Configurer Mobile Offline pour les applications pilotées par modèle
Utilisez le concepteur d’applications moderne pour permettre à vos applications pilotées par modèle d’être utilisées hors ligne sur un appareil mobile. Lorsque le mode hors ligne est activé, les utilisateurs peuvent interagir avec leurs données sans connexion Internet sur l’application mobile Power Apps .
Conditions préalables
Vérifiez les conditions préalables suivantes avant d’activer le mode mobile hors connexion :
Le rôle de créateur d’environnement, d’administrateur système ou de personnalisateur système est nécessaire pour configurer le mode hors connexion pour les applications pilotées par modèle. Ces rôles disposent de privilèges Créer, Lire, Écrire, Supprimer et Partager sur la table Profil mobile hors ligne . Pour plus d’informations, consultez À propos des rôles de sécurité prédéfinis
Les utilisateurs ayant le rôle utilisateur de base peuvent ouvrir et utiliser une application hors connexion. Ce rôle dispose du privilège de lecture pour la table Profil mobile hors ligne .
Si vous avez un profil rôle de sécurité personnalisé, assurez-vous que vous disposez du privilège de lecture pour la table Profil mobile hors ligne . Pour plus d’informations, voir Privilèges divers
Optimiser votre application pour le mode mobile hors connexion
Les applications mobiles fonctionnent sur des écrans plus petits avec une connectivité limitée. Avant d’activer le mode hors connexion, assurez-vous que votre application pilotée par modèle est optimisée pour le mobile et le hors-connexion. Tenez compte du nombre de scénarios utilisateur que vous souhaitez couvrir et de la quantité de données que l’application utilise. Créez une application simple et légère.
Si vous avez des utilisateurs de bureau et mobiles à distance, optimisez l’expérience utilisateur en créant deux applications distinctes. Créez une application en ligne pour vos utilisateurs de bureau et une autre application pour vos utilisateurs mobiles qui pourraient avoir une connectivité limitée.
Suivez ces bonnes pratiques lors de la création d’une application pour une utilisation mobile hors connexion :
Identifiez les scénarios de déplacement qui sont fonctionnellement liés, tels que les tâches effectuées par les utilisateurs travaillant sur le terrain.
Réduisez la complexité de votre application en limitant la quantité de métadonnées d’application à télécharger sur l’appareil de l’utilisateur. Ajoutez uniquement les tables et les vues nécessaires à vos utilisateurs mobiles. Pour plus d’informations, accédez à Ajouter une page à votre application
Ne conservez que les vues nécessaires et supprimez celles qui ne sont pas nécessaires au quotidien. Par exemple, conservez la vue Mes comptes actifs et supprimez la vue Tous les comptes . Gardez vos formulaires légers pour obtenir une expérience fluide et intuitive sur les appareils à petit écran. Voici les optimisations possibles pour les formulaires sur mobile :
Créez des formulaires dédiés à l’utilisation mobile.
Partagez des formulaires entre l’expérience mobile et de bureau, mais désactivez certains champs sur le mobile.
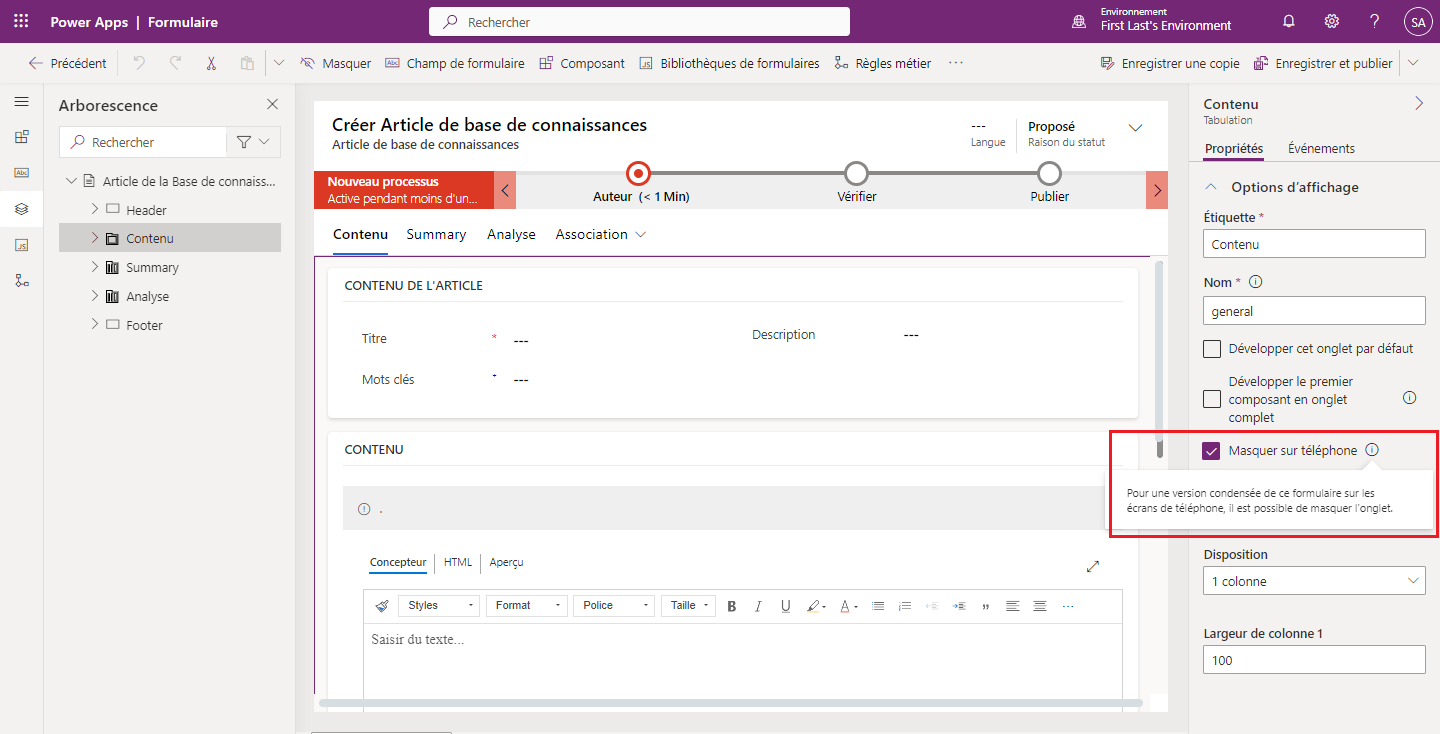
Activer votre application pour une utilisation hors connexion
Connectez-vous à Power Apps.
Dans le volet de gauche, sélectionnez Sélectionner Applications, puis Sélectionner l’application pilotée par modèle que vous souhaitez activer pour le mode hors ligne.
Sélectionner Plus (...)>Modifier pour ouvrir le concepteur d’applications moderne.
Sur la barre de commandes, sélectionnez Paramètres.
Dans l’onglet Général , définissez le bouton bascule Peut être utilisé hors ligne sur Activé.
Sélectionner le type de profil hors ligne : Par défaut ou Restreint aux utilisateurs sélectionnés.
Si vous sélectionnez Sélectionner Par défaut, l’application est activée pour une utilisation hors ligne pour tous les utilisateurs. Sélectionner un profil hors ligne existant, ou Sélectionner Nouveau profil avec les données d’application actuelles. Pour configurer un nouveau profil hors ligne, consultez Configurer un profil mobile hors ligne.
Si vous Sélectionner restreignez l’accès à certains utilisateurs, l’application est activée pour une utilisation hors ligne uniquement pour une liste sélectionnée d’utilisateurs. Sélectionner un ou plusieurs profils hors ligne, ou Sélectionner Nouveau profil avec les données d’application actuelles. Pour configurer un nouveau profil hors ligne, consultez Configurer un profil mobile hors ligne.
Vous devez disposer de privilèges d’administrateur pour attribuer des utilisateurs à un profil hors ligne.
Fermer la page Paramètres , puis enregistrez et publiez votre application. Lorsque vous aurez terminé, l’application est configurée pour être utilisée hors connexion.
Configurer un profil mobile hors connexion
Le profil mobile hors connexion représente le jeu de données qui est synchronisé sur l’appareil d’un utilisateur. Le profil contient les tables, y compris les filtres associés, qui sont appliqués lorsque les données sont synchronisées avec l’appareil d’un utilisateur. Pour plus d’informations sur les profils hors ligne, consultez les Directives relatives aux profils hors ligne.
Si le profil hors ligne est en mode avancé, vous devez ajouter des utilisateurs au profil hors ligne. Si vous n’ajoutez pas d’utilisateur au profil hors ligne, l’utilisateur ne pourra pas utiliser l’application en mode hors ligne.
Activer une table pour le mode hors connexion
Une table doit être activée pour le mode hors connexion avant d’être ajoutée à un profil hors connexion. Certaines tables sont activées par défaut pour le mode hors connexion. Procédez comme suit pour vérifier si une table est activée pour le mode hors connexion.
Connectez-vous à Power Apps.
Dans le volet de gauche, sélectionnez Données>Tables.
Sélectionner la table que vous souhaitez ajouter à un profil hors ligne, puis, dans la barre de commande, Sélectionner Paramètres.
Dans les paramètres Modifier le tableau , Sélectionner Options avancées et dans la section Lignes de ce tableau , Sélectionner Peut être mis hors ligne.
Une application ne peut être liée qu’à un seul profil. Cependant, un profil peut être partagé entre plusieurs applications. Cela peut être utile lorsque plusieurs applications partagent le même jeu de données, qui ne doit alors être téléchargé qu’une seule fois sur l’appareil et partagé entre les applications.
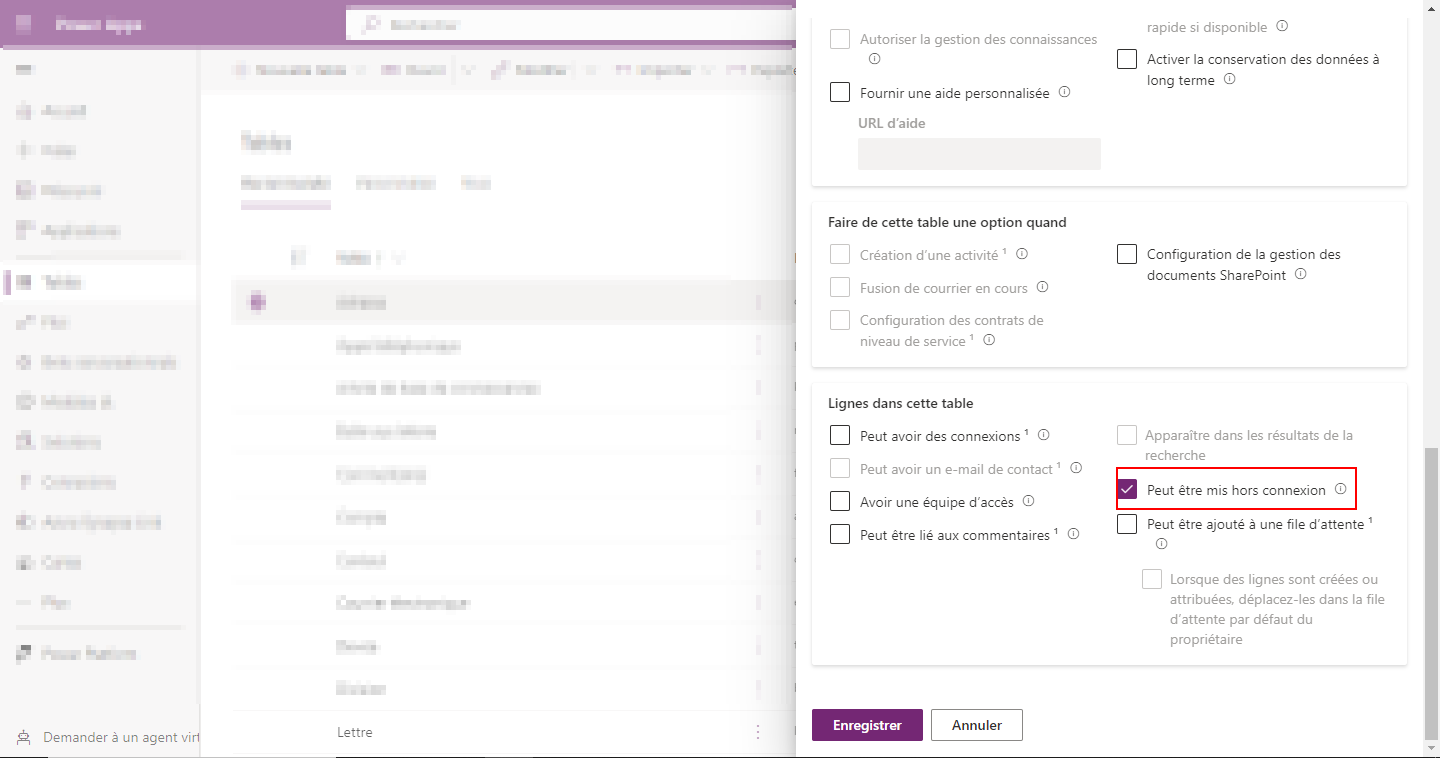
Générer un profil par défaut
Le concepteur d’application moderne génère un profil hors connexion par défaut basé sur la configuration de l’application.
Le profil hors connexion par défaut est un point de départ pour vous aider à créer rapidement un profil hors connexion. Le profil par défaut ne calcule pas les filtres optimaux pour chaque table. Il est important que vous examiniez et Ajuster les filtres proposés en fonction des besoins de votre organisation.
Sélectionner Nouveau profil avec les données d’application actuelles.
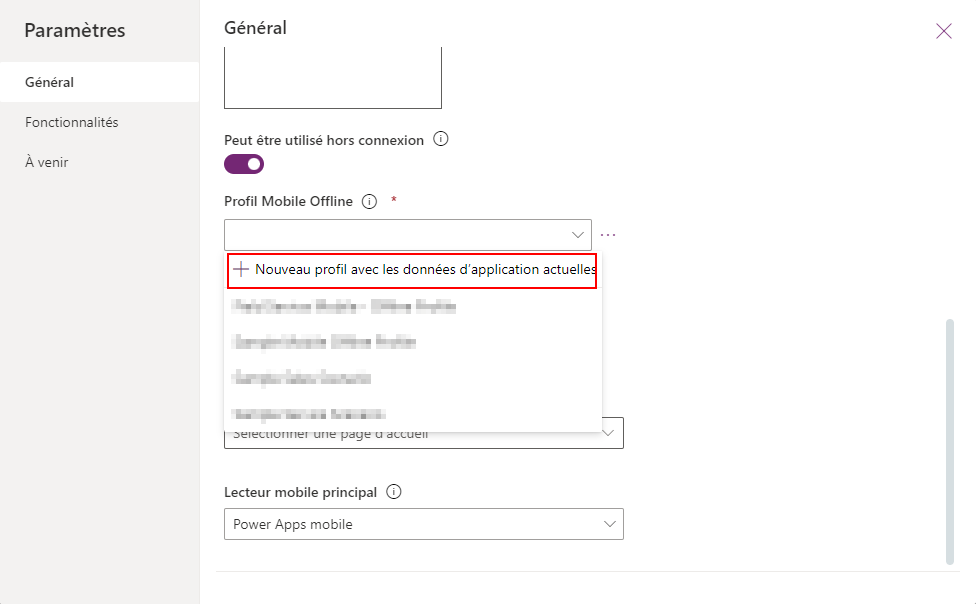
Passez en revue les filtres proposés pour chaque table. Assurez-vous que les données téléchargées sur les appareils des utilisateurs sont limitées à ce qui est nécessaire. Concentrez-vous sur les tables les plus souvent utilisées dans votre application, qui, dans la plupart des cas, ont le filtre Lignes d’organisation défini.
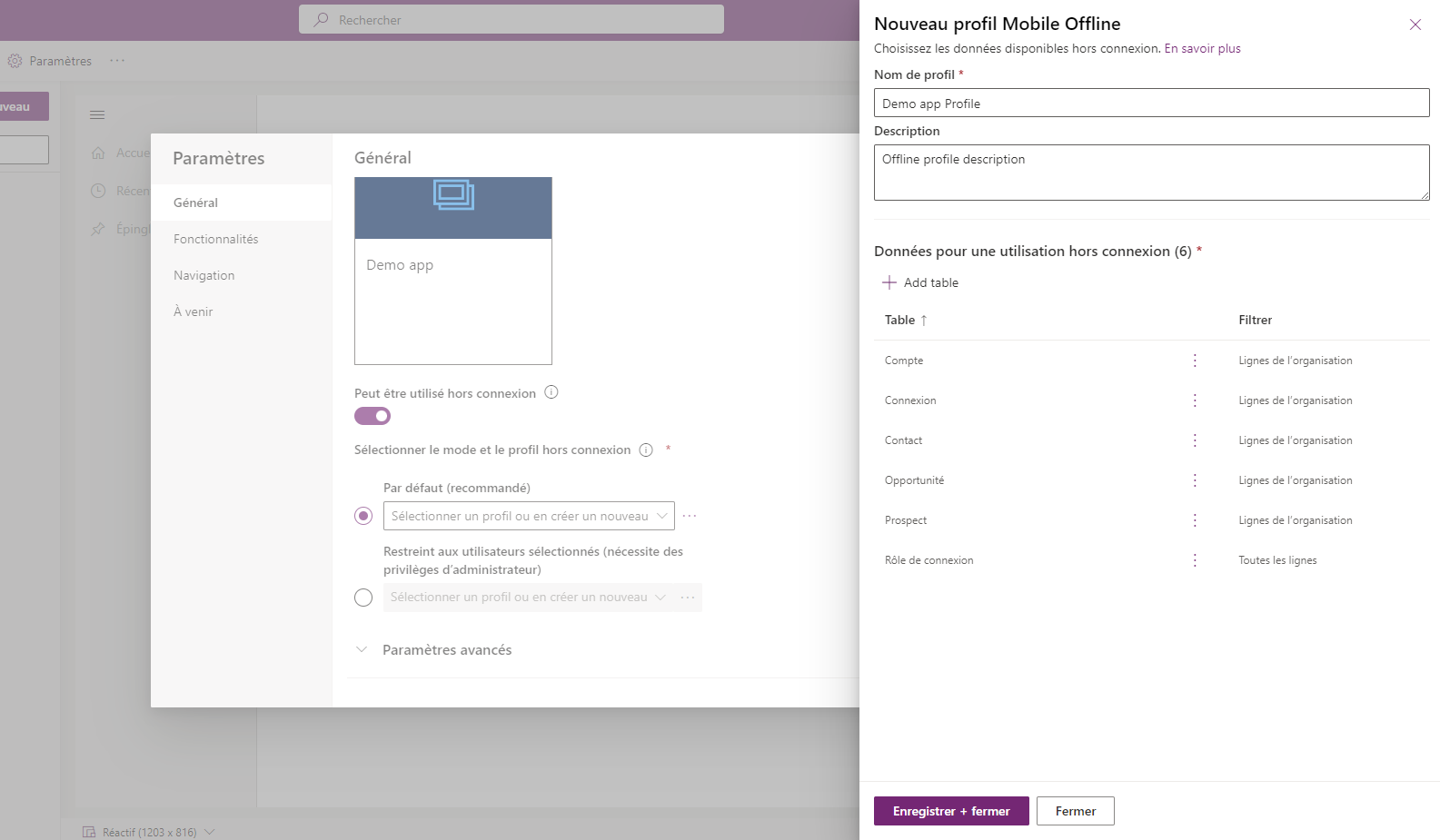
Les tables ajoutées au profil disposent également du filtre Lignes associées uniquement . Il s’agit de tables utilisées dans certaines vues qui nécessitent des informations connexes. Vous n’aurez peut-être pas besoin de les modifier en fonction des besoins de votre organisation.
Ajouter une table à un profil hors connexion et appliquer des filtres
L’application d’un filtre approprié pour chacune des tables configurées dans le profil hors connexion est essentielle pour limiter la quantité de données téléchargées sur les appareils des utilisateurs.
Assurez-vous de configurer au moins une des règles de profil pour chaque table afin de télécharger ses données.
| Personnalisation | Recommandation |
|---|---|
| Lignes d’organisation - si sélectionnées, alors Sélectionner au moins une de ces options : - Lignes de l’utilisateur - Rangées d’équipe - Lignes d’unités commerciales |
Si vous souhaitez définir ce filtre, vous devez sélectionner au moins une des options données. Il est fortement recommandé de ne pas avoir de filtre au niveau de l’unité commerciale pour une table, sauf s’il existe une justification solide. Il est recommandé pour un scénario de données de base avec un grand jeu de données, comme une liste de prix. |
| Toutes les lignes | Si vous sélectionnez ce filtre, vous ne pouvez pas définir d’autres règles de filtre. |
| Lignes associées uniquement | Assurez-vous que la table associée a été ajoutée au profil hors ligne. |
| Personnalisé | Vous pouvez définir un filtre personnalisé jusqu’à trois niveaux de profondeur. |
Gardez à l’esprit que vous pouvez avoir 15 tables liées dans un filtre personnalisé. Vous pouvez également avoir 15 relations. Ce sont des vérifications distinctes qui pourraient ne pas s’additionner. La limite de 15 relations est transitive, ce qui signifie que si la table B contient N Relations et que vous ajoutez une référence à la table B dans la table A, le nombre de relations de A augmente de N+1 ; un plus le N déjà présent dans la table B. Cette limite est par élément de profil pour une table dans le profil.
Sélectionner Ajouter un tableau.
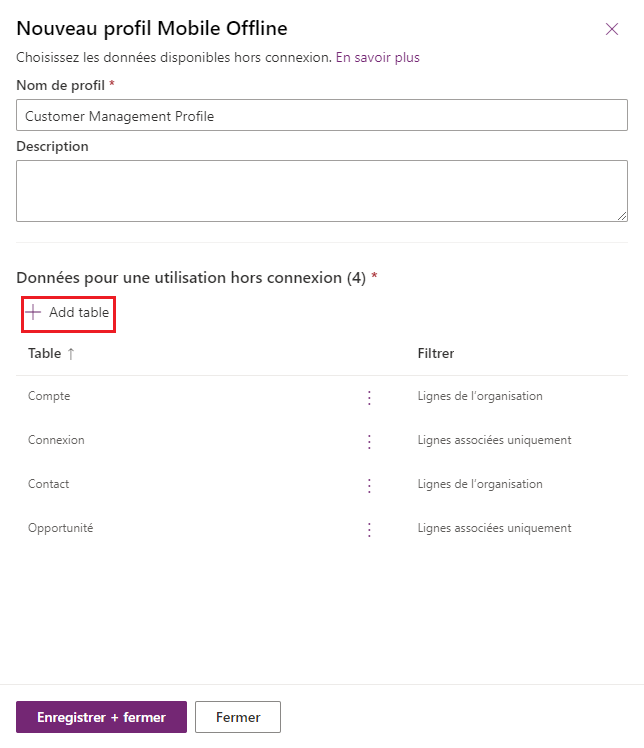
Choisissez une table, puis définissez les filtres.
Définissez les filtres suivants :
Choisissez les lignes que vous souhaitez rendre disponibles hors ligne. Pour l’option Personnalisé , utilisez le générateur d’expression pour configurer des conditions avancées.
Relations liste les différents Relations disponibles entre la table actuelle et les autres tables ajoutées dans le profil hors ligne. La sélection d’une relation garantit que les lignes associées suivant cette relation sont téléchargées et rendues disponibles hors connexion.
Les fichiers et images définissent les colonnes d’un fichier ou d’une image qui doivent être téléchargées hors ligne. Pour les fichiers, vous pouvez choisir de télécharger toutes les colonnes ou aucune. Pour les images, vous pouvez sélectionner chaque colonne que vous souhaitez télécharger de manière granulaire.
L’intervalle de synchronisation définit la fréquence de synchronisation à appliquer sur l’appareil pour synchroniser les données avec le serveur. Si les données d’une table ne changent pas fréquemment, comme un catalogue ou une table de produits, vous souhaiterez peut-être vous concentrer uniquement sur la synchronisation des données lorsque cela est nécessaire, comme en ne les actualisant qu’une fois par jour.
Vous ne pouvez avoir que 15 tables associées au maximum dans un profil. Si vous dépassez la limite, vous obtenez une erreur et vous ne pourrez pas publier le profil hors ligne.
Sélectionner Ajouter + enregistrer pour ajouter votre tableau et vos filtres au profil.
Lorsque toutes les tables sont correctement configurées pour le profil, Sélectionner Terminé>Publiez votre application.
Une fois l’application publiée, elle est activée pour l’utilisation hors connexion.
Ajoutez des utilisateurs à un profil hors connexion
Si vous avez sélectionné le mode de profil hors ligne par défaut, tous vos utilisateurs qui ont accès à l’application peuvent également l’utiliser en mode hors ligne.
Cependant, si vous avez sélectionné Limité aux utilisateurs sélectionnés, vous devez ajouter manuellement des utilisateurs (nécessite des privilèges d’administrateur) au profil hors ligne. L’application est activée pour une utilisation hors ligne uniquement pour les utilisateurs configurés.
Sélectionner Ajouter des utilisateurs (nécessite des privilèges d’administrateur).
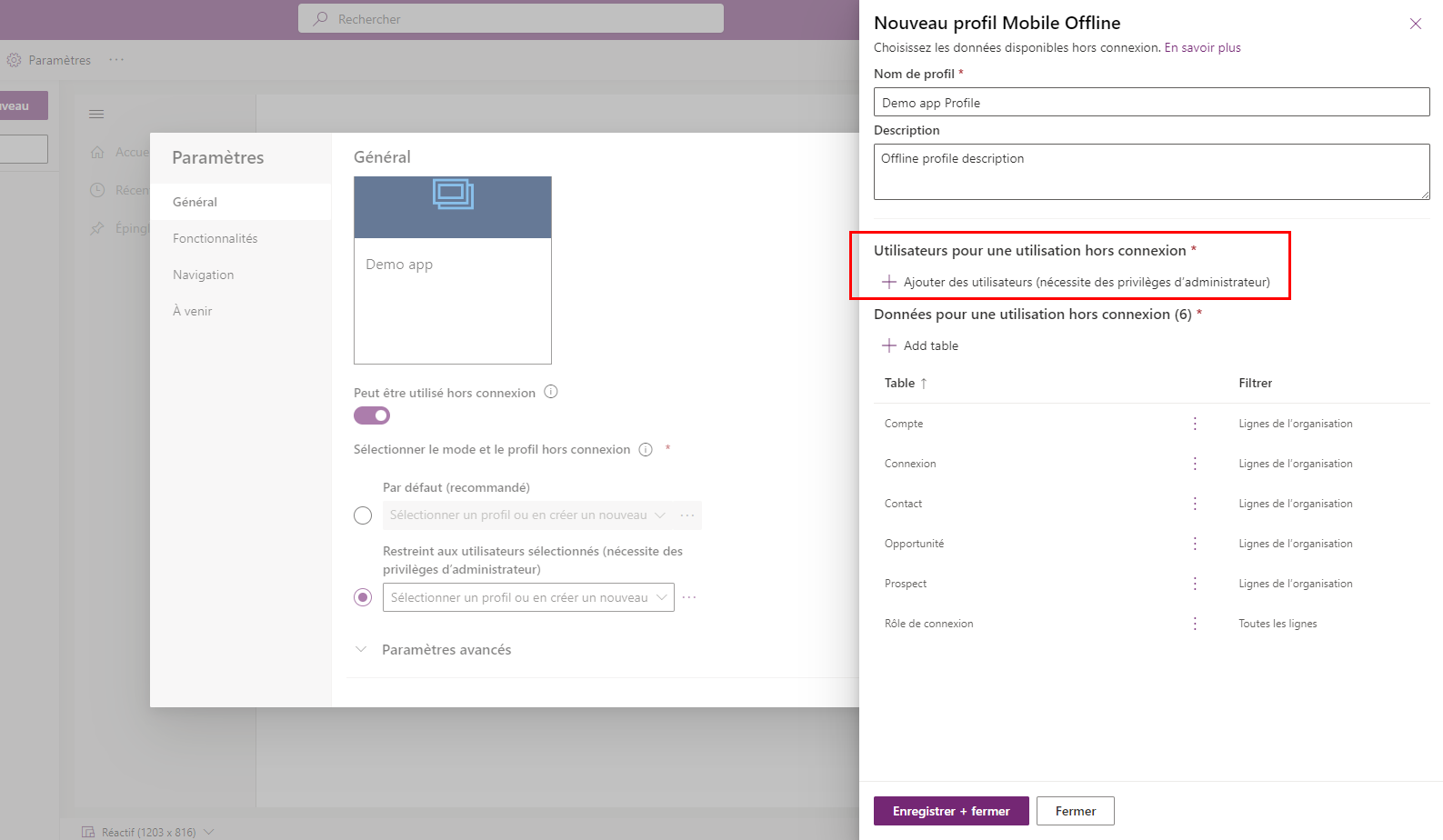
Connectez-vous au centre d’administration de Power Platform.
Dans la zone Utilisateurs avec accès hors ligne , Sélectionner Ajoutez des utilisateurs.
Sélectionnez les Utilisateurs que vous souhaitez ajouter au profil mobile hors connexion. Les utilisateurs ajoutés en fonction des équipes sont répertoriés sous chaque équipe. Les utilisateurs ajoutés individuellement sont répertoriés comme utilisateurs individuels.
Lorsque vous ajoutez des personnes, Terminé, Sélectionner enregistrez.
Si vous avez apporté des modifications à une équipe d’un groupe Microsoft Entra ID, vous devez supprimer et rajouter l’équipe au profil mobile hors connexion pour que les modifications prennent effet.
Activer le Mobile Offline classique
Hors ligne d’abord est le mode par défaut lorsque vous activez une application pour une utilisation hors ligne. Si vous souhaitez passer au mode classique hors ligne, vous devez l’activer pour votre application pilotée par modèle. Il s’agit d’un paramètre d’application distinct pour chaque application.
Connectez-vous à Power Apps.
Dans le volet de gauche, sélectionnez Sélectionner Applications, puis Sélectionner l’application pilotée par modèle que vous souhaitez activer pour le mode hors ligne.
Sélectionner Plus (...) >Modifier pour ouvrir le concepteur d’applications moderne.
Sur la barre de commandes, sélectionnez Paramètres.
Dans l’onglet Fonctionnalités , définissez le bouton bascule Activer la version classique hors ligne sur Oui.
Sélectionner Enregistrez puis publiez l’application.
Définir les paramètres de synchronisation sur mobile (version préliminaire)
[Cette section fait partie de la documentation en version préliminaire et peut faire l’objet de modifications.]
Vous pouvez autoriser les utilisateurs à contrôler les intervalles de synchronisation automatique ou le type de connexion pour synchroniser les données.
Sur la barre de commandes, sélectionnez Paramètres.
Sélectionner l’onglet À venir :
- Définissez l’option Autoriser les utilisateurs à Ajuster synchroniser la fréquence sur Activé pour Ajuster synchroniser l’intervalle plus ou moins fréquemment en fonction des besoins individuels. Les utilisateurs peuvent choisir de ne pas synchroniser automatiquement s’ils souhaitent uniquement synchroniser à la demande.
- Définissez l’option Autoriser les utilisateurs à synchroniser uniquement sur Wi-Fi sur Activé pour permettre aux utilisateurs de choisir si leur synchronisation automatique se produit sur les réseaux cellulaires et les connexions Wi-Fi ou uniquement lorsqu’ils sont connectés à un réseau Wi-Fi.
Important
- Cette fonctionnalité est en version préliminaire.
- Les fonctionnalités en version préliminaire ne sont pas destinées à une utilisation en production et peuvent être restreintes. Ces fonctionnalités sont disponibles avant une publication officielle afin que les clients puissent y accéder de façon anticipée et fournir des commentaires.
Activer le mode en ligne (version préliminaire)
[Cette section fait partie de la documentation en version préliminaire et peut faire l’objet de modifications.]
Le mode hors ligne offre la meilleure expérience aux utilisateurs dans des conditions de réseau faibles ou inexistantes. Une fois vos données synchronisées, vous travaillez avec les données sur votre appareil local quel que soit l’état du réseau. Cependant, si votre profil hors ligne inclut des filtres, vous ne pourrez peut-être pas accéder à toutes les données auxquelles vous pourriez accéder en ligne dans un navigateur, même lorsque votre appareil est connecté au réseau.
S’il est important pour les utilisateurs d’accéder à des données qui ne sont pas téléchargées sur leurs appareils, vous pouvez activer le bouton bascule Mode en ligne visible pour les utilisateurs sur la page État de l’appareil. Lorsque les utilisateurs utilisent le bouton bascule Mode en ligne , ils peuvent accéder aux données qui ne sont pas synchronisées avec l’appareil local. La bascule ne peut être activée que lorsque l’appareil est connecté à un réseau.
- Sur la barre de commandes, sélectionnez Paramètres.
- Sélectionner l’onglet À venir .
- Définissez l’option Autoriser les utilisateurs à travailler en mode en ligne sur Activé pour permettre aux utilisateurs de choisir s’ils souhaitent utiliser l’application en mode en ligne lorsqu’ils sont connectés à un réseau.
Important
- Cette fonctionnalité est en version préliminaire.
- Les fonctionnalités en version préliminaire ne sont pas destinées à une utilisation en production et peuvent être restreintes. Ces fonctionnalités sont disponibles avant une publication officielle afin que les clients puissent y accéder de façon anticipée et fournir des commentaires.
Fonctionnalités prises en charge
Règles métier : Règles métier sont pris en charge dans Mobile Offline. Pour plus d’informations, voir Créer Règles métier pour appliquer la logique dans un formulaire d’application pilotée par modèle.
Flux de processus métier : Vous pouvez utiliser des flux de processus métier en mode hors ligne si les conditions suivantes sont remplies :
- Le flux des processus d’entreprise est utilisé dans une application sur laquelle vous pouvez exécuter l’application mobile Power Apps.
- L’application mobile est configurée pour une utilisation hors ligne. Power Apps
- Le flux des processus d’entreprise n’a qu’une seule table.
- La table flux des processus d’entreprise est ajoutée dans le profil hors ligne.
Note
Si une table est associée à plusieurs flux de processus métier, pour que l’un des flux de processus métier fonctionne hors ligne, tous les flux de processus métier doivent être ajoutés au profil hors ligne.
Trois commandes sont disponibles pour les flux de processus métier lorsque vous exécutez une application en mode hors ligne sur l’application mobile : Power Apps
- Phase suivante
- Phase précédente
- Définir la scène active
Pour plus d’informations, consultez Exécuter des flux de processus métier hors connexion.
Prise en charge de la recherche : les recherches sont prises en charge pour les tables configurées pour le mode hors connexion mobile. Toutes les tables participant à la recherche doivent également être configurées pour une utilisation hors ligne.
Remarques sur le contrôle Chronologie : Les notes sur le contrôle Chronologie sont disponibles en mode hors ligne. Vous pouvez prendre des photos, lire des notes et ajouter/supprimer des pièces jointes en mode hors connexion. Vous devez ajouter la table Note en utilisant l’option Lignes associées uniquement et l’utilisateur (systemuser) dans le profil hors ligne.
Note
Le champ Date n’est pas disponible pour la recherche mobile hors ligne.
Tableaux personnalisés : Ces commandes sont disponibles pour modifier le formulaire : Marquer comme terminé, Actualiser, Convertir en opportunité et Supprimer.