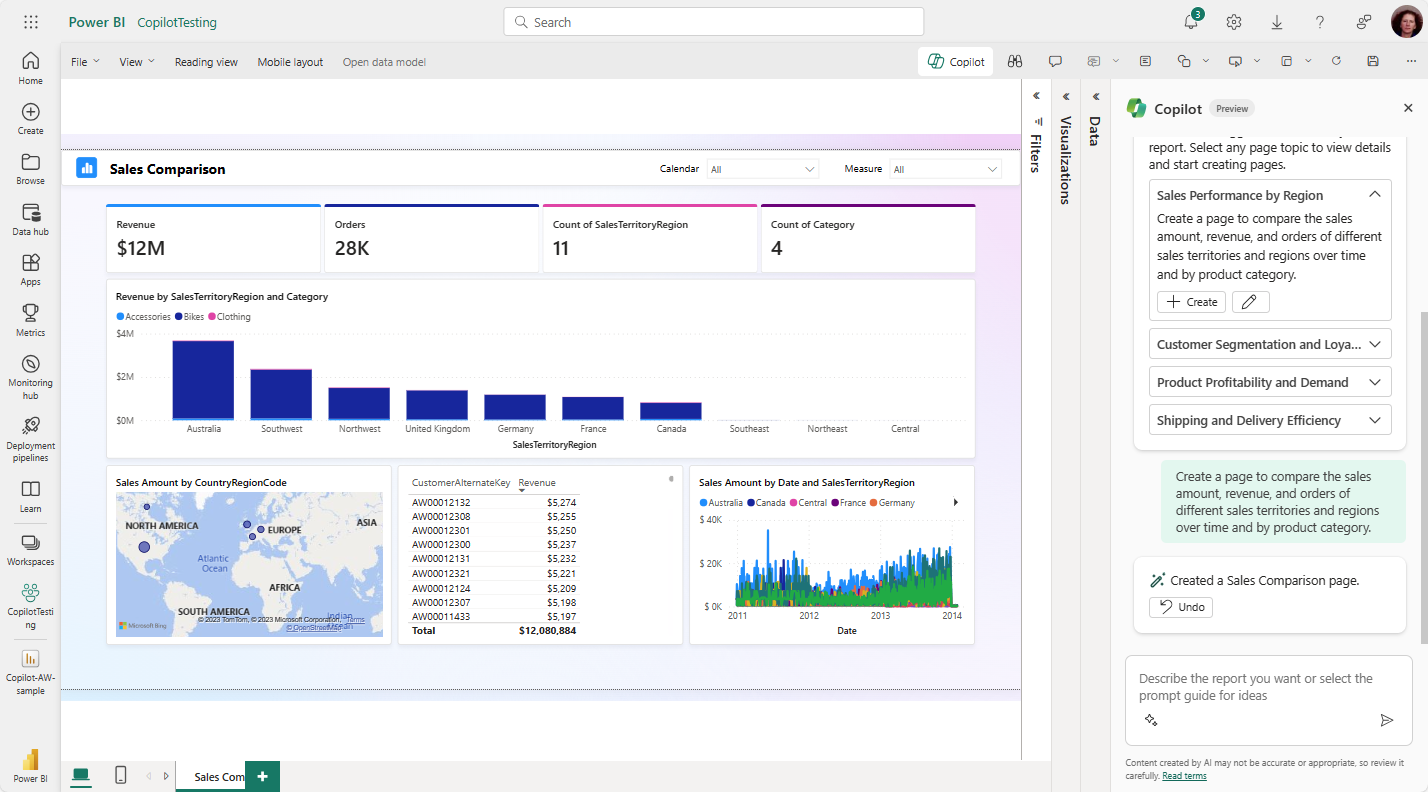Créer des rapports dans le service Power BI avec Copilot
S’APPLIQUE À :️ Power BI Desktop
Service Power BI
Quand vous utilisez Copilot pour Power BI, vous pouvez créer rapidement des pages de rapport en seulement quelques clics. Copilot peut vous faire gagner des heures d’effort pour créer vos pages de rapport. Vous pouvez également créer des rapports avec des Copilot dans Power BI Desktop.
Avant de commencer
Découvrez toutes les façons dont Copilot peut vous aider dans la vue d’ensemble de Copilot pour Power BI pour obtenir de l’aide supplémentaire avant de commencer.
Vous devez sélectionner un espace de travail compatible auquel vous avez accès en écriture. Il doit s’agir d’un espace de travail affecté à une capacité Copilot, autrement dit, une capacité Fabric payante (F64 ou supérieure) ou Power BI Premium (P1 ou supérieure).
En savoir plus sur les exigences de capacité Copilot pour Power BI.
Remarque
- Votre administrateur doit activer Copilot dans Microsoft Fabric.
- Votre capacité F64 ou P1 doit se trouver dans une des régions répertoriées dans cet article, Disponibilité des régions Fabric. Si ce n’est pas le cas, vous ne pouvez pas utiliser Copilot.
- Avant de commencer à utiliser Copilot, votre administrateur doit activer le commutateur de locataire. Pour obtenir plus d’informations, consultez l’article Paramètres du locataire Copilot.
- Copilot est désactivé par défaut si votre locataire ou votre capacité sont situés en dehors des États-Unis ou de la France, à moins que l’administrateur de votre locataire Fabric n’active le paramètre de locataire Les données envoyées à Azure OpenAI peuvent être traitées en dehors de la région géographique de votre locataire, de la limite de conformité ou de l’instance du cloud national dans le portail d’administration de Fabric.
- Copilot dans Microsoft Fabric n’est pas pris en charge sur les références SKU d’essais gratuits. Seules les références SKU payantes (F64 ou ultérieures, ou P1 ou version ultérieure) sont prises en charge.
Utiliser Copilot dans le service Power BI pour la première fois
Pour utiliser Copilot dans le service Power BI, vous devez vous assurer de la présence des rapports dans un espace de travail avec la capacité appropriée. L’espace de travail doit se trouver dans une capacité Power BI Premium (P1 et versions ultérieures) ou payante Fabric (F64 et versions ultérieures).
Remarque
Pour une actualisation de l’accès et des autorisations de l’espace de travail, consultez Rôles dans les espaces de travail dans Power BI.
Vérifiez votre type de licence dans les Paramètres de l’espace de travail.
Sélectionnez Plus pour accéder aux Paramètres de l’espace de travail.
Appliquez la capacité Premium ou la capacité Fabric à l’espace de travail et utilisez le bouton X pour quitter les paramètres de l’espace de travail.
Vous pouvez voir le mode de licence appliqué à votre espace de travail sous Premium. Si les modes de licence sont grisés, cet espace de travail n’a pas accès à la capacité appropriée.
Vous êtes à présent prêt à créer un rapport avec Copilot dans le service Power BI.
Prise en main de Copilot
Pour afficher le bouton Copilot dans votre rapport, vous devez d’abord sélectionner un modèle sémantique.
S’il s’agit de votre première utilisation de Copilot dans le service Power BI, consultez Utiliser Fabric Copilot pour Power BI dans le service la première fois.
Sélectionnez le hub de données, puis sélectionnez Plus d’options (...) pour le jeu de données que vous voulez explorer >Créer un rapport.
Dans le ruban, sélectionnez l’icône Copilot.
Conseil
Si vous ne voyez pas Copilot, c’est peut-être parce que vos administrateurs ne l’ont pas activé dans Microsoft Fabric ou que vous n’avez pas sélectionné de modèle sémantique. Sélectionnez un modèle sémantique pour le voir.
Dans le volet Copilot, sélectionnez Suggérer du contenu pour ce rapport. Copilot évalue les données et fait des suggestions.
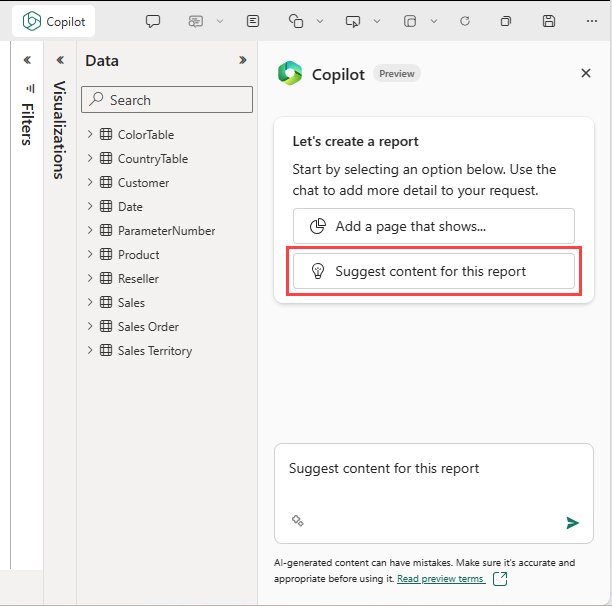
Copilot suggère d’éventuelles pages pour votre rapport.
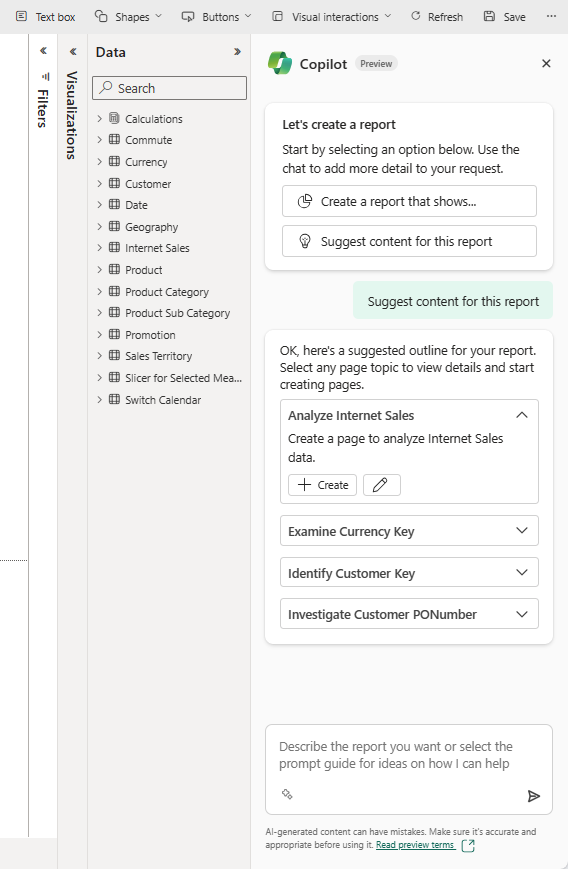
Sélectionnez Créer en regard de la première page que Copilot doit créer.
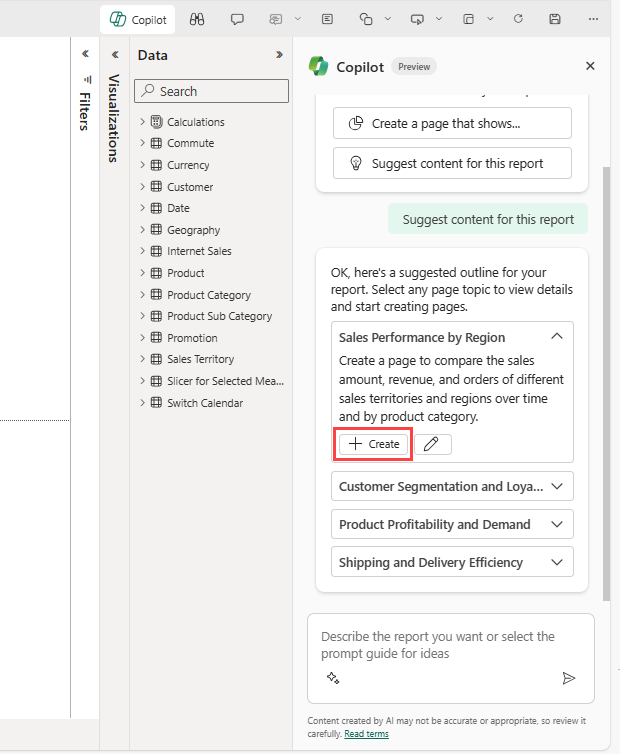
Copilot crée cette page.
Continuez à créer les pages suggérées par Copilot. Sinon, sélectionnez Créer un rapport qui affiche et spécifiez des informations sur ce que vous voulez dans le rapport.
Si vous avez besoin d’aide pour écrire des invites qui vous permettent d’obtenir la page de rapport souhaitée, consultez Écrire des invites Copilot qui produisent des résultats dans Power BI.
Créer un résumé narratif
Vous pouvez aussi utiliser Copilot pour que Power BI crée un résumé narratif en seulement quelques clics. Ce narratif peut résumer l’ensemble du rapport, des pages spécifiques ou même des visuels spécifiques. Pour découvrir comment procéder, consultez Créer un visuel de résumé de narration avec Copilot pour Power BI.
Annuler une page
Après que Copilot a généré la page, vous pouvez la consulter. Vous avez la possibilité de recommencer en sélectionnant le bouton Annuler. Si vous sélectionnez le bouton Annuler, Copilot recommence. Le contenu de la page est supprimé et vous recommencez la sélection des sujets en générant de nouveaux sujets ou en sélectionnant celui qui figurait en haut quand vous avez démarré initialement.
Enregistrer l’état
Quand vous êtes satisfait du rapport, vous enregistrez le rapport comme pour n’importe quel autre rapport. Si vous fermez et rouvrez le rapport généré par Copilot dans le service Power BI, le rapport est en mode Lecture et vous ne voyez pas Copilot.
- Sélectionnez Modifier pour afficher à nouveau le bouton Copilot.
Observations et limitations
Il existe des limitations liées à la création de pages dans des scénarios de modèles sémantiques spécifiques.
- Modèles de streaming en temps réel : Copilot ne peut pas créer de pages de rapport pour les modèles sémantiques qui utilisent le streaming en temps réel.
- Connexion active à Analysis Services : La création de pages ne prend pas en charge les modèles sémantiques qui ont une connexion active avec Analysis Services.
Étapes suivantes
- Vue d’ensemble de Copilot pour Power BI
- Créer des rapports dans Power BI Desktop avec Copilot
- Créer un visuel de résumé narratif avec Copilot pour Power BI
- Confidentialité, sécurité et utilisation responsable de Copilot pour Fabric et Power BI
- Mettre à jour votre modèle de données pour qu’il fonctionne correctement avec Copilot
Commentaires
Bientôt disponible : pendant toute l’année 2024, nous allons éliminer progressivement Problèmes GitHub comme mécanisme de commentaires pour le contenu et le remplacer par un nouveau système de commentaires. Pour plus d’informations, voir : https://aka.ms/ContentUserFeedback.
Soumettre et afficher des commentaires pour