Événement
31 mars, 23 h - 2 avr., 23 h
L’événement de la communauté Microsoft Fabric, Power BI, SQL et AI ultime. 31 mars au 2 avril 2025.
S’inscrire maintenantCe navigateur n’est plus pris en charge.
Effectuez une mise à niveau vers Microsoft Edge pour tirer parti des dernières fonctionnalités, des mises à jour de sécurité et du support technique.
S’APPLIQUE À : Power BI Desktop
Service Power BI
Lorsque vous utilisez le volet de conversation Copilot dans Power BI Desktop, Copilot vous aide à utiliser la puissance transformationnelle de l’IA générative pour tirer le meilleur parti de vos données. Cet article fournit une vue d’ensemble des fonctionnalités du volet de conversation Copilot pour Power BI Desktop. Vous pouvez également utiliser Copilot pour créer des rapports dans le service Power BI.
Pour utiliser Copilot dans Power BI Desktop, vous avez besoin d’un accès administrateur, membre ou contributeur à au moins un espace de travail affecté à une capacité Fabric payante (F64 ou supérieure) ou à une capacité Power BI Premium (P1 ou ultérieure) qui a Copilot activé.
Découvrez toutes les façons dont Copilot peut vous aider dans la vue d’ensemble de Copilot pour Power BI pour obtenir de l’aide supplémentaire avant de commencer.
Vous devez être connecté au service Power BI pour commencer à utiliser Copilot dans Power BI Desktop en vue Rapport.
Vous devez sélectionner un espace de travail compatible auquel vous avez accès en écriture. Il doit s’agir d’un espace de travail affecté à une capacité Copilot, autrement dit, une capacité Fabric payante (F64 ou supérieure) ou Power BI Premium (P1 ou supérieure).
En savoir plus sur les exigences de capacité Copilot pour Power BI.
Note
Ouvrez Power BI Desktop.
Dans le ruban, sélectionnez Obtenir des données, puis le type de source de données souhaité. Sélectionnez ensuite une source de données, puis Connecter.
Maintenant que vous disposez de données, sélectionnez l’icône Copilot dans le ruban pour ouvrir le volet Copilot dans la vue Rapport.
Conseil
Si vous ne voyez pas Copilot, vos administrateurs doivent peut-être activer Copilot dans Microsoft Fabric.
La première fois que vous sélectionnez le bouton du ruban Copilot, Power BI vous invite à choisir un espace de travail compatible Copilot. Sélectionnez un espace de travail affecté à la capacité requise.
Note
Dans le volet Copilot, vous voyez une carte de bienvenue. Sélectionnez Commencer pour démarrer votre interaction avec Copilot.
Une fois que vous avez effectué ces étapes la première fois, vous n’aurez plus à les répéter.
Vous pouvez remplacer à tout moment l’espace de travail sélectionné par un autre espace de travail compatible Copilot. Pour modifier l’espace de travail sélectionné :
Sélectionnez Fichier>Options et paramètres>Options>Copilot (préversion) sous Global.
Vous voyez le nom de l’espace de travail sélectionné et une option permettant de sélectionner un nouvel espace de travail.
Ouvrez Power BI Desktop.
Dans le ruban, sélectionnez Obtenir des données, la source de données souhaitée, puis Connecter.
Dans le ruban, sélectionnez l’icône Copilot dans le ruban pour ouvrir le volet Copilot dans la vue Rapport.
Sélectionnez Suggérer du contenu pour ce rapport.
Copilot évalue les données et suggère des pages possibles pour votre rapport.
Sélectionnez Créer en regard de la première page que Copilot doit créer.
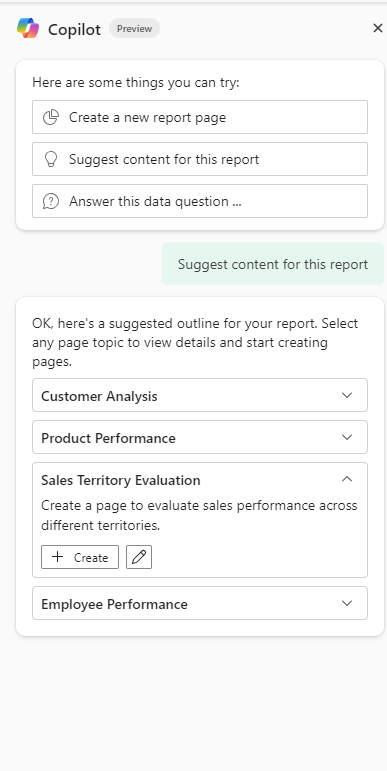
Copilot crée cette page.
Continuez à créer les pages suggérées par Copilot. Sinon, sélectionnez Créer un rapport qui affiche et spécifiez des informations sur ce que vous voulez dans le rapport.
Si vous avez besoin d’aide pour écrire des invites qui vous permettent d’obtenir la page de rapport souhaitée, consultez Écrire des invites Copilot qui produisent des résultats dans Power BI.
Vous pouvez aussi utiliser Copilot pour que Power BI crée un résumé narratif en seulement quelques clics. Ce narratif peut résumer l’ensemble du rapport, des pages spécifiques ou même des visuels spécifiques. Le résumé peut vous aider à planifier les visualisations à inclure dans votre rapport. Pour découvrir comment procéder, consultez Créer un visuel de résumé de narration avec Copilot pour Power BI.
Après que Copilot a généré la page, vous pouvez la consulter. Vous avez la possibilité de recommencer en sélectionnant le bouton Annuler. Si vous sélectionnez le bouton Annuler, Copilot recommence. Le contenu de la page est supprimé et vous recommencez la sélection des sujets en générant de nouveaux sujets ou en sélectionnant celui qui figurait en haut quand vous avez démarré initialement.
Quand vous êtes satisfait du rapport, vous enregistrez le rapport comme pour n’importe quel autre rapport.
Il existe des limitations liées à la création de pages dans des scénarios de modèles sémantiques spécifiques.
Événement
31 mars, 23 h - 2 avr., 23 h
L’événement de la communauté Microsoft Fabric, Power BI, SQL et AI ultime. 31 mars au 2 avril 2025.
S’inscrire maintenantFormation
Module
Créer des états interactifs à l’aide de Copilot pour Power BI - Training
Créez des insights sur les données basés sur des modèles sémantiques avec un minimum d’efforts à l’aide de Copilot pour Power BI.
Certification
Microsoft Certified: Power BI Data Analyst Associate - Certifications
Démontrez des méthodes et les meilleures pratiques qui s’alignent sur les exigences métier et techniques pour la modélisation, la visualisation et l’analyse des données avec Microsoft Power BI.