Exemple Analyse du marketing concurrentiel pour Power BI : visite guidée
L’exemple d’analyse du marketing concurrentiel contient un rapport et un modèle sémantique pour une société de fabrication fictive nommée VanArsdel Ltd. Le directeur marketing de VanArsdel (CMO) a créé ce rapport pour garder un œil sur l’industrie et la part de marché de l’entreprise, le volume de produits, les ventes et les sentiments.
VanArsdel a de nombreux concurrents, mais est leader dans son secteur d’activité. Le directeur marketing souhaite augmenter la part de marché et découvrir des opportunités de croissance. Or, pour des raisons inconnues, la part de marché de VanArsdel a commencé à diminuer, avec des baisses significatives en juin.
Cet exemple fait partie d’une série d’exemples qui illustre la façon dont vous pouvez utiliser Power BI avec des données, des rapports et des tableaux de bord orientés métier. L’entreprise obviEnce a créé des exemples à l’aide de données réelles et anonymisées. Les données sont disponibles dans les formats suivants : exemple intégré dans le service Power BI et fichier Power BI Desktop .pbix. Consultez la section Obtenir l’exemple de cet article.
Cette visite guidée explore l’exemple Analyse du marketing concurrentiel dans le service Power BI. Les expériences d’utilisation des rapports étant similaires dans Power BI Desktop et dans le service, vous pouvez également suivre en utilisant l’exemple de fichier .pbix dans Power BI Desktop.
Prérequis
Vous n’avez pas besoin d’une licence Power BI pour explorer les exemples dans Power BI Desktop. Vous avez simplement besoin d’une licence Fabric gratuite pour explorer l’exemple dans le service Power BI et l’enregistrer dans Mon espace de travail.
Obtenir l’exemple
Avant de pouvoir utiliser l’exemple, obtenez l’exemple de l’une des manières suivantes :
- Obtenez l’exemple intégré dans le service.
- Téléchargez le fichier .pbix.
Obtenir l’exemple intégré
Ouvrez le service Power BI (
app.powerbi.com), puis sélectionnez Learn dans le volet de navigation de gauche.Dans la page Centre d’apprentissage, sous Exemples de rapports, faites défiler jusqu’à l’exemple Analyse du marketing concurrentiel.
Sélectionnez l’exemple. Le rapport s’ouvre en mode Lecture.
Power BI importe l’échantillon intégré, en ajoutant un rapport et un modèle sémantique à votre menu Mon espace de travail.
Se procurer le fichier .pbix pour cet exemple
Vous pouvez aussi télécharger l’exemple Analyse du marketing concurrentiel sous forme de fichier .pbix, qui est conçu pour être utilisé avec Power BI Desktop.
Ouvrez le référentiel d’exemples GitHub pour accéder au fichier .pbix d’exemple Analyse du marketing concurrentiel.
Sélectionnez Télécharger dans le coin supérieur droit. Il se télécharge automatiquement dans votre dossier Téléchargements.
Si vous souhaitez l’afficher dans le service Power BI, vous pouvez le publier.
Ouvrez le fichier dans Power BI Desktop, sélectionnez Fichier>Publier>Publier sur Power BI ou choisissez Publier dans le ruban Accueil.
Dans la boîte de dialogue Publier sur Power BI, choisissez un espace de travail, puis Sélectionner.
Power BI importe l’exemple, en ajoutant le rapport et le modèle sémantique à votre espace de travail sélectionné.
Explorer le rapport
Pour ouvrir le rapport Analyse du marketing concurrentiel, accédez à votre espace de travail et sélectionnez ce rapport :

Si vous suivez dans Power BI Desktop, ouvrez le fichier .pbix pour afficher le rapport.
Vous pouvez modifier les visualisations actuelles et créer vos propres visualisations qui utilisent le modèle sémantique pour cet exemple. Cet environnement est sécurisé pour y jouer, étant donné que vous pouvez choisir ne pas enregistrer vos modifications. Mais si vous les enregistrez, vous pouvez toujours revenir au Centre d’apprentissage pour avoir une nouvelle copie de cet exemple.
Sélectionnez Modifier dans la barre d’en-tête de Power BI pour explorer en mode Édition :
- Découvrez la façon dont les pages sont constituées, les champs de chaque graphique, et les filtres sur les pages.
- Ajoutez des pages et des graphiques basés sur les mêmes données.
- Modifiez le type de visualisation pour chaque graphique.
- Épinglez les graphiques présentant un intérêt sur votre tableau de bord.
Enregistrez ou ignorez vos modifications.
Explorer la page Executive Overview
Les visualisations d’un rapport Power BI ne sont pas uniquement composées d’images. Les vignettes vous permettent d’interagir avec les données afin de mieux les comprendre et les analyser. Vous pouvez interagir de plusieurs façons avec les données.
Sous Pages, sélectionnez Executive Overview. La vue d’ensemble présente des résultats généraux au fil du temps pour différents canaux de vente et produits.
Dans la vignette Total Sales by Product and Channel, cliquez avec le bouton droit sur une barre. Dans le menu contextuel, sélectionnez Extraire>Detailed Info.

Le rapport affiche une page contenant les données de la barre sélectionnée. Cette page n’est accessible qu’à l’aide de l’option Extraire. Si vous sélectionnez Modifier dans l’en-tête du rapport pour passer en mode Édition, la page est accessible et modifiable.
En mode Édition, sélectionnez Mode Lecture. Sélectionnez ensuite Executive Overview pour revenir à cette page du rapport.
Ajouter une info-bulle
Vous pouvez également utiliser des info-bulles pour en savoir plus sur les données. Pour en afficher une, pointez sur l’un des éléments d’une vignette.

Power BI génère automatiquement des info-bulles, mais vous pouvez ajouter des valeurs à n’importe quelle visualisation.
Sélectionnez Modifier, puis la vignette Total Sales by Product and Channel.
Sous Visualisations, faites défiler jusqu’à Info-bulles.
Développez KPI, puis faites glisser KPI vers la zone située sous Info-bulles.
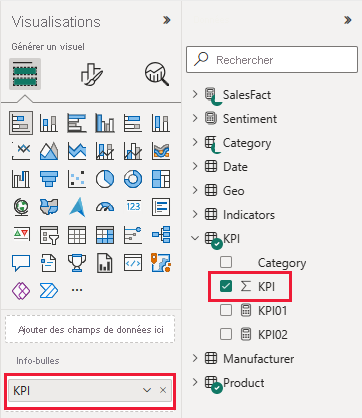
Sélectionnez Mode Lecture. Veillez à enregistrer vos changements.
Pointez sur le visuel pour afficher votre info-bulle modifiée.

Explorer la page Top 10 Regions
Sous Pages, sélectionnez Top 10 Regions pour afficher cette page de rapport. Dans Total Sales by Channel and State, pointez sur une valeur.
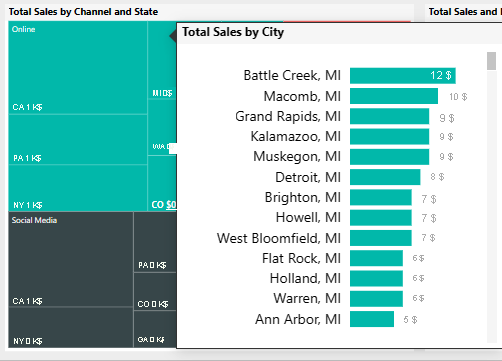
Cette info-bulle constitue une page de rapport à part entière. Elle peut contenir autant de visualisations que nécessaire. Gardez à l’esprit qu’une info-bulle volumineuse masque une grande partie de votre rapport.
Ajouter une info-bulle de page de rapport
Vous pouvez ajouter une info-bulle de page de rapport à n’importe quel visuel.
Sélectionnez Modifier pour passer en mode Édition.
Dans les onglets situés au bas de l’écran, sélectionnez Top 10 Regions, puis la visualisation Total Sales and ROI by State and Channel.
Sélectionnez Format visuel>Général, puis développez Info-bulles. Pour Type, sélectionnez Page du rapport. Pour Page, sélectionnez Tooltip.

Sélectionnez Mode Lecture pour quitter le mode Édition. Veillez à enregistrer vos changements.
Pointez sur Total Sales and ROI by State and Channel pour afficher l’info-bulle.

Explorer la page Return on Investment
Vous pouvez toujours examiner les chiffres bruts qui sous-tendent les visualisations. Power BI fournit également des outils permettant d’analyser les données.
Sous Pages, sélectionnez Return on Investment. Cliquez avec le bouton droit sur la visualisation ROI by Product. Dans le menu contextuel, sélectionnez Afficher sous forme de table.

Le tableau de bord affiche les données sous forme de table.
Power BI peut également vous aider à déterminer les causes à l’origine des données obtenues. Cliquez avec le bouton droit sur ROI by Product. Dans le menu contextuel, sélectionnez Analyser>Rechercher où cette distribution est différente. Le rapport fournit cette analyse.
Créer un tableau de bord Analyse marketing concurrentielle
Un tableau de bord Power BI est une page unique qui contient des visualisations pouvant provenir d’un ou plusieurs rapports, et chaque rapport est basé sur un modèle sémantique. Vous pouvez également générer des visualisations sur le tableau de bord à l’aide de la fonction Poser une question à propos de vos données pour explorer les données associées à un rapport. Considérez un tableau de bord comme une entrée dans les rapports sous-jacents et les modèles sémantiques. Sélectionner une visualisation pour accéder au rapport utilisé pour la créer.
Pour créer un tableau de bord dans le service Power BI :
Ouvrez un rapport en le sélectionnant dans un espace de travail.
Pour ajouter toutes les visualisations d’une page à un tableau de bord, dans le menu Rapport, sélectionnez ... (Autres options) >Épingler à un tableau de bord.

Ou, pour ajouter une seule visualisation à un tableau de bord, pointez dessus, puis sélectionnez Épingler un élément visuel.
Dans Épingler au tableau de bord, sélectionnez Nouveau tableau de bord, puis donnez-lui un nom.

Vous pouvez ajouter des visuels à un tableau de bord existant pour afficher les visualisations de différents rapports.
Sélectionnez ensuite Épingler un élément dynamique.
Votre nouveau tableau de bord s’affiche désormais dans Mon espace de travail.
Pour plus d’informations, consultez Présentation des tableaux de bord pour les concepteurs Power BI.
Utiliser Q&A pour approfondir l’analyse dans le tableau de bord
Un tableau de bord permet de poser des questions sur les données en langage naturel pour créer des visuels. Peu importe la façon dont vous créez votre tableau de bord ou les vignettes qu’il contient. Vous pouvez poser des questions sur n’importe quel modèle sémantique attaché à votre tableau de bord.
Dans cette section, utilisez le tableau de bord pour savoir quels segments stimulent les ventes. Est-ce que cela correspond à la tendance du secteur ?
Dans le tableau de bord, sélectionnez Pune question sur vos données.
Même avant que vous ne commenciez à taper votre question, le tableau de bord affiche des suggestions de formulation.
Dans Poser une question sur vos données, entrez total units by segment. Le tableau de bord affiche les données sous forme de visualisation.
À la fin de la requête, ajoutez : for VanArsdel. Q&R interprète la question et affiche un graphique mis à jour avec la réponse.
Le volume des produits provient principalement des segments Utilité et Modération. Votre part dans les catégories Moderation et Convenience est élevée. VanArsdel est en concurrence dans ces segments.
Ajoutez by region à la requête. Le tableau de bord décompose les résultats par région.
Conseil
Une de ces visualisations pourra vous servir ultérieurement ? Sélectionnez Épingler un élément visuel pour en ajouter un à un tableau de bord nouveau ou existant.
Sélectionnez Quitter Q&A pour revenir au tableau de bord.
Contenu connexe
Après avoir testé ce rapport, vous pouvez choisir de ne pas enregistrer vos modifications. Mais si vous les enregistrez, vous pouvez toujours revenir au Centre d’apprentissage pour avoir une nouvelle copie de cet exemple.
Maintenant que vous avez vu comment les tableaux de bord, Questions et réponses et les rapports Power BI peuvent fournir des insights sur des données, essayez de vous connecter à vos propres données. Avec Power BI, vous pouvez vous connecter à une grande variété de sources de données. Pour en savoir plus, consultez Prise en main du service Power BI.





