Note
L’accès à cette page nécessite une autorisation. Vous pouvez essayer de vous connecter ou de modifier des répertoires.
L’accès à cette page nécessite une autorisation. Vous pouvez essayer de modifier des répertoires.
L’exemple Ventes régionales contient un rapport pour une entreprise fictive nommée Contoso. Le responsable commercial de Contoso a créé ce rapport pour identifier les produits et régions qui contribuent le plus à l’augmentation et à la baisse du chiffre d’affaires. Cet exemple fait partie d’une série d’exemples qui illustre la façon dont vous pouvez utiliser Power BI avec des données, des rapports et des tableaux de bord orientés métier. Consultez la section Obtenir l’exemple de cet article.
Cette visite guidée explore l’exemple Ventes régionales dans le service Power BI. Les expériences d’utilisation des rapports étant similaires dans Power BI Desktop et dans le service, vous pouvez également poursuivre en téléchargeant l’exemple de fichier .pbix dans Power BI Desktop.
Prérequis
Vous n’avez pas besoin d’une licence Power BI pour explorer les exemples dans Power BI Desktop. Vous avez simplement besoin d’une licence Fabric gratuite pour explorer l’exemple dans le service Power BI et l’enregistrer dans Mon espace de travail.
Obtenir l’exemple
Avant de pouvoir utiliser l’exemple, obtenez l’exemple de l’une des manières suivantes :
- Obtenez l’exemple intégré dans le service.
- Téléchargez le fichier .pbix.
Obtenir l’exemple intégré
Ouvrez le service Power BI (
app.powerbi.com), puis sélectionnez Learn dans le volet de navigation de gauche.Dans la page Centre d’apprentissage, sous Exemples de rapports, faites défiler jusqu’à l’exemple Ventes régionales.
Sélectionnez l’exemple. Le rapport s’ouvre en mode Lecture.
Power BI importe l’échantillon intégré, en ajoutant un rapport et un modèle sémantique à votre menu Mon espace de travail.
Se procurer le fichier .pbix pour cet exemple
Vous pouvez également télécharger l’exemple Ventes régionales en tant que fichier .pbix, qui est conçu pour une utilisation avec Power BI Desktop.
Ouvrez le référentiel d’exemples GitHub pour accéder au fichier .pbix d’exemple Ventes régionales.
Sélectionnez Télécharger dans le coin supérieur droit. Il se télécharge automatiquement dans votre dossier Téléchargements.
Si vous souhaitez l’afficher dans le service Power BI, vous pouvez le publier.
Ouvrez le fichier dans Power BI Desktop, sélectionnez Fichier>Publier>Publier sur Power BI ou choisissez Publier dans le ruban Accueil.
Dans la boîte de dialogue Publier sur Power BI, choisissez un espace de travail, puis Sélectionner.
Power BI importe l’exemple, en ajoutant le rapport et le modèle sémantique à votre espace de travail sélectionné.
Ouvrir l’exemple de rapport Ventes régionales
Pour ouvrir le rapport Ventes régionales, accédez à votre espace de travail et sélectionnez ce rapport :

Si vous suivez dans Power BI Desktop, ouvrez le fichier .pbix pour afficher le rapport.
Vous pouvez modifier les visualisations actuelles et créer vos propres visualisations qui utilisent le modèle sémantique pour cet exemple. Cet environnement est sécurisé pour y jouer, étant donné que vous pouvez choisir ne pas enregistrer vos modifications. Mais si vous les enregistrez, vous pouvez toujours revenir au Centre d’apprentissage pour avoir une nouvelle copie de cet exemple.
Sélectionnez Modifier dans la barre d’en-tête de Power BI pour explorer en mode Édition :
- Découvrez la façon dont les pages sont constituées, les champs de chaque graphique, et les filtres sur les pages.
- Ajoutez des pages et des graphiques basés sur les mêmes données.
- Modifiez le type de visualisation pour chaque graphique.
- Épinglez les graphiques présentant un intérêt sur votre tableau de bord.
Sélectionnez Mode Lecture pour quitter le mode Édition. Enregistrez ou ignorez vos modifications.
Explorer la page de rapport Sales Overview
Un rapport peut contenir plusieurs pages utilisant le même modèle sémantique. Les visuels affichent des données différentes du modèle sémantique.
Dans la page Sales Overview, sélectionnez Accessories dans la vignette Revenue Won. Les autres visualisations correspondent désormais à votre sélection.
Utilisez cette fonctionnalité pour explorer vos données. Sélectionnez à nouveau le champ Accessories pour restaurer toutes les données dans les visualisations.
Parcourir le rapport
Ce rapport dispose de plusieurs boutons pour parcourir ses diverses pages.

Le bouton Overview comporte trois liens d’accès à des pages du rapport : Overview, Win/Loss Overview et Industries Overview.
En regard de l’option Overview, sélectionnez Trends. Vous accédez ainsi à une autre page de niveau supérieur.

Pour en savoir plus sur le fonctionnement de cette navigation, sélectionnez Modifier. En mode Édition, sélectionnez l’un des boutons. Sous Format, vous pouvez voir l’action associée au bouton.

Pour plus d’informations, consultez Créer des boutons dans les rapports Power BI.
Notez la présence d’onglets en bas. Chacun d’eux permet d’accéder à une page de rapport que vous pouvez modifier. Les icônes indiquent que ces pages sont masquées.
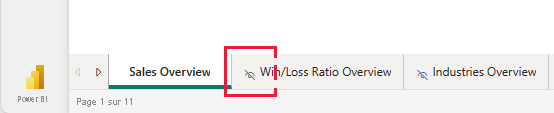
Le fait de masquer toutes les pages du rapport à l’exception de la page Overview constitue un point d’entrée clair pour vos utilisateurs. Pour voir l’autre mode d’affichage, affichez l’une des pages de rapport, puis sélectionnez Mode Lecture pour quitter le mode Édition.

Pour plus d’informations, consultez Créer des navigateurs de pages et de signets.
Examiner la page Key Influencers
La page Key Influencers montre les différents facteurs qui contribuent à la réussite de votre entreprise. Cette page ne fournit pas simplement des données, les parties prenantes peuvent utiliser ces visualisations pour interagir et apprendre.
Sélectionnez Insights>Key Influencers.
Dans la section Close % by Product Category, sélectionnez Devices.
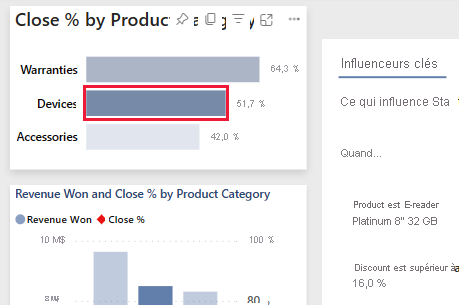
Les autres visualisations de la page correspondent désormais à votre sélection. Examinez le visuel Key Influencers au milieu de la page. Il affiche l’influence de plusieurs facteurs. Par exemple, dans le cas du produit E-reader Platinum 8" 32 GB, la probabilité d’un statut Won est multipliée par 2,10.
Cette vignette est une visualisation de type Influenceurs clés. Pour en savoir plus, sélectionnez Modifier, puis le diagramme. Sous Visualisations, vous pouvez voir les détails de cette visualisation.

Sélectionnez Mode Lecture pour quitter le mode Édition. De retour dans le rapport, vous pouvez sélectionner différentes catégories ou différents influenceurs, ou encore passer du statut Won au statut Lost.
Explorer les données dans l’arborescence de décomposition
Utilisez la visualisation de l’arborescence de décomposition ou l’arborescence de décomposition pour visualiser des données sur plusieurs dimensions. Vous pouvez agréger les données et explorer vos dimensions dans n’importe quel ordre. Cet outil est précieux pour l’exploration improvisée et la conduite d’une analyse de la cause racine.
Sélectionnez Insights>Decomposition.
Dans l’arborescence de décomposition, sélectionnez la croix (x) en regard de Territory, Product et Product Category pour supprimer ces valeurs.

Sélectionnez le signe plus en regard d’une valeur. Dans le menu contextuel, sélectionnez un champ, tel que Campaign.

Le visuel affiche dans l’ordre décroissant les valeurs associées au champ Campaign.
Vous pouvez sélectionner un autre champ pour ajouter un niveau au diagramme et mettre ainsi en évidence les effets de différents champs. Au lieu de sélectionner un champ, sélectionnez à nouveau le signe plus et choisissez Valeur élevée.

Le visuel détermine les champs ayant le plus grand effet et les affiche en regard du champ d’origine.

Pour interagir avec une arborescence de décomposition, le plus simple est probablement de sélectionner Valeur élevée ou Valeur basse à plusieurs reprises pour déterminer les champs qui ont le plus d’effet.
Poser des questions sur vos données
Avec une requête en langage naturel ou une visualisation Questions et réponses, vous pouvez explorer vos données en posant des questions sur les données en langage naturel. Le rapport peut répondre à vos requêtes et proposer des suggestions de requêtes utiles.
Sélectionnez Insights>Questions et réponses. La page de rapport propose plusieurs suggestions de requêtes.
Sélectionnez une question, par exemple, what is the count of lost by product category.
Le rapport affiche les champs sous forme d’un graphique à barres empilées.
Ajoutez by week à la question. Le rapport affiche un graphique en courbes indiquant le nombre, les catégories et la semaine. Pointez sur un point pour obtenir des valeurs.
Contenu connexe
Cet environnement est sécurisé pour y jouer, étant donné que vous pouvez choisir ne pas enregistrer vos modifications. Mais si vous les enregistrez, vous pouvez toujours revenir au Centre d’apprentissage pour avoir une nouvelle copie de cet exemple.
Nous espérons que cette visite guidée vous a montré comment les fonctionnalités d’intelligence artificielle de Power BI peuvent fournir des insights sur des données. Maintenant, à vous de jouer. Connectez-vous à vos propres données. Avec Power BI, vous pouvez vous connecter à une grande variété de sources de données. Pour en savoir plus, consultez Prise en main du service Power BI.






