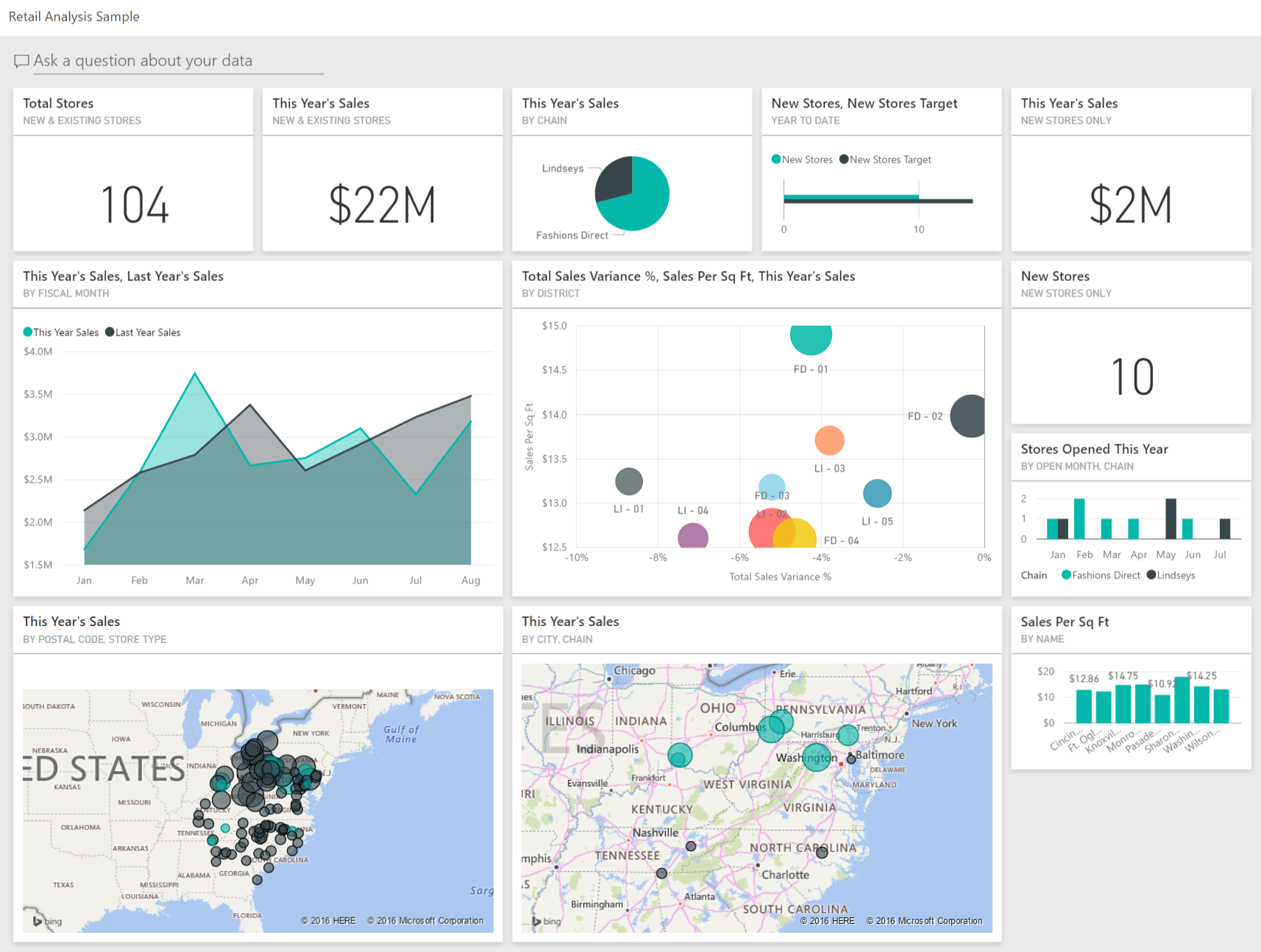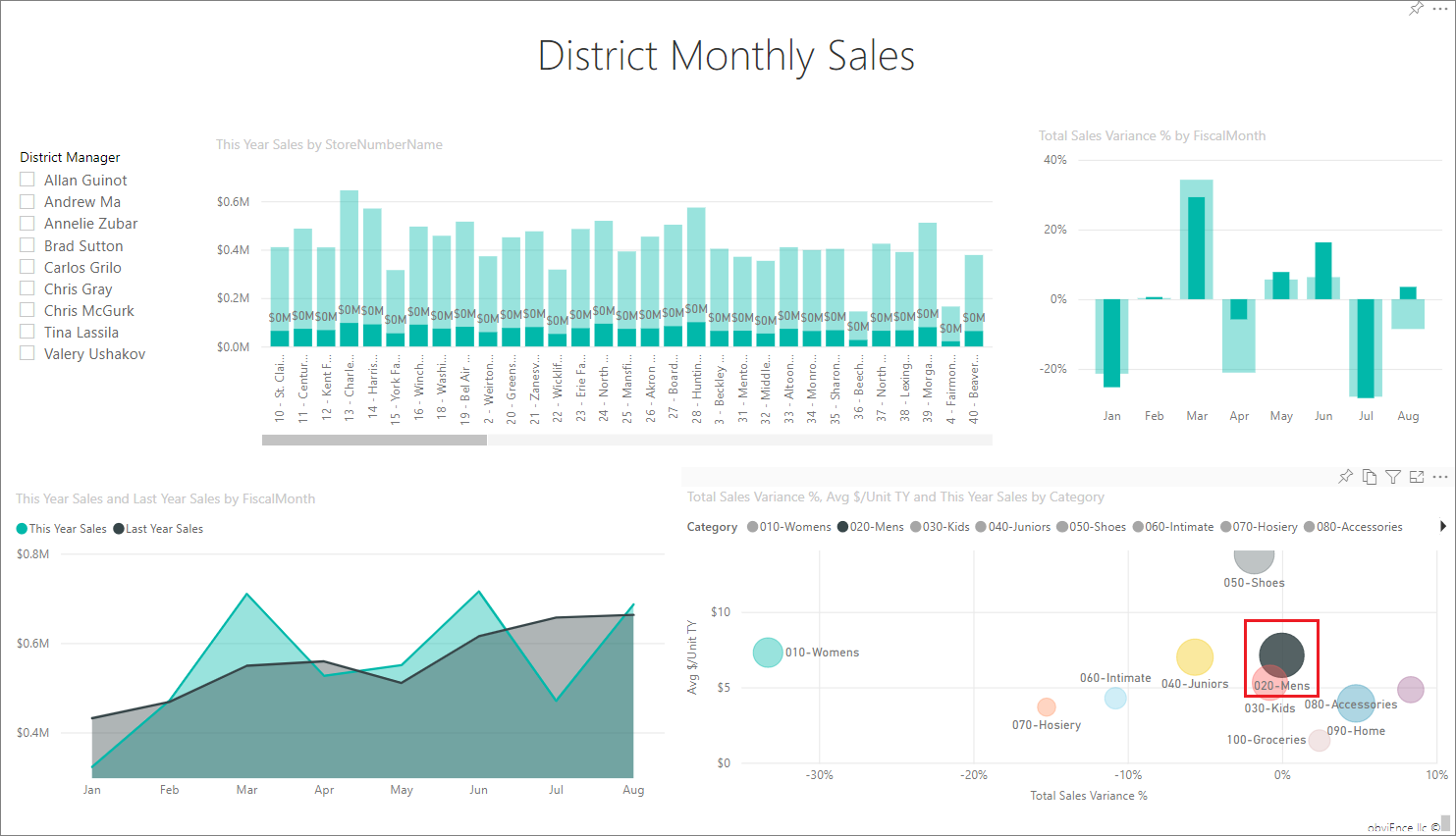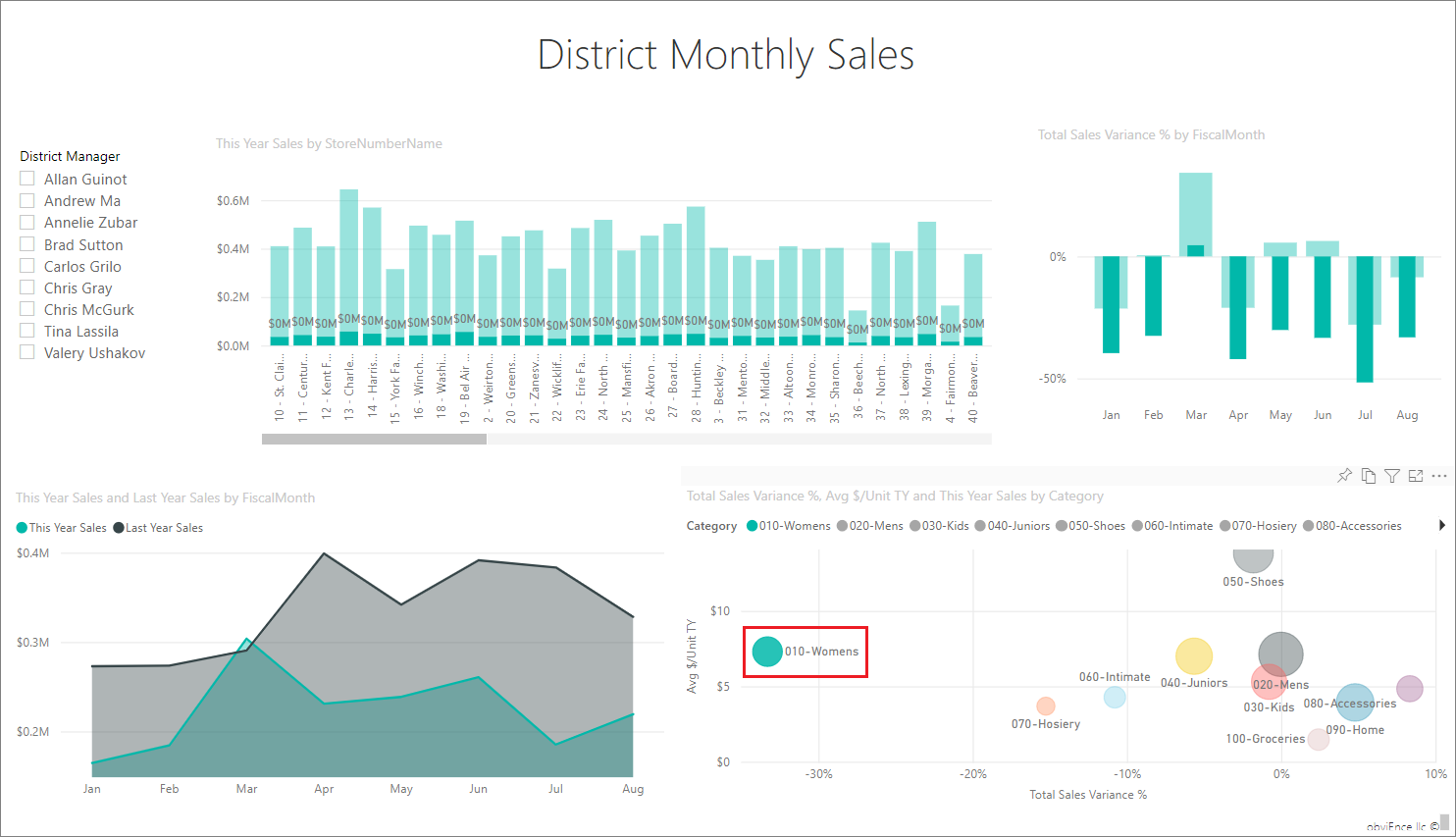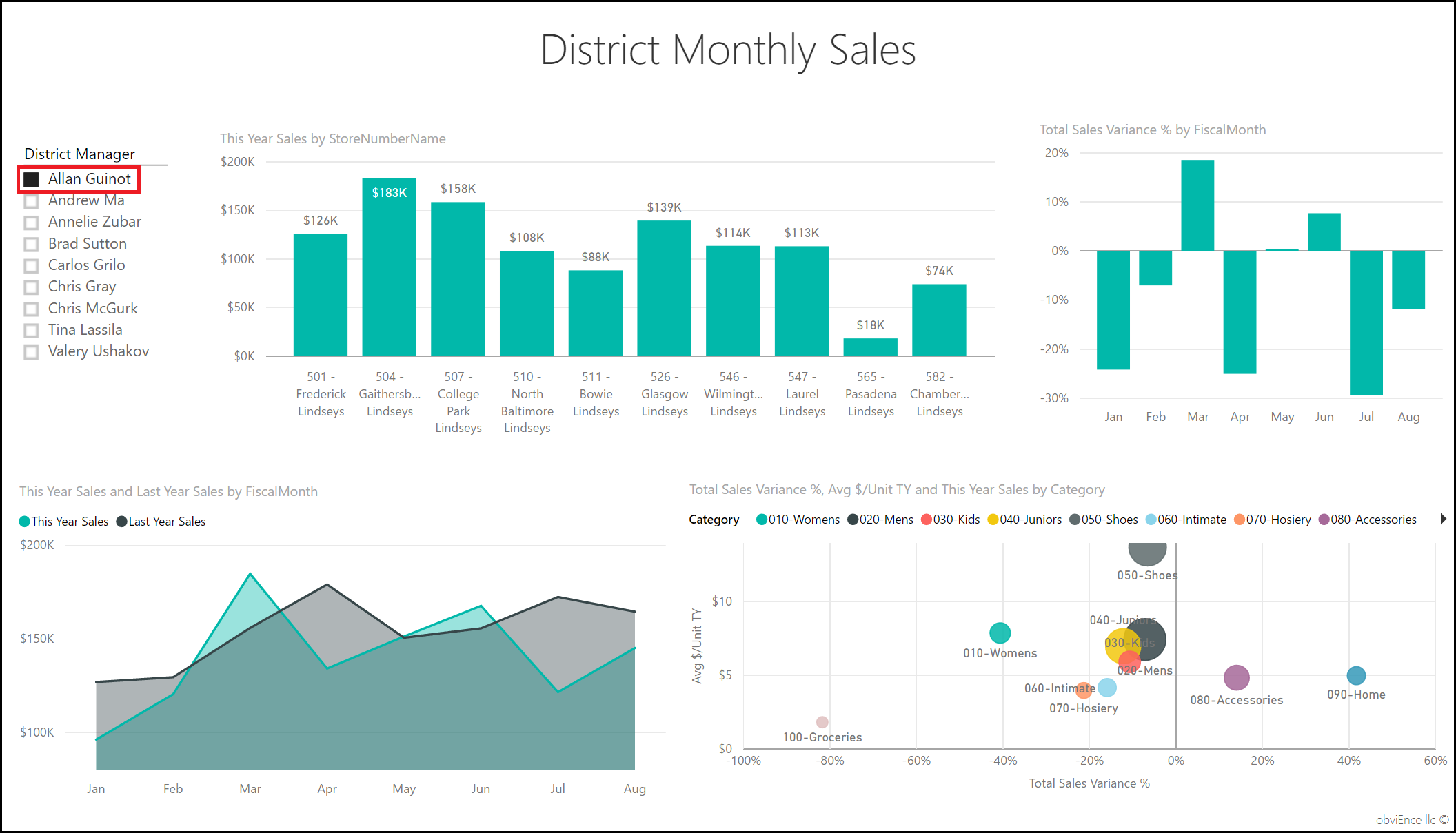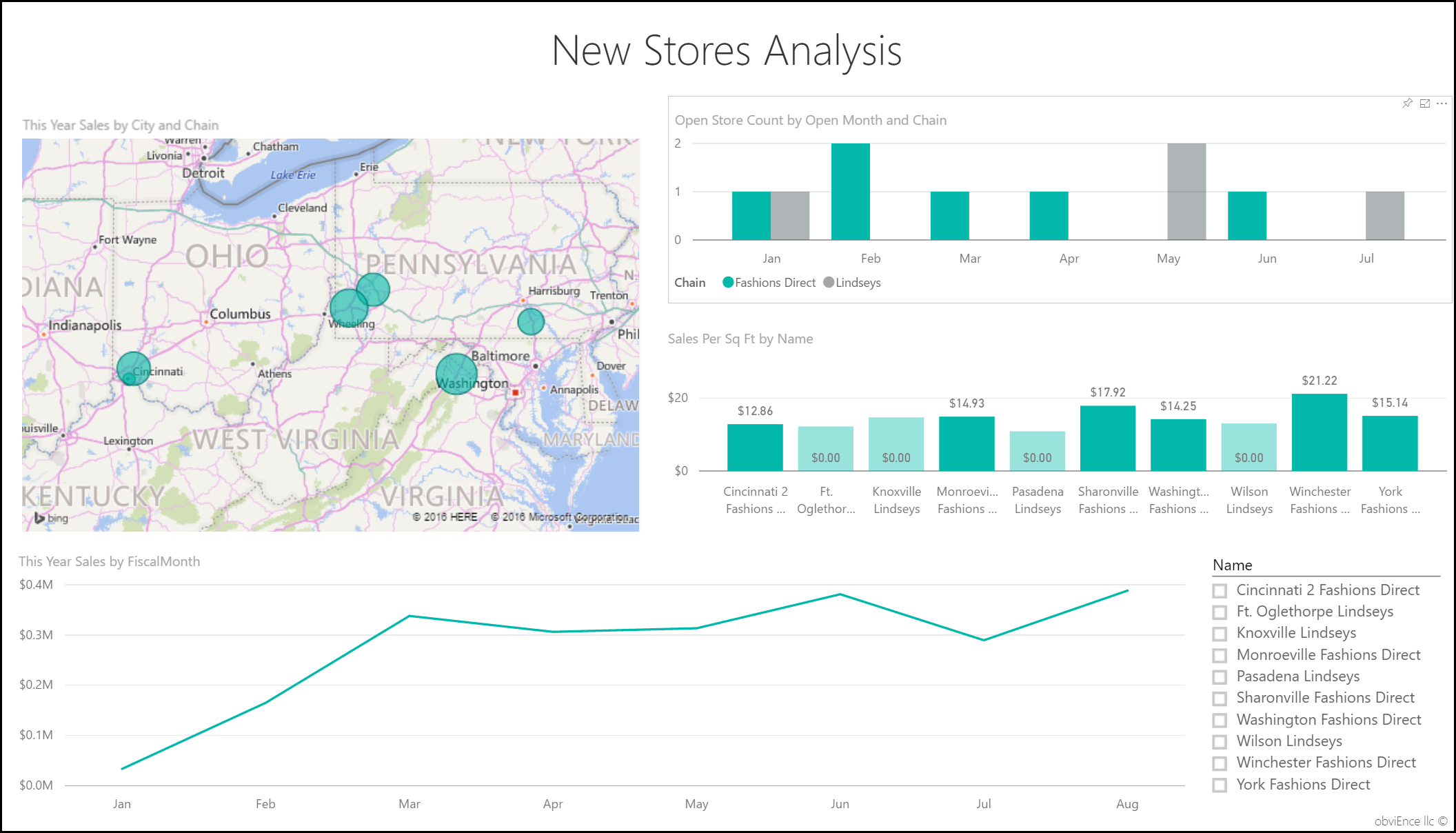Exemple Analyse de la vente au détail pour Power BI : Visite guidée
Remarque
Pour obtenir une version mise à jour de cet exemple, consultez la page Exemple de ventes en magasin pour Power BI : visite guidée.
L’exemple intégré Analyse de la vente au détail contient un tableau de bord, un rapport et un modèle sémantique qui analysent les données de ventes au détail d’articles vendus dans plusieurs magasins et régions. Les mesures comparent les performances de l’année à celle de l’année précédente en matière de ventes, d’unités, de marge brute, d’écart et d’analyse des nouveaux magasins.
Cet exemple fait partie d’une série d’exemples qui illustre la façon dont vous pouvez utiliser Power BI avec des données, des rapports et des tableaux de bord orientés métier. L’entreprise obviEnce a créé cet exemple à l’aide de données réelles et anonymisées. Les données sont disponibles dans plusieurs formats : exemple intégré dans le service Power BI, fichier Power BI Desktop .pbix ou classeur Excel. Consultez Exemples pour Power BI.
Ce tutoriel utilise l’exemple Analyse de vente au détail dans le service Power BI. Les expériences d’utilisation des rapports étant similaires dans Power BI Desktop et dans le service, vous pouvez également suivre en utilisant l’exemple de fichier .pbix dans Power BI Desktop. Obtenez l’exemple de l’une des manières suivantes :
- Obtenez l’exemple intégré dans le service.
- Téléchargez le fichier .pbix.
- Téléchargez le classeur Excel.
Prérequis
Vous n’avez pas besoin d’une licence Power BI pour explorer les exemples dans Power BI Desktop. Vous avez simplement besoin d’une licence gratuite Fabric pour explorer l’exemple dans le service Power BI et l’enregistrer dans Mon espace de travail.
Obtenir l’exemple intégré dans le service Power BI
Ouvrez le service Power BI (
app.powerbi.com), puis sélectionnez Learn dans le volet de navigation de gauche.Dans la page Centre de formation, sous Rapports d’échantillons, faites défiler l’échantillon Analyse de la vente au détail.
Sélectionnez l’exemple. Il s’ouvre en mode Lecture.
Power BI importe l’échantillon intégré, puis ajoute un tableau de bord, un rapport et un modèle sémantique à votre espace de travail actif.

Sélectionnez le tableau de bord pour afficher l’exemple de tableau de bord.
Se procurer le fichier .pbix pour cet exemple
Vous pouvez aussi télécharger l’Exemple Analyse de la vente au détails en tant que fichier .pbix, qui est conçu pour être utilisé avec Power BI Desktop.
Après avoir ouvert le fichier dans Power BI Desktop, sélectionnez Fichier>Publier>Publier sur Power BI ou choisissez Publier dans le ruban Accueil.
Dans la boîte de dialogue Publier sur Power BI, choisissez un espace de travail, puis Sélectionner.
Dans le service Power BI, dans votre espace de travail, faites défiler jusqu’au rapport Exemple Analyse de vente au détail, puis sélectionnez-le pour ouvrir.
Dans le menu Plus d’options (...), sélectionnez Épingler à un tableau de bord. Sélectionnez Nouveau tableau de bord, entrez un nom, puis choisissez Épingler un élément dynamique.
Le tableau de bord que vous créez de cette façon n’est pas le même que l’exemple de tableau de bord créé par l’exemple intégré. Vous pouvez toujours utiliser Questions et réponses dans le tableau de bord pour en savoir plus sur vos données et apporter des modifications à votre tableau de bord.
Se procurer le classeur Excel pour cet exemple
Si vous souhaitez afficher la source de données de cet exemple, elle est également disponible en tant que classeur Excel. Pour afficher les données brutes, activez les compléments Analyse de données, puis sélectionnez Power Pivot>Gérer.
Si vous souhaitez obtenir et utiliser le fichier Excel dans le service Power BI, procédez comme suit :
Téléchargez l’exemple dans les Exemples Power BI Desktop. Le fichier est appelé Retail Analysis Sample-no-PV.xlsx.
Ouvrez le fichier dans Excel, puis sélectionnez Fichier>Publier>Publier sur Power BI.
Sélectionnez un espace de travail, par exemple Mon espace de travail, puis choisissez Exporter.
Il existe différentes façons d’utiliser des fichiers Excel. Pour plus d’informations, consultez Explorer les exemples Excel dans Excel.
Dans le service Power BI, les données exportées apparaissent sous la forme d’un modèle sémantique dans l’espace de travail sélectionné. Sélectionner Plus d’options (...) >Création automatique de rapports.
Sélectionnez Enregistrer, entrez un nom pour votre rapport, puis choisissez Enregistrer.
Dans le menu Plus d’options (...), sélectionnez Épingler à un tableau de bord. Sélectionnez Nouveau tableau de bord, entrez un nom, puis choisissez Épingler un élément dynamique.
Le tableau de bord et le rapport que vous créez de cette façon ne sont pas les mêmes que ceux créés par l’exemple intégré. Vous pouvez toujours utiliser Questions et réponses dans le tableau de bord pour explorer vos données et apporter des modifications à votre tableau de bord.
Utiliser Questions et réponses pour explorer plus avant le tableau de bord
Que vous ayez téléchargé le tableau de bord ou créé le vôtre, vous pouvez utiliser Questions et réponses dans le tableau de bord pour découvrir d’autres détails dans les données. Essayons.
Dans le tableau de bord, sélectionnez la vignette This Year’s Sales New & Existing Stores.

Si votre tableau de bord n’a pas cette vignette, tapez This year sales dans la zone de question Questions et réponses en haut du tableau de bord. Les résultats de Questions et réponses apparaissent :
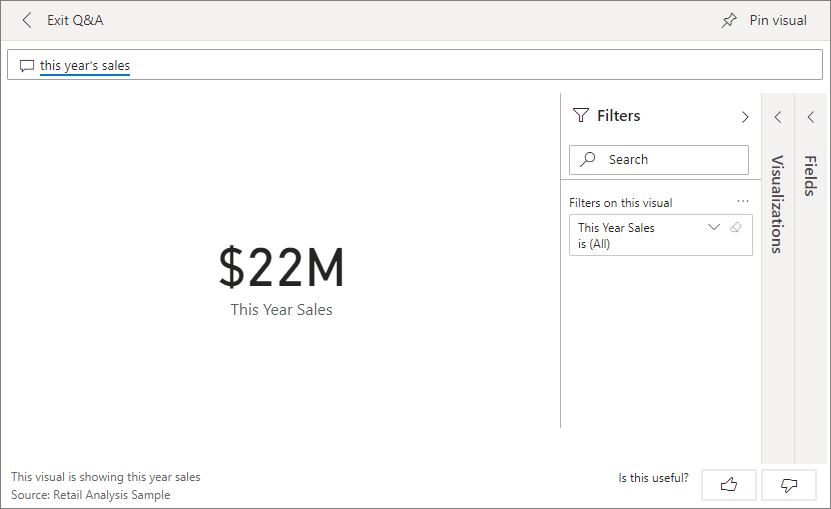
Changez la question en Ventes de cette année par district. Observez le résultat. Q&A met automatiquement la réponse dans un graphique à barres :
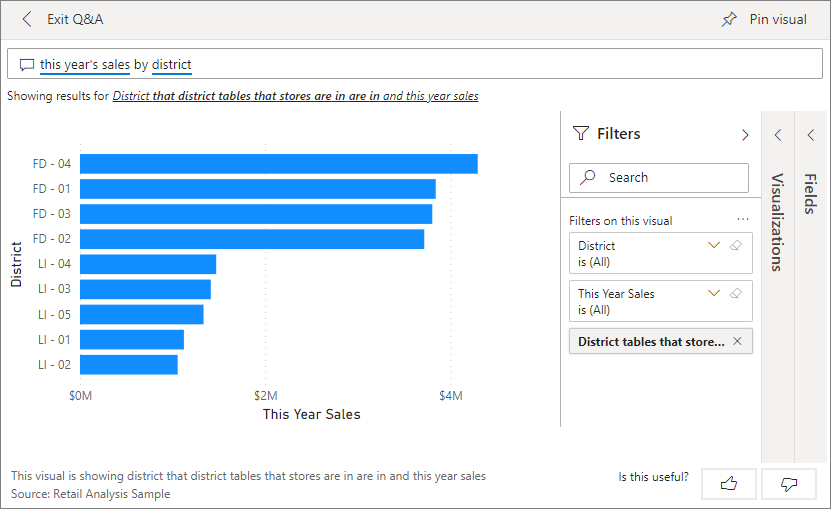
Remplacez maintenant la question par Ventes de cette année par code postal et chaîne.
Power BI répond à la question pendant la saisie et affiche le graphique approprié.
Essayez avec d’autres questions pour voir quel type de résultats vous obtenez.
Lorsque vous êtes prêt, retournez au tableau de bord.
Explorer le rapport
Si vous avez obtenu le rapport intégré dans le service Power BI ou si vous avez publié le fichier .pbix à partir de Power BI Desktop, votre rapport correspond à l’exemple de cette section. Si vous avez importé à partir d’Excel, votre rapport généré automatiquement ne ressemblera pas à la description.
Page Vue d’ensemble des ventes du magasin
Si vous avez obtenu le rapport intégré dans le service Power BI, dans l’espace de travail dans lequel vous avez enregistré l’exemple, ouvrez le tableau de bord Exemple d’analyse de la vente au détail. Dans le tableau de bord, sélectionnez la vignette Total Stores New & Existing Stores, qui s’ouvre dans la page Store Sales Overview du rapport Retail Analysis Sample.
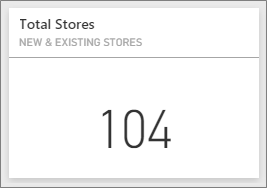
Si vous avez publié le fichier .pbix à partir de Power BI Desktop, ouvrez la page Vue d’ensemble des ventes du magasin du rapport.
Dans cette page du rapport, vous voyez que nous avons un total de 104 magasins, 10 d’entre eux étant nouveaux. Nous avons deux chaînes, Fashions Direct et Lindseys. Les magasins Fashions Direct sont en moyenne plus grands.
Dans le graphique en secteurs This Year Sales by Chain, sélectionnez Fashions Direct.
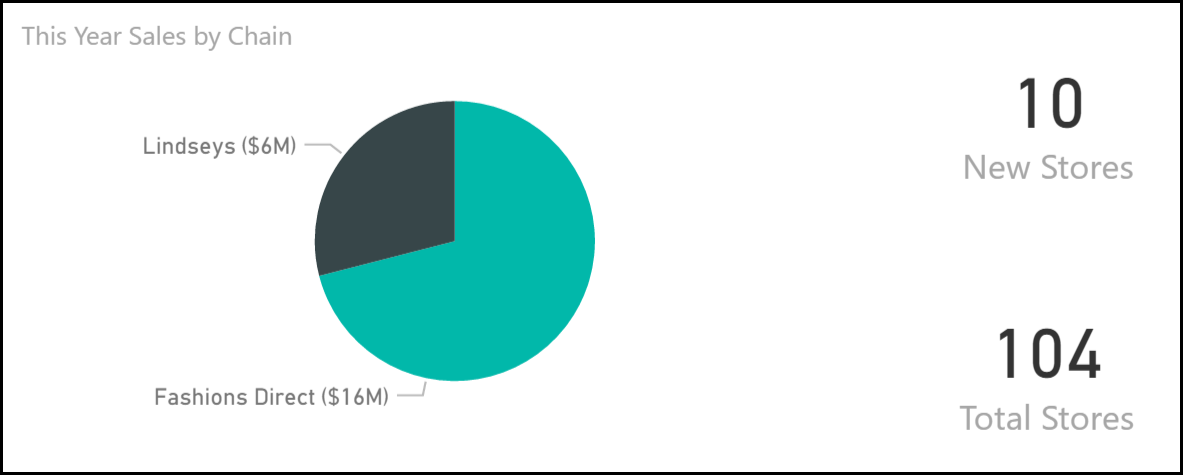
Notez le résultat dans le graphique en bulles Total Sales Variance % :
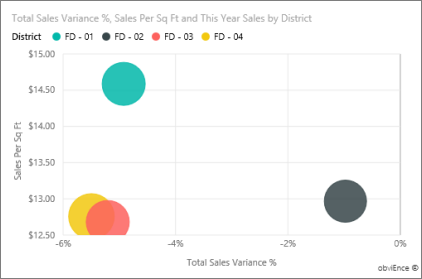
La région FD-01 a la moyenne la plus élevée pour Sales per Square Foot, et FD-02 a Total Sales Variance le plus faible par rapport à l’année dernière. FD-03 et FD-04 sont au global les régions les moins performantes.
Sélectionnez des bulles individuelles ou d’autres graphiques pour mettre en évidence des informations croisées, reflétant l’effet de vos sélections.
Pour revenir au tableau de bord, sélectionnez Exemple d’analyse de la vente au détail dans la barre de navigation gauche.
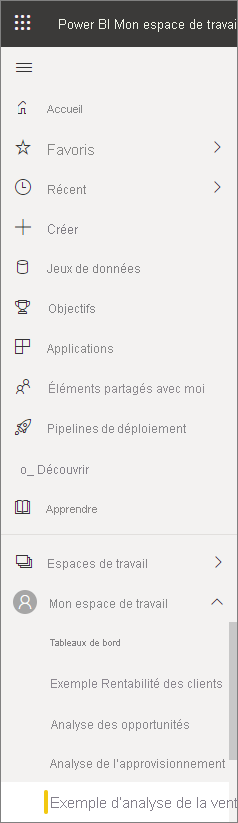
Explorer la page Ventes mensuelles du district
Effectuons un examen encore plus détaillé, en observant les performances des régions.
Dans le tableau de bord, sélectionnez la vignette This Year’s Sales, Last Year’s Sales, qui ouvre la page District Monthly Sales du rapport.

Si vous avez publié le fichier .pbix à partir de Power BI Desktop, ouvrez la page Ventes mensuelles du district du rapport.
Dans le graphique Total Sales Variance % by Fiscal Month, notez l’importance de la variation de l’écart en % par rapport à l’année dernière, janvier, avril et juillet étant des mois particulièrement mauvais.
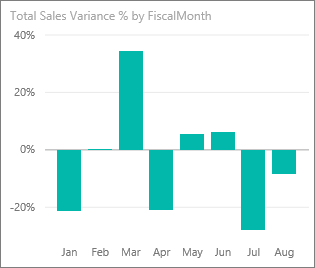
Voyons si nous pouvons cerner avec précision les problèmes.
Dans le graphique en bulles, sélectionnez la bulle 020-Mens.
La catégorie des hommes n’était pas aussi durement touchée en avril que l’ensemble du secteur. Janvier et juillet présentaient encore quelques difficultés.
Sélectionnez la bulle 010-Womens.
La catégorie des femmes s’est encore moins bien comportée que l’activité globale pour tous les mois, et d’une façon bien pire également dans presque tous les mois en comparaison avec l’année précédente.
Sélectionnez à nouveau la bulle pour effacer le filtre.
Essayer le segment
Examinons les performances des différentes régions.
Sélectionnez Allan Guinot dans le sélecteur District Manager situé en haut à gauche.
La région d’Allan a obtenu les meilleures performances en mars et en juin, en comparaison avec l’année dernière.
Avec Allan Guinot toujours sélectionné, sélectionnez la bulle Womens-10 dans le graphique en bulles.
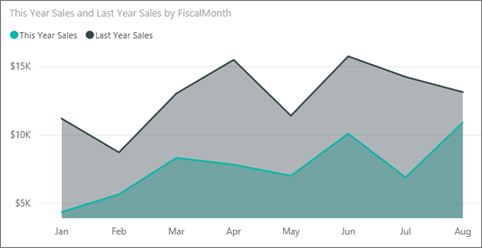
La catégorie Femmes-10, la région d’Allan n’a pas atteint le volume de l’année dernière.
Examinez les autres responsables de région et catégories : quels autres insights êtes-vous susceptible de trouver ?
Lorsque vous êtes prêt, retournez au tableau de bord.
Ce que disent les données sur l’augmentation des ventes cette année
Le dernier domaine que nous voulons explorer est notre croissance, en examinant les nouveaux magasins ouverts cette année.
Sélectionnez la vignette Stores Opened This Year by Open Month, Chain, qui ouvre la page New Stores Analysis du rapport.
Ou ouvrez la page Analyse des nouveaux magasins du rapport.
Comme le montre clairement la vignette, il s’est ouvert cette année davantage de magasins Fashions Direct que de magasins Lindseys.
Observez le graphique Sales Per Sq Ft by Name :
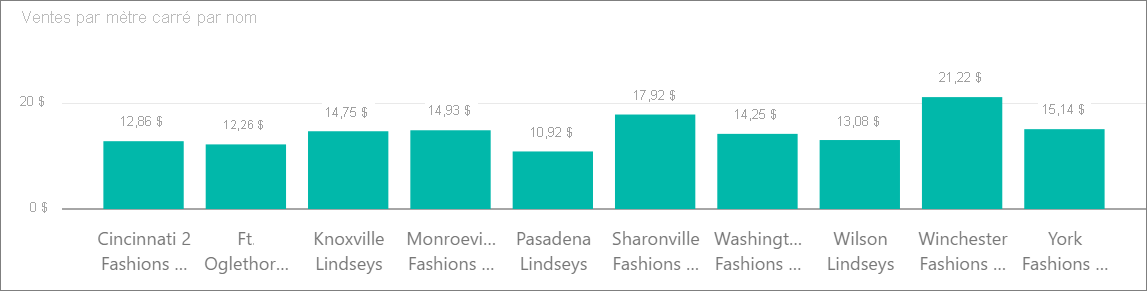
Notez la différence dans la moyenne des ventes rapportée à la surface pour les nouveaux magasins.
Sélectionnez l’élément de légende Fashions Direct dans le graphique Open Store Count by Open Month and Chain en haut à droite. Notez que, même pour la même chaîne, le meilleur magasin (Winchester Fashions Direct) a été nettement plus performant que le plus mauvais magasin (Cincinnati 2 Fashions Direct), avec respectivement 21,22 $ contre 12,86 $.

Sélectionnez Winchester Fashions Direct dans le sélecteur Name, puis observez le graphique en courbes. Les premiers chiffres de ventes ont été rapportés en février.
Sélectionnez Cincinnati 2 Fashions Direct dans le sélecteur. Vous verrez dans le graphique en courbes qu’il a ouvert en juin et qu’il est le magasin le moins performant.
Explorez en sélectionnant d’autres barres, lignes et bulles dans les graphiques afin de découvrir d’autres insights.
Contenu connexe
Cet environnement est sécurisé pour y jouer, étant donné que vous pouvez choisir ne pas enregistrer vos modifications. Mais si vous les enregistrez, vous pouvez toujours revenir au Centre d’apprentissage pour avoir une nouvelle copie de cet exemple.
Nous espérons que cette visite guidée vous a montré comment les tableaux de bord, Questions et réponses et les rapports Power BI peuvent fournir des insights sur des exemples de données. Maintenant, à vous de jouer. Connectez-vous à vos propres données. Avec Power BI, vous pouvez vous connecter à une grande variété de sources de données. Pour en savoir plus, consultez Prise en main du service Power BI.