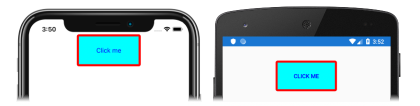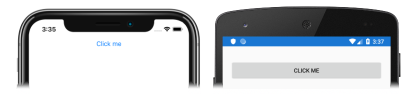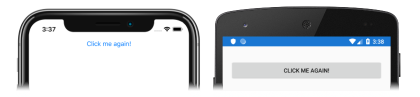Xamarin.Forms Tutoriel sur le bouton
Avant de tenter ce didacticiel, vous devez avoir suivi les guides et didacticiels suivants :
Dans ce tutoriel, vous allez apprendre à :
- Créez un Xamarin.Forms
Buttoncode XAML. - Répondre à une activation du
Buttonpar pression. - Modifier l’apparence du
Button.
Vous allez utiliser Visual Studio 2019 ou Visual Studio pour Mac pour créer une application simple qui montre comment personnaliser un Button. Les captures d’écran suivantes montrent l’application finale :
Vous utiliserez également des Rechargement à chaud XAML pour Xamarin.Forms voir les modifications apportées à l’interface utilisateur sans regénérer votre application.
Créer un bouton
Pour suivre ce didacticiel, vous devez disposer de Visual Studio 2019 (dernière version) sur lequel est installée la charge de travail Développement mobile en .NET. Vous aurez également besoin d’un Mac couplé pour générer l’application du didacticiel sur iOS. Pour plus d’informations sur l’installation de la plateforme Xamarin, consultez Installation de Xamarin. Pour plus d’informations sur la connexion de Visual Studio 2019 à un hôte de build Mac, consultez l’article Appairer avec un Mac pour le développement Xamarin.iOS.
Lancez Visual Studio et créez une application vide Xamarin.Forms nommée ButtonTutorial.
Important
Pour les extraits C# et XAML de ce didacticiel, la solution doit se nommer ButtonTutorial. L’utilisation d’un autre nom entraîne des erreurs de build quand vous copiez le code à partir de ce didacticiel dans la solution.
Pour plus d’informations sur la bibliothèque .NET Standard créée, consultez Anatomie d’une Xamarin.Forms application dans le Xamarin.Forms guide de démarrage rapide Deep Dive.
Dans l’Explorateur de solutions, dans le projet ButtonTutorial, double-cliquez sur MainPage.xaml pour l’ouvrir. Puis, dans MainPage.xaml, supprimez tout le code du modèle et remplacez-le par le code suivant :
<?xml version="1.0" encoding="utf-8"?> <ContentPage xmlns="http://xamarin.com/schemas/2014/forms" xmlns:x="http://schemas.microsoft.com/winfx/2009/xaml" x:Class="ButtonTutorial.MainPage"> <StackLayout Margin="20,35,20,20"> <Button Text="Click me" /> </StackLayout> </ContentPage>Ce code définit de manière déclarative l’interface utilisateur de la page, qui comprend un élément
ButtondansStackLayout. La propriétéButton.Textspécifie le texte qui apparaît dans l’élémentButton.Dans la barre d’outils Visual Studio, appuyez sur le bouton Démarrer (le bouton triangulaire qui ressemble à un bouton de lecture) pour lancer l’application à l’intérieur du simulateur iOS distant ou de l’émulateur Android de votre choix :
Notez que, par défaut, un élément
Buttontend à occuper tout l’espace qui lui est accordé ; dans ce cas, la largeur totale de son parent (l’élémentStackLayout).Dans Visual Studio, arrêtez l’application.
Gérer les clics
Dans MainPage.xaml, modifiez la déclaration
Buttonpour qu’elle définisse un gestionnaire pour l’événementClicked:<Button Text="Click me" Clicked="OnButtonClicked" />Ce code définit l’événement
Clickedsur un gestionnaire d’événements nomméOnButtonClickedqui sera créé à l’étape suivante.Dans l’Explorateur de solutions, dans le projet ButtonTutorial, développez MainPage.xaml, puis double-cliquez sur MainPage.xaml.cs pour l’ouvrir. Puis, dans MainPage.xaml.cs, ajoutez le gestionnaire d’événements
OnButtonClickedà la classe :void OnButtonClicked(object sender, EventArgs e) { (sender as Button).Text = "Click me again!"; }Lorsque vous appuyez sur
Button, la méthodeOnButtonClickeds’exécute. L’argumentsenderest l’objetButtonchargé de déclencher l’événementClicked; il peut être utilisé pour accéder à l’objetButton. Ce gestionnaire d’événements met à jour le texte affiché parButton.Remarque
Outre l’événement
Clicked,Buttondéfinit également les événementsPressedetReleased. Pour plus d’informations, consultez Appuyer et libérer le bouton dans le guide du Xamarin.Forms bouton .Dans la barre d’outils Visual Studio, appuyez sur le bouton Démarrer (le bouton triangulaire qui ressemble à un bouton de lecture) pour lancer l’application à l’intérieur du simulateur iOS distant ou de l’émulateur Android de votre choix. Cliquez sur
Button. Vous remarquerez que le texte qui s’affiche change :Pour plus d’informations sur la gestion des clics de bouton, consultez Gestion des clics de bouton dans le guide du Xamarin.Forms bouton .
Changer l’apparence
Dans MainPage.xaml, modifiez la déclaration
Buttonpour modifier son apparence visuelle :<Button Text="Click me" Clicked="OnButtonClicked" TextColor="Blue" BackgroundColor="Aqua" BorderColor="Red" BorderWidth="5" CornerRadius="5" WidthRequest="150" HeightRequest="75" />Ce code définit les propriétés qui modifient l’apparence visuelle de l’élément
Button. La propriétéTextColordéfinit la couleur du texteButtonet la propriétéBackgroundColordéfinit la couleur de l’arrière-plan du texte. La propriétéBorderColordéfinit la couleur de la zone qui entoure l’élémentButton, et la propriétéBorderWidthdéfinit la largeur de la bordure. Par défaut, l’élémentButtonest rectangulaire, mais vous pouvez arrondir ses angles en définissant la propriétéCornerRadiussur une valeur adéquate. En outre, la taille de l’élémentButtonpeut être modifiée en définissant les propriétésWidthRequestetHeightRequest.Si l’application est toujours en cours d’exécution, enregistrez les modifications dans le fichier : l’interface utilisateur de l’application est alors mise à jour automatiquement dans votre simulateur ou votre émulateur. Sinon, dans la barre d’outils de Visual Studio, appuyez sur le bouton Démarrer (le bouton triangulaire qui ressemble à un bouton de lecture) pour lancer l’application à l’intérieur du simulateur iOS distant ou de l’émulateur Android que vous avez choisi. Vous remarquerez que l’apparence de l’élément
Buttona changé :Dans Visual Studio, arrêtez l’application.
Pour plus d’informations sur la définition
Buttonde l’apparence, consultez l’apparence du bouton dans le Xamarin.Forms guide du bouton .
Félicitations !
Félicitations ! Vous avez terminé ce didacticiel qui vous a expliqué comment effectuer les opérations suivantes :
- Créez un Xamarin.Forms
Buttoncode XAML. - Répondre à une activation du
Buttonpar pression. - Modifier l’apparence du
Button.
Étapes suivantes
Pour en savoir plus sur les principes de base de la création d’applications mobiles, Xamarin.Formspassez au didacticiel Entrée.
Liens connexes
Vous avez un défi avec cette section ? Si c'est le cas, faites-nous part de vos commentaires pour que nous puissions l'améliorer.