Déploiement d’applications WatchOS sur l’App Store
Important
Veillez à consulter la section Résolution des problèmes que vous pouvez rencontrer.
Vérifiez que vous avez :
- Profils d’approvisionnement de distribution créés pour vos projets.
- Cible de déploiement (
MinimumOSVersion) pour l’application parente iOS définie sur la version 8.2 ou antérieure (la version 8.3 n’est pas prise en charge).
Dans iTunes Connecter :
- Créez votre entrée d’application iOS (ou ajoutez une nouvelle version à une application existante).
- Ajouter l’icône Espion et les captures d’écran.
Ensuite, dans Visual Studio pour Mac (Visual Studio n’est pas pris en charge actuellement) :
- Cliquez avec le bouton droit sur l’application iOS et choisissez Définir comme projet de démarrage.
- Passez à la configuration d’App Store .
- Utilisez la fonctionnalité Archive pour créer une archive d’application.
Enfin, basculez vers Xcode 6.2+
- Accédez à l’organisateur de fenêtre > et choisissez Archives.
- Sélectionnez l’application et archivez-la dans la liste.
- (Facultatif) Valider... archive.
- Envoyer... l’archive et suivez les étapes de chargement sur iTunes Connecter pour révision et approbation.
Lisez des conseils spécifiques liés à ces éléments ci-dessous. Consultez la section Résolution des problèmes si vous rencontrez des problèmes.
Profils d’approvisionnement de distribution
Pour générer le déploiement d’App Store, vous devez créer un profil d’approvisionnement de distribution pour chaque ID d’application dans votre solution.
Si vous disposez d’un ID d’application générique carte, un seul profil d’approvisionnement est requis. Toutefois, si vous disposez d’un ID d’application distinct pour chaque projet, vous aurez besoin d’un profil d’approvisionnement pour chaque ID d’application :

Une fois que vous avez créé les trois profils, ils apparaissent dans la liste. N’oubliez pas de télécharger et d’installer chacun d’eux (en double-cliquant dessus) :

Vous pouvez vérifier le profil d’approvisionnement dans les options de projet en sélectionnant l’écran De signature de bundle iOS build > et en sélectionnant la configuration AppStore | i Téléphone.
La liste des profils d’approvisionnement affiche tous les profils correspondants . Vous devez voir les profils correspondants que vous avez créés dans cette liste déroulante.

iTunes Connect
Suivez la vue d’ensemble de la distribution des applications, en particulier :
Lors de la configuration de l’application dans iTunes Connecter, n’oubliez pas d’ajouter l’icône Espion et les captures d’écran :

Le fichier d’icône doit être de 1024 x 1024 pixels et aura un masque circulaire appliqué à celui-ci lorsqu’il est affiché. L’icône ne doit pas avoir de canal alpha.
Au moins une capture d’écran est requise, jusqu’à cinq peuvent être envoyées. Elles doivent être de 312 x 390 pixels et illustrer votre application Espion en action. Vous pouvez utiliser le simulateur de montre 42mm pour prendre des captures d’écran à cette taille.
Visual Studio pour Mac
Vérifiez que l’application iOS est le projet de démarrage. Si ce n’est pas le cas, cliquez avec le bouton droit pour le définir :

Choisissez la configuration de build AppStore :

Choisissez l’élément de menu Archive > de build pour démarrer le processus d’archivage :

Vous pouvez également choisir l’élément de menu Afficher > les archives... pour afficher les archives qui ont été créées précédemment.
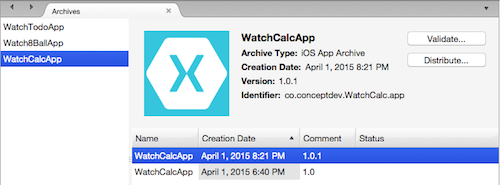
Xcode
Xcode affiche automatiquement les archives créées dans Visual Studio pour Mac.
Démarrez Xcode et choisissez Organisateur de fenêtre > :

Basculez vers l’onglet Archives et sélectionnez l’archive créée avec Visual Studio pour Mac :

Si vous le souhaitez, validez... l’archive, puis choisissez Envoyer... pour charger l’application sur iTunes Connecter.
Choisissez l’équipe de développement (si vous appartenez à plusieurs), puis confirmez la soumission :

Visitez iTunes Connecter à nouveau pour voir le fichier binaire chargé. Accédez à la page de configuration de votre application et choisissez Préversion dans le menu supérieur pour afficher la liste builds :
Vous pouvez ensuite soumettre l’application pour approbation sur la page Versions . Pour plus d’informations, consultez la vue d’ensemble de la distribution des applications iOS.
Dépannage
Voici quelques erreurs que vous pouvez rencontrer lors de l’envoi à l’App Store, et les étapes que vous pouvez effectuer pour les corriger.
L’option de menu Archive n’est pas visible dans Visual Studio pour Mac
Suivez les étapes ci-dessus pour configurer la solution pour l’archivage. Si vous ne pouvez pas définir correctement le projet de démarrage, vérifiez que la configuration de build est d’abord définie sur Débogage ou Mise en production avant de tenter de modifier le projet de démarrage. Définissez ensuite la configuration de build sur AppStore.
Icône Non valide
Invalid Icon - The watch application '...watchkitextension.appex/WatchApp.app'
contains an icon file '...watchkitextension.appex/WatchApp.app/AppIcon27.5x27.5@2x.png'
with an alpha channel. Icons should not have an alpha channel.
Suivez les instructions pour supprimer le canal alpha de vos icônes.
Incompatibilité CFBundleVersion
CFBundleVersion Mismatch. The CFBundleVersion value '1' of watch application
'...watchkitextension.appex/WatchApp.app' does not match the CFBundleVersion
value '1.0' of its containing iOS application `YouriOS.app`.
Tous les projets de votre solution ( l’application iOS, l’extension Espion et l’application Espion) doivent utiliser le même numéro de version. Modifiez chaque fichier Info.plist afin que le numéro de version correspond exactement.
Icônes manquantes
Missing Icons. No icons found for watch application '...watchkitextension.appex/WatchApp.app'.
Please make sure that its Info.plist file includes entries for CFBundleIconFiles.
Suivez les instructions de l’utilisation des icônes pour ajouter toutes les images requises au projet Watch App.
Icône manquante
Missing Icon. The watch application '...watchkitextension.appex/WatchApp.app'
is missing icon with name pattern '*44x44@2x.png' (Home Screen 42mm).
Vérifiez que vous disposez de la dernière version de Visual Studio pour Mac et que votre appIcon.appiconset contient un ensemble complet d’images. Si vous voyez toujours cette erreur, affichez la source du Contents.json pour confirmer qu’elle contient une entrée pour toutes les images requises. Une fois que vous avez vérifié que vous utilisez la dernière version de Xamarin, supprimez et recréez l’AppIcon.appiconset.
Important
Il existe un bogue connu dans la prise en charge de l’icône Espion de Visual Studio pour Mac : il attend une image de 88 x 888 pixels pour l’image 29x29@3x (qui doit être de 87 x 87 pixels).
Vous ne pouvez pas résoudre ce problème dans Visual Studio pour Mac : modifiez la ressource d’image dans Xcode ou modifiez manuellement le fichier Contents.json.
Prise en charge de WatchKit non valide
Invalid WatchKit Support - The bundle contains an invalid implementation of WatchKit.
The app may have been built or signed with non-compliant or pre-release tools.
Ce message peut apparaître pendant la validation et la soumission, ou dans un e-mail automatisé à partir d’iTunes Connecter après un chargement apparemment réussi.
Important
Vous devez archiver votre application dans Visual Studio pour Mac, puis passer à Xcode 6.2+ pour valider et charger sur iTunes Connecter.
Utilisez le canal Xamarin stable et Xcode 6.2+.
Profil d’approvisionnement non valide
Invalid Provisioning Profile. The provisioning profile included in the bundle
...iOSWatchApp.watchkitapp [iOSWatchApp.app/PlugIns/...iOSWatchApp.watchkitextension.appex/WatchApp.app]
is invalid. [Missing code-signing certificate.]
Les profils d’approvisionnement de distribution doivent être fournis pour les trois projets d’une solution d’application espion : l’application iOS, l’extension Espion et l’application Espion ( explicitement (trois profils) ou via un profil générique unique carte. Vérifiez que les profils d’approvisionnement existent dans le Centre de développement iOS et que vous les avez téléchargés et ajoutés à votre Mac.
Droits de signature de code non valides
ITMS-90046: Invalid Code Signing Entitlements. Your application bundle's signature contains
code signing entitlements that are not supported on iOS. Specifically, value
'...watchkitextension' for key 'application-identifier' in '...watchkitextension'
is not supported. The value should be a string startign with your TEAMID, followed
by a dot '.' followed by the bundle identifier.
Vérifiez que vos profils d’approvisionnement sont configurés correctement sur le Centre de développement Apple, et que vous les avez téléchargés et installés. En outre, case activée elles sont définies dans la fenêtre des propriétés de Visual Studio pour Mac pour chaque projet.
Architecture non valide
Invalid architecture: Apps that include an app extension
and framework must support arm64.
Vous ne pouvez ajouter qu’une API unifiée Watch Apps (64 bits) aux applications Xamarin.iOS. Cliquez avec le bouton droit sur le projet d’application iOS, puis accédez à l’onglet Options > Build iOS Build > > Advanced et vérifiez que les architectures prises en charge pour la configuration AppStore-i Téléphone incluent ARM64 (par exemple. ARMv7 + ARM64).
Ce bundle n’est pas valide.
ITMS-90068: This bundle is invalid. The value provided for the key
MinimumOSVersion '8.3' is not acceptable.
Votre application iOS parente doit avoir la valeur MinimumOSVersion définie sur « 8.2 » ou une version antérieure.
Utilisation de l’API non publique
Your app contains non-public API usage.
Please review the errors, and resubmit your application.
Vérifiez que vous utilisez la dernière version des outils Xcode et Xamarin. Votre code ne doit pas accéder aux API non publiques.
Erreur de génération MT5309
Error MT5309: Native linking error: clang: error: no such file or directory:
Cette erreur est probablement le résultat de votre changement de nom d’installation Xcode à partir de Xcode.app. Par exemple, cette erreur se produit si vous renommez votre installation en XCode 6.2.app.
