Configurer la recherche hybride sur le cloud - feuille de route
S’APPLIQUE À : 2013
2013  2016
2016  2019
2019  Édition d’abonnement
Édition d’abonnement  SharePoint dans Microsoft 365
SharePoint dans Microsoft 365
Découvrez comment configurer une recherche hybride sur le cloud pour SharePoint Server en configurant une application de service de recherche sur le cloud dans votre environnement SharePoint Server et en la connectant à votre index de recherche dans Office 365.
Cet article décrit comment configurer la recherche hybride dans le cloud dans un environnement avec SharePoint Server et SharePoint dans Microsoft 365 pour les entreprises. Avec la solution de recherche hybride sur le cloud, vous ajoutez des métadonnées analysées provenant de tout votre contenu, y compris le contenu local, à votre index de recherche dans Office 365. Lorsque les utilisateurs effectuent une recherche dans Microsoft 365, ils obtiennent des résultats de recherche à partir du contenu local et du contenu Microsoft 365.
Remarque
Si vous êtes un client Microsoft 365 Dedicated, la configuration de la recherche hybride dans le cloud nécessite l’engagement du personnel d’ingénierie de service SharePoint. Pour obtenir de l’aide, contactez votre Microsoft Service Delivery Manager. Si vous n'êtes pas sûr de votre type de client, vous pouvez ignorer cette remarque.
Avant de commencer
Pour effectuer les étapes de configuration, vous devez disposer des éléments suivants :
La configuration matérielle et logicielle requise dans un environnement SharePoint Server hybride.
Un serveur local ou une machine virtuelle pour la recherche hybride sur le cloud ayant les caractéristiques suivantes :
Stockage de 100 Go minimum, 16 Go de RAM et quatre processeurs 1,8 GHz.
SharePoint Server installé.
Est membre d’un domaine Windows Server Active Directory.
(SharePoint Server 2013 uniquement) Au minimum, le Service Pack 1 et la mise à jour publique de janvier 2016 doivent être installés.
Les comptes nécessaires dans un environnement SharePoint Server hybride, un compte de recherche pour les recherches hybrides sur le cloud dans SharePoint Server et un compte géré pour l'accès au contenu par défaut dans SharePoint Server. Vérifiez que le compte pour l'accès au contenu par défaut dispose au moins d'un accès en lecture au contenu à analyser.
URL du portail SharePoint de votre entreprise ou de votre organization, telle que https://< nom_>client.sharepoint.com
Le plan d’architecture de recherche que vous avez créé pour la recherche hybride sur le cloud.
Si vous utilisez l’Assistant Configuration hybride dans le Centre d’administration SharePoint pour vous aider à configurer, vérifiez que .NET 4.6.2 ou version ultérieure est installé dans la batterie de serveurs d’applications qui héberge le site web Administration centrale de SharePoint Server.
Si vous souhaitez utiliser les scripts CreateCloudSSA.ps1 et Onboard-CloudHybridSearch.ps1 Microsoft PowerShell pour vous aider lors de la configuration, ils se trouvent dans le Centre de téléchargement Microsoft. Vous aurez également besoin de l’Assistant Microsoft Online Services Sign-In pour les professionnels de l’informatique RTW et du module Microsoft Graph PowerShell.
Procédez comme suit :
Si vous avez déjà effectué l’étape 1 lorsque vous avez configuré une solution hybride différente, ignorez cette étape et passez à la suivante.
| Étape |
Description |
|---|---|
| 1. Configurer Microsoft 365 pour SharePoint hybride |
Configurez votre organisation Microsoft 365 pour un environnement hybride, notamment en enregistrant votre domaine, en configurant des suffixes UPN et en synchronisant vos comptes d’utilisateurs locau avec Microsoft 365. |
| 2. Créer une application de service de recherche sur le cloud dans SharePoint Server |
Exécutez l’Assistant Configuration hybride sur la batterie de serveurs d’applications qui héberge le site web Administration centrale de SharePoint Server. Vous pouvez également exécuter le script PowerShellCreateCloudSSA.ps1. |
| 3. Connecter votre application de service de recherche sur le cloud à l’organisation Microsoft 365 |
Si vous avez utilisé l’Assistant Configuration hybride pour créer une application service Search cloud, ignorez cette étape. L’Assistant Configuration hybride a automatiquement connecté vos environnements. Sinon, exécutez le script PowerShell Onboard-CloudHybridSearch.ps1 pour intégrer votre SSA cloud et Microsoft 365 organization à la recherche hybride dans le cloud. Le script configure la SSA cloud pour interagir avec le organization Microsoft 365 et configure également l’authentification de serveur à serveur. |
| 4. Configurer l'architecture de recherche dans SharePoint Server pour la recherche hybride sur le cloud |
Cette étape est facultative. Si vous avez planifié une architecture de recherche qui est différente de l'architecture par défaut, configurez l'architecture de recherche planifiée. |
| 5. Créer une source de contenu à analyser pour la recherche hybride sur le cloud |
Nous vous recommandons d’abord d’ajouter un partage de fichiers de petite taille. Vous pourrez ajouter davantage de contenu local ultérieurement. |
| 6. Configurer un centre de recherche distinct dans Office 365 pour valider les résultats de la recherche hybride |
Conservez l'expérience de recherche d'origine en configurant un centre de recherche distinct dans Office 365 pour valider et régler la nouvelle expérience de recherche. |
| 7. Démarrer une analyse complète du contenu local pour la recherche hybride sur le cloud |
Lorsque l'analyse est terminée, votre contenu local s'affiche dans les résultats de recherche dans votre centre de recherche de validation dans Office 365 et dans Office Delve. |
| 8. Vérifier que la recherche hybride sur le cloud fonctionne |
Accédez à votre Centre de recherche dans SharePoint dans Microsoft 365 et entrez cette requête : « IsExternalContent :true ». Les résultats obtenus doivent afficher le contenu de la source de contenu local que vous avez analysé. |
| 9. Optimiser la recherche hybride sur le cloud |
Configurez et optimisez les expériences de recherche que vous avez planifiées pour vos utilisateurs. |
| 10. Supprimez le centre de recherche de validation et exposez tous les utilisateurs aux résultats de recherche hybride. |
Définissez votre Centre de recherche et toute recherche de site dans Microsoft 365 pour utiliser la source de résultats par défaut et configurez la source de résultats par défaut avec les expériences de recherche que vous avez paramétrées. Votre contenu local s’affiche dans les résultats de recherche de votre Centre de recherche dans Office 365, la recherche de site dans Microsoft 365 et dans Office Delve. |
Créer une application de service de recherche sur le cloud dans SharePoint Server
La SSA cloud vous permet d'analyser et d'ajouter des métadonnées à partir du contenu local dans l'index de recherche dans Office 365. Chaque batterie de recherche peut avoir une seule SSA cloud, mais elle peut avoir plusieurs SSA en combinaison avec la SSA cloud. Vous ne pouvez pas convertir une SSA existante en SSA cloud.
Remarque
[!REMARQUE] Si votre organisation limite la connexion d'ordinateurs à Internet, vous devez autoriser l'accès aux points de terminaison (noms de domaine complets) utilisés par la recherche hybride dans le cloud. Ajoutez les points de terminaison à vos listes vertes sortantes. Les points de terminaison sont répertoriés dans la section SharePoint dans Microsoft 365 de l’article URL Microsoft 365 et plages d’adresses IP et sont marqués pour être utilisés avec la recherche hybride.
Utilisez l’Assistant Configuration hybride pour connecter vos environnements SharePoint Server et Microsoft 365 et créer l’application cloud service Search.
Procédez comme suit sur le serveur d'applications qui héberge le site web SharePoint ServerAdministration centrale :
Connectez-vous à la console en tant qu'administrateur de batterie de serveurs.
Connectez-vous à Office 365 en tant qu’un des rôles suivants :
- Administrateur général
- Administrateur de l'application
- Administrateur de l'application cloud
Accédez à https://go.microsoft.com/fwlink/?linkid=867176 pour télécharger, installer et démarrer l’Assistant Configuration hybride.
Suivez les invites de l’Assistant Configuration hybride et sélectionnez la fonctionnalité de recherche hybride.
L’Assistant Configuration hybride vous permet de choisir entre une SSA cloud avec l’architecture de recherche par défaut sur le serveur d’applications qui héberge le site web De l’Administration centrale de SharePoint Server, ou une SSA cloud avec une architecture de recherche sur deux serveurs d’applications (prend en charge la haute disponibilité).
L’Assistant Configuration hybride vous permet de gagner du temps, car il connecte également le service SSA cloud à votre organization Microsoft 365 (étape 3).
Autres méthodes de création d’une application de service de recherche dans le cloud
Vous pouvez également créer l’application de service de recherche dans le cloud comme suit :
Vous pouvez télécharger le script CreateCloudSSA.ps1 de Powershell à partir du Centre de téléchargement Microsoft et l'exécuter. Le script vous permet de choisir entre une application de service de recherche dans le cloud dont l'architecture de recherche par défaut se trouve sur le serveur d'application qui héberge le site web de l'Administration centrale de SharePoint Server, et une application de service de recherche dans le cloud dont l'architecture de recherche est sur deux serveurs d'applications (prend en charge une disponibilité élevée).
Vous pouvez utiliser le site web de l'Administration centrale SharePoint, comme vous le feriez pour une application Service de recherche. Avec cette méthode, l'application de service de recherche dans le cloud et l'architecture de recherche par défaut sont installées sur le serveur d'applications qui héberge le site web de l'Administration centrale de SharePoint Server.
Pour créer une application de service de recherche dans le cloud en exécutant le script CreateCloudSSA.ps1 PowerShell, suivez ces instructions.
Remarque
Une fois que SharePoint Server est installé, le compte d’utilisateur à partir duquel vous avez exécuté l’installation se voit accorder les autorisations appropriées pour exécuter les cmdlets Windows Powershell.
Sur le serveur d’applications qui héberge le site web Administration centrale de SharePoint Server, procédez comme suit :
Vérifiez que vous utilisez bien le même compte d'utilisateur qu'au moment de l'installation de SharePoint Server. Ce compte bénéficie des autorisations appropriées pour exécuter les cmdlet Windows Powershell.
Démarrez la console Windows PowerShell possédant des privilèges d'administrateur : Sélectionnez Démarrer, entrez PowerShell, puis cliquez avec le bouton droit de votre souris sur Windows PowerShell et sélectionnez Exécuter en tant qu'administrateur.
Exécutez le script CreateCloudSSA.ps1 PowerShell.
Lorsque vous y êtes invité, saisissez les éléments suivants :
Le nom d'hôte du serveur de recherche dans SharePoint Server.
Si vous avez opté pour une configuration à haut niveau de disponibilité, le nom d'hôte du deuxième serveur de recherche.
Le compte du service de recherche au format suivant : domaine\nom d’utilisateur.
Un nom de votre choix pour la SSA cloud.
Le nom du serveur de base de données dans SharePoint Server.
Vérifiez que le message confirmant que la SSA cloud a été créée s’affiche.
Puis-je créer mon propre script Windows PowerShell pour la création d’une SSA cloud ?
Si vous souhaitez créer votre propre PowerShell script pour la création d’une SSA cloud, étudiez d’abord le PowerShell script CreateCloudSSA.ps1 que nous avons proposé. Vous pouvez remarquer que la différence entre la création d’une SSA cloud et d’une SSA est la valeur de la propriété CloudIndex. Vous définissez CloudIndex : true lorsque vous créez une SSA cloud (vous ne pouvez pas changer cette valeur par la suite). Lorsque CloudIndex est true, les métadonnées analysées ne sont pas ajoutées à l’index de recherche local. Toutefois, cela ne signifie pas que les métadonnées sont ajoutées à l’index de recherche Microsoft 365. Vous devez intégrer la SSA cloud à la recherche hybride sur le cloud pour que cela se produise (voir Connecter votre application de service de recherche sur le cloud à votre organisation Microsoft 365). Assurez-vous que votre script PowerShell :
vérifie que le compte du service de recherche est un compte géré, et le transforme en compte géré s'il ne l'est pas.
inclut -CloudIndex $true en tant qu’argument lors de l’utilisation de l’applet de commande PowerShell New-SPEnterpriseSearchServiceApplication.
Connecter votre application de service de recherche sur le cloud à l’organisation Microsoft 365
Remarque
Si vous avez utilisé l’Assistant Configuration hybride pour créer une application service Search cloud, vous pouvez ignorer cette étape.
Cette section explique comment intégrer votre SSA cloud et l’organisation Microsoft 365 à la recherche hybride sur le cloud :
Connexion de votre SSA cloud et de votre organisation Microsoft 365 : lorsque votre SSA cloud et votre organisation Microsoft 365 sont correctement connectés, la solution de recherche hybride sur le cloud est prête à ajouter des métadonnées analysées à partir du contenu local à l’index de recherche dans Office 365. Lorsque vous avez intégré votre SSA cloud, vérifiez que votre SSA cloud a la valeur 1 pour la propriété IsHybrid. Pour la vérification, exécutez cette commande PowerShell : $ssa. GetProperty("CloudIndex").
Configuration de l'authentification de serveur à serveur: l'authentification de serveur à serveur permet aux serveurs d'accéder à des ressources situées sur l'un d'entre eux, et d'en demander, pour le compte des utilisateurs.
Sur le serveur d’applications qui héberge le site web Administration centrale de SharePoint Server, procédez comme suit :
Vérifiez que la date et l'heure du serveur sont synchronisées avec les autres serveurs dans la batterie de serveurs SharePoint Server.
Téléchargez et installez l’Assistant de connexion Microsoft Online Services pour les professionnels des technologies de l’information RTW à partir du Centre de téléchargement Microsoft.
Téléchargez et installez la dernière version du module Microsoft Graph PowerShell à partir du PowerShell Gallery.
Téléchargez le script PowerShell OnBoard-CloudHybridSearch.ps1 à partir du Centre de téléchargement Microsoft.
Si votre environnement est Applications Microsoft 365 pour les PME, Office 365 Entreprise, Office 365 Éducation, Office 365 géré par 21Vianet ou Office 365 Us Government Defense, ouvrez une invite PowerShell avec élévation de privilèges et exécutez le script PowerShell OnBoard-CloudHybridSearch.ps1 comme suit :
#For service principals Import-Module Microsoft.Graph.Applications #For fetching organization details Import-Module Microsoft.Graph.Identity.DirectoryManagement.\OnBoard-CloudHybridSearch.ps1 -PortalUrl <SPOTenantPortalUrl> -CloudSsaId <CloudSSANameCreatd>SPOTenantPortalUrl est l'URL du portail SharePoint de votre entreprise ou organisation, et CloudSsaID est le nom du SSA en cloud que vous avez créé précédemment.
Si vous disposez d'un environnement Office 365 US Government Communication, ouvrez une invite PowerShell élevée et exécutez le script OnBoard-CloudHybridSearch.ps1 PowerShell comme suit :
Import-Module Microsoft.Graph.Applications Import-Module Microsoft.Graph.Identity.DirectoryManagement.\OnBoard-CloudHybridSearch.ps1 -PortalUrl <SPOTenantPortalUrl> -CloudSsaId <CloudSSANameCreatd> -IsPortalForUSGovernment $trueSPOTenantPortalUrl est l'URL du portail SharePoint de votre entreprise ou organisation, et CloudSsaID est le nom du SSA en cloud que vous avez créé précédemment.
À l’invite, utilisez l’un des rôles d’administrateur suivants pour vous connecter à votre client Office 365 :
- Administration globale
- Administration des applications
- Administration de l'application Cloud
Configurer l’architecture de recherche dans SharePoint Server pour la recherche hybride sur le cloud
Si vous avez prévu d’utiliser l’architecture de recherche par défaut que vous obtenez lors de la création d’une SSA cloud, vous pouvez ignorer cette étape.
Dans le cas contraire, vérifiez que vous avez préparé les serveurs dont vous avez besoin pour votre architecture de recherche planifiée pour la recherche hybride sur le cloud, puis suivez les conseils sur la configuration de votre architecture de recherche planifiée. Ces conseils s'appliquent également pour la recherche hybride sur le cloud.
Créer une source de contenu à analyser pour la recherche hybride sur le cloud
Il est recommandé de démarrer avec une source de contenu local de petite taille, par exemple un partage de fichiers de petite taille, à tester. Vous pourrez ajouter d'autres sources de contenu local ultérieurement.
Vérifiez que le compte d’utilisateur qui exécute cette procédure est un administrateur de la SSA cloud.
Sur la page d'accueil de l'Administration centrale, dans la section Gestion des applications, sélectionnez Gérer les applications de service.
Sur la page Gérer les applications de service, sélectionnez la SSA cloud.
Sur la page Administration de la recherche, dans la section Analyse, sélectionnez Sources de contenu.
Sur la page Ajouter une source de contenu, sélectionnez Nouvelle source de contenu.
Dans la page Ajouter une source de contenu, dans la section Nom, dans la zone Nom, tapez un nom pour la nouvelle source de contenu.
Dans la section Type de source de contenu, sélectionnez le type de contenu que vous souhaitez analyser.
Dans la section Adresses de démarrage, dans la zone Tapez les adresses de démarrage ci-dessous (une par ligne), tapez les URL à partir desquelles le robot doit démarrer l'analyse.
Dans la section Paramètres de l'analyse, sélectionnez le comportement d'analyse voulu.
Dans la section Planifications d'analyse, pour spécifier une planification pour des analyses complètes, sélectionnez une planification définie dans la liste Analyse complète. Une analyse complète analyse tout le contenu qui est spécifié par la source de contenu, indépendamment de la question de savoir si le contenu a été modifié ou non. Pour définir une planification d’analyse complète, sélectionnez Créer une planification.
Pour spécifier une planification destinée à des analyses incrémentielles, sélectionnez une planification définie dans la liste Analyse incrémentielle. Une analyse incrémentielle analyse le contenu qui est spécifié par la source de contenu et qui a été modifié depuis la dernière analyse. Pour définir une planification, cliquez sur Créer une planification. Vous pouvez créer une planification personnalisée en cliquant sur Modifier la planification.
Pour définir la priorité de cette source de contenu, dans la section Priorité de la source de contenu, dans la liste Priorité, sélectionnez Normale ou Haute.
Sélectionnez OK.
Configurer un centre de recherche distinct dans Office 365 pour valider les résultats de la recherche hybride
Une fois que vous avez configuré la recherche hybride dans le cloud et effectué une analyse complète de votre contenu local, votre Centre de recherche existant dans Office 365 ainsi qu’Office Delve affichent automatiquement les résultats de la recherche locale et en ligne. Avant de commencer l’analyse complète, nous vous recommandons de créer un centre de recherche distinct. Configurez-le pour afficher les résultats mixtes de la recherche locale et en ligne. De cette façon, vous pouvez valider et paramétrer la nouvelle expérience de recherche dans le centre de recherche distinct, tout en conservant le centre de recherche existant inchangé.
Suivez ces étapes pour configurer un centre de recherche distinct dans Office 365 :
Créer une origine des résultats qui récupère les résultats de recherche de l'index de recherche du client, mais limite les résultats de recherche au contenu Microsoft 365 à l'aide de la Transformation de requête. Remplacez la transformation de requête par défaut par « {?{searchTerms} NOT IsExternalContent:true} ». Cela fonctionne, car le contenu dont la propriété gérée IsExternalContent est définie sur true (voir À propos de la propriété gérée IsExternalContent) dans le schéma de recherche SharePoint dans Microsoft 365, est du contenu local.
Modifiez le composant WebPart des résultats de recherche dans votre centre de recherche Microsoft 365 pour qu'il utilise l'origine des résultats que vous venez de créer. Vos utilisateurs obtiennent l’expérience de recherche d’origine dans ce centre de recherche.
Créez un second centre de recherche Microsoft 365 qui utilise l'origine des résultats par défaut. Ce centre de recherche contient les résultats de la recherche hybride lorsque vous avez exécuté une analyse complète. Validez et optimisez votre nouvelle expérience de recherche dans ce centre de recherche.
Configurez l’accès afin que seuls les testeurs et les administrateurs puissent accéder au second centre de recherche Microsoft 365.
Voici un exemple d’environnement de validation : 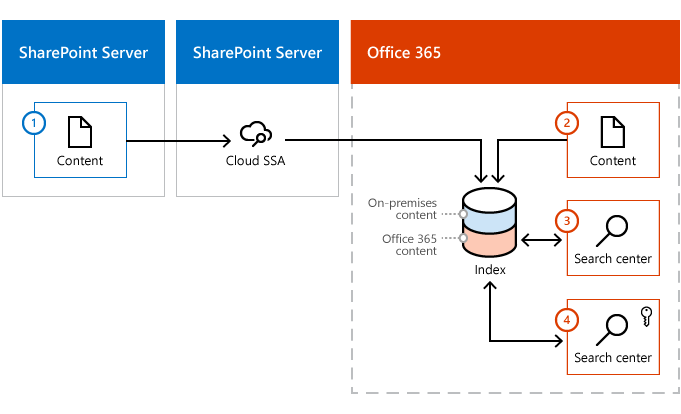
Contenu local. Lors de l’analyse, le contenu est ajouté à l’index Microsoft 365.
Contenu de Microsoft 365. Lors de l’analyse, le contenu est ajouté à l’index Microsoft 365.
Centre de recherche Microsoft 365 par défaut (ou existant). Ce centre de recherche utilise l'origine des résultats personnalisée qui limite les résultats de recherche pour afficher uniquement le contenu Microsoft 365.
Second centre de recherche Microsoft 365, où vous validez et optimisez l'affichage des résultats de la recherche hybride. Ce centre de recherche utilise l'origine des résultats par défaut et indique les résultats de recherche à la fois pour le contenu local et Microsoft 365.
À propos de la propriété gérée IsExternalContent
Une partie importante de cet environnement est l'origine des résultats personnalisée que vous utilisez dans le centre de recherche Microsoft 365 par défaut ou existant. Cette origine des résultats conserve l’expérience de recherche inchangée lorsque vous validez et optimisez l’affichage des résultats de la recherche hybride. Une partie importante de cette source de résultats personnalisée est la propriété gérée IsExternalContent dans le schéma de recherche SharePoint dans Microsoft 365. Avant de configurer la recherche hybride sur le cloud, cette propriété gérée est vide. Cependant, après la configuration de la recherche hybride sur le cloud et l'analyse de votre contenu local, cette propriété est définie sur true pour tout le contenu local. Vous pouvez donc limiter les résultats de la recherche pour afficher uniquement le contenu Microsoft 365 avec NOT IsExternalContent :true .
Démarrer une analyse complète du contenu local pour la recherche hybride sur le cloud
Démarrez une analyse complète de la source de contenu. Consultez l'article Démarrer, suspendre, reprendre ou arrêter une analyse dans SharePoint Server 2013 ou effectuez les étapes suivantes :
Vérifiez que le compte d’utilisateur qui exécute cette procédure est un administrateur de l’application de service de recherche sur le cloud.
Sur la page d'accueil du site web de l'administration centrale SharePoint, dans la section Gestion des applications, ,sélectionnezGérer les applications du service .
Sur la page Gérer les applications de service, sélectionnez l'application de service de recherche sur le cloud.
Sur la page Administration de la recherche, dans la Rampement sélectionnez Sources de contenu .
Dans la page Gérer les sources de contenu, dans la liste des sources de contenu, pointez sur le nom de la source de contenu que vous souhaitez analyser, sélectionnez la flèche, puis sélectionnez Démarrer l’analyse complète. La valeur indiquée dans la colonne État passe à Analyse complète pour la source de contenu que vous avez sélectionnée.
Vérifier que la recherche hybride sur le cloud fonctionne
Une fois que l'analyse complète est terminée, vérifiez que votre contenu local s'affiche dans les résultats de recherche dans votre centre de recherche de validation dans Office 365.
Connectez-vous à Microsoft 365 à l’aide de votre compte professionnel ou scolaire. Vérifiez que :
vous avez accès au centre de recherche de validation ;
Vous avez accès au contenu dans la source de contenu que vous avez analysée. Si vous avez effectué l'étape 1 de cette feuille de route, vous devriez y avoir accès.
Votre organisation n'a pas attribué de droits d'accès utilisateur au contenu local en utilisant l'un des groupes de sécurité par défaut dans Windows Server Active Directory (AD), par exemple le groupe de sécurité Utilisateurs de domaine, voir l'article relatif à la planification de la recherche hybride sur le cloud pour SharePoint.
Recherchez IsExternalContent:1 dans le centre de recherche de validation. Les résultats obtenus doivent afficher le contenu de la source de contenu local que vous avez analysé.
Vérifiez que votre contenu local s’affiche dans les résultats de recherche.
Optimiser la recherche hybride sur le cloud
Après avoir configuré la recherche hybride sur le cloud et vérifié que vous obtenez les résultats de recherche à partir du contenu local dans votre centre de recherche de validation dans Office 365, configurez les expériences de recherche que vous avez planifiées.
Les conseils suivants peuvent vous être utiles :
Avec la recherche hybride dans le cloud, vous gérez le schéma de recherche dans SharePoint dans Microsoft 365, tout comme vous le feriez dans un environnement Microsoft 365. Apprenez comment dans Gestion du centre de recherche dans SharePoint dans Microsoft 365 .
Vous pouvez gérer l'affichage des résultats de recherche à partir du schéma de recherche dans SharePoint dans Microsoft 365, voir Gérer le centre de recherche dans SharePoint dans Microsoft 365. Si vous avez configuré la recherche de site dans SharePoint Server pour obtenir des résultats de recherche dans Microsoft 365, vous gérez également la manière dont ces résultats sont affichés à partir du schéma de recherche dans SharePoint dans Microsoft 365.
Activer les aperçus des résultats de recherche sur site dans la recherche hybride sur le cloud .
Pour publier votre site SharePoint Server et le rendre accessible à vos utilisateurs, suivez les meilleures pratiques de Plan for Internet, intranet, and extranet publication sites in SharePoint Server.
Pour ouvrir un lien à partir d'un résultat de recherche provenant d'un contenu local, les utilisateurs doivent être connectés à l'intranet local via une connexion de réseau privé virtuel (VPN) ou ils doivent être connectés à l'endroit où le contenu est stocké. Vous pouvez aussi permettre aux utilisateurs d'ouvrir ces liens en installant un périphérique de proxy inverse pour SharePoint Server.
Après la configuration et la validation des expériences de recherche planifiées, vous pouvez effacer votre index de recherche dans Office 365 pour les métadonnées du contenu local que vous avez utilisées au cours de cette tâche. Cela fonctionne différemment de ce que vous connaissez peut-être de SharePoint Server.
Dans le site Web Administration centrale de SharePoint, vous pouvez utiliser l'option « Réinitialiser l'index » pour qu'une SSA supprime tout le contenu de l'index de recherche. Cette option ne fonctionne pas pour la recherche hybride sur le cloud, car il n'existe aucune communication directe entre la SSA cloud dans SharePoint Server et dans l'index de recherche dans Office 365. Si vous souhaitez supprimer des métadonnées locales uniquement, supprimez la source de contenu local, ou créez une règle d'analyse qui n'analyse pas l'URL d'un fichier. Si vous devez supprimer toutes les métadonnées du contenu local de l'index de recherche dans Office 365, ouvrez un ticket avec le Support Microsoft.
Considérations en matière de proxy
Si la batterie de serveurs SharePoint se trouve derrière un proxy de transfert (autrement dit, le trafic destiné à Internet doit être envoyé via un serveur proxy), il peut être nécessaire de configurer des paramètres proxy supplémentaires. Suivez les étapes décrites dans Configurer les paramètres du serveur proxy pour la recherche dans SharePoint Server.
En outre, il peut être nécessaire de configurer pour machine.config prendre en charge le proxy. Ce fichier se trouve à l’emplacement C:\Windows\Microsoft.NET\Framework64\v4.0.30319\Config\machine.config. Pour plus d’informations sur la configuration de l’élément approprié, consultez Schéma des paramètres réseau.
Rubriques connexes
En savoir plus sur la recherche hybride dans le Cloud pour SharePoint dans Microsoft 365
Planifier une recherche hybride dans le Cloud pour SharePoint dans Microsoft 365