Composants et configuration de SQL Server Management Studio
Ce tutoriel décrit les différents composants de fenêtre dans SQL Server Management Studio (SSMS) et un ensemble d’options de configuration de base pour votre espace de travail. Dans cet article, vous apprendrez comment :
- Identifier les composants qui constituent l’environnement SSMS
- Changer la disposition de l’environnement et rétablir la valeur par défaut
- Optimiser l’éditeur de requête
- Modifier la police
- Configurer les options de démarrage
Prérequis
Pour effectuer ce tutoriel, vous avez besoin de SQL Server Management Studio.
- Installez SQL Server Management Studio.
Composants de SQL Server Management Studio
Cette section décrit les différents composants de fenêtre disponibles dans l’espace de travail et comment les utiliser.
Pour fermer une fenêtre, sélectionnez le X en haut à droite de la barre de titre.
Pour rouvrir une fenêtre, sélectionnez la fenêtre dans le menu Affichage.
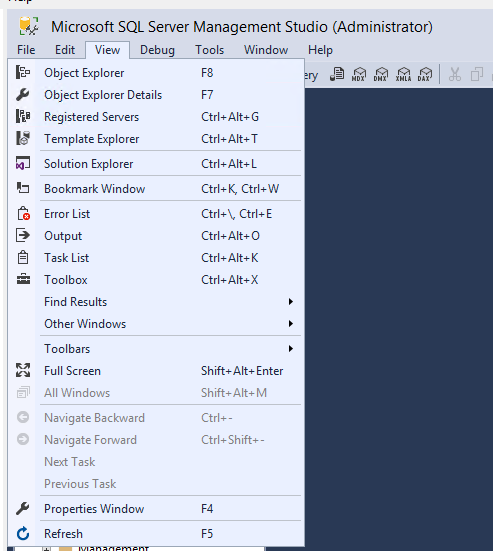
Explorateur d’objets (F8) : l’Explorateur d’objets est une arborescence qui présente tous les objets d’une base de données ou d’un serveur. Cette vue inclut les bases de données du moteur de base de données SQL Server, SQL Server Analysis Services, SQL Server Reporting Services et SQL Server Integration Services. L’Explorateur d’objets affiche des informations sur tous les serveurs auxquels il est connecté.
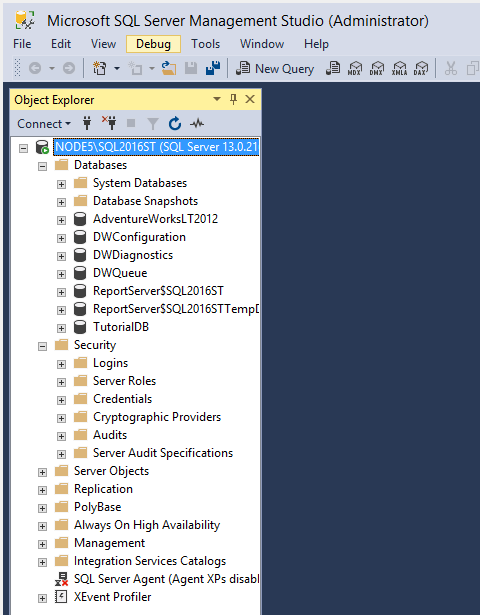
Fenêtre de requête (Ctrl + N) : Après avoir sélectionné Nouvelle requête, entrez vos requêtes Transact-SQL (T-SQL) dans cette fenêtre. Les résultats de vos requêtes s’affichent également dans le volet Résultats.
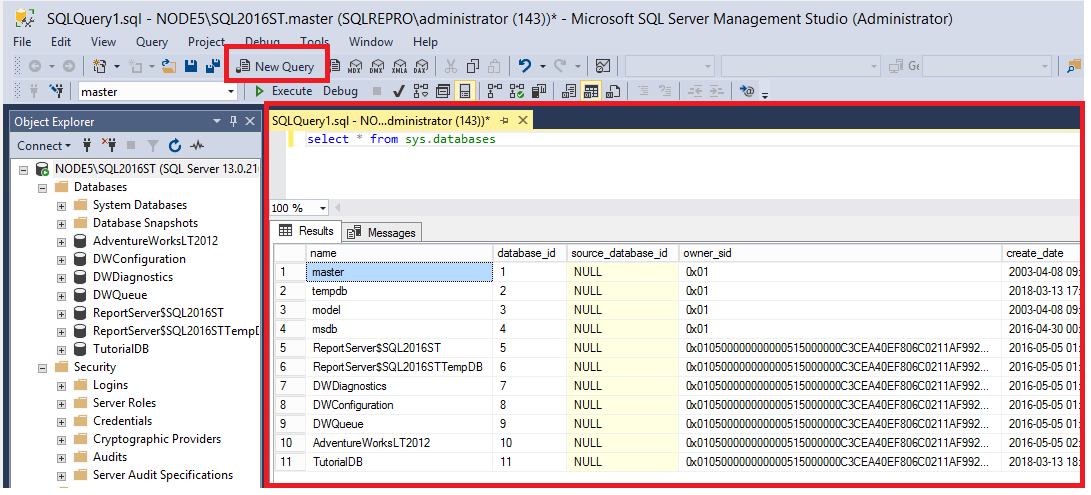
Propriétés de la connexion en cours (F4) : vous pouvez voir le volet Propriétés de la connexion en cours lorsque la fenêtre de requête est ouverte. La vue affiche les propriétés de la connexion. Par exemple, elle montre le nom du serveur, l’heure de début de la dernière requête exécutée, le nombre de lignes retournées et d’autres détails sur la connexion.
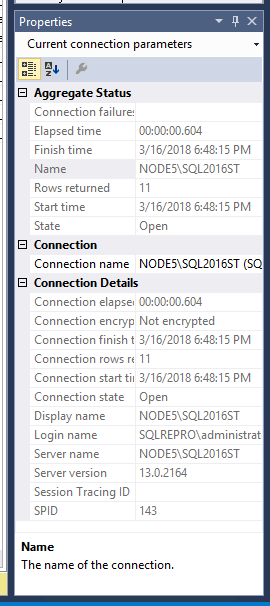
Explorateur de modèles (Ctrl+Alt+T) : l’Explorateur de modèles dispose d’un ensemble complet de modèles T-SQL prédéfinis. Vous pouvez utiliser ces modèles pour effectuer diverses fonctions, comme créer ou sauvegarder une base de données, ou bie créer un idex.
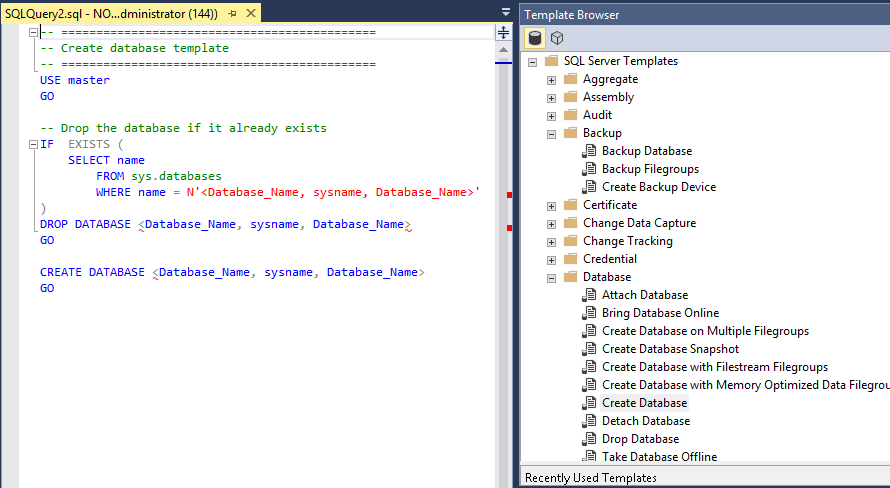
Détails de l’Explorateur d’objets (F7) : le volet Détails fournit des informations plus précises par rapport à l’Explorateur d’objets. Vous pouvez utiliser le volet Détails de l’Explorateur d’objets pour manipuler plusieurs objets en même temps. Par exemple, vous pouvez sélectionner plusieurs bases de données, puis les scripter simultanément.
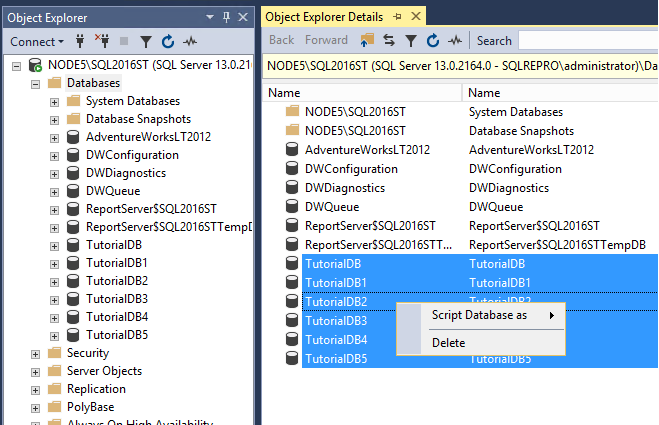
Changer la disposition de l’environnement
Cette section décrit comment changer la disposition de l’environnement, notamment comment déplacer plusieurs fenêtres.
Pour déplacer une fenêtre, sélectionnez appuyez de façon prolongée sur le titre, puis faites glisser la fenêtre.
Pour épingler ou détacher une fenêtre, sélectionnez l’icône de punaise dans la barre de titre :
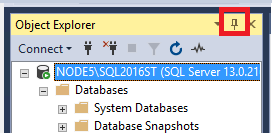
Chaque composant de la fenêtre a un menu déroulant que vous pouvez utiliser pour manipuler la fenêtre de différentes manières :
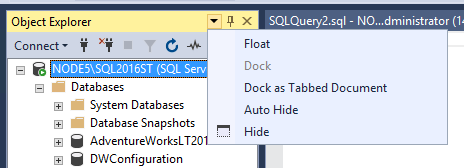
Quand deux fenêtres de requête ou plus sont ouvertes, vous pouvez les séparer en plusieurs groupes d’onglets afin de pouvoir voir toutes les fenêtres de requête. Les groupes d’onglets peuvent être verticaux ou horizontaux. Pour créer un groupe d’onglets, faites un clic droit sur le titre de la requête, puis sélectionnez l’option d’onglets souhaitée :
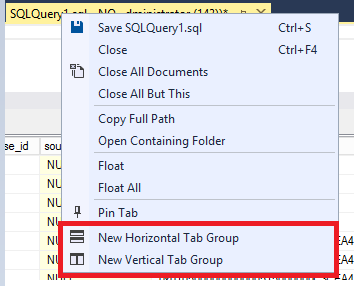
Groupe d’onglets horizontal :
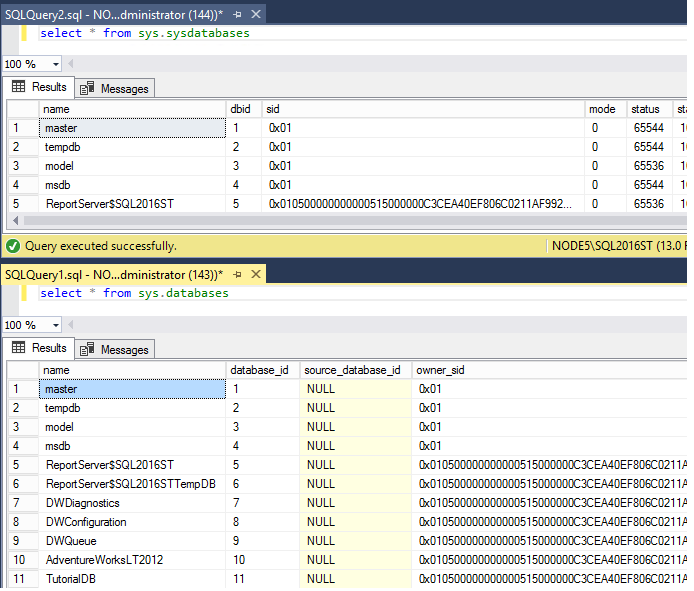
Groupe d’onglets vertical :
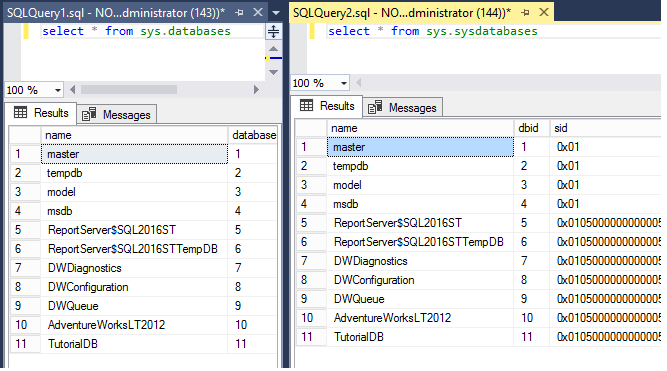
Pour fusionner une fenêtre de requête dans un autre onglet, faites un clic droit sur le titre de la requête, puis sélectionnez Déplacer vers le groupe d’onglets précédent ou Déplacer vers le groupe d’onglets suivant :
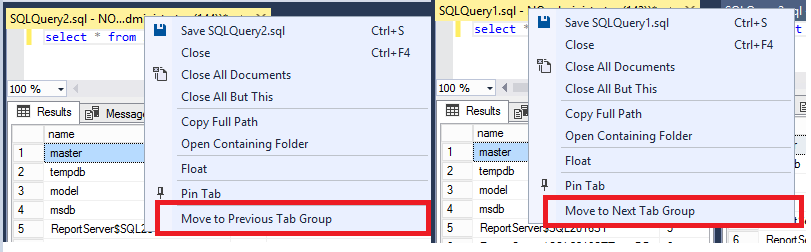
Pour restaurer la disposition par défaut de l’environnement, dans le menu Fenêtre, sélectionnez Rétablir la disposition de fenêtre :
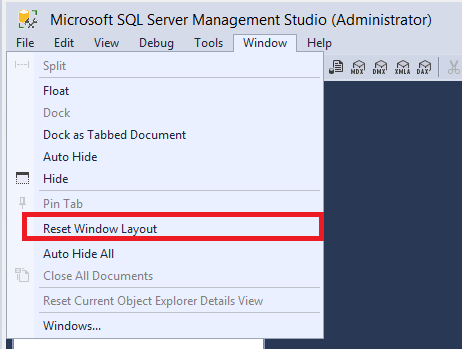
Agrandir l'Éditeur de requête
Pour agrandir l’Éditeur de requête en mode plein écran :
Cliquez n'importe où dans la fenêtre de l'Éditeur de requête.
Appuyez sur Maj + Alt + Entrée pour basculer entre le mode plein écran et le mode normal.
Ce raccourci clavier fonctionne dans toute fenêtre de document.
Changer les paramètres de base
Cette section décrit comment changer certains paramètres de base dans SSMS à partir du menu Outils.
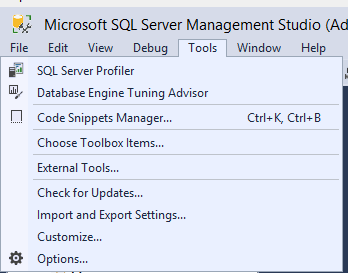
Pour modifier une barre d’outils, sélectionnez Outils>Personnaliser ou faites un clic droit sur la barre d’outils, puis sélectionnez Personnaliser... :
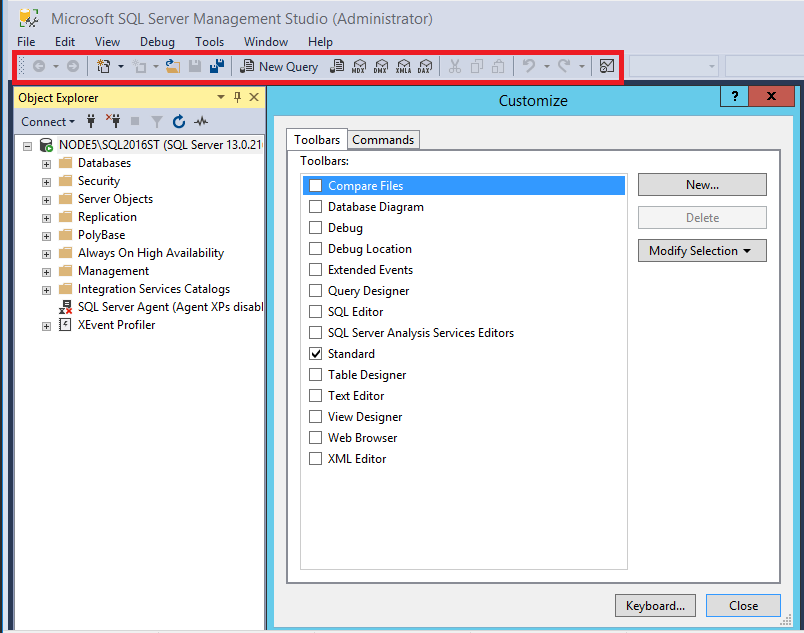
Utilisez le volet Barres d’outils pour activer ou désactiver les barres d’outils affichées sous la barre des menus.
Utilisez le volet Commandes pour personnaliser les icônes affichées pour une barre d’outils.
Modifier la police
Pour changer la police d’une fenêtre, sélectionnez Outils>Options>Polices et couleurs :
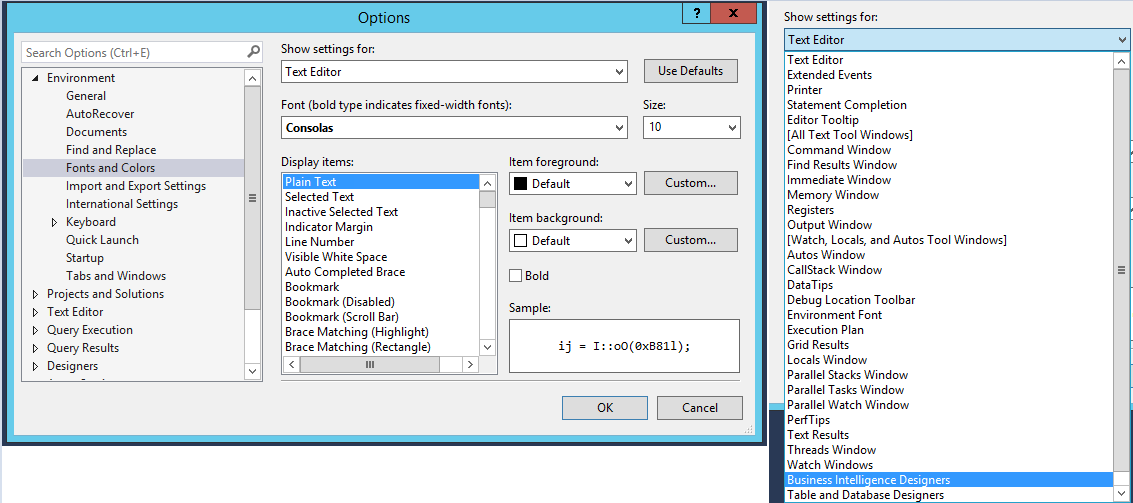
Changer les options de démarrage
Les options de démarrage déterminent l’apparence de votre espace de travail quand vous ouvrez SSMS. Pour changer les options de démarrage, sélectionnez Outils>Options>Démarrage :
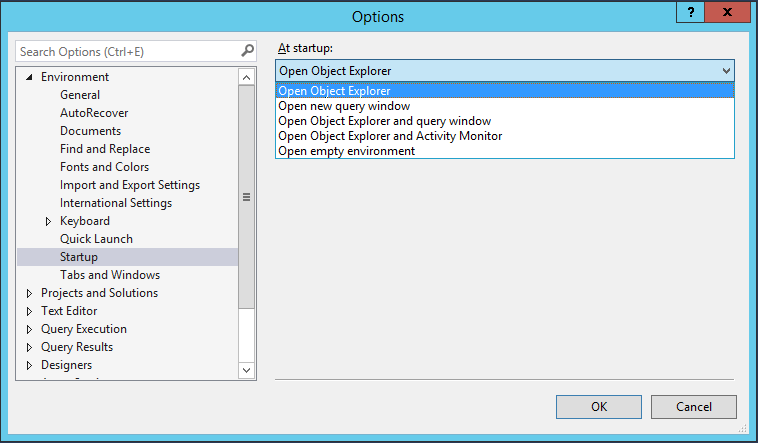
Étapes suivantes
La meilleure façon de se familiariser avec SSMS est d’effectuer des exercices pratiques. Ces articles Tutoriel et Procédure vous aident à vous familiariser avec les différentes fonctionnalités disponibles dans SSMS. Ces articles vous apprennent à gérer les composants de SSMS et à trouver les fonctionnalités utilisées régulièrement.
Commentaires
Bientôt disponible : pendant toute l’année 2024, nous allons éliminer progressivement Problèmes GitHub comme mécanisme de commentaires pour le contenu et le remplacer par un nouveau système de commentaires. Pour plus d’informations, voir : https://aka.ms/ContentUserFeedback.
Soumettre et afficher des commentaires pour