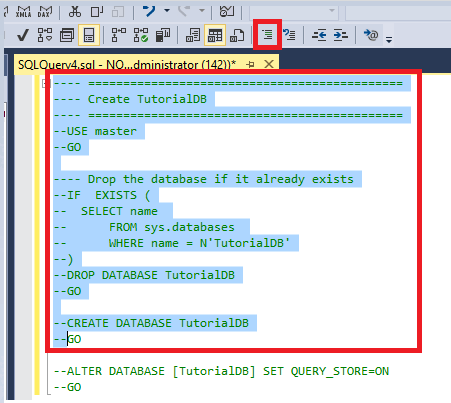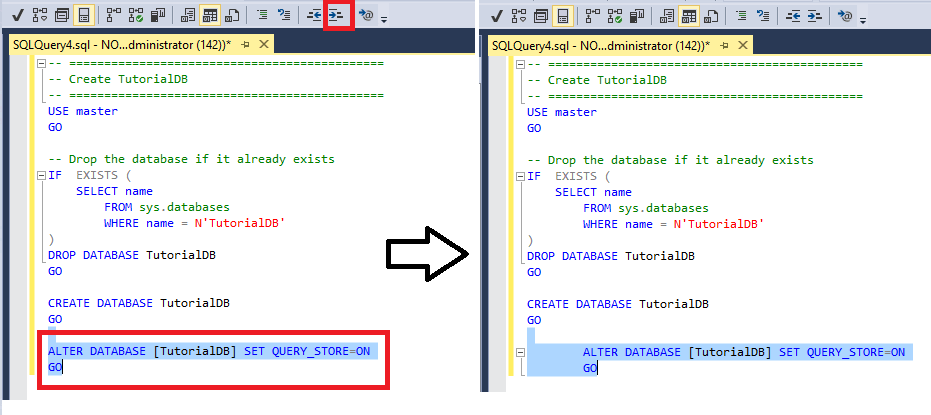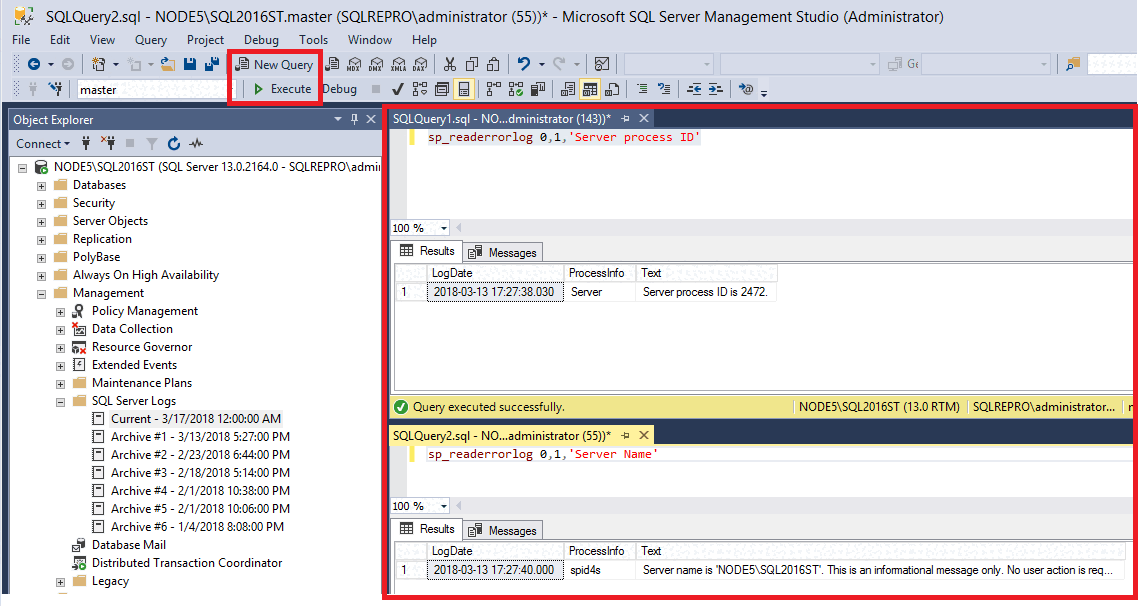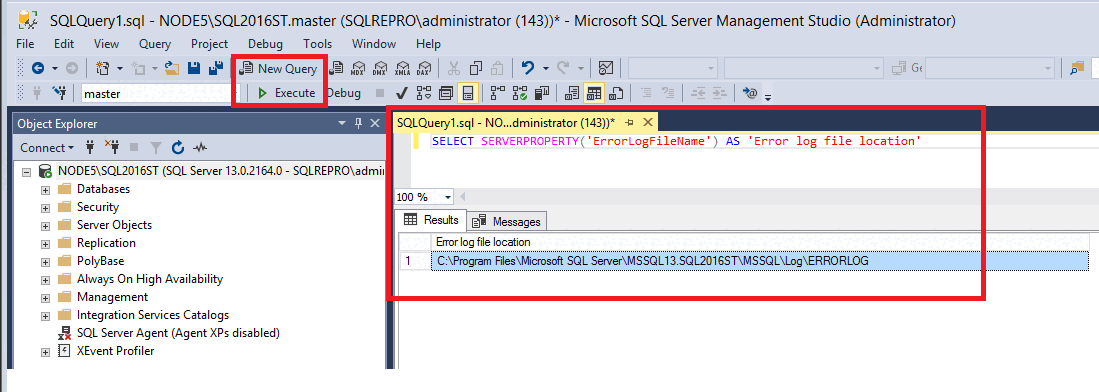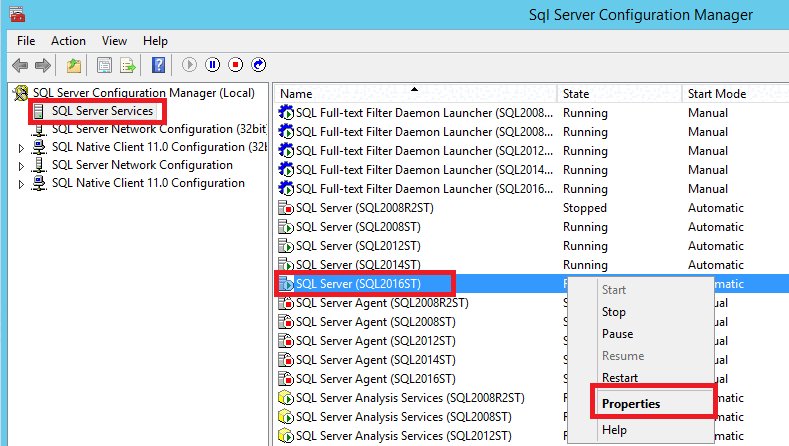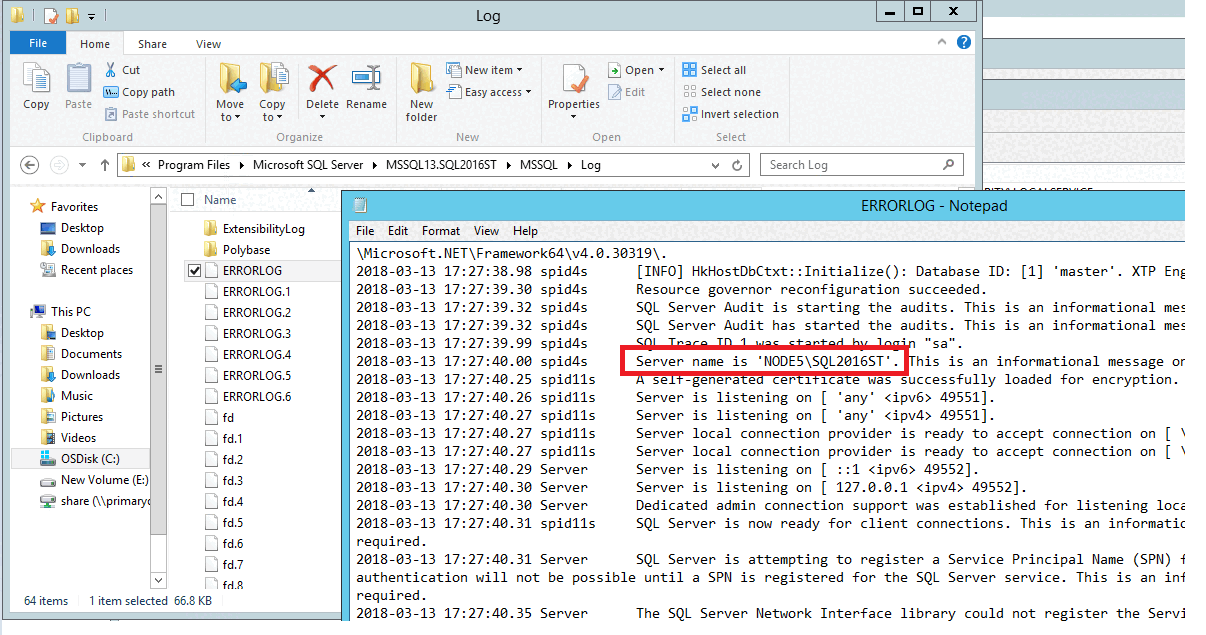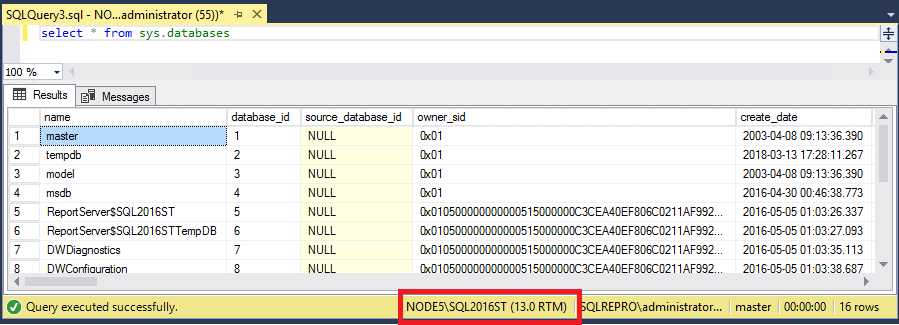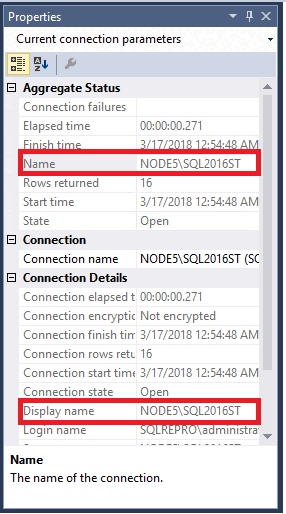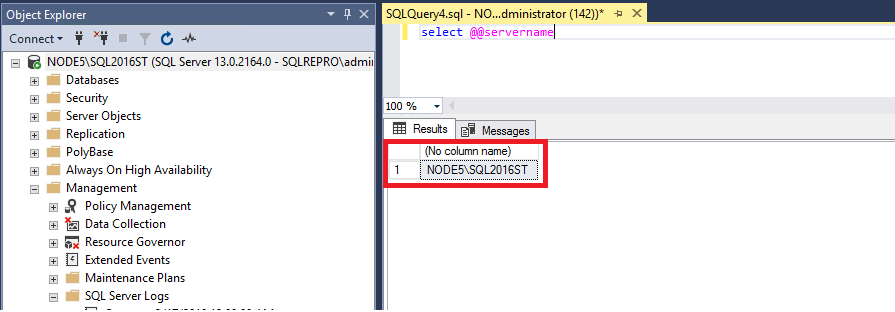Conseils et astuces pour utiliser SQL Server Management Studio (SSMS)
Cet article inclut des conseils et astuces pour utiliser SQL Server Management Studio (SSMS). Cet article vous montre comment :
- Ajouter/supprimer des marques de commentaire dans le texte Transact-SQL (T-SQL)
- Mettre en retrait du texte
- Filtrer des objets dans l’Explorateur d’objets
- Accéder à votre journal des erreurs SQL Server
- Rechercher du nom de votre instance SQL Server
Prérequis
Pour tester les étapes décrites dans cet article, vous devez disposer de SQL Server Management Studio, d'un accès à une instance de SQL Server et d'une base de données AdventureWorks.
- Installez SQL Server Management Studio.
- Installez SQL Server Édition Développeur.
- Téléchargez un exemple de base de données AdventureWorks. Pour savoir comment restaurer une base de données dans SSMS, consultez Restauration d’une base de données.
Ajouter/supprimer des marques de commentaire dans votre code T-SQL
Vous pouvez ajouter et supprimer des marques de commentaire dans des parties de votre texte à l’aide du bouton Commenter de la barre d’outils. Le texte qui est commenté n’est pas exécuté.
Ouvrez SQL Server Management Studio.
Connectez-vous à votre instance SQL Server.
Ouvrez une fenêtre Nouvelle requête.
Collez le code Transact-SQL suivant dans votre fenêtre de texte.
USE master; GO --Drop the database if it already exists IF EXISTS (SELECT name FROM sys.databases WHERE name = N'TutorialDB') DROP DATABASE TutorialDB; GO CREATE DATABASE TutorialDB; GO ALTER DATABASE [TutorialDB] SET QUERY_STORE = ON; GOMettez en surbrillance la partie ALTER DATABASE du texte et sélectionnez le bouton Commenter dans la barre d’outils :
Sélectionnez Exécuter pour exécuter la partie de texte sans marque de commentaire.
Mettez en surbrillance tous les éléments à l’exception de la commande ALTER DATABASE, puis sélectionnez le bouton Commenter :
Remarque
Le raccourci clavier permettant d’ajouter des marques commentaire au texte est Ctrl+K, Ctrl+C.
Mettez en surbrillance la partie ALTER DATABASE du texte et sélectionnez le bouton Supprimer les marques de commentaire pour supprimer les marques de commentaire :
Remarque
Le raccourci clavier permettant de supprimer des marques de commentaire du texte est Ctrl+K, Ctrl+U.
Sélectionnez Exécuter pour exécuter la partie de texte sans marque de commentaire.
Mettre en retrait du texte
Vous pouvez utiliser les boutons de mise en retrait de la barre d’outils pour augmenter ou réduire le retrait du texte.
Ouvrez une fenêtre Nouvelle requête.
Collez le code Transact-SQL suivant dans votre fenêtre de texte :
USE master; GO --Drop the database if it already exists IF EXISTS (SELECT name FROM sys.databases WHERE name = N'TutorialDB') DROP DATABASE TutorialDB; GO CREATE DATABASE TutorialDB; GO ALTER DATABASE [TutorialDB] SET QUERY_STORE = ON; GOMettez en surbrillance la partie Alter Database du texte et sélectionnez le bouton Augmenter le retrait dans la barre d’outils pour déplacer ce texte vers l’avant :
Mettez à nouveau en surbrillance la partie Alter Database du texte et sélectionnez le bouton diminuer le retrait pour déplacer ce texte vers l’arrière.
Filtrer des objets dans l’Explorateur d’objets
Dans les bases de données qui ont de nombreux objets, vous pouvez utiliser le filtrage pour rechercher des tables, des vues et plus encore. Cette section décrit comment filtrer les tables, mais vous pouvez utiliser les étapes suivantes pour n’importe quel autre nœud dans l’Explorateur d’objets :
Connectez-vous à votre instance SQL Server.
Développez Bases de données>AdventureWorks>Tables. Toutes les tables de la base de données s’affichent.
Cliquez avec le bouton droit sur Tables, puis sélectionnez Filtrer>Paramètres de filtre:
Dans la fenêtre Paramètres de filtre, vous pouvez modifier les paramètres de filtre suivants :
Pour effacer le filtre, cliquez avec le bouton droit sur Tables, puis sélectionnez Supprimer le filtre.
Accéder à votre journal des erreurs SQL Server
Le journal des erreurs est un fichier qui contient les détails de ce qui se produit dans votre instance SQL Server. Vous pouvez parcourir et interroger le journal des erreurs dans SSMS. Le journal des erreurs est un fichier .log qui existe dans votre système de fichiers.
Ouvrir le journal des erreurs dans SSMS
Connectez-vous à votre instance SQL Server.
Développez Gestion>Journaux SQL Server.
Cliquez avec le bouton droit sur le journal des erreurs Actuel, puis sélectionnez Voir le journal SQL Server :
Interroger le journal des erreurs dans SSMS
Connectez-vous à votre instance SQL Server.
Ouvrez une fenêtre Nouvelle requête.
Collez le code Transact-SQL suivant dans votre fenêtre de requête :
EXECUTE sp_readerrorlog 0, 1,'Server process ID'Remplacez le texte entre guillemets simples par le texte à rechercher.
Exécutez la requête et passez en revue les résultats :
Rechercher l’emplacement du journal des erreurs si vous êtes connecté à SQL Server
Connectez-vous à votre instance SQL Server.
Ouvrez une fenêtre Nouvelle requête.
Collez le code Transact-SQL suivant dans votre fenêtre de requête, puis sélectionnez Exécuter :
SELECT SERVERPROPERTY('ErrorLogFileName') AS 'Error log file location';Les résultats indiquent l’emplacement du journal des erreurs dans le système de fichiers :
Rechercher l’emplacement du journal des erreurs si vous ne pouvez pas vous connecter à SQL Server
Le chemin de votre journal des erreurs SQL Server peut varier en fonction de vos paramètres de configuration. Vous trouverez le chemin d’accès à l’emplacement du journal des erreurs dans les paramètres de démarrage de SQL Server au sein du Gestionnaire de configuration SQL Server.
Suivez ces étapes pour trouver le paramètre de démarrage pertinent identifiant l’emplacement de votre journal des erreurs SQL Server. Votre chemin d’accès peut varier en fonction du chemin d’accès indiqué dans l’exemple.
Ouvrez le Gestionnaire de configuration SQL Server.
Développez Services.
Cliquez avec le bouton droit sur votre instance SQL Server, puis sélectionnez Propriétés :
Sélectionnez l’onglet Paramètres de démarrage.
Dans la zone Paramètres existants, le chemin après
-ecorrespond à l’emplacement du journal des erreurs :Plusieurs fichiers journaux d’erreurs se trouvent à cet emplacement. Le nom de fichier qui se termine par *log est le fichier du journal des erreurs actuel. Les noms de fichiers qui se terminent par des chiffres sont les fichiers journaux précédents. Un journal est créé chaque fois que le serveur SQL Server redémarre.
Ouvrez le fichier errorlog.log dans l’éditeur de texte de votre choix.
Trouver le nom de l’instance SQL Server
Vous disposez de plusieurs options pour trouver le nom de votre instance de SQL Server avant et après vous être connecté à SQL Server.
Avant de vous connecter à SQL Server
Suivez les étapes pour localiser le journal des erreurs SQL Server sur le disque.
Ouvrez le fichier errorlog.log dans le Bloc-notes.
Recherchez le texte Server name is.
Le texte répertorié entre guillemets simples est le nom de l’instance SQL Server à utiliser dans la connexion :
Le format du nom est
HOSTNAME\INSTANCENAME. Si vous voyez uniquement le nom d’hôte, vous avez installé l’instance par défaut et son nom estMSSQLSERVER. Quand vous vous connectez à une instance par défaut, il vous suffit d'entrer le nom d'hôte pour vous connecter à votre serveur SQL Server. Votre chemin peut être différent du chemin indiqué dans l’image ci-dessous.
Une fois que vous êtes connecté à SQL Server
Une fois que vous êtes connecté à SQL Server, le nom du serveur est disponible à trois emplacements :
Le nom du serveur est indiqué dans l’Explorateur d’objets :
Le nom du serveur est indiqué dans la fenêtre de requête :
Le nom du serveur est indiqué dans Propriétés.
Si vous êtes connecté à un alias ou un écouteur de groupe de disponibilité
Quand vous êtes connecté à un alias ou un écouteur de groupe de disponibilité, ces informations sont indiquées dans l’Explorateur d’objets et la fenêtre Propriétés. Dans ce cas, le nom de l’instance SQL Server peut ne pas être visible de manière évidente et doit être demandé :
Connectez-vous à votre instance SQL Server.
Ouvrez une fenêtre Nouvelle requête.
Collez le code Transact-SQL suivant dans la fenêtre :
SELECT @@Servername;Consultez les résultats de la requête pour identifier le nom de l’instance SQL Server à laquelle vous êtes connecté :