Migrer vers Windows 10/11 Pro ou Entreprise sur Surface Hub 2S
Le Surface Hub 2S est principalement conçu pour améliorer la collaboration dans les paramètres de salle de réunion. Toutefois, il peut également être configuré pour exécuter Windows 10/11 Pro ou Enterprise, en le transformant en pc polyvalent. Pour obtenir des conseils sur la migration du Surface Hub 3, consultez Migrer vers Windows 11 Professionnel ou Entreprise sur Surface Hub 3.
Important
La migration vers Windows 10/11 sur votre Surface Hub 2S suit une procédure détaillée décrite dans cet article. Avant de continuer, familiarisez-vous avec les composants de la solution et les sections du flux de travail d’installation migration & .
Remarque
L’installation de Windows 10/11 Pro ou Enterprise sur votre Surface Hub 2S nécessite une nouvelle licence distincte de celle fournie à l’origine avec l’appareil.
Commencez la migration sur un PC distinct à l’aide de Surface IT Toolkit, qui intègre différents outils dans une seule application de bureau à mise à jour automatique. Le configurateur UEFI surface est inclus, qui vous permet de créer un package de paramètres UEFI personnalisé pour le Surface Hub 2S.
Le configurateur UEFI sert de passerelle vers le mode de gestion d’entreprise (SEMM) de Surface, ce qui facilite la gestion centralisée des paramètres de microprogramme sur les appareils Surface dans un paramètre d’entreprise. Pour plus d’informations, consultez Prise en main du mode de gestion d’entreprise Surface.
Composants de la solution
- Surface Hub 2S exécutant Windows 10 Collaboration.
- PC distinct exécutant Windows 11 (ou Windows 10).
- Surface IT Toolkit.
- image de système d’exploitation Windows 10/11 Pro ou Entreprise, version 20H2 ou ultérieure.
- Deux lecteurs USB, chacun avec au moins 16 Go de stockage et formaté en FAT32. Le premier lecteur USB est utilisé exclusivement pour le package SEMM et est automatiquement nommé SEMM ; le deuxième lecteur USB stocke l’image du système d’exploitation Windows, ainsi que les pilotes et microprogrammes nécessaires. Dans cette documentation, le deuxième lecteur USB est nommé BOOTME.
- Fichier Windows Installer (MSI) contenant les pilotes et le microprogramme pour Windows 10/11 Pro et Enterprise sur Surface Hub 2S.
- Connexion Internet.
- Solution d’acquisition d’images (facultatif).
Résumé du flux de travail de migration & d’installation
| Étape | Action | Résumé |
|---|---|---|
| 1 | Vérifier la version UEFI sur Surface Hub 2S | Vérifiez que la version UEFI est 694.2938.768.0 ou ultérieure. |
| 2 | Télécharger le kit de ressources informatique Surface et les pilotes Surface Hub 2S & microprogramme | Sur un PC distinct, téléchargez et installez surface IT Toolkit et téléchargez pilotes et microprogramme pour Windows 10/11 Pro et le système d’exploitation d’entreprise sur Surface Hub 2S et Surface Hub 3 MSI. Enregistrez ces packages pour les utiliser dans les étapes ultérieures. |
| 3 | Préparer le certificat SEMM | Acquérir ou préparer le certificat nécessaire pour le configurator UEFI. |
| 4 | Créer un package SEMM à l’aide de votre premier lecteur USB | Ce lecteur doit contenir uniquement le package SEMM pour garantir l’intégrité de la configuration. |
| 5 | Chargez votre deuxième lecteur USB avec l’image Windows 11 ou Windows 10, le package SEMM, les pilotes & & microprogramme | Préparez le deuxième lecteur USB, nommé BOOTME, avec une image Windows 11 (ou Windows 10). Après avoir créé l’image Windows, ajoutez les pilotes et le microprogramme téléchargés (à partir de l’étape 2) à ce lecteur. |
| 6 | Mettre à jour uefi sur Surface Hub 2S pour activer la migration du système d’exploitation | Utilisez le lecteur BOOTME pour démarrer le Surface Hub 2S dans le menu UEFI et installer le package SEMM. |
| 7 | Installer Windows 10/11 Pro ou Enterprise | Installez Windows 10/11 Pro ou Enterprise version 20H2 ou ultérieure à l’aide du lecteur BOOTME. |
| 8 | Installer des pilotes et des microprogrammes pour Windows 10/11 Pro et Enterprise | Installez les dernières mises à jour de pilotes et de microprogrammes à l’aide du fichier MSI Pilotes et microprogrammes pour Windows 10/11 Pro et Système d’exploitation Entreprise sur Surface Hub 2S MSI. |
| 9 | Configurer Surface Hub 2S en tant qu’appareil de productivité personnel | Optimisez le Surface Hub 2S avec les paramètres et applications recommandés pour une utilisation personnelle de la productivité. |
Vérifier la version UEFI sur Surface Hub 2S
Avant de migrer de Windows 10 Collaboration vers Windows 10/11 Desktop sur votre Surface Hub 2S, vérifiez que la version UEFI est 694.2938.768.0 ou ultérieure.
Pour vérifier la version UEFI :
Dans l’écran d’accueil du Surface Hub 2S, sélectionnez Démarrer, accédez à Toutes les applications>Surface, puis ouvrez l’application Surface.
Sélectionnez Votre Surface pour afficher les détails sur l’appareil, notamment la version UEFI actuelle.
- Si la version UEFI est 694.2938.768.0 ou ultérieure, continuez à créer le package SEMM pour la migration du système d’exploitation.
- Si la version est antérieure, mettez à jour l’UEFI à l’aide de l’une des méthodes suivantes.
Mettre à jour UEFI via Windows Update
- Connectez-vous en tant que Administration sur le Surface Hub 2S.
- Accédez à Toutes les applications>Paramètres>Mise à jour et sécurité>Windows Update et installez toutes les mises à jour disponibles.
- Redémarrez l’appareil et revérifier la version UEFI à l’aide de l’application Surface.
- Si la version UEFI ne répond toujours pas aux exigences, envisagez de mettre à jour via une récupération complète.
Mettre à jour l’UEFI via une image de récupération complète (BMR)
- Visitez le site de récupération Surface, sélectionnez Surface Hub 2S, puis entrez le numéro de série de votre appareil.
- Suivez les instructions pour télécharger et appliquer l’image BMR à l’aide d’un lecteur USB formaté.
- Après la mise à jour, l’appareil entre dans l’expérience OOBE (out-of-box experience). Mettez immédiatement l’appareil hors tension, car la version UEFI aura été mise à jour.
Télécharger le kit de ressources informatique Surface et les pilotes Surface Hub 2S & microprogramme
Sur un PC distinct, effectuez les tâches suivantes :
- Téléchargez surface IT Toolkit, qui inclut le configurator UEFI Surface.
- Suivez les instructions d’installation dans Prise en main de Surface IT Toolkit.
- Téléchargez les pilotes Surface Hub 2S & fichier MSI du microprogramme Windows Installer, SurfaceHub2S_Win10_19045_24.043.31687.0.MSI, à utiliser lors de l’installation du nouveau système d’exploitation.
Préparer le certificat SEMM
Avant d’utiliser le configurator UEFI pour la première fois, vous devez préparer un certificat pour sécuriser le package SEMM :
- Grandes entreprises : générez des certificats à l’aide de l’infrastructure de sécurité de votre organization.
- Entreprises de taille moyenne : envisagez d’obtenir des certificats auprès de fournisseurs partenaires approuvés, en particulier si vous n’avez pas de ressources de sécurité informatique dédiées.
- Certificats auto-signés : pour les configurations plus petites, vous pouvez générer un certificat auto-signé à l’aide de PowerShell. Pour plus d’informations, consultez le Guide des certificats auto-signés et Les exigences relatives aux certificats en mode de gestion d’entreprise Surface.
Warning
Pour désinscrire un appareil de SEMM et restaurer le contrôle utilisateur des paramètres UEFI surface, vous devez disposer du certificat SEMM utilisé pour inscrire l’appareil dans SEMM. Si ce certificat est perdu ou endommagé, il n’est pas possible de se désinscrire de SEMM. Sauvegardez et protégez votre certificat SEMM en conséquence.
Créer un package SEMM à l’aide de votre premier lecteur USB
Pour créer un package SEMM pour Surface Hub 2S, procédez comme suit à l’aide de Surface IT Toolkit sur un PC distinct :
Ouvrez surface IT Toolkit, sélectionnez UEFI Configurator, puis choisissez Configurer les appareils.
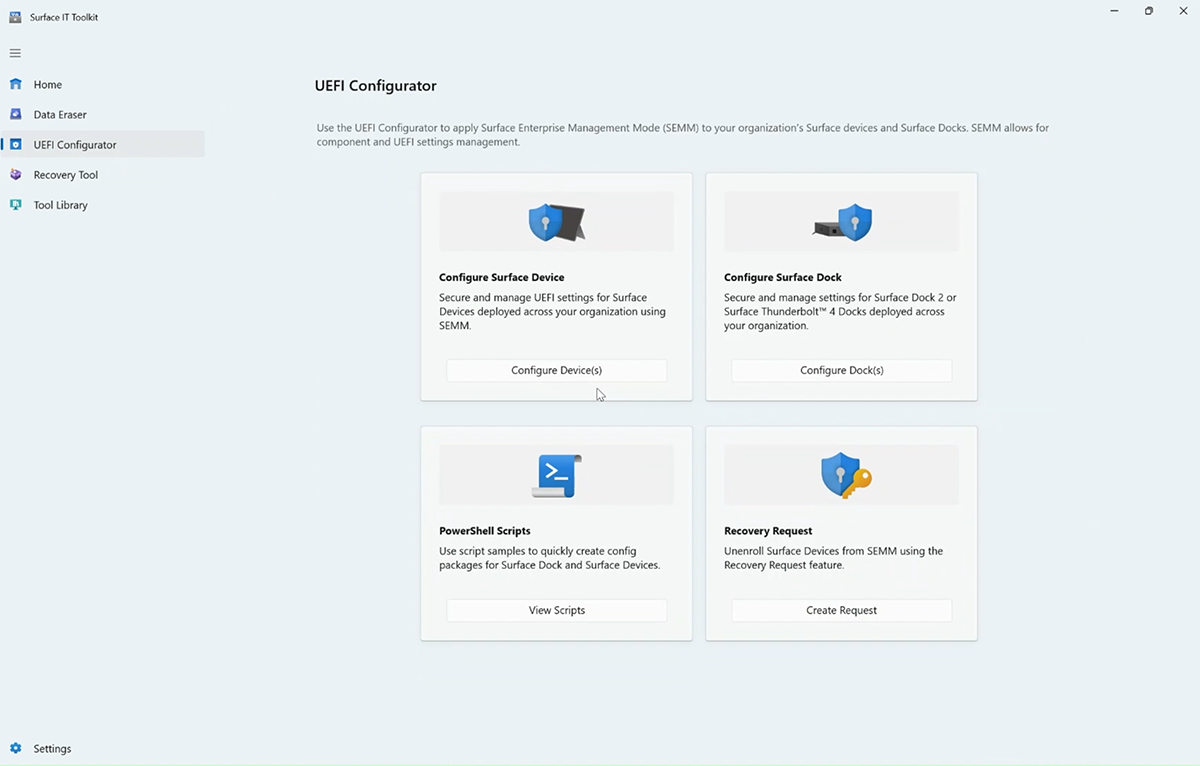
Dans la page Configuration et certification de l’appareil, configurez les éléments comme suit, puis sélectionnez Suivant :
- Choisissez Build de déploiement : sélectionnez DFI.
- Importer la protection de certificat : sélectionnez Ajouter, recherchez votre certificat (fichier .pfx), puis entrez le mot de passe associé.
- Choisir le type de package DFI : sélectionnez Package de configuration.
- Sélectionnez Appareil : choisissez Surface Hub et Surface Hub 2S.

Accédez à la page Paramètres de configuration de l’appareil :
- Accédez à Paramètres avancés, sélectionnez UEFI Front Page, puis activez EnableOSMigration.

Insérez votre premier lecteur USB dans votre PC. Ce lecteur sera mis en forme et tous les fichiers qu’il contient seront effacés. Sélectionnez Créer pour générer le package SEMM.

Une fois l’opération terminée, notez les deux derniers caractères de l’empreinte numérique du certificat affichée, puis sélectionnez Terminer. Votre package SEMM, nommé DfciUpdate.dfi, est maintenant prêt à être utilisé.

Chargez votre deuxième lecteur USB avec une image Windows 11 ou Windows 10, un package SEMM et des pilotes et microprogrammes Surface Hub 2S
Pour installer une image Windows 10/11 Pro ou Entreprise (version 20H2 ou ultérieure), utilisez l’une des options suivantes. Ce document décrit les étapes d’utilisation d’un lecteur USB.
- Solutions d’imagerie existantes : utilisez la solution de création d’images actuelle de votre organization.
- Accélérateur de déploiement Surface : utilisez cet outil pour créer une image de démarrage complète qui inclut les dernières mises à jour pour Windows 10/11, Microsoft Office, d’autres applications, ainsi que les pilotes et microprogrammes nécessaires. En savoir plus et télécharger à partir de la page Accélérateur de déploiement Surface.
- Lecteur USB : créez manuellement un lecteur USB de démarrage avec une image Windows 10/11 Pro ou Entreprise. Notez que Wi-Fi connectivité ne sera pas disponible jusqu’à la configuration post-OOBE. Après l’installation, téléchargez et installez les pilotes et microprogrammes Surface Hub 2S pour Windows 10/11 Pro et Enterprise.
Préparer votre lecteur USB
Téléchargez l’outil de création de média :
- Pour Windows 10 Professionnel, visitez la page de téléchargement Windows 10 de Microsoft.
- Pour Windows 11 Professionnel, visitez la page de téléchargement Windows 11 de Microsoft.
- Pour les versions d’entreprise, accédez au Centre Administration Microsoft 365.
Préparez le support d’installation :
- Insérez votre deuxième lecteur USB dans votre ordinateur. Nommez le lecteur BOOTME.
Exécutez l’outil de création de média :
- Ouvrez l’outil et choisissez Créer un support d’installation.
- Suivez les invites à l’écran pour sélectionner votre langue, votre édition et votre architecture système.
- Choisissez le lecteur USB comme destination et suivez les étapes pour créer le support d’installation.
Transférer des fichiers vers un lecteur USB BOOTME :
- Copiez le fichier de package SEMM (DfciUpdate.dfi) à partir de votre premier lecteur USB (nommé SEMM) à la racine du lecteur USB BOOTME .
- Ajoutez les pilotes et le fichier MSI du microprogramme (SurfaceHub2S_Win10_19045_24.043.31687.0.MSI) à la racine du lecteur USB BOOTME .
Remarque
Vérifiez que vous disposez d’une licence Windows 10/11 Pro ou Entreprise valide, distincte de toute licence Windows 10 Collaboration existante.
Mettre à jour UEFI sur Surface Hub 2S pour activer la migration du système d’exploitation
Pour mettre à jour uefi pour la migration du système d’exploitation sur votre Surface Hub 2S, procédez comme suit :
Préparez l’appareil :
- Insérez le lecteur USB BOOTME dans le port USB-A du Surface Hub 2S.
Démarrez dans UEFI :
- Désactivez le Surface Hub 2S.
- Appuyez longuement sur le bouton Volume + + , puis appuyez et relâchez le bouton d’alimentation. Maintenez la touche Volume + enfoncée jusqu’à ce que le menu UEFI s’affiche à l’écran.
Accéder aux paramètres UEFI :
Lorsque vous y êtes invité, entrez le mot de passe UEFI que vous avez défini précédemment, si vous en avez un (ceci est recommandé pour la sécurité).

Installer à partir d’une clé USB :
Dans le menu UEFI, accédez à Gestion et sélectionnez Installer à partir d’USB pour lancer le processus de mise à jour à partir de votre lecteur USB.

Redémarrez l’appareil :
Sélectionnez Redémarrer maintenant dans le menu. L’appareil affiche un logo Microsoft blanc, puis s’arrête pour terminer l’installation.

Activer SEMM :
Réactivez le Surface Hub 2S. Une boîte de dialogue rouge s’affiche pour vous inviter à activer le mode de gestion d’entreprise (SEMM) de Surface.
Entrez les deux derniers caractères de votre empreinte numérique de certificat et votre mot de passe des paramètres UEFI, puis sélectionnez OK pour continuer.

Remarque
L’activation de SEMM avec le paramètre EnableOSMigration rend Windows 10 Collaboration inaccessible. Vous devez maintenant procéder à l’installation de Windows 10/11 Pro ou Enterprise.
Redémarrage final :
- L’appareil redémarre automatiquement, affichant à nouveau le logo blanc avant de s’arrêter, indiquant que la mise à jour UEFI et l’activation de SEMM sont terminées.
Installer Windows 10/11 Pro ou Enterprise
Préparer l’installation :
- Si ce n’est pas déjà fait, insérez le lecteur bootable Windows 10/11 Pro ou Enterprise USB BOOTME dans le port USB-A du Surface Hub 2S et appuyez sur le bouton d’alimentation pour allumer l’appareil.
- Vous devez voir un logo blanc suivi d’un cercle tournant indiquant le processus de démarrage.
Résolution des problèmes de démarrage :
- Si l’appareil ne démarre pas à partir du lecteur USB, mettez-le hors tension, reconnectez le cordon d’alimentation et réactivez-le.
- S’il ne démarre toujours pas à partir de l’USB, après avoir vu le logo, appuyez longuement sur le bouton Descendre le volume jusqu’à ce que le cercle de rotation s’affiche.
Terminer l’installation de Windows :
- Suivez les instructions à l’écran pendant l’expérience OOBE (out-of-box experience) pour installer Windows 10/11 Pro ou Enterprise (version 20H2 ou ultérieure).
Installer les pilotes Surface Hub 2S & microprogramme
- Après avoir installé Windows, vérifiez que l’appareil est à jour en installant les pilotes & microprogramme pour Windows 10/11 Professionnel et Entreprise.
- Redémarrez l’appareil, laissez-le allumé pendant une heure, puis redémarrez à nouveau sans invite. Cela garantit que le microprogramme est entièrement mis à jour.
Configurer les paramètres recommandés
- Pour optimiser le Surface Hub 2S en tant qu’appareil de productivité personnel, consultez Configurer Windows 10/11 Pro ou Enterprise sur Surface Hub 2S.
Gérer l’inscription SEMM
Recommandations d’ordre général
- L’inscription dans SEMM verrouille tous les paramètres UEFI. Pour modifier les paramètres UEFI après la migration, appliquez un autre package SEMM à l’aide du certificat d’origine ou désinscrivez-vous de SEMM.
Participation des partenaires
- Si vous externalisez la migration, assurez-vous que le certificat SEMM, le package SEMM et le mot de passe UEFI sont transférés pour assurer la continuité de la gestion.
- Pour activer l’administration UEFI locale après la migration, envisagez de désinscrire immédiatement l’appareil de SEMM.
Restauration vers Windows 10 Collaboration
- Si vous choisissez de restaurer votre appareil sur Windows 10 Collaboration, consultez Réinitialisation et récupération pour Surface Hub 2S.
- Avant de revenir à Windows 10 Collaboration, nous vous recommandons de d’abord désinscrire le Surface Hub de SEMM. Pour plus d’informations, consultez Désinscrire les appareils Surface de SEMM.
Warning
La désinscription de SEMM nécessite le certificat SEMM d’origine. La perte ou l’altération de ce certificat rend la désinscription impossible. Sauvegardez et protégez toujours votre certificat SEMM.
Résolution des problèmes courants
Voici des solutions à certains problèmes courants que vous pouvez rencontrer pendant ou après la migration de votre Surface Hub vers Windows 10/11 Pro ou Enterprise.
| Problème | Solution |
|---|---|
| Impossible de migrer vers Windows 10/11 Pro ou Entreprise sur Surface Hub V1 | La migration vers Windows 10/11 Pro ou Enterprise n’est pas prise en charge par défaut sur Surface Hub V1. |
| Le menu UEFI n’apparaît pas lorsque vous maintenez enfoncé le bouton Volume + et Marche/Arrêt | - Maintenez les deux boutons enfoncés pendant environ 10 secondes ; Relâchez le bouton d’alimentation après avoir vu le logo Windows tout en maintenant volume +. - Essayez d’utiliser le port USB-C pour le lecteur USB. |
| Le Surface Hub 2S ne redémarre pas automatiquement après avoir entré l’empreinte numérique du certificat et le mot de passe UEFI | Mettez l’appareil sous tension manuellement en appuyant sur le bouton Marche/Arrêt. |
| Aucun bouton de bascule de volume audio ou non fonctionnel après la migration | Téléchargez et installez les pilotes et le microprogramme pour Windows 10/11 Pro et Enterprise sur Surface Hub 2S (MSI) pour résoudre ces problèmes. |
| Recherche du numéro de série sur Surface Hub 2S exécutant Windows 10/11 Pro ou Enterprise | Le numéro de série se trouve aux mêmes emplacements que sur Windows 10 Collaboration système d’exploitation : sur l’emballage, à l’écran du cordon d’alimentation ou via l’application Surface. Vous pouvez également le récupérer via l’invite de commandes : 1. Ouvrez l’invite de commandes, tapez wmic bios get serialnumber, puis appuyez sur Entrée.2. Le numéro de série s’affiche. |
| Impossible de se désinscrire de SEMM pour revenir à Windows 10 Collaboration | Veillez à sauvegarder le certificat SEMM et son mot de passe, car SEMM ne peut pas être réinitialisé sans ceux-ci s’ils sont perdus ou endommagés. |
| Post-migration manquante de l’application Surface | L’application Surface n’est pas préinstallée sur Windows 10/11 Pro ou Enterprise. Installez-le manuellement en suivant les instructions fournies ici. |
| Impact de la migration sur la garantie | La migration de votre Surface Hub 2S vers Windows 10/11 Pro ou Enterprise n’affecte pas sa garantie standard ou étendue. |
Historique des versions
Le tableau suivant récapitule les modifications apportées à cet article.
| Version | Date | Description |
|---|---|---|
| v. 1.7 | 19 septembre 2023 | Mise à jour avec des informations sur surface IT Toolkit, qui inclut désormais l’outil Configurator UEFI . |
| v. 1.6 | 16 janvier 2023 | Ajout d’une nouvelle section pour la résolution des problèmes et les problèmes courants. |
| v. 1.5 | 1er décembre 2021 | Mise à jour pour afficher la prise en charge des Windows 11. |
| v. 1.4 | 14 décembre 2020 | Fournit des informations supplémentaires sur l’installation du fichier MSI pour « Pilotes et microprogrammes pour Windows 10 Professionnel et système d’exploitation d’entreprise sur Surface Hub 2S », indiquant qu’un deuxième redémarrage peut être nécessaire en fonction de l’état de votre système. |
| v. 1.3 | 3 décembre 2020 | Mise à jour avec des conseils sur la gestion de l’inscription SEMM. |
| v. 1.2 | 29 septembre 2020 | Mises à jour diverses qui traitent de la facilité d’utilisation. rétroaction. |
| v. 1.1 | 15 septembre 2020 | Nous avons placé une note dans l’introduction qui clarifie les exigences de licence pour l’installation d’un nouveau système d’exploitation. |
| v. 1.0 | 1er septembre 2020 | Nouvel article. |