Outils de mise à niveau vers Teams pour les administrateurs informatiques
Cet article décrit les outils de mise à niveau vers Teams à partir de Skype Entreprise.
Avant de commencer votre mise à niveau, Microsoft recommande les articles suivants qui décrivent les concepts de mise à niveau importants et les comportements de coexistence :
- Coexistence de Teams et de Skype Entreprise
- Modes de coexistence - Référence
- Expérience client Teams et conformité aux modes coexistence
Outils de gestion de la mise à niveau
Quelle que soit la méthode de mise à niveau que vous choisissez, pour les utilisateurs qui disposent déjà de Skype Entreprise Online, vous gérez la transition vers TeamsOnly à l’aide de TeamsUpgradePolicy, qui contrôle le mode de coexistence d’un utilisateur. Pour les utilisateurs disposant d’un compte local dans Skype Entreprise Server, vous utilisez Move-CsUser également pour les déplacer vers le cloud. Pour plus d’informations sur chacun des modes, consultez Modes de coexistence.
Remarque
Si vous utilisez actuellement Skype Entreprise Online Connector pour gérer vos services, vous devez passer au module PowerShell Teams et mettre à jour vos scripts PowerShell existants. Pour plus d’informations, consultez Déplacer du connecteur Skype Entreprise Online vers le module PowerShell Teams.
Que vous effectuiez une transition de fonctionnalités sélectionnées à l’aide des modes Skype Entreprise ou que vous procédiez à une mise à niveau vers le mode TeamsOnly à partir de la configuration Îles par défaut, TeamsUpgradePolicy est l’outil principal. Comme toute autre stratégie dans Teams, vous pouvez affecter TeamsUpgradePolicy directement à un utilisateur. Vous pouvez également définir la stratégie comme stratégie par défaut à l’échelle du locataire. Toute attribution à un utilisateur est prioritaire sur le paramètre par défaut du locataire. Vous pouvez gérer la stratégie dans la console d’administration Teams et dans PowerShell.
Vous pouvez affecter n’importe quel mode de TeamsUpgradePolicy, à l’exception du mode TeamsOnly, aux utilisateurs hébergés dans Skype Entreprise en local. À l’inverse, les utilisateurs hébergés dans le cloud peuvent uniquement se voir attribuer le mode TeamsOnly. Le mode TeamsOnly ne peut être attribué qu’à un utilisateur déjà hébergé dans le cloud, car l’interopérabilité et la fédération avec les utilisateurs Skype Entreprise et les fonctionnalités du système téléphonique Microsoft 365 ne sont possibles que si l’utilisateur est hébergé dans Skype Entreprise Online. En outre, vous ne pouvez pas affecter le mode TeamsOnly comme mode par défaut à l’échelle du locataire si vous disposez d’un déploiement local de Skype Entreprise (qui est détecté par la présence d’un enregistrement DNS lyncdiscover qui pointe vers un emplacement autre qu’Office 365. Pour plus d’informations, consultez Désactiver votre configuration hybride pour terminer la migration vers Teams uniquement.
Les utilisateurs disposant de comptes Skype Entreprise hébergés localement doivent être déplacés en ligne vers le mode Teams uniquement à l’aide de Move-CsUser dans l’ensemble d’outils local de Skype Entreprise.
Contrairement à d’autres stratégies, il n’est pas possible de créer de nouvelles instances de TeamsUpgradePolicy dans Microsoft 365 ou Office 365. Toutes les instances existantes sont intégrées au service.
Remarque
Le mode est une propriété dans TeamsUpgradePolicy, plutôt que le nom d’une instance de stratégie. Dans certains cas, mais pas tous, le nom de l’instance de stratégie est identique au mode. En particulier, pour attribuer le mode TeamsOnly à un utilisateur, vous allez accorder l’instance « UpgradeToTeams » de TeamsUpgradePolicy à cet utilisateur. Pour afficher la liste de toutes les instances, vous pouvez exécuter la commande suivante :
Get-CsTeamsUpgradePolicy|ft Identity, Mode, NotifySfbUsers
Pour mettre à niveau un utilisateur en ligne vers le mode TeamsOnly, affectez l’instance « UpgradeToTeams » :
Grant-CsTeamsUpgradePolicy -PolicyName UpgradeToTeams -Identity $user
Pour mettre à niveau un utilisateur Skype Entreprise local vers le mode TeamsOnly, utilisez Move-CsUser dans l’ensemble d’outils local :
Move-CsUser -identity $user -Target sipfed.online.lync.com -credential $cred
Pour modifier le mode pour tous les utilisateurs du locataire, à l’exception de ceux qui ont une autorisation par utilisateur explicite (qui est prioritaire), exécutez la commande suivante :
Grant-CsTeamsUpgradePolicy -PolicyName SfbWithTeamsCollab -Global
Remarque
Si vous avez des utilisateurs disposant de comptes Skype Entreprise locaux, vous ne pouvez pas attribuer le mode TeamsOnly au niveau du locataire. Vous devez déplacer ces utilisateurs individuellement vers le mode Teams uniquement à l’aide de Move-CsUser.
Utilisation des notifications dans les clients Skype Entreprise
Les administrateurs ont la possibilité de fournir des notifications aux utilisateurs finaux dans le client Skype Entreprise pour informer les utilisateurs qu’ils seront bientôt mis à niveau vers Teams, comme illustré dans le diagramme suivant. Par exemple, une semaine avant que l’administrateur n’envisage de mettre à niveau un groupe d’utilisateurs vers le mode TeamsOnly, l’administrateur peut souhaiter activer ces notifications pour ce groupe d’utilisateurs. Ces notifications sont activées à l’aide d’une instance de TeamsUpgradePolicy avec NotifySfbUsers=true. Pour tous les modes autres que TeamsOnly, il existe en fait deux instances par mode, correspondant aux deux valeurs de NotifySfbUsers. Pour tous les modes autres que TeamsOnly, il existe en fait deux instances par mode, correspondant aux deux valeurs de NotifySfbUsers.
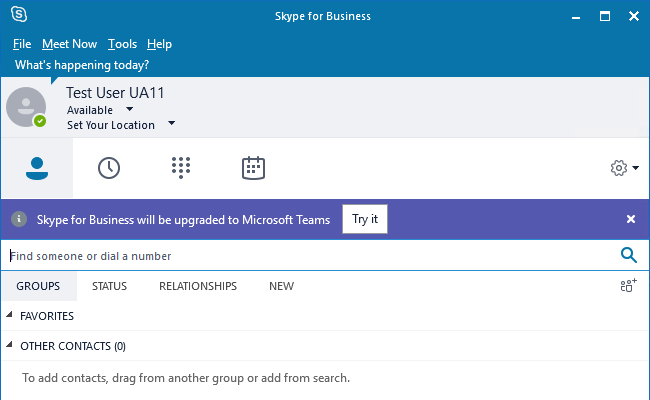
Si vos utilisateurs sont hébergés dans Skype Entreprise Online, attribuez l’instance de stratégie qui a le même mode que l’utilisateur, mais avec NotifySfbUsers=true.
Si vos utilisateurs sont hébergés dans Skype Entreprise Server en local, vous devez utiliser l’ensemble d’outils local et vous avez besoin de Skype Entreprise Server 2019 ou CU8 pour Skype Entreprise Server 2015. Pour les utilisateurs hébergés dans Skype Entreprise Server en local, la propriété mode de l’instance en ligne de TeamsUpgradePolicy est respectée, mais pas la propriété NotifySfbUsers. Si vous souhaitez recevoir des notifications, vous devez créer une instance locale de TeamsUpgradePolicy pour contrôler le comportement du client.
Dans la fenêtre PowerShell locale, créez une instance de TeamsUpgradePolicy avec NotifySfbUsers=true :
New-CsTeamsUpgradePolicy -Identity EnableNotification -NotifySfbUsers $true
Ensuite, à l’aide de la même fenêtre PowerShell locale, affectez cette nouvelle stratégie aux utilisateurs souhaités :
Grant-CsTeamsUpgradePolicy -Identity $user -PolicyName EnableNotification
Migration de réunion
Lorsqu’un utilisateur est migré vers le mode TeamsOnly, par défaut, ses réunions Skype Entreprise existantes qu’il a organisées sont converties en Teams. Vous pouvez éventuellement désactiver le comportement par défaut lors de l’attribution du mode TeamsOnly à un utilisateur. Lorsque vous déplacez des utilisateurs à partir d’un emplacement local, les réunions doivent être migrées vers le cloud pour fonctionner avec le compte d’utilisateur en ligne, mais si vous ne spécifiez pas -MoveToTeams, les réunions sont migrées en tant que réunions Skype Entreprise, plutôt que converties en Teams.
Lors de l’attribution du mode TeamsOnly au niveau du locataire, la migration de réunion n’est déclenchée pour aucun utilisateur. Si vous souhaitez affecter le mode TeamsOnly au niveau du locataire et migrer des réunions, vous pouvez utiliser PowerShell pour obtenir la liste des utilisateurs dans le locataire (par exemple, en utilisant Get-CsOnlineUser avec les filtres nécessaires), puis parcourir chacun de ces utilisateurs pour déclencher la migration de réunion à l’aide de Start-CsExMeetingMigration. Pour plus d’informations, consultez Utilisation de Meeting Migration Service (MMS).
Liens connexes
Modes de coexistence - Référence
Configurer la connectivité hybride entre Skype Entreprise Server et Microsoft 365 ou Office 365
Déplacer des utilisateurs entre l’environnement local et le cloud
Configuration de vos paramètres de coexistence et de mise à niveau