Créer et déployer une ressource Azure OpenAI Service
Cet article décrit comment prendre en main Azure OpenAI Service et fournit des instructions pas à pas pour créer une ressource et déployer un modèle. Vous pouvez créer des ressources dans Azure de différentes façons :
- Portail Azure
- L’API REST, Azure CLI, PowerShell ou des bibliothèques clientes
- Modèles Azure Resource Manager (ARM)
Dans cet article, vous passez en revue des exemples de création et de déploiement de ressources dans le Portail Azure et avec Azure CLI.
Prérequis
- Un abonnement Azure. Créez-en un gratuitement.
- Autorisations d’accès pour créer des ressources Azure OpenAI et déployer des modèles.
Créer une ressource
Les étapes suivantes montrent comment créer une ressource Azure OpenAI dans le Portail Azure.
Identifier la ressource
Connectez-vous avec votre abonnement Azure dans le Portail Azure.
Sélectionnez Créer une ressource et recherchez Azure OpenAI. Une fois le service localisé, sélectionnez Créer.
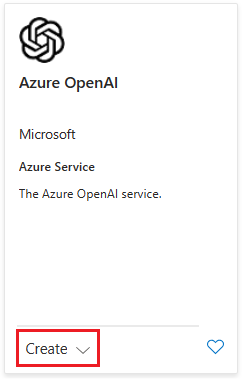
Dans la page Créer Azure OpenAI, fournissez les informations suivantes pour les champs de l’onglet Informations de base :
Champ Description Abonnement L’abonnement Azure utilisé dans votre application d’intégration Azure OpenAI Service. Groupe de ressources Le groupe de ressources Azure comprenant votre ressource Azure OpenAI. Vous pouvez créer un nouveau groupe ou utiliser un groupe préexistant. Région Emplacement de votre instance. Des emplacements différents peuvent entraîner une latence, mais ils n’ont pas d’impact sur la disponibilité d’exécution de votre ressource. Nom Le nom descriptif de votre ressource Azure OpenAI Service, par exemple MyOpenAIResource. Niveau tarifaire Le niveau tarifaire de la ressource. Actuellement, seul le niveau Standard est disponible pour Azure OpenAI Service. Pour plus d’informations sur les prix, consultez la page Tarification Azure OpenAI Service. 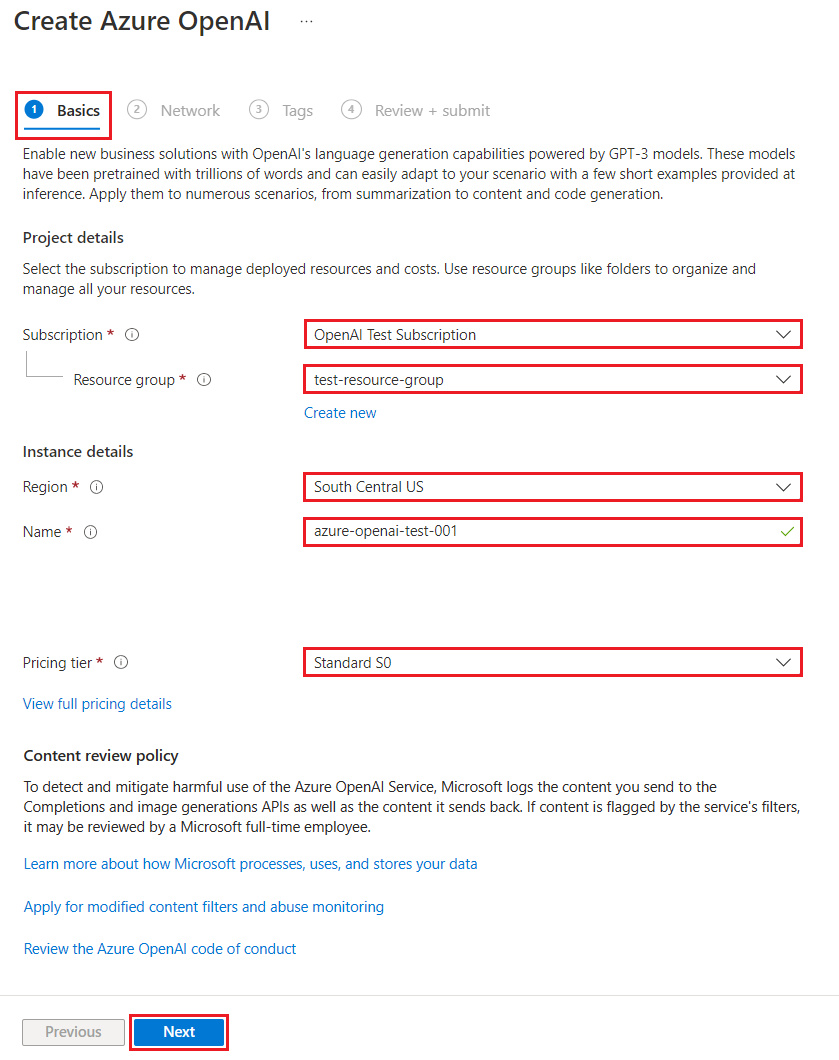
Cliquez sur Suivant.
Configurer la sécurité réseau
L’onglet Réseau présente trois options pour le Type de sécurité :
- Option 1 : Tous les réseaux, y compris Internet, peuvent accéder à cette ressource.
- Option 2 : Réseaux sélectionnés, configurez la sécurité réseau pour votre ressource des services Azure AI.
- Option 3 : Désactivé, aucun réseau ne peut accéder à cette ressource. Vous pouvez configurer des connexions de point de terminaison privé qui constituent alors le seul moyen d'accéder à cette ressource.
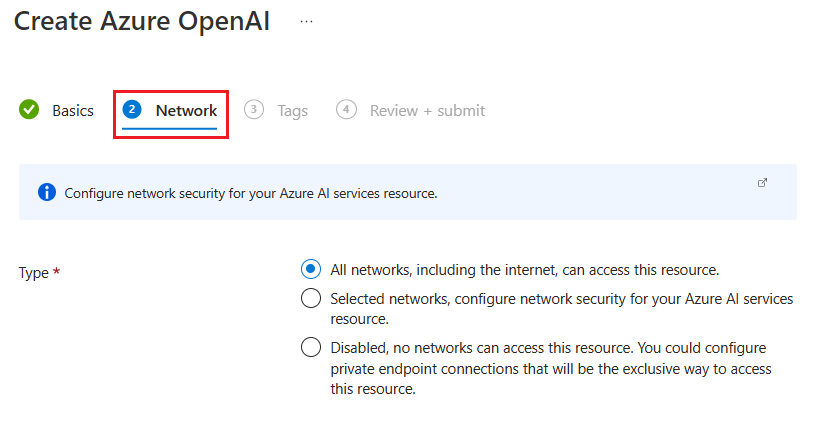
Selon l’option que vous sélectionnez, vous devrez peut-être fournir des informations supplémentaires.
Option 1 : Autoriser tous les réseaux
La première option permet à tous les réseaux, y compris Internet, d’accéder à votre ressource. Cette option est le paramétrage par défaut. Aucun paramètre supplémentaire n’est requis pour cette option.
Option 2 : Autoriser uniquement des réseaux spécifiques
La deuxième option vous permet d’identifier des réseaux spécifiques qui peuvent accéder à votre ressource. Lorsque vous sélectionnez cette option, la page se met à jour pour inclure les champs obligatoires suivants :
| Champ | Description |
|---|---|
| Réseau virtuel | Spécifiez les réseaux virtuels qui sont autorisés à accéder à votre ressource. Vous pouvez modifier le nom de réseau virtuel par défaut dans le Portail Azure. |
| Sous-réseaux | Spécifiez les sous-réseaux qui sont autorisés à accéder à votre ressource. Vous pouvez modifier le nom du sous-réseau par défaut dans le Portail Azure. |
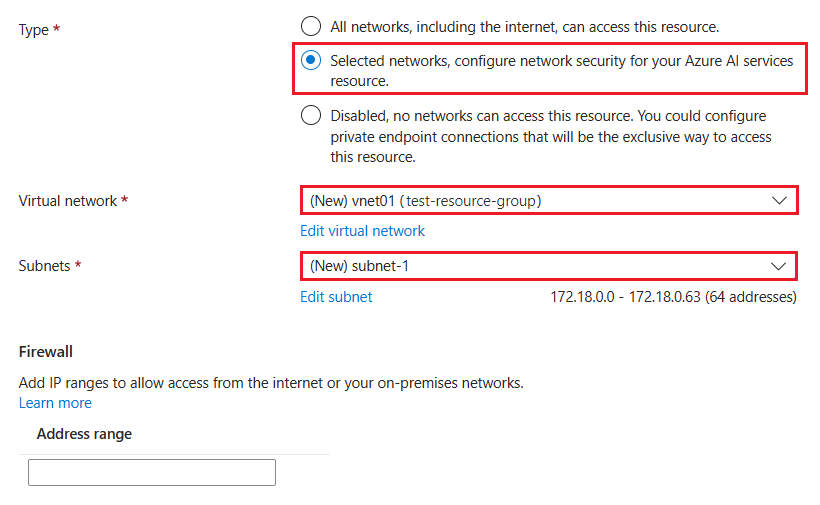
La section Pare-feu fournit un champ facultatif Plage d’adresses que vous pouvez utiliser pour configurer les paramètres de pare-feu pour la ressource.
Option 3 : Désactiver l’accès réseau
La troisième option vous permet de désactiver l’accès réseau à votre ressource. Lorsque vous sélectionnez cette option, la page se met à jour pour inclure la table Point de terminaison privé.
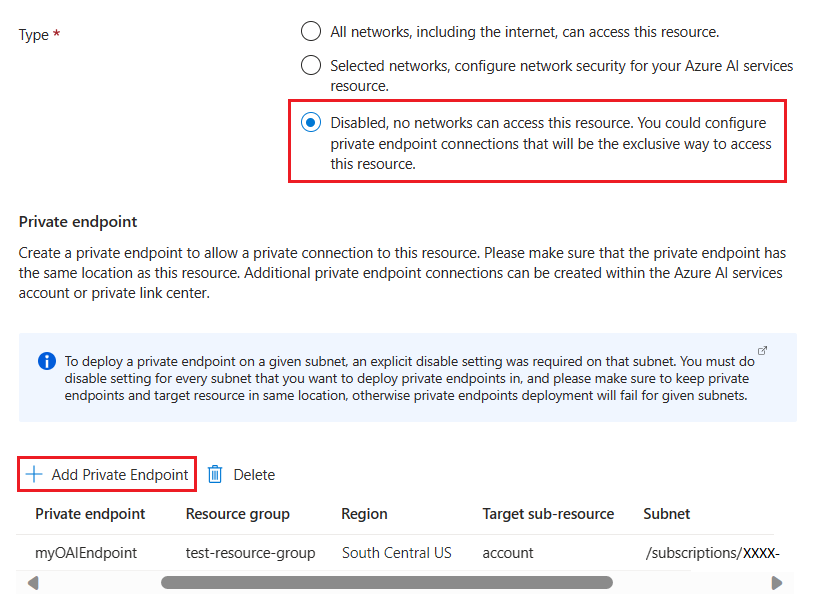
En option, vous pouvez ajouter un point de terminaison privé pour accéder à votre ressource. Sélectionnez Ajouter un point de terminaison privé et terminez la configuration du point de terminaison.
Confirmer la configuration et créer la ressource
Sélectionnez Suivant et configurez les Balises pour votre ressource, comme vous le souhaitez.
Sélectionnez Suivant pour passer à l’étape finale du processus : Vérifier + envoyer.
Confirmez vos paramètres de configuration et sélectionnez Créer.
Le Portail Azure affiche une notification lorsque la nouvelle ressource est disponible. Sélectionnez Accéder à la ressource.
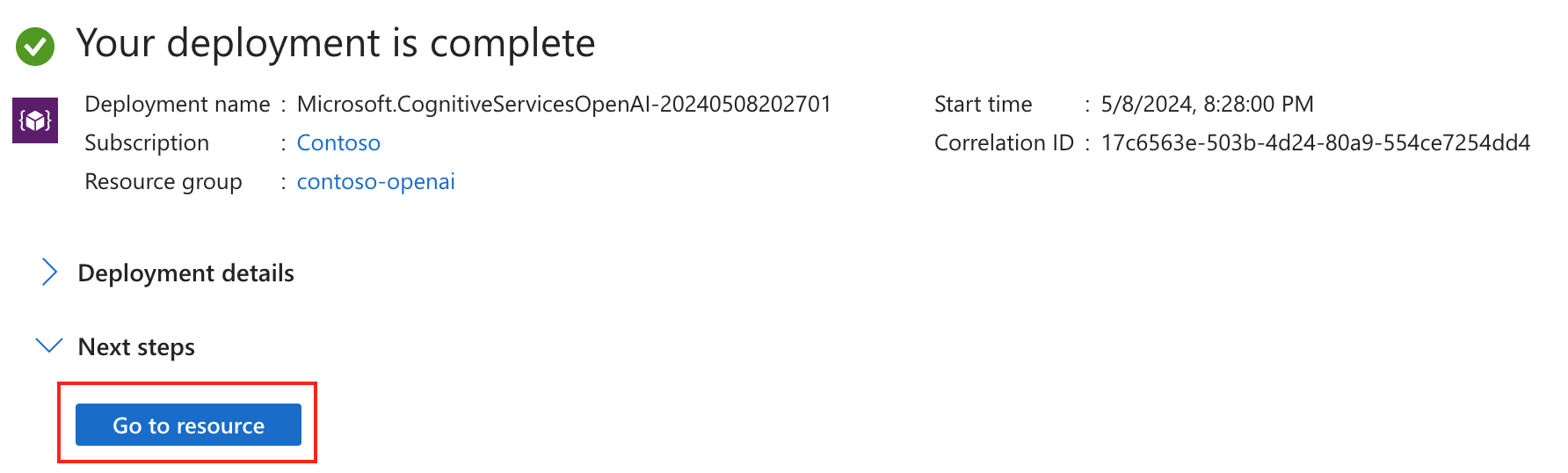
Déployer un modèle
Avant de pouvoir générer du texte ou de l’inférence, vous devez déployer un modèle. Vous pouvez choisir parmi plusieurs modèles disponibles dans Azure OpenAI Studio.
Pour déployer un modèle, effectuez ces étapes :
Connectez-vous à Azure OpenAI Studio.
Choisissez l’abonnement et la ressource Azure OpenAI à utiliser, puis sélectionnez Utiliser la ressource.
Sous Gestion, sélectionnez Déploiements.
Sélectionnez Créer un nouveau déploiement et configurez les champs suivants :
Champ Description Sélectionner un modèle La disponibilité des modèles varie selon les régions. Pour obtenir la liste des modèles disponibles par région, consultez Tableau récapitulatif des modèles avec leur disponibilité par région. Nom du déploiement Choisissez un nom avec soin. Le nom du déploiement est utilisé dans votre code pour appeler le modèle à l’aide des bibliothèques clientes et les API REST. Type de déploiement Standard, Global-Batch, Global-Standard, Provisioned-Managed. Découvrez plus d’informations sur les options de type de déploiement. Options avancées (Facultatif) Vous pouvez définir des paramètres avancés facultatifs, selon les besoins de votre ressource.
- Pour le Filtre de contenu, attribuez un filtre de contenu à votre déploiement.
- Pour la Limite de débit de Jetons par minute, ajustez les Jetons par minute (TPM) pour définir la limite de débit effective pour votre déploiement. Vous pouvez modifier cette valeur à tout moment à l’aide du menu Quotas. Le Quota dynamique vous permet d’obtenir un plus grand quota quand de la capacité supplémentaire est disponible.Sélectionnez un modèle dans la liste déroulante.
Entrez un nom de déploiement pour identifier le modèle.
Important
Lorsque vous accédez au modèle via l’API, vous devez faire référence au nom du déploiement plutôt qu’au nom du modèle sous-jacent dans les appels d’API, qui est l’une des principales différences entre OpenAI et Azure OpenAI. OpenAI nécessite uniquement le nom du modèle. Azure OpenAI nécessite toujours un nom de déploiement, même lors de l’utilisation du paramètre de modèle. Dans les exemples de notre documentation, les noms de déploiement sont souvent représentés de la même façon que les noms de modèle pour vous aider à savoir quel modèle fonctionne avec un point de terminaison d’API particulier. En fin de compte, vos noms de déploiement peuvent suivre la convention d’affectation de noms la mieux adaptée à votre cas d’usage.
Pour votre premier déploiement, conservez les Options avancées définies sur les valeurs par défaut.
Sélectionnez Créer.
La table des déploiements affiche une nouvelle entrée correspondant à votre modèle nouvellement créé.
Une fois le déploiement terminé, l’état de votre modèle de déploiement change en réussi.
Prérequis
- Un abonnement Azure. Créez-en un gratuitement.
- Autorisations d’accès pour créer des ressources Azure OpenAI et déployer des modèles.
- Interface de ligne de commande Azure. Si vous souhaitez en savoir plus, veuillez consulter la rubrique Installation de l’interface de ligne de commande Azure.
Se connecter à Azure CLI
Connectez-vous à Azure CLI ou sélectionnez Ouvrir CloudShell dans les étapes suivantes.
Création d’un groupe de ressources Azure
Pour créer une ressource Azure OpenAI, vous avez besoin d’un groupe de ressources Azure. Lorsque vous créez une nouvelle ressource via Azure CLI, vous pouvez également créer un groupe de ressources ou demander à Azure d’utiliser un groupe existant. L’exemple suivant montre comment créer un nouveau groupe de ressources nommé OAIResourceGroup avec la commande az group create. Le groupe de ressources est créé dans l’emplacement USA Est.
az group create \
--name OAIResourceGroup \
--location eastus
Créer une ressource
Utilisez la commande az cognitiveservices account create pour créer une ressource Azure OpenAI dans le groupe de ressources. Dans l’exemple suivant, vous créez une ressource nommée MyOpenAIResource dans le groupe de ressources OAIResourceGroup. Lorsque vous essayez l’exemple, mettez à jour le code pour utiliser les valeurs souhaitées pour le groupe de ressources et le nom de la ressource, ainsi que l’ID de votre abonnement Azure <subscriptionID>.
az cognitiveservices account create \
--name MyOpenAIResource \
--resource-group OAIResourceGroup \
--location eastus \
--kind OpenAI \
--sku s0 \
--subscription <subscriptionID>
Récupérer des informations sur la ressource
Après avoir créé la ressource, vous pouvez utiliser différentes commandes pour trouver des informations utiles sur votre instance Azure OpenAI Service. Les exemples suivants montrent comment récupérer l’URL de base du point de terminaison de l’API REST et les clés d’accès de la nouvelle ressource.
Obtenir l’URL de point de terminaison
Utilisez la commande az cognitiveservices account show pour récupérer l’URL de base du point de terminaison de l’API REST pour la ressource. Dans cet exemple, nous dirigeons la sortie de commande via le processeur JSON jq pour localiser la valeur .properties.endpoint.
Lorsque vous essayez l’exemple, mettez à jour le code pour utiliser vos valeurs pour le groupe de ressources <myResourceGroupName> et la ressource <myResourceName>.
az cognitiveservices account show \
--name <myResourceName> \
--resource-group <myResourceGroupName> \
| jq -r .properties.endpoint
Obtenir la clé API principale
Pour récupérer les clés d’accès de la ressource, utilisez la commande az cognitiveservices account keys list. Dans cet exemple, nous dirigeons la sortie de commande via le processeur JSON jq pour localiser la valeur .key1.
Lorsque vous essayez l’exemple, mettez à jour le code pour utiliser vos valeurs pour le groupe de ressources et la ressource.
az cognitiveservices account keys list \
--name <myResourceName> \
--resource-group <myResourceGroupName> \
| jq -r .key1
Déployer un modèle
Pour déployer un modèle, utilisez la commande az cognitiveservices account deployment create. Dans l’exemple suivant, vous déployez une instance du modèle text-embedding-ada-002 et lui attribuez le nom MyModel. Lorsque vous essayez l’exemple, mettez à jour le code pour utiliser vos valeurs pour le groupe de ressources et la ressource. Vous n’avez pas besoin de changer les valeurs model-version, model-format ou sku-capacity, et sku-name.
az cognitiveservices account deployment create \
--name <myResourceName> \
--resource-group <myResourceGroupName> \
--deployment-name MyModel \
--model-name text-embedding-ada-002 \
--model-version "1" \
--model-format OpenAI \
--sku-capacity "1" \
--sku-name "Standard"
--sku-name accepte les types de déploiements suivants : Standard, GlobalBatch, GlobalStandard et ProvisionedManaged. Découvrez plus d’informations sur les options de type de déploiement.
Important
Lorsque vous accédez au modèle via l’API, vous devez faire référence au nom du déploiement plutôt qu’au nom du modèle sous-jacent dans les appels d’API, qui est l’une des principales différences entre OpenAI et Azure OpenAI. OpenAI nécessite uniquement le nom du modèle. Azure OpenAI nécessite toujours un nom de déploiement, même lors de l’utilisation du paramètre de modèle. Dans les exemples de notre documentation, les noms de déploiement sont souvent représentés de la même façon que les noms de modèle pour vous aider à savoir quel modèle fonctionne avec un point de terminaison d’API particulier. En fin de compte, vos noms de déploiement peuvent suivre la convention d’affectation de noms la mieux adaptée à votre cas d’usage.
Supprimer un modèle de votre ressource
Vous pouvez supprimer n’importe quel modèle déployé de votre ressource à l’aide de la commande az cognitiveservices account deployment delete. Dans l’exemple suivant, vous supprimez un modèle nommé MyModel. Lorsque vous essayez l’exemple, mettez à jour le code pour utiliser vos valeurs pour le groupe de ressources, la ressource et le modèle déployé.
az cognitiveservices account deployment delete \
--name <myResourceName> \
--resource-group <myResourceGroupName> \
--deployment-name MyModel
Supprimer une ressource
Si vous souhaitez nettoyer après ces exercices, vous pouvez supprimer votre ressource Azure OpenAI en supprimant la ressource via Azure CLI. Vous pouvez également supprimer le groupe de ressources. Si vous choisissez de supprimer le groupe de ressources, toutes les ressources contenues dans le groupe sont également supprimées.
Pour supprimer le groupe de ressources et ces ressources associées, utilisez la commande az cognitiveservices account delete.
Si vous ne souhaitez pas continuer à utiliser les ressources créées dans ces exercices, exécutez la commande suivante pour supprimer votre groupe de ressources. Assurez-vous de mettre à jour le code d’exemple pour utiliser vos valeurs pour le groupe de ressources et la ressource.
az cognitiveservices account delete \
--name <myResourceName> \
--resource-group <myResourceGroupName>
Prérequis
- Un abonnement Azure. Créez-en un gratuitement.
- Azure PowerShell. Pour plus d’informations, consultez Comment installer Azure PowerShell.
- Autorisations d’accès pour créer des ressources Azure OpenAI et déployer des modèles.
Se connecter à Azure PowerShell
Connectez-vous à Azure PowerShell ou sélectionnez Ouvrir CloudShell dans les étapes suivantes.
Création d’un groupe de ressources Azure
Pour créer une ressource Azure OpenAI, vous avez besoin d’un groupe de ressources Azure. Lorsque vous créez une nouvelle ressource via Azure PowerShell, vous pouvez également créer un nouveau groupe de ressources ou demander à Azure d’utiliser un groupe existant. L’exemple suivant montre comment créer un nouveau groupe de ressources nommé OAIResourceGroup avec la commande New-AzResourceGroup. Le groupe de ressources est créé dans l’emplacement USA Est.
New-AzResourceGroup -Name OAIResourceGroup -Location eastus
Créer une ressource
Utilisez la commande New-AzCognitiveServicesAccount pour créer une ressource Azure OpenAI dans le groupe de ressources. Dans l’exemple suivant, vous créez une ressource nommée MyOpenAIResource dans le groupe de ressources OAIResourceGroup. Lorsque vous essayez l’exemple, mettez à jour le code pour utiliser les valeurs souhaitées pour le groupe de ressources et le nom de la ressource, ainsi que l’ID de votre abonnement Azure <subscriptionID>.
New-AzCognitiveServicesAccount -ResourceGroupName OAIResourceGroup -Name MyOpenAIResource -Type OpenAI -SkuName S0 -Location eastus
Récupérer des informations sur la ressource
Après avoir créé la ressource, vous pouvez utiliser différentes commandes pour trouver des informations utiles sur votre instance Azure OpenAI Service. Les exemples suivants montrent comment récupérer l’URL de base du point de terminaison de l’API REST et les clés d’accès de la nouvelle ressource.
Obtenir l’URL de point de terminaison
Utilisez la commande Get-AzCognitiveServicesAccount pour récupérer l’URL de base du point de terminaison de l’API REST pour la ressource. Dans cet exemple, nous dirigeons la sortie de commande via la cmdlet Select-Object pour localiser la valeur endpoint.
Lorsque vous essayez l’exemple, mettez à jour le code pour utiliser vos valeurs pour le groupe de ressources <myResourceGroupName> et la ressource <myResourceName>.
Get-AzCognitiveServicesAccount -ResourceGroupName OAIResourceGroup -Name MyOpenAIResource |
Select-Object -Property endpoint
Obtenir la clé API principale
Pour récupérer les clés d’accès de la ressource, utilisez la commande Get-AzCognitiveServicesAccountKey. Dans cet exemple, nous dirigeons la sortie de commande via la cmdlet Select-Object pour localiser la valeur Key1.
Lorsque vous essayez l’exemple, mettez à jour le code pour utiliser vos valeurs pour le groupe de ressources et la ressource .
Get-AzCognitiveServicesAccountKey -Name MyOpenAIResource -ResourceGroupName OAIResourceGroup |
Select-Object -Property Key1
Déployer un modèle
Pour déployer un modèle, utilisez la commande New-AzCognitiveServicesAccountDeployment. Dans l’exemple suivant, vous déployez une instance du modèle text-embedding-ada-002 et lui attribuez le nom MyModel. Lorsque vous essayez l’exemple, mettez à jour le code pour utiliser vos valeurs pour le groupe de ressources et la ressource. Vous n’avez pas besoin de changer les valeurs model-version, model-format ou sku-capacity, et sku-name.
$model = New-Object -TypeName 'Microsoft.Azure.Management.CognitiveServices.Models.DeploymentModel' -Property @{
Name = 'text-embedding-ada-002'
Version = '2'
Format = 'OpenAI'
}
$properties = New-Object -TypeName 'Microsoft.Azure.Management.CognitiveServices.Models.DeploymentProperties' -Property @{
Model = $model
}
$sku = New-Object -TypeName "Microsoft.Azure.Management.CognitiveServices.Models.Sku" -Property @{
Name = 'Standard'
Capacity = '1'
}
New-AzCognitiveServicesAccountDeployment -ResourceGroupName OAIResourceGroup -AccountName MyOpenAIResource -Name MyModel -Properties $properties -Sku $sku
La propriété Name de la variable $sku accepte les types de déploiements suivants : Standard, GlobalBatch, GlobalStandard et ProvisionedManaged. Découvrez plus d’informations sur les options de type de déploiement.
Important
Lorsque vous accédez au modèle via l’API, vous devez faire référence au nom du déploiement plutôt qu’au nom du modèle sous-jacent dans les appels d’API, qui est l’une des principales différences entre OpenAI et Azure OpenAI. OpenAI nécessite uniquement le nom du modèle. Azure OpenAI nécessite toujours un nom de déploiement, même lors de l’utilisation du paramètre de modèle. Dans les exemples de notre documentation, les noms de déploiement sont souvent représentés de la même façon que les noms de modèle pour vous aider à savoir quel modèle fonctionne avec un point de terminaison d’API particulier. En fin de compte, vos noms de déploiement peuvent suivre la convention d’affectation de noms la mieux adaptée à votre cas d’usage.
Supprimer un modèle de votre ressource
Vous pouvez supprimer n’importe quel modèle déployé de votre ressource à l’aide de la commande Remove-AzCognitiveServicesAccountDeployment. Dans l’exemple suivant, vous supprimez un modèle nommé MyModel. Lorsque vous essayez l’exemple, mettez à jour le code pour utiliser vos valeurs pour le groupe de ressources, la ressource et le modèle déployé.
Remove-AzCognitiveServicesAccountDeployment -ResourceGroupName OAIResourceGroup -AccountName MyOpenAIResource -Name MyModel
Supprimer une ressource
Si vous souhaitez nettoyer après ces exercices, vous pouvez supprimer votre ressource Azure OpenAI en supprimant la ressource via Azure PowerShell. Vous pouvez également supprimer le groupe de ressources. Si vous choisissez de supprimer le groupe de ressources, toutes les ressources contenues dans le groupe sont également supprimées.
Pour supprimer le groupe de ressources et ces ressources associées, utilisez la commande Remove-AzCognitiveServicesAccount.
Si vous ne souhaitez pas continuer à utiliser les ressources créées dans ces exercices, exécutez la commande suivante pour supprimer votre groupe de ressources. Assurez-vous de mettre à jour le code d’exemple pour utiliser vos valeurs pour le groupe de ressources et la ressource.
Remove-AzCognitiveServicesAccount -Name MyOpenAIResource -ResourceGroupName OAIResourceGroup
Étapes suivantes
- Effectuez des appels d’API et générez du texte avec les démarrages rapides d’Azure OpenAI Service.
- En savoir plus sur les modèles Azure OpenAI Service.
- Pour plus d’informations sur les prix, consultez la page Tarification Azure OpenAI Service.