Tutoriel : Utiliser des révisions pour apporter aux API des changements non cassants de manière sécurisée
S’APPLIQUE À : Tous les niveaux de Gestion des API
Une fois que votre API est prête et est utilisée par les développeurs, vous devez finir par lui apporter des modifications sans interrompre les appelants de l’API. Il est également utile d’informer les développeurs des modifications apportées.
Dans Gestion des API Azure, utilisez des révisions pour apporter aux API des changements non cassants afin de pouvoir modéliser et tester ces derniers de manière sécurisée. Quand vous êtes prêt, vous pouvez rendre actuelle une révision et remplacer votre API actuelle.
Pour plus d’informations générales, consultez Versions et révisions et Gestion des versions d’API avec la Gestion des API Azure.
Dans ce tutoriel, vous allez apprendre à :
- Ajouter une révision
- Apporter des modifications sans rupture à une révision
- Rendre cette révision actuelle et ajouter une entrée au journal des modifications
- Parcourir le portail des développeurs pour voir les modifications et le journal des modifications
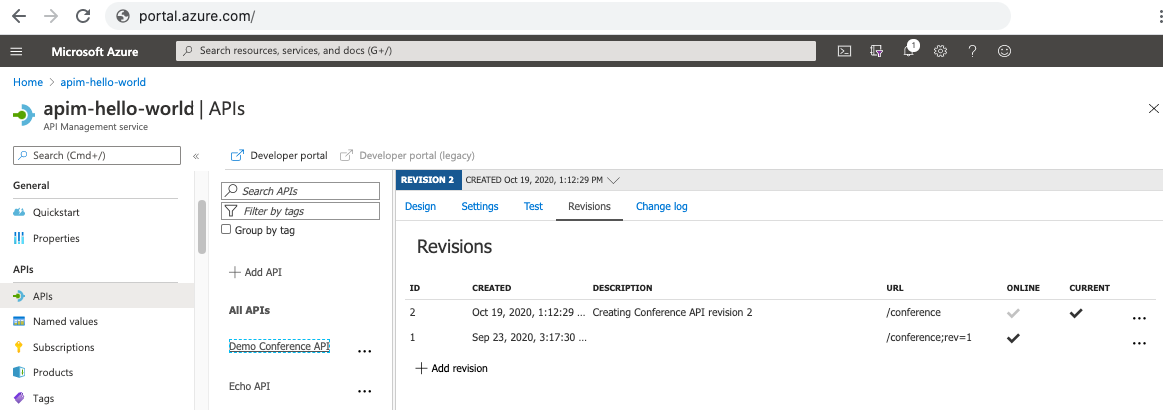
Prérequis
- Apprenez la terminologie relative à Gestion des API Azure.
- Suivez le guide de démarrage rapide suivant : Créer une instance du service Gestion des API Azure.
- Suivez également le didacticiel suivant : Importer et publier votre première API.
Ajouter une révision
Connectez-vous au portail Azure et accédez à votre instance de Gestion des API.
Sélectionnez API.
Dans la liste des API, sélectionnez API de conférence de démonstration (ou une autre API à laquelle vous souhaitez ajouter des révisions).
Sélectionnez l’onglet Révisions.
Sélectionnez + Ajouter une révision.
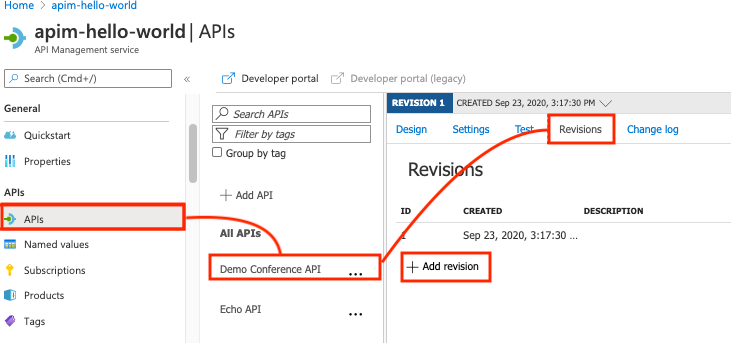
Conseil
Vous pouvez également sélectionner Ajouter une révision dans le menu contextuel ( ... ) de l’API.
Indiquez une description pour la nouvelle révision qui vous aidera à vous souvenir à quoi elle sert.
Sélectionnez Create (Créer).
Vous venez de créer une nouvelle révision.
Notes
Votre API d’origine reste dans Revision 1. Il s’agit de la révision que vos utilisateurs continuent à appeler, jusqu’à ce que vous choisissiez d’actualiser une autre révision.
Apporter des modifications sans rupture à une révision
Dans la liste des API, sélectionnez API de conférence de démonstration.
Sélectionnez l’onglet Conception situé près du haut de l’écran.
Notez que dans le sélecteur de révision (juste au-dessus de l’onglet Conception), Revision 2 est sélectionné.
Conseil
Utilisez le sélecteur de révision pour basculer entre les révisions sur lesquelles vous souhaitez travailler.
Sélectionnez + Ajouter une opération.
Définissez votre nouvelle opération sur POST, puis attribuez au nom, au nom d’affichage et à l’URL de l’opération la valeur test.
Enregistrez votre nouvelle opération.
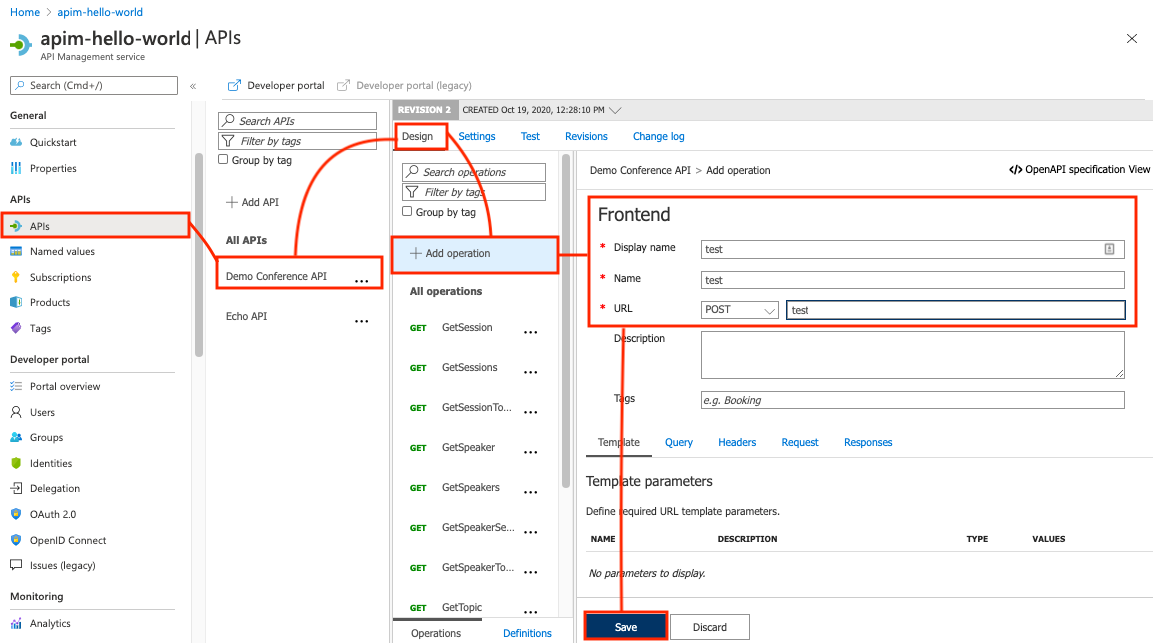
Vous avez modifié Revision 2. Utilisez le sélecteur de révision situé près du haut de la page pour revenir à Revision 1.
Notez que votre nouvelle opération n’apparaît pas dans Revision 1.
Rendre cette révision actuelle et ajouter une entrée au journal des modifications
Sélectionnez l’onglet Révisions dans le menu situé en haut de la page.
Ouvrez le menu contextuel (...) pour Revision 2.
Sélectionnez Rendre actuel.
Cochez la case Publier sur le journal des modifications public de cette API, si vous souhaitez publier les remarques relatives à cette modification. Fournissez une description de votre modification destinée aux développeurs, par exemple : Test des révisions. Nouvelle opération « test » ajoutée.
Revision 2 est maintenant la révision actuelle.
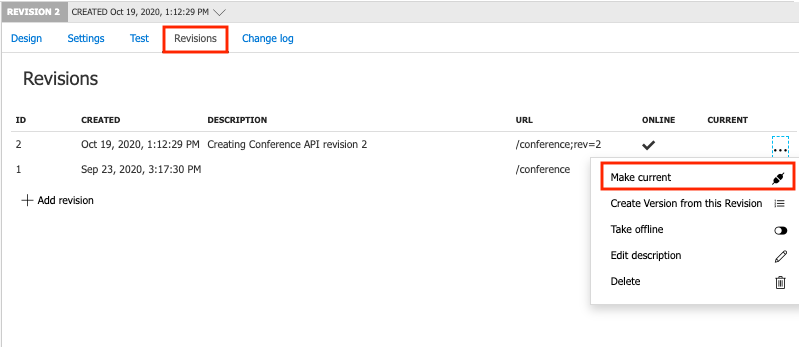
Parcourir le portail des développeurs pour voir les modifications et le journal des modifications
Si vous avez essayé le portail des développeurs, vous pouvez passer en revue les modifications apportées à l’API et y changer le journal.
- Dans le Portail Azure, sélectionnez API.
- Sélectionnez Portail des développeurs dans le menu supérieur.
- Dans le portail des développeurs, sélectionnez API, puis API de conférence de démonstration.
- Notez que votre nouvelle opération test est désormais disponible.
- Sélectionnez Journal des modifications en regard du nom de l’API.
- Notez que l’entrée du journal des modifications apparaît dans cette liste.
Étapes suivantes
Dans ce didacticiel, vous avez appris à :
- Ajouter une révision
- Apporter des modifications sans rupture à une révision
- Rendre cette révision actuelle et ajouter une entrée au journal des modifications
- Parcourir le portail des développeurs pour voir les modifications et le journal des modifications
Passez au tutoriel suivant :
