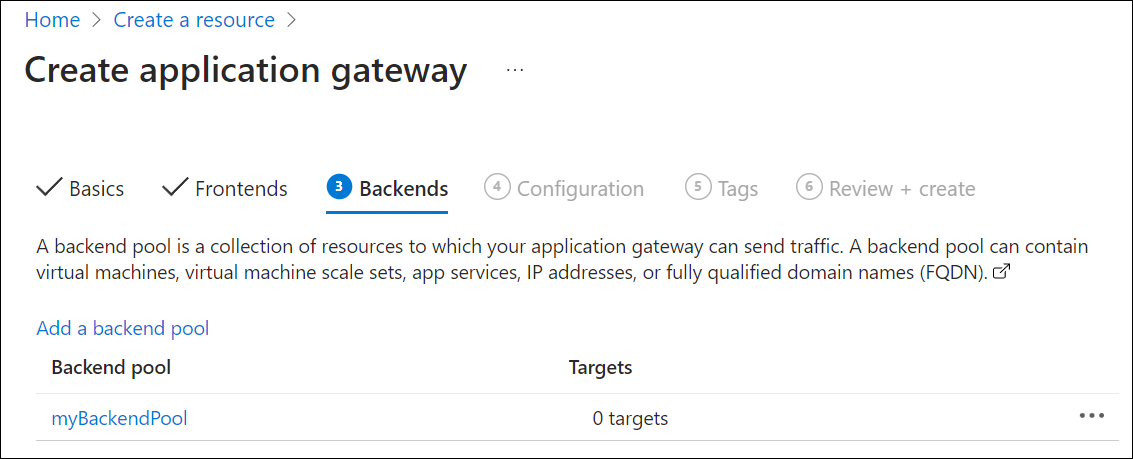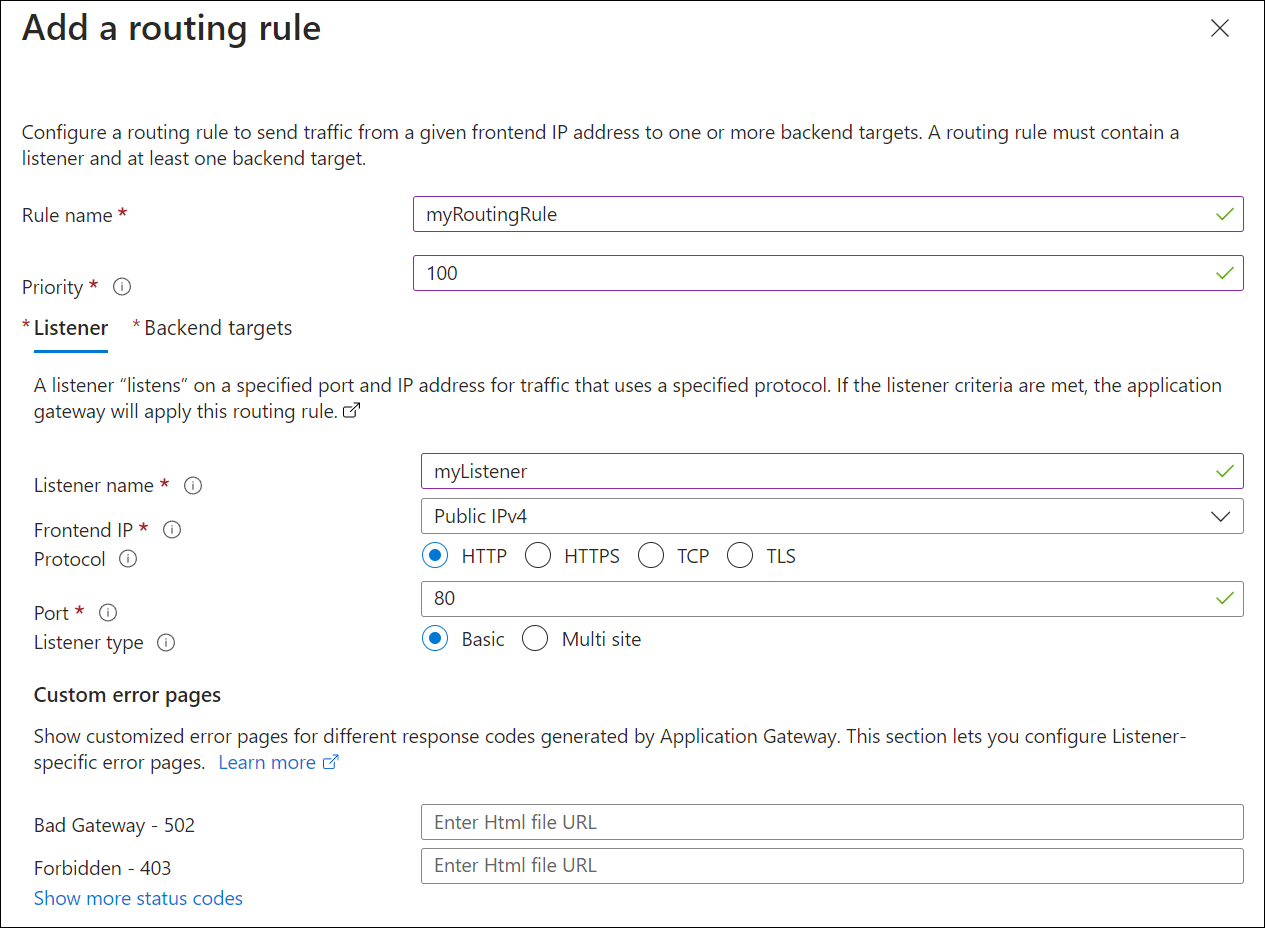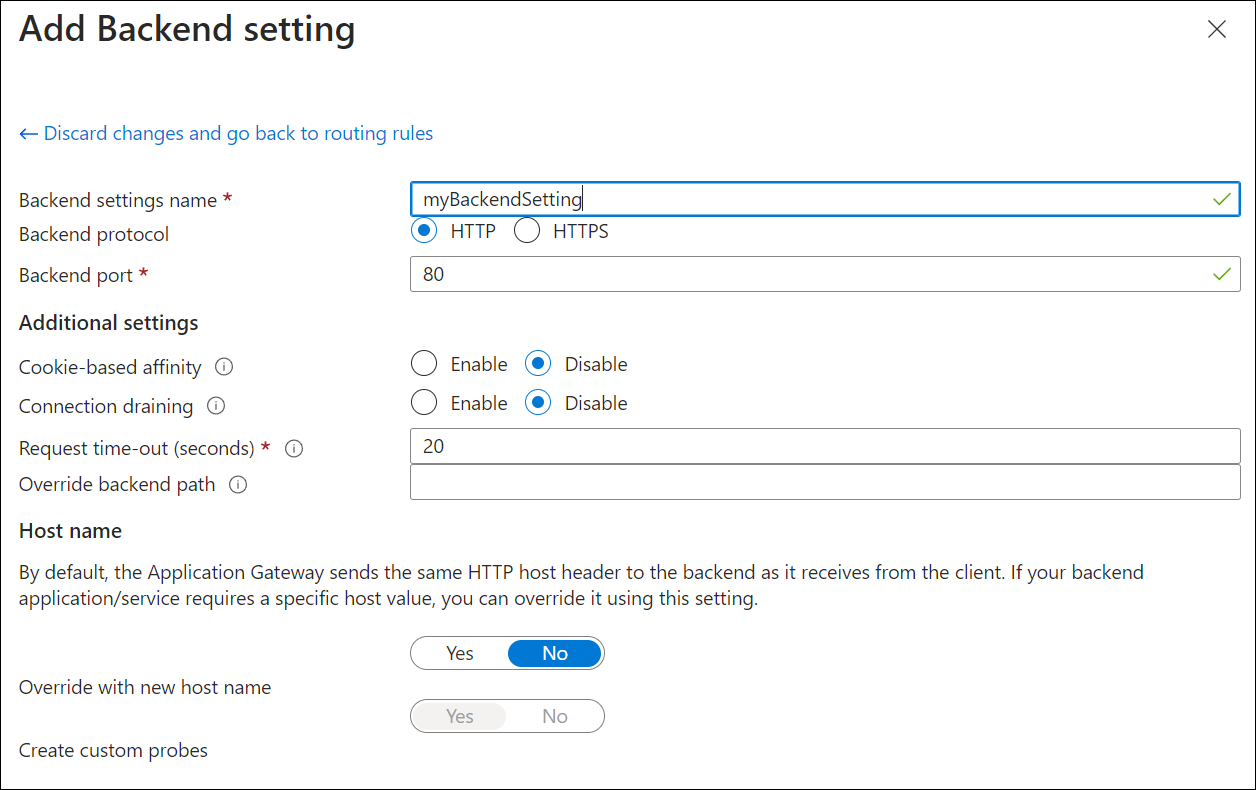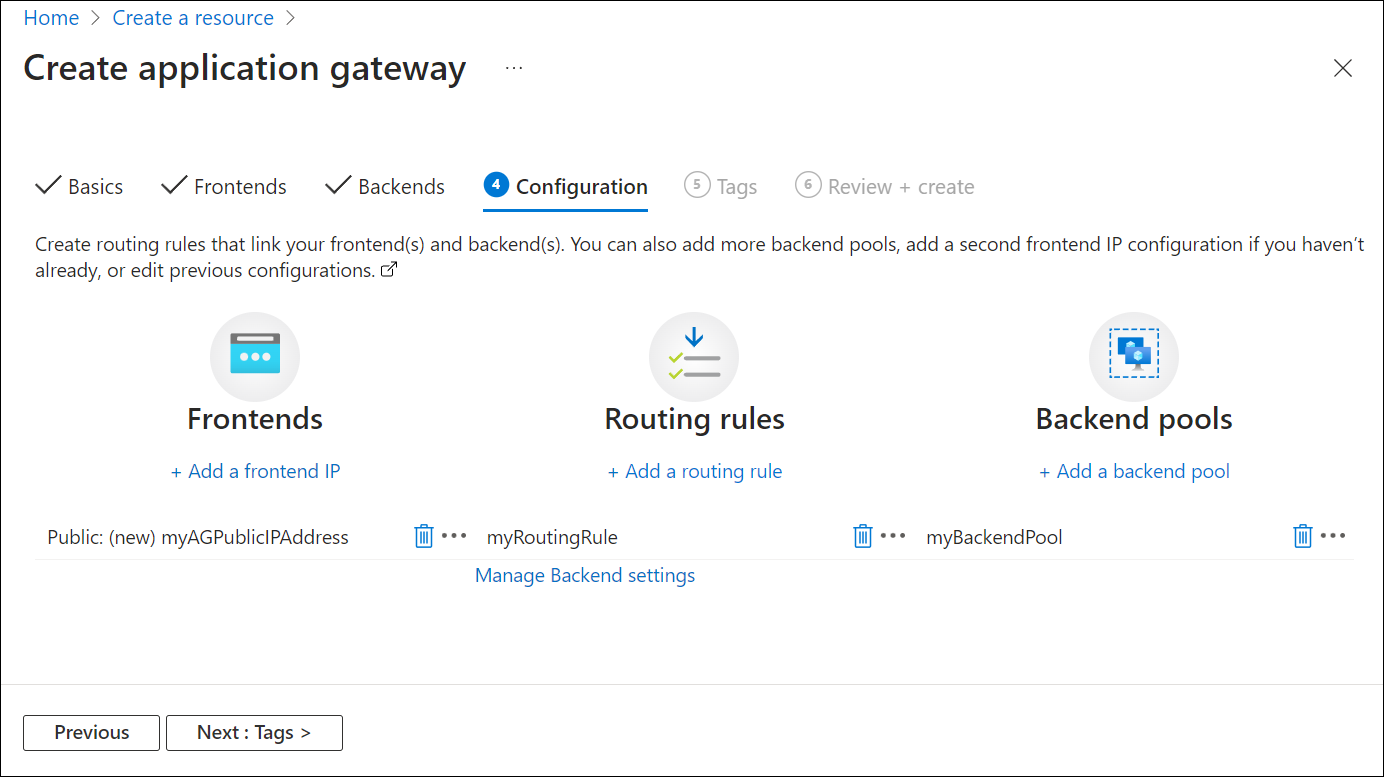Déployer Application Gateway Essentiel (préversion)
Cet article vous montre comment utiliser le Portail Azure pour créer une instance Azure Application Gateway Essentiel (préversion) et la tester pour vous assurer qu’elle fonctionne correctement. Vous attribuez des écouteurs aux ports, créez des règles et ajoutez des ressources à un pool de back-ends. Pour des raisons pratiques, une configuration simple est utilisée avec une adresse IP de front-end publique, un écouteur de base permettant d’héberger un seul site sur la passerelle applicative, une règle de routage des requêtes de base et deux machines virtuelles dans le pool de back-ends.
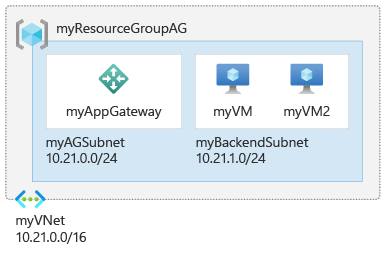
Pour plus d’informations sur les composants d’une passerelle applicative, consultez Composants de passerelle applicative. Pour plus d’informations sur les fonctionnalités et capabilités dans Application Gateway Essentiel, consultez les types de référence SKU.
Important
La référence SKU Application Gateway Essentiel est actuellement en préversion.
Pour connaître les conditions juridiques qui s’appliquent aux fonctionnalités Azure en version bêta, en préversion ou plus généralement non encore en disponibilité générale, consultez l’Avenant aux conditions d’utilisation des préversions de Microsoft Azure.
Prérequis
Un compte Azure avec un abonnement actif est requis. Si vous n’avez pas de compte, vous pouvez en créez un gratuitement.
Connectez-vous au portail Azure avec votre compte Azure.
Inscription à la préversion
Inscrivez-vous à la préversion à l’aide d’Azure PowerShell :
Set-AzContext -Subscription <subscription-id>
Get-AzProviderFeature -FeatureName AllowApplicationGatewayBasicSku -ProviderNamespace "Microsoft.Network"
Register-AzProviderFeature -FeatureName AllowApplicationGatewayBasicSku -ProviderNamespace Microsoft.Network
Remarque
Lorsque vous rejoignez la préversion, toutes les nouvelles instances Application Gateway sont approvisionnées avec une possibilité de déploiement avec une référence SKU Essentiel. Si vous souhaitez refuser la nouvelle fonctionnalité et revenir à la fonctionnalité en disponibilité générale actuelle d’Application Gateway, vous pouvez vous désinscrire de la préversion.
Pour plus d’informations sur les fonctionnalités en préversion, consultez Configurer des fonctionnalités en préversion dans l’abonnement Azure
Créer une passerelle Application Gateway
Vous créez la passerelle applicative à l’aide des onglets de la page Créer une passerelle applicative.
- Dans le menu du Portail Azure ou dans la page Accueil, sélectionnez Créer une ressource.
- Sous Catégories, sélectionnez Mise en réseau, puis Créer sous Application Gateway dans la liste Services Azure populaires.
Onglet Informations de base
Sous l’onglet Informations de base, entrez ces valeurs pour les paramètres de passerelle d’application suivants :
Groupe de ressources : sélectionnez myResourceGroup pour le groupe de ressources. Si ce groupe n’existe pas encore, sélectionnez Créer pour le créer.
Nom de la passerelle applicative : entrez myAppGatewayBasic comme nom de la passerelle applicative.
Région : sélectionnez une région souhaitée. Si votre région souhaitée ne s’affiche pas, consultez les régions non prises en charge.
Niveau : sélectionnez Essentiel.
HTTP2 et Type d’adresse IP : utilisez les paramètres par défaut.
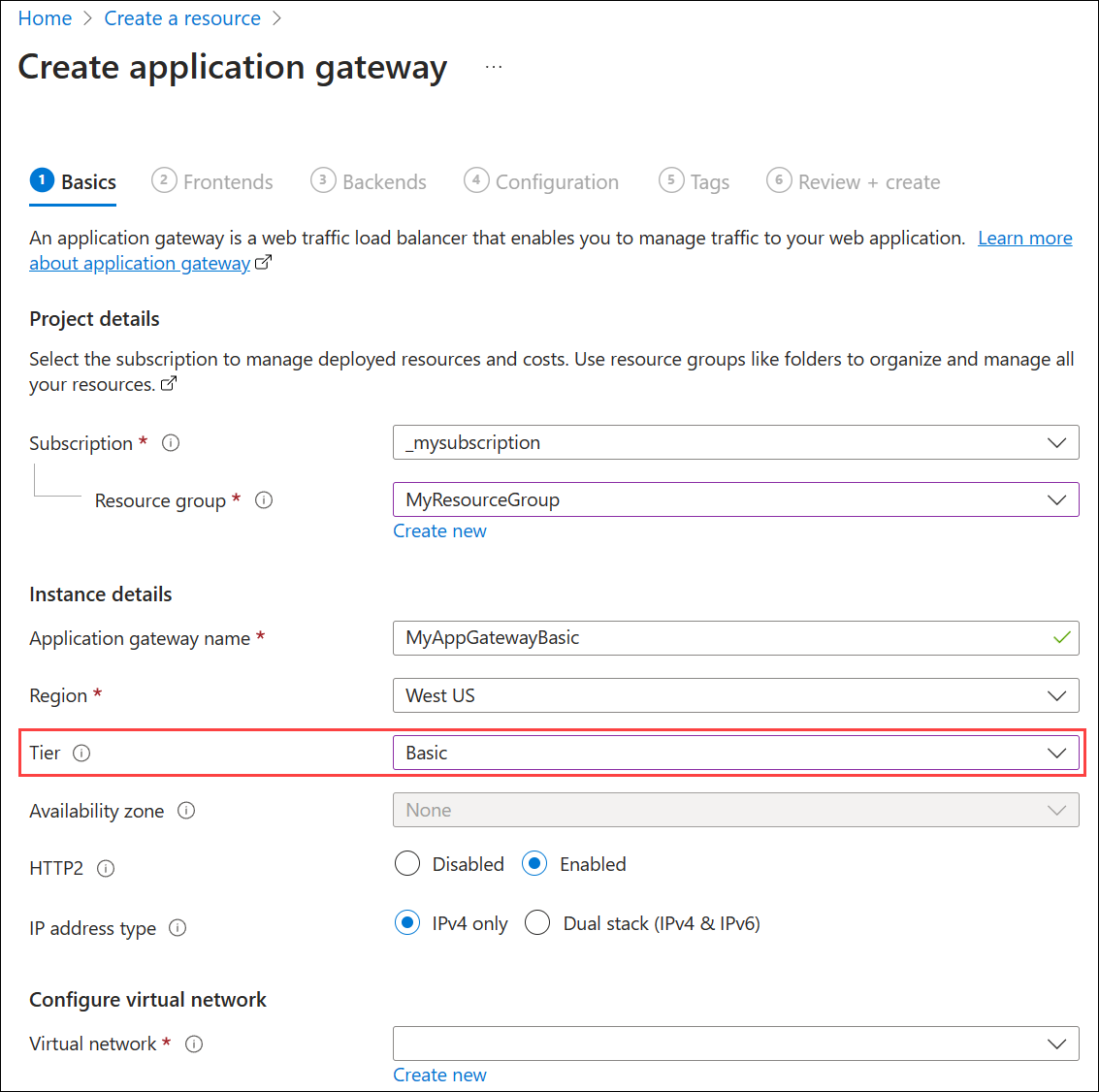
Azure a besoin d’un réseau virtuel pour communiquer avec les différentes ressources que vous créez. Vous pouvez créer un réseau virtuel ou en utiliser un. Dans cet exemple, vous créez un réseau virtuel en même temps que la passerelle applicative. Les instances Application Gateway sont créées dans des sous-réseaux séparés. Dans cet exemple, vous créez deux sous-réseaux : un pour la passerelle applicative et un autre pour les serveurs principaux.
Notes
Les stratégies de points de terminaison de service de réseau virtuel ne sont pas prises en charge dans un sous-réseau Application Gateway.
Sous Configurer le réseau virtuel, créez un réseau virtuel en sélectionnant Créer nouveau. Dans la fenêtre Créer un réseau virtuel qui s’ouvre, entrez les valeurs suivantes pour créer le réseau virtuel et deux sous-réseaux :
Name : entrez myVNet comme nom de réseau virtuel.
Nom de sous-réseau (sous-réseau Application Gateway) : la grille sous-réseaux affiche un sous-réseau nommé par défaut. Remplacez le nom de ce sous-réseau par myAGSubnet.
Le sous-réseau de passerelle d’application peut contenir uniquement des passerelles d’application. Aucune autre ressource n’est autorisée. La plage d’adresses IP par défaut fournie est 10.0.0.0/24. Après avoir entré ces détails, sélectionnez OK.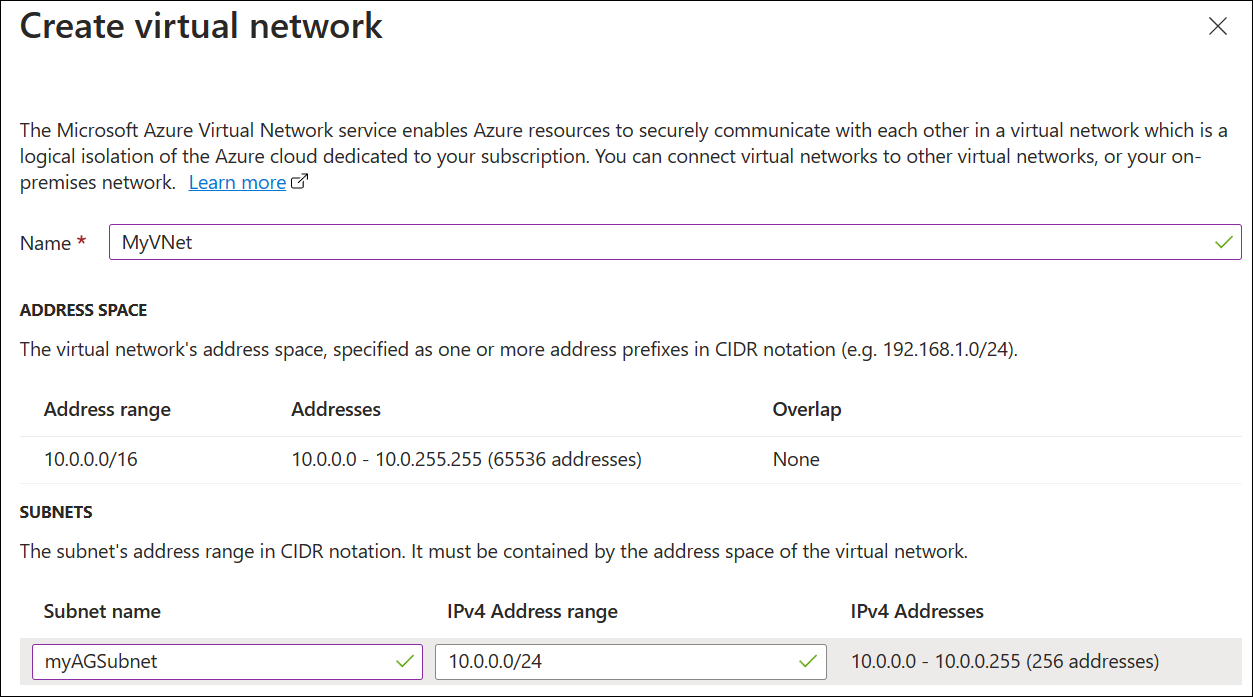
Sélectionnez Suivant : Serveurs frontaux.
Onglet Front-ends
Sous l’onglet Front-ends, vérifiez que Type d’adresse IP de front-end est défini sur Publique.
Vous pouvez l’adresse IP frontale pour qu’elle soit publique ou privée conformément à votre cas d’utilisation. Dans cet exemple, vous choisissez une adresse IP front-end publique.Remarque
Pour la référence SKU Application Gateway v2, il doit y avoir une configuration d’une adresse IP front-end publique. Vous pouvez toujours disposer d’une configuration d’adresse IP front-end publique et privée, mais la configuration d’adresse IP front-end uniquement privée (mode ILB uniquement) n’est pas activée pour la référence SKU v2.
Sélectionnez Ajouter nouveau pour Adresse IP publique, entrez myAGPublicIPAddress comme nom d’adresse IP publique, puis sélectionnez OK.
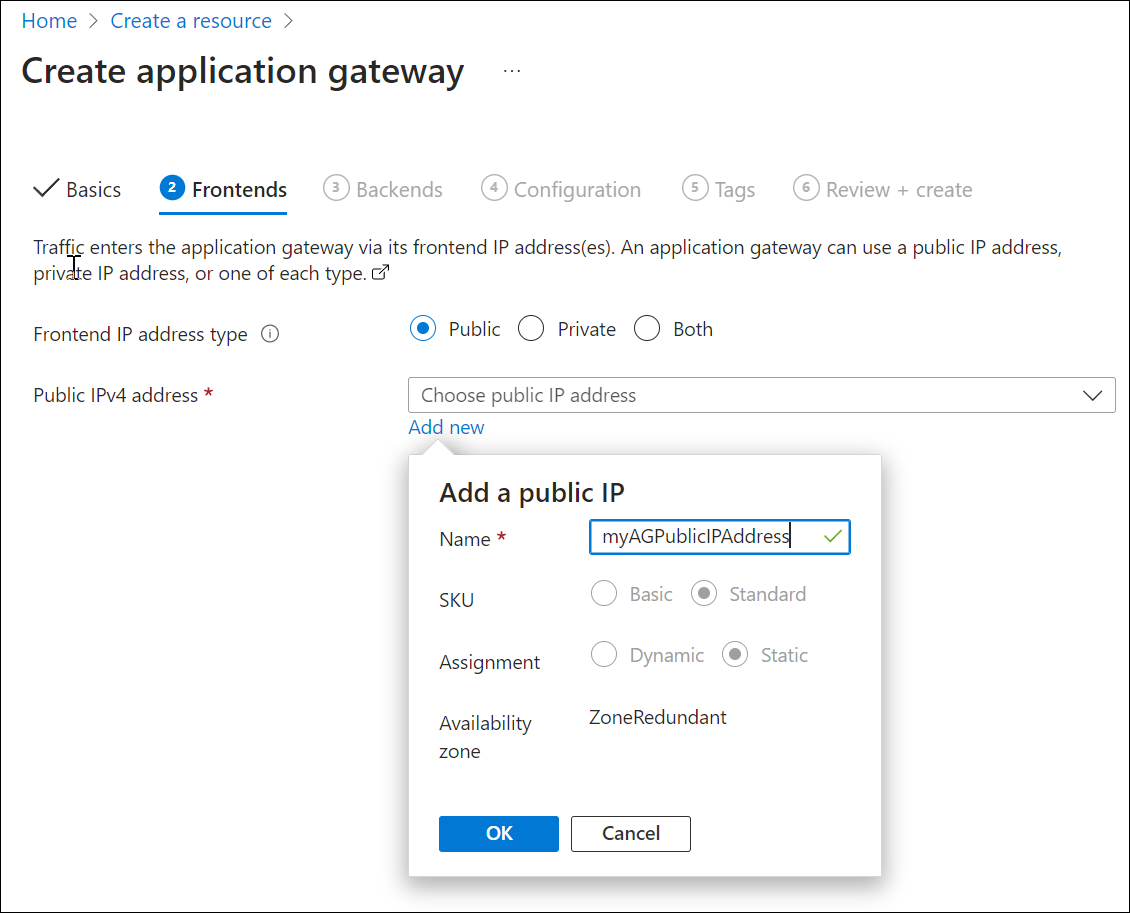
Remarque
Le serveur frontal d’Application Gateway prend désormais en charge les adresses IP à double pile (préversion publique). Vous pouvez désormais créer jusqu’à quatre adresses IP front-end : deux adresses IPv4 (publiques et privées) et deux adresses IPv6 (publiques et privées).
- Sélectionnez Suivant : Back-ends.
Onglet Back-ends
Le pool de back-ends est utilisé pour router les demandes vers les serveurs back-end qui les traitent. Les pools back-ends peuvent être composés de cartes d’interface réseau, de groupes de machines virtuelles identiques, d’adresses IP publiques, d’adresses IP internes, de noms de domaine complets (FQDN) et de back-ends multilocataires tels qu’Azure App Service. Dans cet exemple, vous créez un pool principal vide avec votre passerelle Application Gateway, puis ajoutez des cibles back-end au pool principal.
Sous l’onglet Backends, sélectionnez Ajouter un pool de back-ends.
Dans la fenêtre Ajouter un pool de back-ends qui s’ouvre, entrez les valeurs suivantes pour créer un pool de back-ends vide :
- Name : Entrez myBackendPool comme nom du pool de back-ends.
- Ajouter un pool backend sans cible : Sélectionnez Oui pour créer un pool de back-ends sans cible. Vous ajoutez des cibles de back-end après avoir créé la passerelle applicative.
Dans la fenêtre Ajouter un pool de back-ends, sélectionnez Ajouter pour enregistrer la configuration du pool de back-ends et revenir à l’onglet Back-ends.
Sous l’onglet Back-ends, sélectionnez Suivant : Configuration.
Onglet Configuration
Sous l’onglet Configuration, vous connectez le front-end et le pool de back-end que vous avez créés à l’aide d’une règle d’acheminement.
Sélectionnez Ajouter une règle de routage dans la colonne Règles de routage.
Dans la fenêtre Ajouter une règle d’acheminement qui s’ouvre, entrez les valeurs suivantes pour le nom de la règle et la priorité :
- Nom de la règle : entrez myRoutingRule comme nom de la règle.
- Priorité : la valeur de priorité doit être comprise entre 1 et 20 000 (où 1 représente la priorité la plus élevée et 20 000 représente la plus faible) — à des fins de démarrage rapide, entrez 100 pour la priorité.
Une règle de routage requiert un écouteur. Sous l’onglet Écouteur dans la fenêtre Ajouter une règle de routage, entrez les valeurs suivantes pour l’écouteur :
Nom de l’écouteur : Entrez myListener comme nom pour l’écouteur.
Adresse IP du front-end : Sélectionnez Publique pour choisir l’adresse IP publique que vous avez créée pour le front-end.
Acceptez les valeurs par défaut pour les autres paramètres sous l’onglet Écouteur, puis sélectionnez l’onglet Cibles de back-end pour configurer le reste de la règle de routage.
Sous l’onglet Cibles de back-end, sélectionnez myBackendPool pour la Cible de back-end.
Pour les Paramètres de back-end, sélectionnez Ajouter nouveau pour ajouter un paramètre de back-end. Le paramètre back-end détermine le comportement de la règle d’acheminement. Dans la fenêtre Ajouter un paramètre de back-end qui s’ouvre, entrez myBackendSetting pour Nom des paramètres de back-end et 80 pour le port back-end. Acceptez les valeurs par défaut pour les autres paramètres de la fenêtre Ajouter un paramètre de back-end, puis sélectionnez Ajouter pour revenir à la fenêtre Ajouter une règle d’acheminement.
Dans la fenêtre Ajouter une règle de routage, sélectionnez Ajouter pour enregistrer la règle de routage et revenir à l’onglet Configuration.
Sélectionnez Suivant : Balises, puis sur Suivant : Vérifier + créer.
Onglet Vérifier + créer
Examinez les paramètres sous l’onglet Vérifier + créer, puis sélectionnez Créer pour créer le réseau virtuel, l’adresse IP publique et la passerelle d’application. La création d’une passerelle d’application par Azure peut prendre plusieurs minutes. Patientez jusqu’à ce que le déploiement soit terminé avant de passer à la section suivante.
Ajouter des cibles de back-end
Dans cet exemple, vous allez utilisez des machines virtuelles comme back-end cible. Vous pouvez utiliser des machines virtuelles existantes ou en créer de nouvelles. Vous créez deux machines virtuelles en tant que serveurs back-end pour la passerelle applicative.
Pour ce faire :
- Créez deux machines virtuelles, myVM et myVM2, à utiliser comme serveurs back-end.
- Installer IIS sur les machines virtuelles pour vérifier que la passerelle d’application a bien été créée.
- Ajoutez les serveurs principaux au pool principal.
Création d'une machine virtuelle
Dans le menu du Portail Azure ou dans la page Accueil, sélectionnez Créer une ressource.
Sélectionnez Créer sous Windows Server 2019 Datacenter dans la liste Produits populaires de la Place de marché. La page Créer une machine virtuelle s’affiche.
Application Gateway peut acheminer le trafic vers n’importe quel type de machine virtuelle utilisée dans son pool principal. Dans cet exemple, vous utilisez une machine virtuelle Windows Server 2019 Datacenter.Sous l’onglet De base, entrez ces valeurs pour les paramètres de machine virtuelle suivants :
- Groupe de ressources : sélectionnez myResourceGroup pour le nom du groupe de ressources.
- Nom de la machine virtuelle : entrez myVM comme nom de machine virtuelle.
- Région : sélectionnez la région dans laquelle vous avez créé la passerelle d’application.
- Nom d’utilisateur : Tapez un nom d’utilisateur administrateur.
- Mot de passe : Tapez un mot de passe.
- Ports d’entrée publics : Aucun.
Acceptez les autres valeurs par défaut, puis sélectionnez Suivant : Disques.
Acceptez les valeurs par défaut sous l’onglet Disques, puis sélectionnez Suivant : Mise en réseau.
Sous l’onglet Mise en réseau, vérifiez que myVNet est sélectionné comme Réseau virtuel et que Sous-réseau est défini sur myBackendSubnet. Acceptez les autres valeurs par défaut, puis sélectionnez Suivant : Gestion.
Application Gateway peut communiquer avec des instances en dehors du réseau virtuel dans lequel il réside, mais vous devez vérifier qu’il existe une connectivité IP.Sélectionnez Suivant : Supervision et définissez les Diagnostics de démarrage sur Désactiver. Acceptez les autres valeurs par défaut, puis sélectionnez Vérifier + créer.
Sous l’onglet Vérifier + créer, passez en revue les paramètres, corrigez les éventuelles erreurs de validation et sélectionnez Créer.
Attendez la fin de la création de la machine virtuelle avant de continuer.
Installer IIS pour les tests
Dans cet exemple, vous allez installer IIS sur les machines virtuelles pour vérifier si Azure a bien créé la passerelle d’application.
Ouvrez Azure PowerShell.
Sélectionnez Cloud Shell dans la barre de navigation supérieure du portail Azure, puis sélectionnez PowerShell dans la liste déroulante.
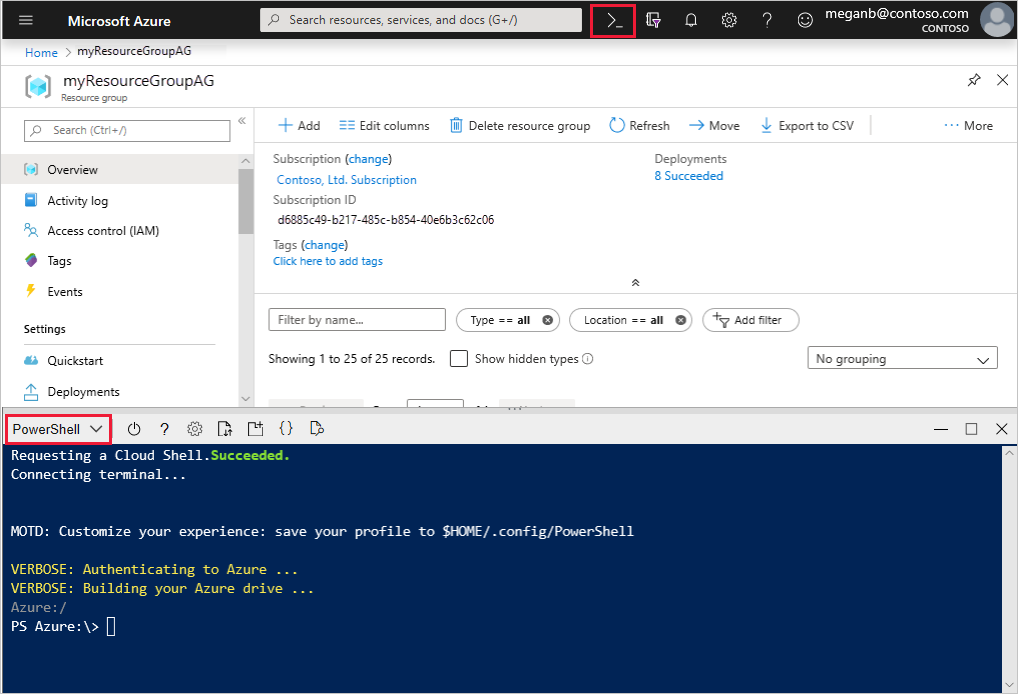
Exécutez la commande suivante pour installer IIS sur la machine virtuelle. Modifiez le paramètre Emplacement si nécessaire :
Set-AzVMExtension ` -ResourceGroupName myResourceGroupAG ` -ExtensionName IIS ` -VMName myVM ` -Publisher Microsoft.Compute ` -ExtensionType CustomScriptExtension ` -TypeHandlerVersion 1.4 ` -SettingString '{"commandToExecute":"powershell Add-WindowsFeature Web-Server; powershell Add-Content -Path \"C:\\inetpub\\wwwroot\\Default.htm\" -Value $($env:computername)"}' ` -Location EastUSCréez une deuxième machine virtuelle et installez IIS en suivant les mêmes étapes que vous avez effectuées précédemment. Utilisez myVM2 comme nom de machine virtuelle et comme paramètre VMName de l’applet de commande Set-AzVMExtension.
Ajouter des serveurs principaux pour le pool principal
Dans le menu du portail Azure, sélectionnez Toutes les ressources ou recherchez et sélectionnez Toutes les ressources. Sélectionnez ensuite myAppGateway.
Sélectionnez Pools principaux dans le menu de gauche.
Sélectionnez MyBackendPool.
Sous Cibles de back-end, Type de cible, sélectionnez Machine virtuelle dans la liste déroulante.
Sous Cible, sélectionnez les machines virtuelles myVM et myVM2 ainsi que leurs interfaces réseau associées dans les listes déroulantes.
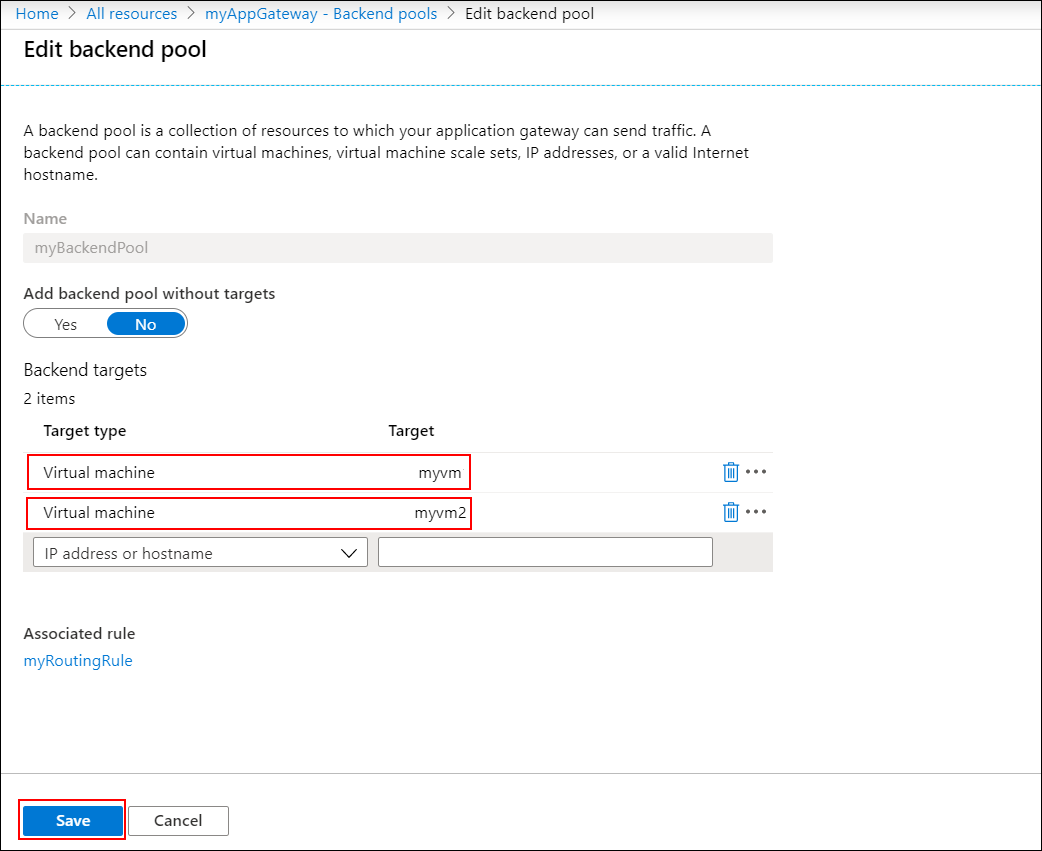
Sélectionnez Enregistrer.
Attendez que le déploiement se termine avant de passer à l’étape suivante.
Tester la passerelle d’application
IIS n’est pas obligatoire pour créer la passerelle d’application, mais vous l’avez installé dans ce guide de démarrage rapide pour vérifier si Azure avait bien créé la passerelle d’application.
Utilisez IIS pour tester la passerelle d’application :
Recherchez l’adresse IP publique de la passerelle d’application dans la page Vue d’ensemble correspondante.
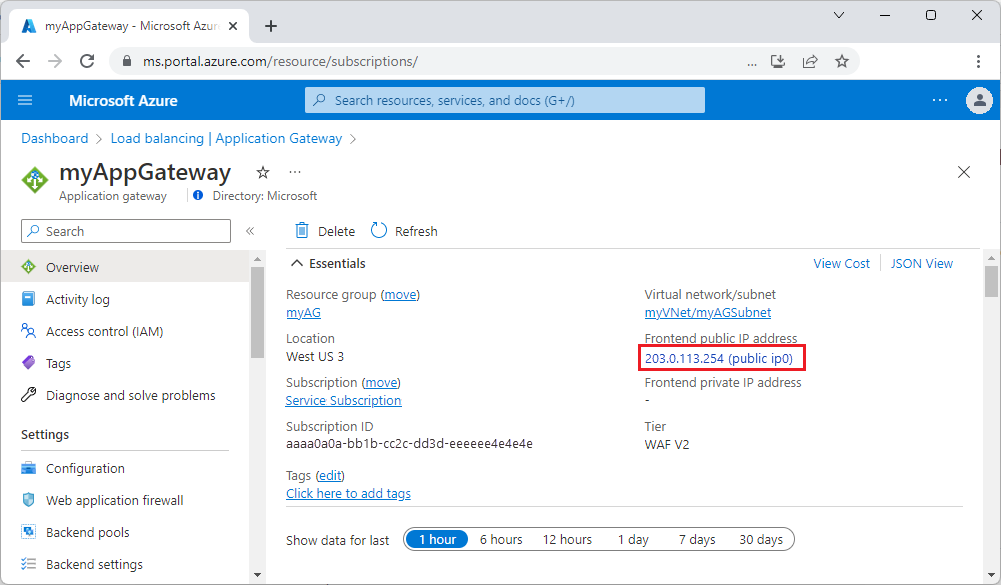 Vous pouvez également sélectionner Toutes les ressources, entrer myAGPublicIPAddress dans la zone de recherche puis la sélectionner dans les résultats de la recherche. Azure affiche l’adresse IP publique dans la page Vue d’ensemble.
Vous pouvez également sélectionner Toutes les ressources, entrer myAGPublicIPAddress dans la zone de recherche puis la sélectionner dans les résultats de la recherche. Azure affiche l’adresse IP publique dans la page Vue d’ensemble.Copiez l’adresse IP publique, puis collez-la dans la barre d’adresses de votre navigateur pour y accéder.
Vérifiez la réponse. Une réponse valide vérifie que la passerelle d’application a bien été créée avec succès et qu’elle est capable de se connecter au back-end.
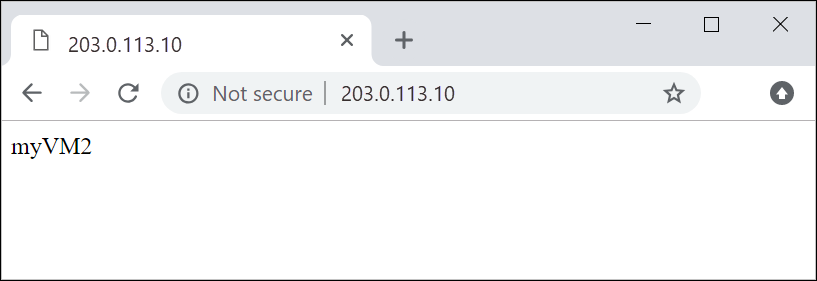
Actualisez plusieurs fois le navigateur ; vous devriez voir les connexions à myVM et myVM2.
Nettoyer les ressources
Quand vous n’avez plus besoin des ressources que vous avez créées avec la passerelle d’application, supprimez le groupe de ressources. Quand vous supprimez le groupe de ressources, vous supprimez aussi la passerelle d’application et toutes les ressources associées.
Pour supprimer le groupe de ressources :
- Dans le menu du portail Azure, sélectionnez Groupes de ressources ou recherchez et sélectionnez Groupes de ressources.
- Dans la page Groupes de ressources, recherchez myResourceGroupAG dans la liste, puis sélectionnez ce groupe de ressources.
- Dans la page Groupe de ressources, sélectionnez Supprimer le groupe de ressources.
- Entrez myResourceGroupAG sous TAPER LE NOM DU GROUPE DE RESSOURCES, puis sélectionnez Supprimer.
Désinscrire à partir de la préversion
Pour vous désinscrire de la préversion à l’aide d’Azure PowerShell :
Set-AzContext -Subscription <subscription-id>
Get-AzProviderFeature -FeatureName AllowApplicationGatewayBasicSku -ProviderNamespace "Microsoft.Network"
Unregister-AzProviderFeature -FeatureName AllowApplicationGatewayBasicSku -ProviderNamespace Microsoft.Network
Étapes suivantes
Commentaires
Bientôt disponible : Tout au long de l’année 2024, nous abandonnerons progressivement le mécanisme de retour d’information GitHub Issues pour le remplacer par un nouveau système de commentaires. Pour plus d’informations, consultez : https://aka.ms/ContentUserFeedback.
Soumettre et afficher des commentaires pour