Utiliser une alerte pour déclencher un runbook Azure Automation
Vous pouvez utiliser Azure Monitor pour surveiller des métriques de base et des journaux d’activité pour la plupart des services Azure. Vous pouvez appeler les runbooks Azure Automation en utilisant des groupes d’actions pour automatiser des tâches basées sur des alertes. Cet article explique comment configurer et exécuter un runbook en utilisant des alertes.
Prérequis
- Un compte Azure Automation avec au moins une identité managée affectée par l’utilisateur. Pour plus d’informations, consultez Utilisation d’une identité managée affectée par l’utilisateur pour un compte Azure Automation.
- Modules Az :
Az.AccountsetAz.Computeimportés dans le compte Automation. Pour plus d’informations, consultez Importer des modules Az. - Une machine virtuelle Azure.
- Le module PowerShell Azure Az installé sur votre ordinateur. Pour plus d'informations sur son installation ou sa mise à niveau, consultez Installer le module PowerShell Azure Az.
- Une connaissance générale des runbooks Automation.
Types d’alertes
Vous pouvez utiliser des runbooks Automation avec trois types d’alerte :
- Alertes courantes
- Alertes du journal d’activité
- Alertes de métrique en quasi temps réel
Remarque
Le schéma d’alerte commun standardise l’expérience de consommation pour les notifications d’alerte dans Azure. Les trois types d’alerte actuels dans Azure (métrique, journal et journal d’activité) ont traditionnellement eu leurs propres modèles d’e-mail, schémas de webhook, etc. Pour en savoir plus, consultez Schéma d’alerte courant.
Quand une alerte appelle un runbook, l’appel réel est une demande HTTP POST vers le Webhook. Le corps de la demande POST contient un objet au format JSON qui contient les propriétés utiles relatives à l’alerte. Le tableau suivant contient des liens vers le schéma de la charge utile pour chaque type d’alerte :
| Alerte | Description | Schéma de la charge utile |
|---|---|---|
| Alerte courante | Le schéma d’alerte courant qui standardise l’expérience de consommation pour les notifications d’alerte dans Azure de nos jours. | Schéma de la charge utile d’alerte courante |
| Alerte du journal d’activité | Envoie une notification lorsqu’un nouvel événement du journal d’activité remplit des conditions spécifiques. Par exemple, lorsqu’une opération Delete VM est effectuée dans myProductionResourceGroup ou lorsqu’un nouvel événement Azure Service Health avec un statut Actif apparaît. |
Schéma de la charge utile et alerte de journal d’activité |
| Alerte de métrique quasiment en temps réel | Envoie une notification plus rapidement que des alertes de métrique lorsqu’une ou plusieurs mesures au niveau de la plateforme remplissent des conditions spécifiques. Par exemple, lorsque la valeur CPU % d’une machine virtuelle est supérieure à 90, et que la valeur Network In est supérieure à 500 Mo lors des 5 dernières minutes. | Schéma de la charge utile et alerte de métrique quasiment en temps réel |
Les données fournies par chaque type d’alerte étant différentes, chaque type d’alerte doit être gérée différemment. Dans la section suivante, vous allez apprendre à créer un runbook pour gérer différents types d’alertes.
Attribuer des autorisations aux identités managées
Affectez des autorisations à l’identité managée appropriée pour lui permettre d’arrêter une machine virtuelle. Le runbook peut utiliser l’identité managée affectée par le système du compte Automation ou une identité managée affectée par l'utilisateur. Des étapes sont fournies pour affecter des autorisations à chaque identité. Les étapes ci-dessous utilisent PowerShell. Si vous préférez utiliser le portail, consultez Attribuer des rôles Azure à l’aide du portail Azure.
Connectez-vous à Azure de manière interactive à l’aide de la cmdlet Connect-AzAccount et suivez les instructions.
# Sign in to your Azure subscription $sub = Get-AzSubscription -ErrorAction SilentlyContinue if(-not($sub)) { Connect-AzAccount } # If you have multiple subscriptions, set the one to use # Select-AzSubscription -SubscriptionId <SUBSCRIPTIONID>Fournissez une valeur appropriée pour les variables ci-dessous, puis exécutez le script.
$resourceGroup = "resourceGroup" $automationAccount = "AutomationAccount" $userAssignedManagedIdentity = "userAssignedManagedIdentity"Utilisez la cmdlet PowerShell New-AzRoleAssignment pour affecter un rôle à l’identité managée affectée par le système.
$SAMI = (Get-AzAutomationAccount -ResourceGroupName $resourceGroup -Name $automationAccount).Identity.PrincipalId New-AzRoleAssignment ` -ObjectId $SAMI ` -ResourceGroupName $resourceGroup ` -RoleDefinitionName "DevTest Labs User"Attribuer un rôle à une identité managée affectée par l'utilisateur.
$UAMI = (Get-AzUserAssignedIdentity -ResourceGroupName $resourceGroup -Name $userAssignedManagedIdentity) New-AzRoleAssignment ` -ObjectId $UAMI.PrincipalId ` -ResourceGroupName $resourceGroup ` -RoleDefinitionName "DevTest Labs User"Pour l’identité managée affectée par le système, affichez
ClientIdet enregistrez la valeur pour une utilisation ultérieure.$UAMI.ClientId
Créer un runbook pour gérer les alertes
Pour utiliser Automation avec des alertes, vous avez besoin d’un runbook qui gère la charge utile JSON des alertes qui est passée au runbook. L’exemple de runbook suivant doit être appelé à partir d’une alerte Azure.
Comme décrit dans la section précédente, chaque type d’alerte a un schéma différent. Le script recueille les données du wekbhook à partir d'une alerte dans le paramètre d'entrée du runbook WebhookData. Il évalue ensuite la charge utile JSON pour déterminer le type d’alerte utilisé.
Cet exemple utilise une alerte à partir d’une machine virtuelle Azure. Il extraie des données de machine virtuelle à partir de la charge utile, plus particulièrement à partir de la ressource cible de l’alerte déclenchée, puis utilise ces informations pour arrêter la machine virtuelle. La connexion doit être configurée dans le compte Automation sur lequel le runbook est exécuté. Lorsque vous utilisez des alertes pour déclencher des runbooks, il est important de vérifier l’état de l’alerte dans le runbook déclenché. Le runbook se déclenche chaque fois que l’alerte change d’état. Les alertes présentent plusieurs états dont les deux plus courants sont Activé et Résolu. Recherchez l'état dans la logique de runbook pour vous assurer que le runbook ne s’exécute pas plusieurs fois. L’exemple de cet article montre uniquement comment rechercher des alertes avec état Activé uniquement.
Le runbook utilise l’identité managée affectée par le système du compte Automation pour s’authentifier auprès d’Azure afin d’effectuer l’action de gestion sur la machine virtuelle. Le runbook peut être facilement modifié pour utiliser une identité managée affectée par l’utilisateur.
Remarque
Nous vous recommandons d’utiliser l’accès réseau public, car il n’est pas possible d’utiliser une alerte Azure (métrique, journal et journal d’activité) pour déclencher un webhook Automation lorsque le compte Automation utilise des liens privés et est configuré avec l’accès public défini sur Désactiver.
Utilisez cet exemple pour créer un runbook appelé Stop-AzureVmInResponsetoVMAlert. Vous pouvez modifier le script PowerShell et l’utiliser avec de nombreuses ressources différentes.
Connectez-vous au portail Azure et accédez à votre compte Automation.
Sous Automatisation de processus, sélectionnez Runbooks.
Sélectionnez + Créer un runbook.
- Nommez le runbook
Stop-AzureVmInResponsetoVMAlert. - Dans la liste déroulante Type de runbook, sélectionnez PowerShell.
- Sélectionnez Créer.
- Nommez le runbook
Dans l’éditeur de runbook, collez le code suivant :
[OutputType("PSAzureOperationResponse")] param ( [Parameter (Mandatory=$false)] [object] $WebhookData ) $ErrorActionPreference = "stop" if ($WebhookData) { # Get the data object from WebhookData $WebhookBody = (ConvertFrom-Json -InputObject $WebhookData.RequestBody) # Get the info needed to identify the VM (depends on the payload schema) $schemaId = $WebhookBody.schemaId Write-Verbose "schemaId: $schemaId" -Verbose if ($schemaId -eq "azureMonitorCommonAlertSchema") { # This is the common Metric Alert schema (released March 2019) $Essentials = [object] ($WebhookBody.data).essentials # Get the first target only as this script doesn't handle multiple $alertTargetIdArray = (($Essentials.alertTargetIds)[0]).Split("/") $SubId = ($alertTargetIdArray)[2] $ResourceGroupName = ($alertTargetIdArray)[4] $ResourceType = ($alertTargetIdArray)[6] + "/" + ($alertTargetIdArray)[7] $ResourceName = ($alertTargetIdArray)[-1] $status = $Essentials.monitorCondition } elseif ($schemaId -eq "AzureMonitorMetricAlert") { # This is the near-real-time Metric Alert schema $AlertContext = [object] ($WebhookBody.data).context $SubId = $AlertContext.subscriptionId $ResourceGroupName = $AlertContext.resourceGroupName $ResourceType = $AlertContext.resourceType $ResourceName = $AlertContext.resourceName $status = ($WebhookBody.data).status } elseif ($schemaId -eq "Microsoft.Insights/activityLogs") { # This is the Activity Log Alert schema $AlertContext = [object] (($WebhookBody.data).context).activityLog $SubId = $AlertContext.subscriptionId $ResourceGroupName = $AlertContext.resourceGroupName $ResourceType = $AlertContext.resourceType $ResourceName = (($AlertContext.resourceId).Split("/"))[-1] $status = ($WebhookBody.data).status } elseif ($schemaId -eq $null) { # This is the original Metric Alert schema $AlertContext = [object] $WebhookBody.context $SubId = $AlertContext.subscriptionId $ResourceGroupName = $AlertContext.resourceGroupName $ResourceType = $AlertContext.resourceType $ResourceName = $AlertContext.resourceName $status = $WebhookBody.status } else { # Schema not supported Write-Error "The alert data schema - $schemaId - is not supported." } Write-Verbose "status: $status" -Verbose if (($status -eq "Activated") -or ($status -eq "Fired")) { Write-Verbose "resourceType: $ResourceType" -Verbose Write-Verbose "resourceName: $ResourceName" -Verbose Write-Verbose "resourceGroupName: $ResourceGroupName" -Verbose Write-Verbose "subscriptionId: $SubId" -Verbose # Determine code path depending on the resourceType if ($ResourceType -eq "Microsoft.Compute/virtualMachines") { # This is an Resource Manager VM Write-Verbose "This is an Resource Manager VM." -Verbose # Ensures you do not inherit an AzContext in your runbook Disable-AzContextAutosave -Scope Process # Connect to Azure with system-assigned managed identity $AzureContext = (Connect-AzAccount -Identity).context # set and store context $AzureContext = Set-AzContext -SubscriptionName $AzureContext.Subscription -DefaultProfile $AzureContext # Stop the Resource Manager VM Write-Verbose "Stopping the VM - $ResourceName - in resource group - $ResourceGroupName -" -Verbose Stop-AzVM -Name $ResourceName -ResourceGroupName $ResourceGroupName -DefaultProfile $AzureContext -Force # [OutputType(PSAzureOperationResponse")] } else { # ResourceType not supported Write-Error "$ResourceType is not a supported resource type for this runbook." } } else { # The alert status was not 'Activated' or 'Fired' so no action taken Write-Verbose ("No action taken. Alert status: " + $status) -Verbose } } else { # Error Write-Error "This runbook is meant to be started from an Azure alert webhook only." }Si vous souhaitez que le runbook s’exécute avec l’identité managée affectée par le système, laissez le code tel quel. Si vous préférez utiliser une identité managée affectée par l’utilisateur, procédez comme suit :
- À la ligne 78, supprimez
$AzureContext = (Connect-AzAccount -Identity).context, - Remplacez-la par
$AzureContext = (Connect-AzAccount -Identity -AccountId <ClientId>).contextet - Entrez l’ID client que vous avez obtenu précédemment.
- À la ligne 78, supprimez
Sélectionnez Enregistrer, Publier, puis Oui lorsque vous y êtes invité.
Fermez la page Runbook pour revenir à la page Compte Automation.
Créez l’alerte
Les alertes utilisent des groupes d’actions, qui sont des collections d’actions déclenchées par l’alerte. Un runbook n’est qu’une des nombreuses actions que vous pouvez utiliser avec les groupes d’actions.
Dans votre compte Automation, sélectionnez Alertes sous Surveillance.
Sélectionnez + Nouvelle règle d’alerte pour ouvrir la page Créer une règle d’alerte.
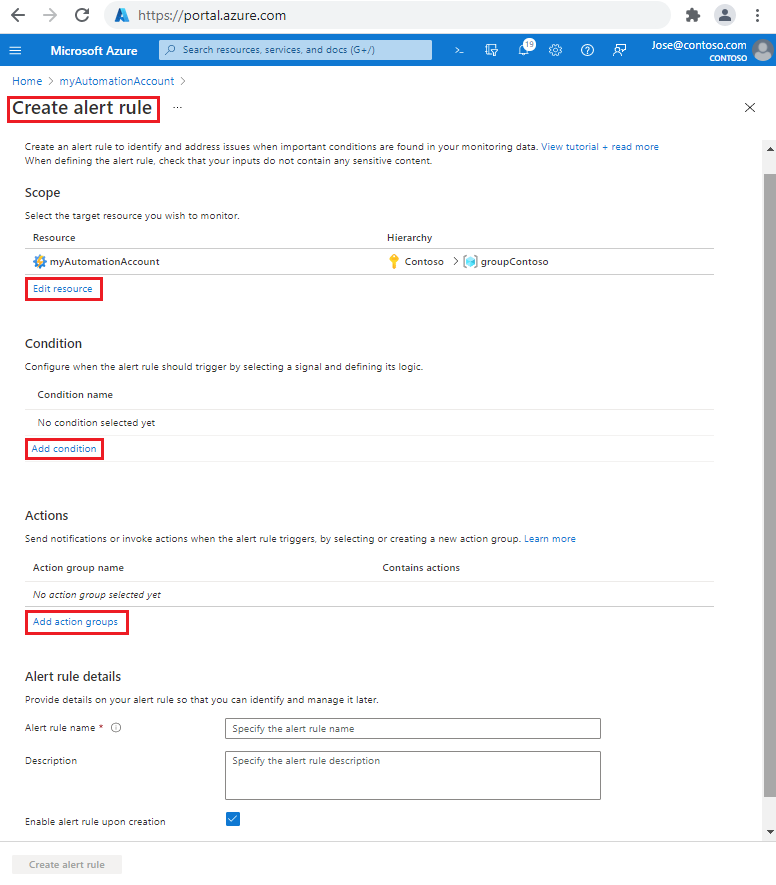
Sous Étendue, sélectionnez Modifier la ressource.
Sur la page Sélectionner une ressource, sélectionnez Machines virtuelles dans la liste déroulante Filtrer par type de ressource.
Cochez la case en regard de la ou des machines virtuelles que vous souhaitez analyser. Sélectionnez ensuite Terminé pour revenir à la page Créer une règle d’alerte.
Sous Condition, sélectionnez Ajouter une condition.
Sur la page Sélectionner un signal, entrez
Percentage CPUdans la zone de texte Rechercher, puis sélectionnez Pourcentage d’UC dans les résultats.Sur la page Configurer la logique du signal, sous Valeur de seuil, entrez une valeur basse initiale à des fins de test, telle que
5. Vous pouvez revenir en arrière et mettre à jour cette valeur une fois que vous avez confirmé que l’alerte fonctionne comme prévu. Sélectionnez ensuite Terminé pour revenir à la page Créer une règle d’alerte.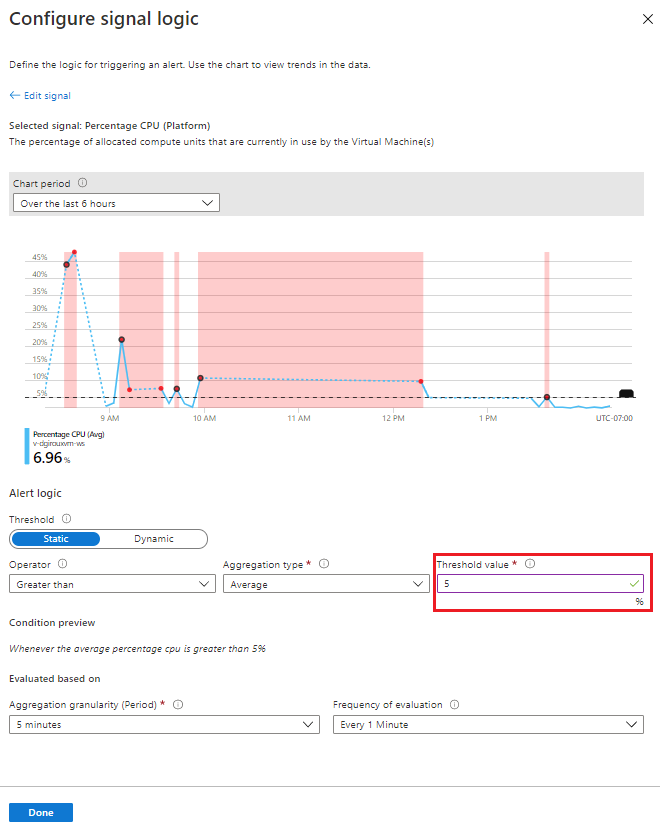
Sous Actions, sélectionnez Ajouter des groupes d’actions, puis + Créer un groupe d’actions.
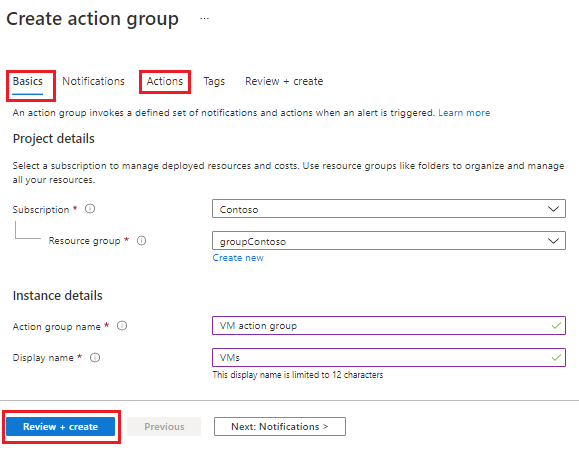
Sur la page Créer un groupe d’actions:
Sous l’onglet Concepts de base, entrez un Nom de groupe d'actions et un Nom d'affichage.
Sous l’onglet Actions, dans la zone de texte Nom, entrez un nom. Ensuite, dans la liste déroulante Type d’action, sélectionnez Runbook Automation pour ouvrir la page Configurer un runbook.
Pour l’élément Source du Runbook, sélectionnez Utilisateur.
Dans la liste déroulante Abonnement, sélectionnez votre abonnement.
Dans la liste déroulante Compte Automation, sélectionnez votre compte Automation.
Dans la liste déroulante Runbook , sélectionnez Stop-AzureVmInResponsetoVMAlert.
Pour l’élément Activer le schéma d’alerte courant, sélectionnez Oui.
Sélectionnez OK pour revenir à la page Créer un groupe d’actions.
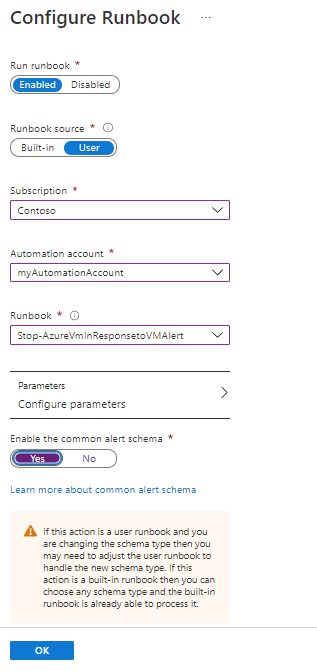
Sélectionnez Vérifier + créer, puis Créer pour revenir à la page Créer une règle d’alerte.
Sous Détails de la règle d’alerte, pour la zone de texte Nom de la règle d’alerte
Sélectionnez Créer une règle d’alerte. Vous pouvez utiliser ce groupe d’actions dans les alertes du journal d’activité et les alertes quasiment en temps réel que vous avez créées.
Vérification
Vérifier que votre machine virtuelle est en cours d’exécution. Accédez au runbook Stop-AzureVmInResponsetoVMAlert et faites attention à la liste des tâches récentes à remplir. Une fois qu’une tâche terminée s’affiche, sélectionnez la tâche et passez en revue la sortie. Vérifiez également si votre machine virtuelle s’est arrêtée.
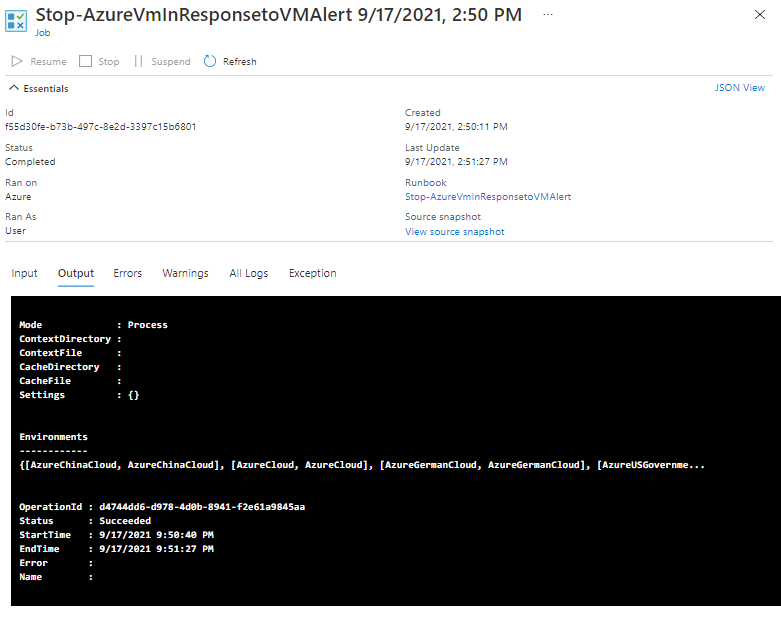
Opérations courantes de gestion des machines virtuelles Azure
Azure Automation fournit des scripts pour les opérations courantes de gestion des machines virtuelles Azure, telles que le redémarrage d’une machine virtuelle, l’arrêt d’une machine virtuelle, la suppression d’une machine virtuelle et les scénarios de scale-up et de scale-down dans la galerie de runbooks. Les scripts se trouvent également dans le référentiel GitHub d’Azure Automation. Vous pouvez aussi utiliser ces scripts comme indiqué dans les étapes ci-dessus.
| Opérations de gestion des machines virtuelles Azure | Détails |
|---|---|
| Stop-Azure-VM-On-Alert | Ce runbook arrête une machine virtuelle Azure Resource Manager en réponse à un déclencheur d’alerte Azure. La ressource cible de l’alerte déclenchée doit être la machine virtuelle à arrêter. Ceci est passé dans un paramètre d’entrée à partir de la charge utile de l’alerte déclenchée. Le runbook doit être appelé à partir d’une alerte Azure via un webhook. La version la plus récente du module Az doit être ajoutée au compte Automation. L’identité managée doit être activée et l’accès Contributeur au compte Automation doit être accordé. |
| Restart-Azure-VM-On-Alert | Ce runbook arrête une machine virtuelle Azure Resource Manager en réponse à un déclencheur d’alerte Azure. La ressource cible de l’alerte déclenchée doit être la machine virtuelle à redémarrer. Ceci est passé dans un paramètre d’entrée à partir de la charge utile de l’alerte déclenchée. Le runbook doit être appelé à partir d’une alerte Azure via un webhook. La version la plus récente du module Az doit être ajoutée au compte Automation. L’identité managée doit être activée et l’accès Contributeur au compte Automation doit être accordé. |
| Delete-Azure-VM-On-Alert | Ce runbook arrête une machine virtuelle Azure Resource Manager en réponse à un déclencheur d’alerte Azure. La ressource cible de l’alerte déclenchée doit être la machine virtuelle à supprimer. Ceci est passé dans un paramètre d’entrée à partir de la charge utile de l’alerte déclenchée. Le runbook doit être appelé à partir d’une alerte Azure via un webhook. La version la plus récente du module Az doit être ajoutée au compte Automation. L’identité managée doit être activée et l’accès Contributeur au compte Automation doit être accordé. |
| ScaleDown-Azure-VM-On-Alert | Ce runbook arrête une machine virtuelle Azure Resource Manager en réponse à un déclencheur d’alerte Azure. La ressource cible de l’alerte déclenchée doit être la machine virtuelle sur laquelle effectuer un scale-down. Ceci est passé dans un paramètre d’entrée à partir de la charge utile de l’alerte déclenchée. Le runbook doit être appelé à partir d’une alerte Azure via un webhook. La version la plus récente du module Az doit être ajoutée au compte Automation. L’identité managée doit être activée et l’accès Contributeur au compte Automation doit être accordé. |
| ScaleUp-Azure-VM-On-Alert | Ce runbook arrête une machine virtuelle Azure Resource Manager en réponse à un déclencheur d’alerte Azure. La ressource cible de l’alerte déclenchée doit être la machine virtuelle sur laquelle effectuer un scale-up. Ceci est passé dans un paramètre d’entrée à partir de la charge utile de l’alerte déclenchée. Le runbook doit être appelé à partir d’une alerte Azure via un webhook. La version la plus récente du module Az doit être ajoutée au compte Automation. L’identité managée doit être activée et l’accès Contributeur au compte Automation doit être accordé. |
Étapes suivantes
- Découvrez comment créer un budget et l’associer au runbook Automation.
- Pour découvrir les différentes façons de démarrer un runbook, consultez Démarrer un runbook.
- Pour créer une alerte de journal d’activité, consultez Créer des alertes de journal d’activité.
- Pour apprendre à créer une alerte en quasi-temps réel, consultez Créer une règle d’alerte dans le portail Azure.