Tutoriel : Activer des fonctionnalités selon une planification
Les filtres de fonctionnalités permettent l’activation ou la désactivation conditionnelle d’un indicateur de fonctionnalité. Le filtre de fenêtre de temps est l’un des filtres de fonctionnalités intégrés de la bibliothèque de gestion des fonctionnalités. Il vous permet d’activer ou de désactiver une fonctionnalité selon une planification. Par exemple, lorsque vous avez une nouvelle annonce de produit, vous pouvez l’utiliser pour dévoiler automatiquement une fonctionnalité à une heure donnée. Vous pouvez également l’utiliser pour interrompre une remise promotionnelle comme prévu après la fin de la campagne marketing.
Dans cet article, vous allez apprendre à ajouter et à configurer un filtre de fenêtre de temps pour vos indicateurs de fonctionnalité.
Ajouter un filtre de fenêtre de temps
Créez un indicateur de fonctionnalité nommé Beta dans votre magasin App Configuration et ouvrez-le pour le modifier. Pour plus d’informations sur l’ajout et la modification d’un indicateur de fonctionnalité, consultez Gérer les indicateurs de fonctionnalités.
Dans le volet Modifier l’indicateur de fonctionnalité qui s’ouvre, cochez la case Activer l’indicateur de fonctionnalité si ce n’est pas déjà fait. Cochez ensuite la case Utiliser le filtre de fonctionnalités, puis sélectionnez Créer.
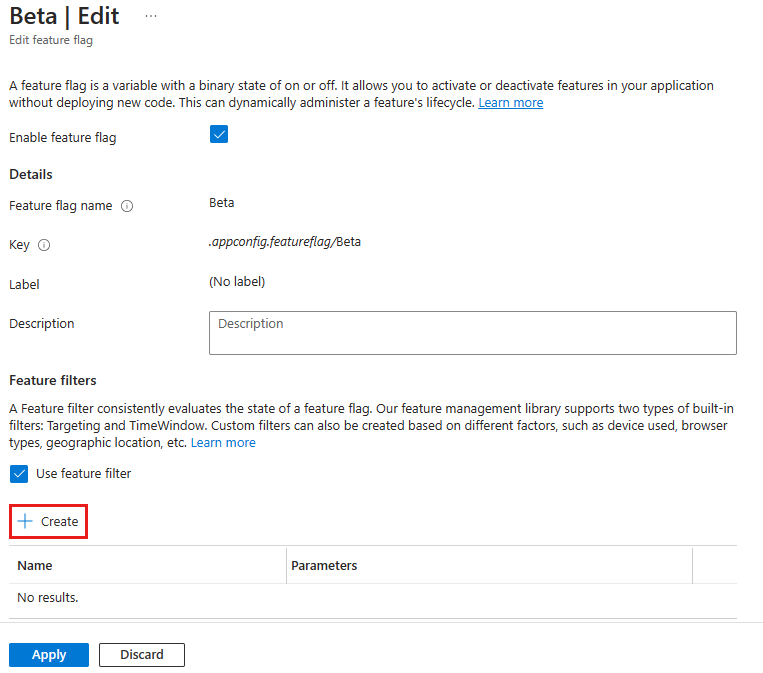
Le volet Créer un filtre s’ouvre. Sous Type de filtre, sélectionnez le Filtre de fenêtre de temps dans la liste déroulante.
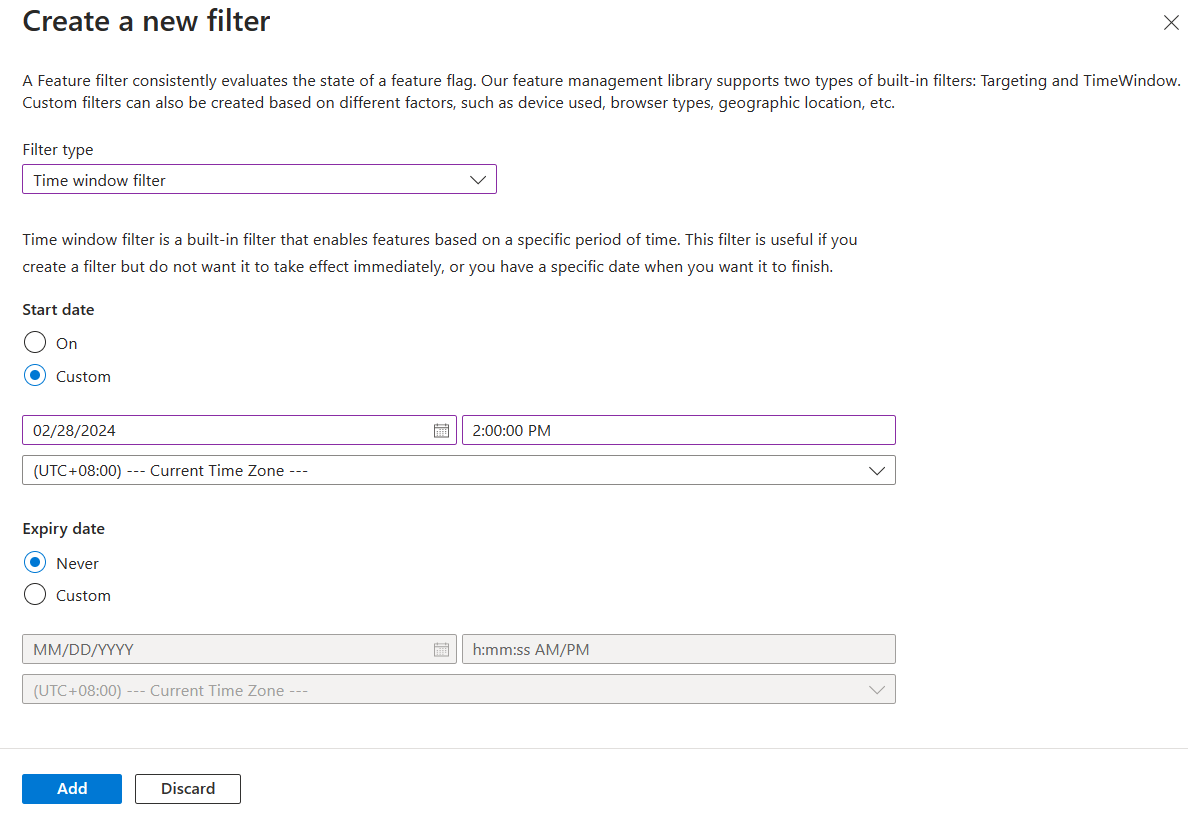
Un filtre de fenêtre de temps comprend deux paramètres : une date de début et une date d’expiration. Définissez la date de début sur personnalisé, puis sélectionnez une heure précédant l’heure actuelle de quelques minutes. Définissez la Date d’expiration sur Jamais. Dans cet exemple, vous planifiez la fonctionnalité Bêta pour qu'elle soit activée automatiquement à un moment ultérieur, et elle ne sera jamais désactivée une fois activée.
Sélectionnez Ajouter pour enregistrer la configuration du filtre de fenêtre de temps et revenir à l’écran Modifier l’indicateur de fonctionnalité.
Le filtre de fenêtre de temps figure désormais dans les détails de l’indicateur de fonctionnalité. Sélectionnez Appliquer pour enregistrer l’indicateur de fonctionnalité.
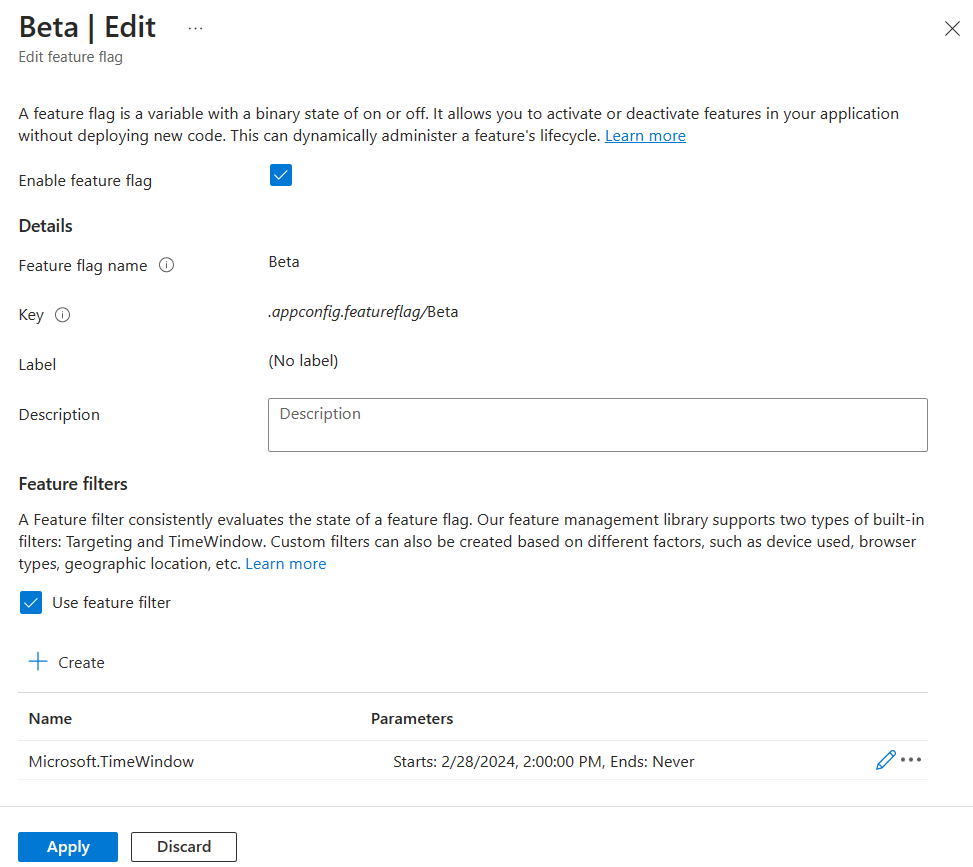
Vous avez maintenant ajouté un filtre de fenêtre de temps à un indicateur de fonctionnalité. Suivez les instructions de la section Étapes suivantes pour savoir comment cela fonctionne dans votre application pour le langage ou la plateforme que vous utilisez.
Étapes suivantes
Dans ce tutoriel, vous avez appris en quoi consiste un filtre de fenêtre de temps et l’avez ajouté à un indicateur de fonctionnalité.
Pour savoir comment utiliser l’indicateur de fonctionnalité avec un filtre de fenêtre de temps dans votre application, passez au tutoriel suivant.
Pour en savoir plus sur les filtres de fonctionnalités, passez aux tutoriels suivants :
Commentaires
Bientôt disponible : Tout au long de l’année 2024, nous abandonnerons progressivement le mécanisme de retour d’information GitHub Issues pour le remplacer par un nouveau système de commentaires. Pour plus d’informations, consultez : https://aka.ms/ContentUserFeedback.
Soumettre et afficher des commentaires pour