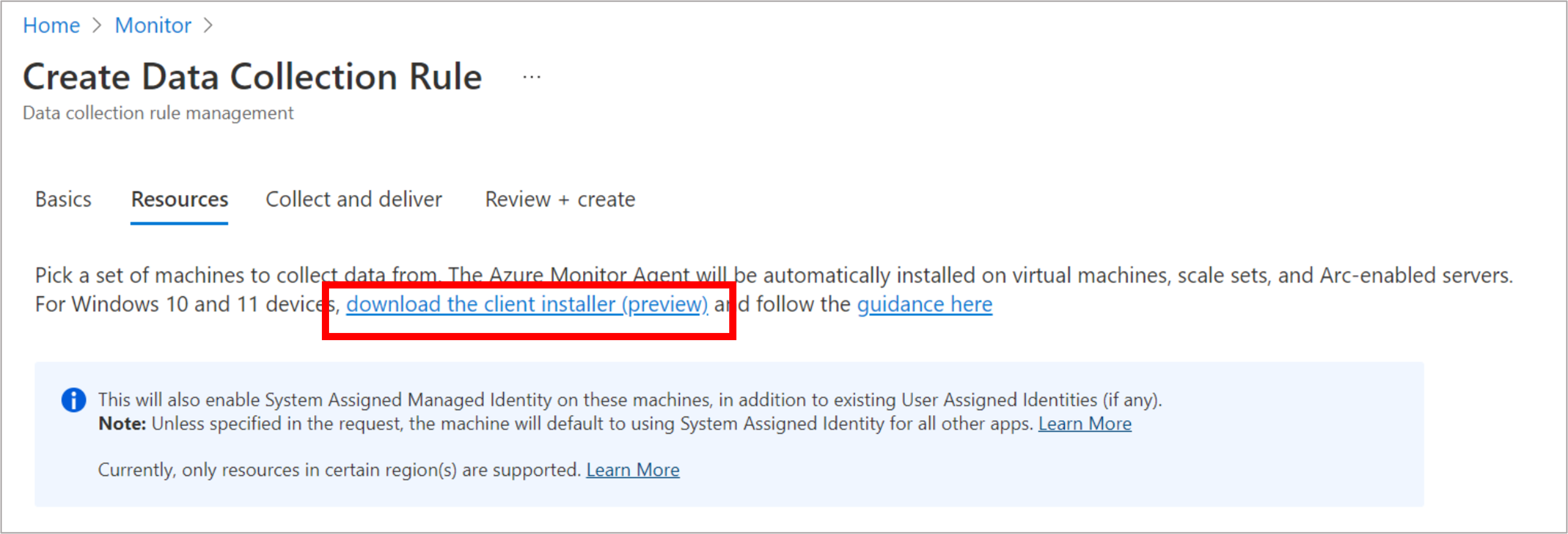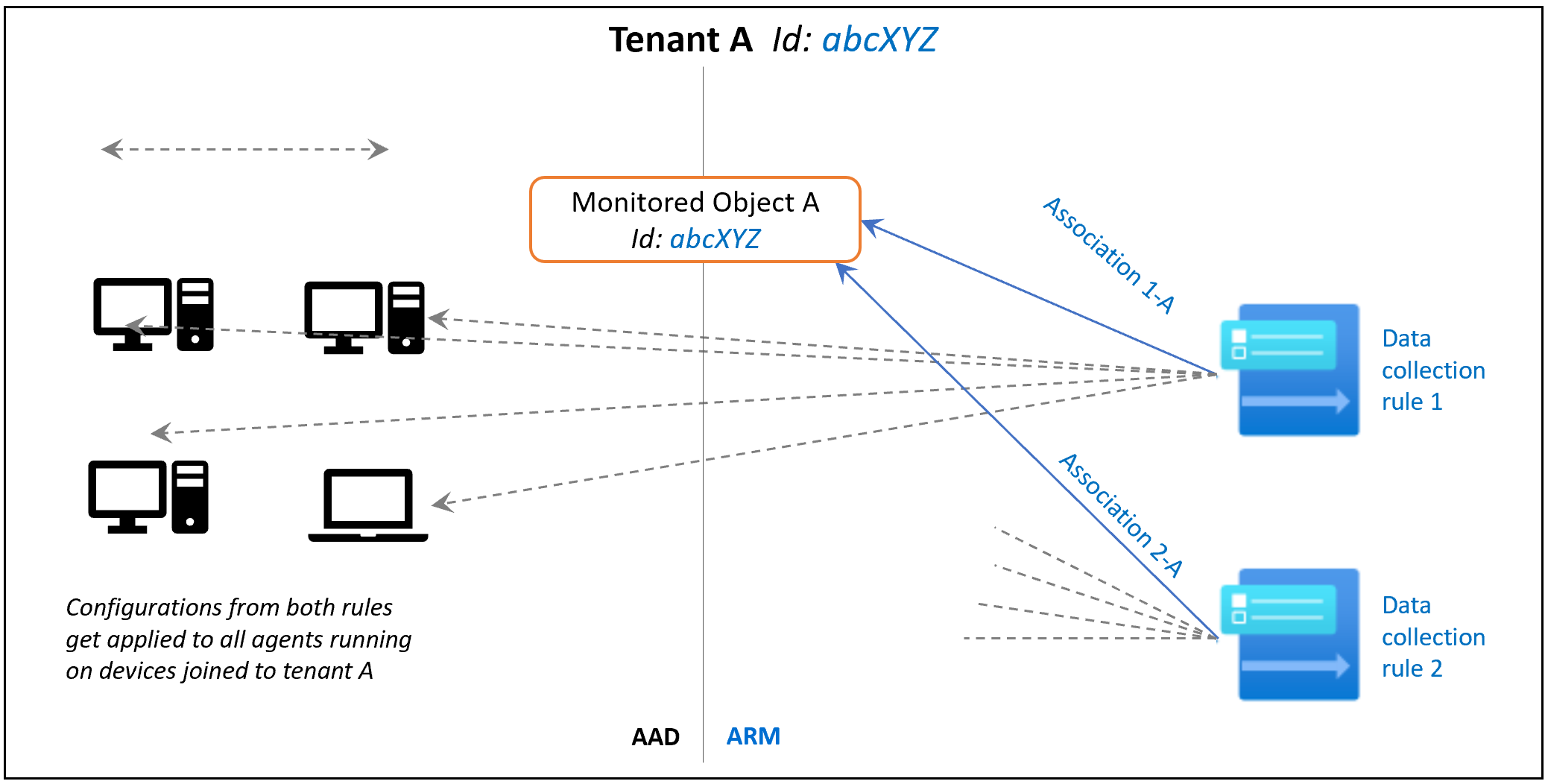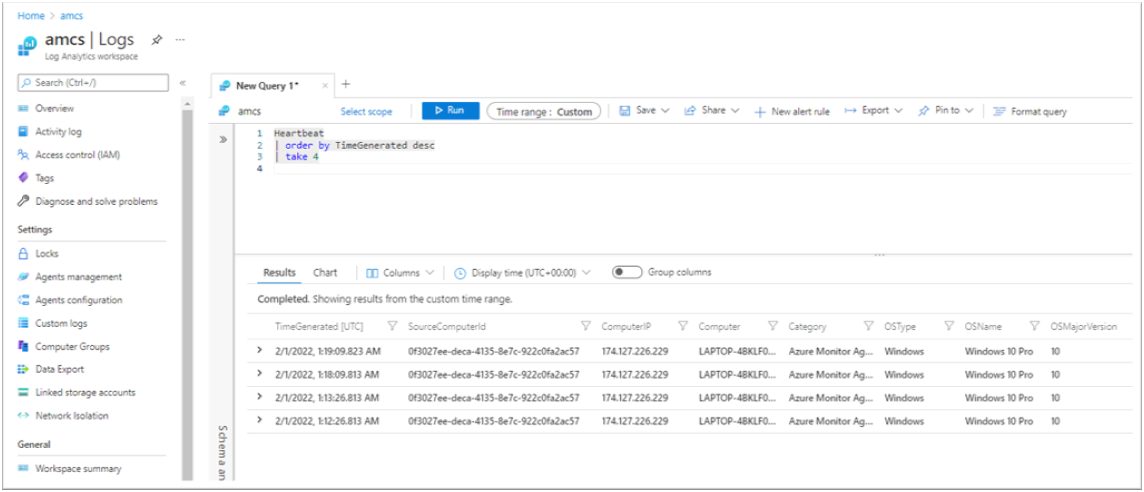Installer l’agent Azure Monitor sur des appareils clients Windows à l’aide du programme d’installation client
Utilisez le programme d’installation client pour installer l’agent Azure Monitor sur les appareils clients Windows et envoyer des données de surveillance à votre espace de travail Log Analytics. L’extension de l’agent Azure Monitor et le programme d’installation installent le même agent sous-jacent et utilisent des règles de collecte de données pour configurer la collecte de données. Cet article explique comment installer l’agent Azure Monitor sur les appareils clients Windows à l’aide du programme d’installation client, mais également comment associer des règles de collecte de données à vos appareils clients Windows.
Remarque
Cet article fournit des conseils spécifiques pour installer l’agent Azure Monitor sur les appareils clients Windows, sous réserve des limitations. Pour obtenir des conseils d’installation et de gestion standard de l’agent, reportez-vous ici à l’aide sur la gestion de l’extension d’agent
Comparaison avec l’extension de machine virtuelle
Voici une comparaison du programme d’installation client à l’extension de machine virtuelle pour l’agent Azure Monitor :
| Composant fonctionnel | Pour les machines virtuelles/serveurs via l’extension | Pour les clients via le programme d’installation |
|---|---|---|
| Méthode d’installation de l’agent | Via l’extension de machine virtuelle | Via le programme d’installation client |
| Agent installé | Agent Azure Monitor | Identique |
| Authentification | Utilisation d’une identité managée | Utilisation du jeton d’appareil Microsoft Entra |
| Configuration centrale | Via des règles de collecte de données | Identique |
| Association de règles de configuration à des agents | Les règles de collecte de données sont directement associées à des ressources de machine virtuelle individuelles | Les règles de collecte de données sont associées à un objet surveillé mappé à tous les appareils dans le locataire Microsoft Entra |
| Chargement de données sur Log Analytics | Via des points de terminaison Log Analytics | Identique |
| Prise en charge des fonctionnalités | Toutes les fonctionnalités documentées ici | Fonctionnalités dépendantes de l’extension de l’agent AMA qui ne nécessitent pas d’extensions supplémentaires. Cela inclut la prise en charge du filtrage des événements Windows Sentinel |
| Options réseau | Prise en charge du proxy, prise en charge de liaison privée | Prise en charge du proxy uniquement |
Types d’appareils pris en charge
| Type d’appareil | Pris en charge ? | Méthode d’installation | Informations supplémentaires |
|---|---|---|---|
| Appareils de bureau, stations de travail Windows 10, 11 | Oui | Programme d’installation client | Installe l’agent à l’aide d’un programme d’installation Windows MSI |
| Ordinateurs portables Windows 10, 11 | Oui | Programme d’installation client | Installe l’agent à l’aide d’un programme d’installation Windows MSI. Les installations fonctionnent sur les ordinateurs portables, mais l’agent n’est pas encore optimisé pour la batterie, la consommation du réseau |
| Machines virtuelles, groupes identiques | Non | Extension de machine virtuelle | Installe l’agent à l’aide de l’infrastructure d’extension Azure |
| Serveurs locaux | Non | Extension de machine virtuelle (avec agent Azure Arc) | Installe l’agent en utilisant l’infrastructure d’extension Azure, fournie en local en installant l’agent Arc |
Prérequis
- La machine doit exécuter la version 10 RS4 ou ultérieure du système d’exploitation client Windows.
- Pour télécharger le programme d’installation, la machine doit disposer de C++ Redistributable 2015 ou version ultérieure
- Une jonction de domaine doit être établie entre la machine et un tenant Microsoft Entra (machines AADj ou AADj hybrides), ce qui permet à l’agent de récupérer (fetch) les jetons d’appareil Microsoft Entra utilisés pour l’authentification et la récupération (fetch) des règles de collecte de données depuis Azure.
- Vous aurez peut-être besoin d’autorisations d’administrateur de tenant sur le tenant Microsoft Entra.
- L’appareil doit avoir accès aux points de terminaison HTTPS suivants :
- global.handler.control.monitor.azure.com
<virtual-machine-region-name>.handler.control.monitor.azure.com (exemple : westus.handler.control.azure.com)<log-analytics-workspace-id>.ods.opinsights.azure.com (exemple : 12345a01-b1cd-1234-e1f2-1234567g8h99.ods.opinsights.azure.com) (si vous utilisez des liaisons privées sur l’agent, vous devez aussi ajouter les points de terminaison de collecte des données)
- Règle de collecte de données que vous souhaitez associer aux appareils. Créez une règle de collecte de données le cas échéant. N’associez pas encore la règle à des ressources.
- Avant d'utiliser une applet de commande PowerShell, assurez-vous que le module PowerShell associé à l'applet de commande est installé et importé.
Limites
- Les règles de collecte de données que vous créez pour les ordinateurs clients Windows ne peuvent cibler que l’étendue complète du locataire Microsoft Entra. Autrement dit, une règle de collecte de données associée à un objet surveillé s’applique à toutes les machines clientes Windows sur lesquelles vous installez l’agent Azure Monitor à l’aide de ce programme d’installation client. Le ciblage granulaire à l’aide de la règle de collecte de données n’est pas encore pris en charge pour les appareils clients Windows.
- L’agent Azure Monitor ne prend pas en charge la surveillance des machines Windows connectées par des liaisons privées Azure.
- L’agent installé à l’aide du programme d’installation du client Windows est principalement conçu pour les appareils de bureau ou les stations de travail Windows qui sont toujours connectés. Bien que vous puissiez installer l’agent Azure Monitor sur des ordinateurs portables à l’aide du programme d’installation, l’agent n’est pas optimisé pour la consommation de batterie et les limitations réseau sur un ordinateur portable.
- Azure Monitor Metrics n’est pas pris en charge comme destination pour les appareils clients Windows.
Installer l’agent
Téléchargez le programme d’installation Windows MSI de l’agent à l’aide de ce lien. Vous pouvez également le télécharger à partir de Moniteur>Règles de collecte de données>Créer une expérience sur le Portail Azure (voir sur la capture d’écran ci-dessous) :
Ouvrez une fenêtre d’invite de commandes d’administration à privilèges élevés et modifiez le répertoire vers l’emplacement où vous avez téléchargé le programme d’installation.
Pour procéder à l’installation avec les paramètres par défaut, exécutez la commande suivante :
msiexec /i AzureMonitorAgentClientSetup.msi /qnPour procéder à l’installation avec des chemins de fichier personnalisés, [paramètres de proxy réseau](./azure-monitor-agent-network-configuration.md) ou sur un cloud non public, utilisez la commande suivante avec les valeurs du tableau suivant :
msiexec /i AzureMonitorAgentClientSetup.msi /qn DATASTOREDIR="C:\example\folder"Paramètre Description INSTALLDIR Chemin d’accès au répertoire où les fichiers binaires de l’agent sont installés DATASTOREDIR Chemin d’accès au répertoire où l’agent stocke ses journaux et données opérationnels PROXYUSE Doit être défini sur « true » pour utiliser le proxy PROXYADDRESS À définir sur l’adresse du proxy. PROXYUSE doit être défini sur « true » pour être correctement appliqué PROXYUSEAUTH À définir sur « true » si le proxy requiert une authentification PROXYUSERNAME À définir sur nom d’utilisateur du proxy PROXYUSE et PROXYUSEAUTH doivent être définis sur « true » PROXYPASSWORD À définir sur le mot de passe du proxy. PROXYUSE et PROXYUSEAUTH doivent être définis sur « true » CLOUDENV Définir sur Cloud. « Azure Commercial », « Azure Chine », « Azure Gov (US) », « Azure USNat » ou « Azure USSec » Vérifiez que l’installation a été correctement effectuée :
- Ouvrir Panneau de configuration –>Programmes et fonctionnalités OU Paramètres –>Applications –>Applications et fonctionnalités et s’assurer que l’agent Azure Monitor est répertorié
- Ouvrez Services et vérifiez que l’agent Azure Monitor est répertorié. Assurez-vous également qu’il est En cours d’exécution.
Procédez à la création de l’objet surveillé auquel vous associerez des règles de collecte de données, pour que l’agent commence réellement à fonctionner.
Remarque
L’agent installé avec le programme d’installation client ne prend actuellement pas en charge des paramètres de l'agent local une fois l’installation effectuée. Désinstallez et réinstallez l’agent Azure Monitor pour mettre à jour les paramètres ci-dessus.
Créer et associer un objet surveillé
Vous devez créer un objet surveillé (OS) qui représente le locataire Microsoft Entra dans Azure Resource Manager (ARM). C’est à cette entité ARM que sont ensuite associées les règles de collecte de données. Azure associe un objet surveillé à toutes les machines clientes Windows du même locataire Microsoft Entra.
Actuellement, cette association est limitée uniquement à l’étendue du tenant Microsoft Entra, ce qui signifie que la configuration appliquée au tenant Microsoft Entra sera appliquée à tous les appareils qui font partie du tenant et qui exécutent l’agent installé via le programme d'installation du client. Les agents installés en tant qu’extension de machine virtuelle n’en seront pas impactés. L’image suivante illustre ce processus :
Suivez ensuite les instructions suivantes pour les créer et les associer à un objet surveillé, au moyen de l’API REST ou des commandes PowerShell.
Autorisations requises
Étant donné que l’objet supervisé est une ressource côté locataire, l’étendue de l’autorisation est supérieure à celle d’un abonnement. Par conséquent, des autorisations d’administrateur de tenant Azure peuvent être nécessaires pour effectuer cette étape. Suivez ces étapes pour élever l’administrateur de tenant Microsoft Entra en tant qu’administrateur de tenant Azure. Cette procédure accorde des autorisations « propriétaire » de l’administrateur Microsoft Entra au niveau de l’étendue racine. Cela est nécessaire pour toutes les méthodes décrites dans la section suivante.
Utilisation d’API REST
1. Attribuer le rôle Contributeur d’objets surveillés à l’opérateur
Cette étape permet de créer un objet surveillé et de le lier à un utilisateur ou à un groupe.
URI de demande
PUT https://management.azure.com/providers/microsoft.insights/providers/microsoft.authorization/roleassignments/{roleAssignmentGUID}?api-version=2021-04-01-preview
Paramètres d’URI
| Nom | Dans | Type | Description |
|---|---|---|---|
roleAssignmentGUID |
path | string | Fournissez un GUID valide (vous pouvez en générer un sur https://guidgenerator.com/) |
En-têtes
- Autorisation : jeton porteur ARM (à l’aide de « Get-AzAccessToken » ou d’une autre méthode)
- Content-Type : Application/json
Corps de la requête
{
"properties":
{
"roleDefinitionId":"/providers/Microsoft.Authorization/roleDefinitions/56be40e24db14ccf93c37e44c597135b",
"principalId":"aaaaaaaa-aaaa-aaaa-aaaa-aaaaaaaaaaaa"
}
}
Paramètres du corps
| Name | Description |
|---|---|
| roleDefinitionId | Valeur fixe : ID de définition du rôle du Contributeur d’objets surveillés : /providers/Microsoft.Authorization/roleDefinitions/56be40e24db14ccf93c37e44c597135b |
| principalId | Fournissez le Object Id de l’utilisateur auquel le rôle doit être attribué. Il peut s’agir de l’utilisateur qui s’est élevé au début de l’étape 1 ou d’un autre utilisateur ou groupe qui effectuera les étapes ultérieures. |
Une fois cette étape terminée, réauthentifiez votre session et récupérez votre jeton porteur ARM.
2. Créer un objet surveillé
Cette étape permet de créer l’objet surveillé pour l’étendue du locataire Microsoft Entra. Cela permet de représenter les appareils clients signés avec cette identité de tenant Microsoft Entra.
Autorisations requises : toute personne disposant du rôle « Contributeur d’objets surveillés » dans l’étendue appropriée peut effectuer cette opération, comme indiqué à l’étape 1.
URI de demande
PUT https://management.azure.com/providers/Microsoft.Insights/monitoredObjects/{AADTenantId}?api-version=2021-09-01-preview
Paramètres d’URI
| Nom | Dans | Type | Description |
|---|---|---|---|
AADTenantId |
path | string | ID du tenant Microsoft Entra auquel les appareils appartiennent. L’objet surveillé est créé avec le même ID |
En-têtes
- Autorisation : jeton porteur ARM
- Content-Type : Application/json
Corps de la requête
{
"properties":
{
"location":"eastus"
}
}
Paramètres du corps
| Name | Description |
|---|---|
location |
Région Azure où l’objet surveillé sera stocké. Il doit s’agir de la même région que celle dans laquelle vous avez créé la règle de collecte de données. Cette région est l’emplacement à partir duquel les communications de l’agent auront lieu. |
3. Associer les règles de collecte de données à l’objet surveillé
Nous allons maintenant associer les règles de collecte de données à l’objet surveillé en créant des associations de règles de collecte de données.
Autorisations requises : toute personne disposant du rôle « Contributeur d’objets surveillés » dans l’étendue appropriée peut effectuer cette opération, comme indiqué à l’étape 1.
URI de demande
PUT https://management.azure.com/{MOResourceId}/providers/microsoft.insights/datacollectionruleassociations/{associationName}?api-version=2021-09-01-preview
Exemple d’URI de demande
PUT https://management.azure.com/providers/Microsoft.Insights/monitoredObjects/{AADTenantId}/providers/microsoft.insights/datacollectionruleassociations/{associationName}?api-version=2021-09-01-preview
Paramètres d’URI
| Nom | Dans | Type | Description |
|---|---|---|---|
| ``MOResourceId` | path | string | ID de ressource complet de l’objet surveillé créé à l’étape 2. Exemple : « providers/Microsoft.Insights/monitoredObjects/{AADTenantId} » |
En-têtes
- Autorisation : jeton porteur ARM
- Content-Type : Application/json
Corps de la requête
{
"properties":
{
"dataCollectionRuleId": "/subscriptions/{subscriptionId}/resourceGroups/{resourceGroupName}/providers/Microsoft.Insights/dataCollectionRules/{DCRName}"
}
}
Paramètres du corps
| Name | Description |
|---|---|
dataCollectionRuleID |
L’ID de la ressource d’une règle de collecte de données existante que vous avez créée dans la même région que l’objet surveillé. |
4. Répertorier les associations à l’objet surveillé
S’il vous faut afficher les associations, vous pouvez les répertorier pour l’objet surveillé.
Autorisations requises : toute personne disposant du rôle « Lecteur » dans l’étendue appropriée peut effectuer cette opération, comme indiqué à l’étape 1.
URI de demande
GET https://management.azure.com/{MOResourceId}/providers/microsoft.insights/datacollectionruleassociations/?api-version=2021-09-01-preview
Exemple d’URI de demande
GET https://management.azure.com/providers/Microsoft.Insights/monitoredObjects/{AADTenantId}/providers/microsoft.insights/datacollectionruleassociations/?api-version=2021-09-01-preview
{
"value": [
{
"id": "/subscriptions/aaaa0a0a-bb1b-cc2c-dd3d-eeeeee4e4e4e/resourceGroups/myResourceGroup/providers/Microsoft.Compute/virtualMachines/myVm/providers/Microsoft.Insights/dataCollectionRuleAssociations/myRuleAssociation",
"name": "myRuleAssociation",
"type": "Microsoft.Insights/dataCollectionRuleAssociations",
"properties": {
"dataCollectionRuleId": "/subscriptions/aaaa0a0a-bb1b-cc2c-dd3d-eeeeee4e4e4e/resourceGroups/myResourceGroup/providers/Microsoft.Insights/dataCollectionRules/myCollectionRule",
"provisioningState": "Succeeded"
},
"systemData": {
"createdBy": "user1",
"createdByType": "User",
"createdAt": "2021-04-01T12:34:56.1234567Z",
"lastModifiedBy": "user2",
"lastModifiedByType": "User",
"lastModifiedAt": "2021-04-02T12:34:56.1234567Z"
},
"etag": "070057da-0000-0000-0000-5ba70d6c0000"
}
],
"nextLink": null
}
5. Dissocier la règle de collecte de données de l’objet surveillé
S’il vous faut supprimer l’association d’une règle de collecte de données (DCR) vers l’objet surveillé.
Autorisations requises : toute personne disposant du rôle « Contributeur d’objets surveillés » dans l’étendue appropriée peut effectuer cette opération, comme indiqué à l’étape 1.
URI de demande
DELETE https://management.azure.com/{MOResourceId}/providers/microsoft.insights/datacollectionruleassociations/{associationName}?api-version=2021-09-01-preview
Exemple d’URI de demande
DELETE https://management.azure.com/providers/Microsoft.Insights/monitoredObjects/{AADTenantId}/providers/microsoft.insights/datacollectionruleassociations/{associationName}?api-version=2021-09-01-preview
Paramètres d’URI
| Nom | Dans | Type | Description |
|---|---|---|---|
MOResourceId |
path | string | ID de ressource complet de l’objet surveillé créé à l’étape 2. Exemple : « providers/Microsoft.Insights/monitoredObjects/{AADTenantId} » |
associationName |
path | string | Nom de l'association. Le nom ne respecte pas la casse. Exemple : 'assoc01' |
En-têtes
- Autorisation : jeton porteur ARM
- Content-Type : Application/json
Utilisation de PowerShell pour l’intégration
$TenantID = "xxxxxxxxx-xxxx-xxx" #Your Tenant ID
$SubscriptionID = "xxxxxx-xxxx-xxxxx" #Your Subscription ID
$ResourceGroup = "rg-yourResourceGroup" #Your resourcegroup
#If cmdlet below produces an error stating 'Interactive authentication is not supported in this session, please run cmdlet 'Connect-AzAccount -UseDeviceAuthentication
#uncomment next to -UseDeviceAuthentication below
Connect-AzAccount -Tenant $TenantID #-UseDeviceAuthentication
#Select the subscription
Select-AzSubscription -SubscriptionId $SubscriptionID
#Grant Access to User at root scope "/"
$user = Get-AzADUser -SignedIn
New-AzRoleAssignment -Scope '/' -RoleDefinitionName 'Owner' -ObjectId $user.Id
#Create Auth Token
$auth = Get-AzAccessToken
$AuthenticationHeader = @{
"Content-Type" = "application/json"
"Authorization" = "Bearer " + $auth.Token
}
#1. Assign the Monitored Object Contributor role to the operator
$newguid = (New-Guid).Guid
$UserObjectID = $user.Id
$body = @"
{
"properties": {
"roleDefinitionId":"/providers/Microsoft.Authorization/roleDefinitions/56be40e24db14ccf93c37e44c597135b",
"principalId": `"$UserObjectID`"
}
}
"@
$requestURL = "https://management.azure.com/providers/microsoft.insights/providers/microsoft.authorization/roleassignments/$newguid`?api-version=2021-04-01-preview"
Invoke-RestMethod -Uri $requestURL -Headers $AuthenticationHeader -Method PUT -Body $body
##########################
#2. Create a monitored object
# "location" property value under the "body" section should be the Azure region where the MO object would be stored. It should be the "same region" where you created the Data Collection Rule. This is the location of the region from where agent communications would happen.
$Location = "eastus" #Use your own location
$requestURL = "https://management.azure.com/providers/Microsoft.Insights/monitoredObjects/$TenantID`?api-version=2021-09-01-preview"
$body = @"
{
"properties":{
"location":`"$Location`"
}
}
"@
$Respond = Invoke-RestMethod -Uri $requestURL -Headers $AuthenticationHeader -Method PUT -Body $body -Verbose
$RespondID = $Respond.id
##########################
#3. Associate DCR to monitored object
#See reference documentation https://learn.microsoft.com/en-us/rest/api/monitor/data-collection-rule-associations/create?tabs=HTTP
$associationName = "assoc01" #You can define your custom associationname, must change the association name to a unique name, if you want to associate multiple DCR to monitored object
$DCRName = "dcr-WindowsClientOS" #Your Data collection rule name
$requestURL = "https://management.azure.com$RespondId/providers/microsoft.insights/datacollectionruleassociations/$associationName`?api-version=2021-09-01-preview"
$body = @"
{
"properties": {
"dataCollectionRuleId": "/subscriptions/$SubscriptionID/resourceGroups/$ResourceGroup/providers/Microsoft.Insights/dataCollectionRules/$DCRName"
}
}
"@
Invoke-RestMethod -Uri $requestURL -Headers $AuthenticationHeader -Method PUT -Body $body
#(Optional example). Associate another DCR to monitored object. Remove comments around text below to use.
#See reference documentation https://learn.microsoft.com/en-us/rest/api/monitor/data-collection-rule-associations/create?tabs=HTTP
<#
$associationName = "assoc02" #You must change the association name to a unique name, if you want to associate multiple DCR to monitored object
$DCRName = "dcr-PAW-WindowsClientOS" #Your Data collection rule name
$requestURL = "https://management.azure.com$RespondId/providers/microsoft.insights/datacollectionruleassociations/$associationName`?api-version=2021-09-01-preview"
$body = @"
{
"properties": {
"dataCollectionRuleId": "/subscriptions/$SubscriptionID/resourceGroups/$ResourceGroup/providers/Microsoft.Insights/dataCollectionRules/$DCRName"
}
}
"@
Invoke-RestMethod -Uri $requestURL -Headers $AuthenticationHeader -Method PUT -Body $body
#4. (Optional) Get all the associatation.
$requestURL = "https://management.azure.com$RespondId/providers/microsoft.insights/datacollectionruleassociations?api-version=2021-09-01-preview"
(Invoke-RestMethod -Uri $requestURL -Headers $AuthenticationHeader -Method get).value
#>
Vérifier la réussite de l’installation
Vérifiez la table « Heartbeat » (et les autres tables que vous avez configurées dans les règles) de l’espace de travail Log Analytics que vous avez spécifié comme destination dans les règles de collecte de données.
Les colonnes SourceComputerId, Computer et ComputerIP doivent toutes refléter les informations relatives à l’appareil client, et la colonne Category doit indiquer « Agent Azure Monitor ». Voir l’exemple suivant :
Utilisation de PowerShell pour le débarquement
#This will remove the monitor object
$TenantID = "xxxxxxxx-xxxx-xxxx-xxxx-xxxxxxxxxxxx" #Your Tenant ID
Connect-AzAccount -Tenant $TenantID
#Create Auth Token
$auth = Get-AzAccessToken
$AuthenticationHeader = @{
"Content-Type" = "application/json"
"Authorization" = "Bearer " + $auth.Token
}
#Get monitored object
$requestURL = "https://management.azure.com/providers/Microsoft.Insights/monitoredObjects/$TenantID`?api-version=2021-09-01-preview"
$MonitoredObject = Invoke-RestMethod -Uri $requestURL -Headers $AuthenticationHeader -Method Get
#Get data collection rule associations to monitored object
$requestURL = "https://management.azure.com$($MonitoredObject.id)/providers/microsoft.insights/datacollectionruleassociations?api-version=2021-09-01-preview"
$MonitoredObjectAssociations = Invoke-RestMethod -Uri $requestURL -Headers $AuthenticationHeader -Method Get
#Disassociate from all Data Collection Rule
foreach ($Association in $MonitoredObjectAssociations.value){
$requestURL = "https://management.azure.com$($Association.id)?api-version=2022-06-01"
Invoke-RestMethod -Uri $requestURL -Headers $AuthenticationHeader -Method Delete
}
#Delete monitored object
$requestURL = "https://management.azure.com/providers/Microsoft.Insights/monitoredObjects/$TenantID`?api-version=2021-09-01-preview"
Invoke-AzRestMethod -Uri $requestURL -Method Delete
Gérer l’agent
Vérifier la version de l’agent
Vous pouvez utiliser l’une des options suivantes pour vérifier la version installée de l’agent :
- Ouvrez Panneau de configuration>Programmes et fonctionnalités>Agent Azure Monitor et consultez la « Version » répertoriée.
- Ouvrez Paramètres>Applications>Applications et fonctionnalités>Agent Azure Monitor et consultez la « Version » répertoriée.
Désinstaller l’agent
Vous pouvez utiliser l’une des options suivantes pour vérifier la version installée de l’agent :
- Ouvrez Panneau de configuration>Programmes et fonctionnalités>Agent Azure Monitor et cliquez sur « Désinstaller ».
- Ouvrez Paramètres>Applications>Applications et fonctionnalités>Agent Azure Monitor et cliquez sur « Désinstaller ».
Si vous rencontrez des problèmes lors de la « désinstallation », consultez les instructions de résolution des problèmes.
Mettre à jour l’agent
Pour procéder à une mise à jour, installez la nouvelle version vers laquelle vous souhaitez effectuer la mise à jour.
Dépanner
Afficher les journaux de diagnostic de l’agent
- Relancez l’installation en activant la journalisation et spécifiez le nom du fichier journal :
Msiexec /I AzureMonitorAgentClientSetup.msi /L*V <log file name> - Les journaux d’exécution sont automatiquement collectés à l’emplacement
C:\Resources\Azure Monitor Agent\par défaut ou à l’emplacement mentionné lors de l’installation.- Si vous ne trouvez pas l’emplacement exact, celui-ci figure dans le Registre sous le nom de
AMADataRootDirPathsousHKEY_LOCAL_MACHINE\SOFTWARE\Microsoft\AzureMonitorAgent.
- Si vous ne trouvez pas l’emplacement exact, celui-ci figure dans le Registre sous le nom de
- Le dossier « ServiceLogs » contient le journal d’AMA Windows Service, qui lance et gère les processus AMA.
- « AzureMonitorAgent.MonitoringDataStore » contient les données/journaux des processus AMA.
Problèmes d’installation courants
DLL manquante
- Message d’erreur : « Ce package Windows Installer a rencontré un problème. Une DLL nécessaire à l’exécution de ce programme d’installation n’a pas pu être exécutée. ... »
- Vérifiez que vous avez installé C++ Redistributable (>2015) avant d’installer AMA :
Non joint uniquement à Microsoft Entra
Message d’erreur : « Échec de la récupération des ID de locataire et d’appareil »
- Exécutez la commande
dsregcmd /status. Cette action doit produire la sortie commeAzureAdJoined : YESdans la section « État de l’appareil ». Si ce n’est pas le cas, joignez l’appareil à un tenant Microsoft Entra, puis réessayez l’installation.
Échec de l’installation sans assistance à partir de l’invite de commandes
Lancez le programme d’installation à partir de l’invite de commandes Administrateur. L’installation sans assistance ne peut être lancée qu’à partir de l’invite de commandes Administrateur.
La désinstallation échoue car le programme de désinstallation ne parvient pas à arrêter le service
- S’il existe une option pour réessayer, réessayez.
- Si la nouvelle tentative de désinstallation échoue, annulez la désinstallation et arrêtez l’agent Azure Monitor à partir de Services (application de bureau).
- Effectuez une nouvelle tentative de désinstallation.
Forcer la désinstallation manuellement lorsque le programme de désinstallation ne fonctionne pas
- Arrêtez l’agent Azure Monitor. Essayez une nouvelle fois de le désinstaller. En cas d’échec, procédez comme suit :
- Supprimez le service AMA en saisissant la commande « sc delete AzureMonitorAgent » depuis la console d’administration.
- Téléchargez cet outil et désinstallez AMA.
- Supprimez les fichiers binaires AMA. Par défaut, ceux-ci sont stockés à l’emplacement suivant :
Program Files\Azure Monitor Agent - Supprimez les données/journaux AMA. Par défaut, ceux-ci sont stockés à l’emplacement suivant :
C:\Resources\Azure Monitor Agent - Ouvrez le Registre. Recherchez le chemin
HKEY_LOCAL_MACHINE\SOFTWARE\Microsoft\Azure Monitor Agent. S’il existe, supprimez la clé.
Problèmes après l’installation/de fonctionnement
Une fois l’agent installé avec succès (c’est-à-dire que le service de l’agent s’affiche comme en cours d’exécution, mais que vous ne voyez pas les données comme prévu), vous pouvez suivre les étapes de résolution des problèmes standard répertoriées ici, respectivement pour les machines virtuelles Windows et les serveurs Windows avec Arc.
Forum aux questions
Cette section fournit des réponses aux questions fréquentes.
Azure Arc est-il requis pour les ordinateurs joints à Microsoft Entra ?
Nombre Les machines avec une jointure Microsoft Entra (ou une jointure hybride Microsoft Entra), fonctionnant sous Windows 10 ou 11 (système d’exploitation client), ne nécessitent pas l’installation d’Azure Arc. Vous pouvez plutôt utiliser le programme d’installation Windows MSI pour l’agent Azure Monitor.
Questions et commentaires
Répondez à cette enquête rapide ou partagez vos commentaires/questions concernant le programme d’installation client.