Règles de traitement des alertes
Notes
Les règles de traitement des alertes étaient auparavant appelées « règles d’action ». Pour des raisons de compatibilité descendante, le type de ressource Azure de ces règles est toujours Microsoft.AlertsManagement/actionRules.
Les règles de traitement des alertes vous permettent d’appliquer le traitement sur les alertes déclenchées. Les règles de traitement des alertes sont différentes des règles d’alerte. Les règles d’alerte génèrent de nouvelles alertes qui vous avertissent lorsque quelque chose se produit, tandis que les règles de traitement des alertes modifient les alertes déclenchées lorsqu’elles sont déclenchées pour modifier le comportement d’alerte habituel.
Vous pouvez utiliser des règles de traitement des alertes pour ajouter des groupes d’actions ou supprimer des groupes d’actions de vos alertes déclenchées. Vous pouvez appliquer des règles de traitement des alertes à différentes étendues de ressources, d’une ressource unique ou à un abonnement entier, tant qu’elles se trouvent dans le même abonnement que la règle de traitement des alertes. Vous pouvez également les utiliser pour appliquer différents filtres ou faire en sorte que la règle fonctionne selon une planification prédéfinie.
Quelques cas d’utilisation courants pour les règles de traitement des alertes sont décrits ici.
Supprimer les notifications pendant une maintenance planifiée
De nombreux clients configurent une durée de maintenance planifiée pour leurs ressources, soit sur une base unique, soit selon une planification régulière. La maintenance planifiée peut couvrir une seule ressource, comme une machine virtuelle, ou plusieurs ressources, comme toutes les machines virtuelles d’un groupe de ressources. Vous pouvez ainsi décider de ne plus recevoir de notifications d’alerte pour ces ressources au cours de la fenêtre de maintenance. Dans d’autres cas, vous préférerez peut-être ne pas recevoir de notifications d’alerte en dehors de vos heures d’ouverture. Les règles de traitement des alertes vous le permettent.
Vous pourriez aussi supprimer les notifications d’alerte en désactivant les règles d’alerte au début de la fenêtre de maintenance et en les réactivant une fois la maintenance terminée. Dans ce cas, les alertes ne se déclencheront pas dans un premier temps. Cette approche présente plusieurs limitations :
- Cette approche n’est pratique que si l’étendue de la règle d’alerte correspond exactement à l’étendue des ressources en cours de maintenance. Par exemple, une règle d’alerte unique peut couvrir plusieurs ressources, alors que seules quelques-unes d’entre elles sont en cours de maintenance. Par conséquent, si vous désactivez la règle d’alerte, vous ne serez pas alerté lorsque les ressources restantes couvertes par cette règle rencontrent des problèmes.
- Vous pouvez avoir de nombreuses règles d'alerte qui couvrent la ressource. La mise à jour de chacune est fastidieuse et sujette à des erreurs.
- Vous pouvez avoir des alertes qui ne sont pas du tout créées par une règle d’alerte, comme les alertes de Sauvegarde Azure.
Dans tous les cas, une règle de traitement des alertes offre un moyen simple de supprimer des notifications.
Gestion à grande échelle
La plupart des clients ont tendance à définir des groupes d’actions qui sont utilisés à plusieurs reprises dans leurs règles d’alerte. Par exemple, ils peuvent souhaiter appeler un groupe d’actions spécifique chaque fois qu’une alerte de gravité élevée est déclenchée. À mesure que le nombre de règles d’alerte augmente, il est difficile de s’assurer que chaque règle d’alerte a le bon ensemble de groupes d’actions.
Les règles de traitement des alertes vous permettent de spécifier cette logique dans une seule règle, au lieu de devoir la définir de manière cohérente dans toutes vos règles d’alerte. Elles couvrent également les types d’alerte qui ne sont pas générés par une règle d’alerte.
Ajouter des groupes d’actions à tous les types d’alerte
Les règles d’alerte Azure Monitor vous permettent de sélectionner les groupes d’actions qui seront déclenchés lorsque leurs alertes sont déclenchées. Toutefois, toutes les sources d’alertes Azure ne vous permettent pas de spécifier des groupes d’actions. Parmi ces alertes, citons les alertes de sauvegarde Azure, les alertes d’intégrité d’invité d’insights de machine virtuelle, Azure Stack Edge et Azure Stack Hub.
Pour ces types d’alerte, vous pouvez utiliser des règles de traitement des alertes pour ajouter des groupes d’actions.
Notes
Les règles de traitement des alertes n’affectent pas les alertes d’Azure Service Health.
Étendue et filtres pour les règles de traitement des alertes
Cette section décrit l’étendue et les filtres des règles de traitement des alertes.
Chaque règle de traitement des alertes a une étendue. Une étendue est une liste d’une ou plusieurs ressources Azure spécifiques, ou un groupe de ressources spécifique, ou un abonnement entier. La règle de traitement des alertes s’applique aux alertes qui ont été déclenchées sur les ressources au sein de cette étendue. Vous ne pouvez pas créer une règle de traitement des alertes sur une ressource provenant d’un autre abonnement.
Vous pouvez également définir des filtres pour limiter le groupe spécifique d’alertes affectées au sein de l’étendue. Les filtres disponibles sont décrits dans le tableau suivant.
| Filtrer | Description |
|---|---|
| Contexte de l’alerte (charge utile) | La règle s’applique uniquement aux alertes qui contiennent l’une des chaînes du filtre dans la section contexte de l’alerte de l’alerte. Cette section comprend des champs spécifiques à chaque type d’alerte. |
| ID de la règle d’alerte | Cette règle s’applique uniquement aux alertes provenant d’une règle d’alerte spécifique. La valeur doit être l’ID de ressource complet, par exemple /subscriptions/SUB1/resourceGroups/RG1/providers/microsoft.insights/metricalerts/MY-API-LATENCY. Pour localiser l’ID de règle d’alerte, ouvrez une règle d’alerte spécifique dans le portail, sélectionnez Propriétés et copiez la valeur ID de ressource. Vous pouvez également le localiser en listant vos règles d’alerte à partir de PowerShell ou Azure CLI. |
| Nom de la règle d’alerte | La règle s’applique uniquement aux alertes portant ce nom de règle d’alerte. Cela peut également être utile avec un opérateur Contient. |
| Description | La règle s’applique uniquement aux alertes qui contiennent la chaîne spécifiée dans le champ Description de la règle d’alerte. |
| Condition de surveillance | La règle s’applique uniquement aux événements d’alerte avec la condition d’analyse spécifiée, Déclenchée ou Résolue. |
| Service de surveillance | La règle s’applique seulement aux alertes des services de supervision spécifiés qui envoient le signal. Différents services sont disponibles en fonction du type de signal. Par exemple : - Platforme : Pour les signaux de métriques, le service de supervision est l’espace de noms des métriques. « Plateforme » signifie que les métriques sont fournies par le fournisseur de ressources, en l’occurrence « Azure ». - Azure.ApplicationInsights : Métriques signalées par le client, envoyées par le SDK Application Insights. - Azure.VM.Windows.GuestMetrics : Métriques d’invité de machine virtuelle, collectées par une extension s’exécutant sur la machine virtuelle. Peut inclure des compteurs de performances intégrés du système d’exploitation et des compteurs de performances personnalisés. - <Espace de noms personnalisé> : Un espace de noms de métriques personnalisées contenant des métriques personnalisées envoyées avec l’API Métriques Azure Monitor. - Log Analytics : Le service qui fournit les signaux « Recherche dans un journal personnalisé » et « Journal (requête enregistrée) ». - Journal d’activité – Administration : Le service qui fournit les événements du journal d’activité « Administration ». - Journal d’activité – Stratégie : Le service qui fournit les événements du journal d’activité « Stratégie ». - Journal d’activité – Mise à l’échelle automatique : Le service qui fournit les événements du journal d’activité « Mise à l’échelle automatique ». - Journal d’activité – Sécurité : Le service qui fournit les événements du journal d’activité « Sécurité ». - Intégrité des ressources : Le service qui fournit l’état d’intégrité au niveau des ressources. - Intégrité du service : Le service qui fournit l’état d’intégrité au niveau de l’abonnement. |
| Ressource | La règle s’applique uniquement aux alertes de la ressource Azure spécifiée. Par exemple, vous pouvez utiliser ce filtre avec N’est pas égal à pour exclure une ou plusieurs ressources quand l’étendue de la règle est un abonnement. |
| Groupe de ressources | La règle s’applique uniquement aux alertes des groupes de ressources spécifiés. Par exemple, vous pouvez utiliser ce filtre avec N’est pas égal à pour exclure un ou plusieurs groupes de ressources quand l’étendue de la règle est un abonnement. |
| Type de ressource | La règle s’applique uniquement aux alertes sur la ressource à partir des types de ressources spécifiés, comme les machines virtuelles. Vous pouvez utiliser Égal à pour faire correspondre une ou plusieurs ressources spécifiques. Vous pouvez également utiliser Contient pour faire correspondre un type de ressource et toutes ses ressources enfants. Par exemple, utilisez resource type contains "MICROSOFT.SQL/SERVERS" pour faire correspondre les serveurs SQL et toutes leurs ressources enfants, comme les bases de données. |
| Gravité | Cette règle s’applique uniquement aux alertes avec les gravités sélectionnées. |
Filtres de règle de traitement des alertes
- Si vous définissez plusieurs filtres dans une règle, toutes les règles s’appliquent. Il existe un AND logique entre tous les filtres.
Par exemple, si vous définissez à la foisresource type = "Virtual Machines"etseverity = "Sev0", la règle s’applique seulement aux alertesSev0sur les machines virtuelles dans l’étendue. - Chaque filtre peut inclure jusqu’à cinq valeurs. Il existe un OU logique entre les valeurs.
Par exemple, si la description de votre jeu contient « ceci, cela » (dans le champ, il n’est pas nécessaire d’écrire les apostrophes), la règle s’applique seulement aux alertes dont la description contient « ceci » ou « cela ». - Notez que si vous n’avez pas d’espaces (avant, après ou entre les mots) dans la chaîne dont vous recherchez la correspondance, cela a un effet sur les correspondances établies par le filtre.
Que doit faire cette règle ?
Sélectionnez une des actions suivantes :
- Suppression : Cette action supprime tous les groupes d’actions des alertes déclenchées affectées. Ainsi, les alertes déclenchées n’appellent aucun de leurs groupes d’actions, y compris à la fin de la fenêtre de maintenance. Ces alertes déclenchées sont toujours visibles lorsque vous répertoriez vos alertes dans le portail, Azure Resource Graph, l’API ou PowerShell. L’action de suppression a une priorité plus élevée sur l’action Appliquer des groupes d’actions. Si une seule alerte déclenchée est affectée par des règles de traitement d’alerte différentes des deux types, les groupes d’actions de cette alerte seront supprimés.
- Appliquer des groupes d’actions : Cette action ajoute un ou plusieurs groupes d’actions aux alertes déclenchées affectées.
Quand cette règle s’applique-t-elle ?
Vous pouvez contrôler quand la règle s’applique. La règle est toujours active, par défaut. Vous pouvez sélectionner une fenêtre unique pendant laquelle cette règle s’applique, ou vous pouvez disposer d’une fenêtre récurrente, comme une récurrence hebdomadaire.
Configurer une règle de traitement d’alerte
Vous pouvez accéder aux règles de traitement des alertes en accédant à la page d’accueil Alertes dans Azure Monitor. Vous pouvez ensuite sélectionner Règles de traitement des alertes pour afficher et gérer vos règles existantes. Vous pouvez également sélectionner Créer >Règles de traitement des alertes pour ouvrir l’Assistant Nouvelle règle de traitement des alertes.
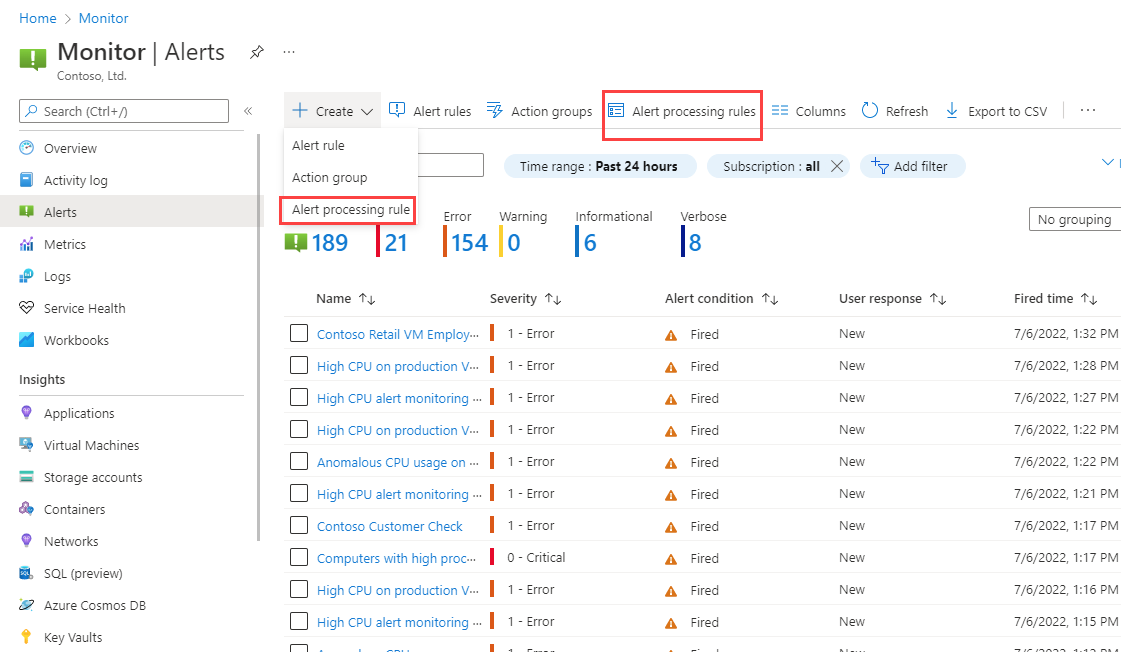
Découvrons l’assistant Nouvelle règle de traitement des alertes.
Dans l’onglet Étendue, vous sélectionnez les alertes déclenchées qui sont couvertes par cette règle. Sélectionnez l’Étendue des ressources dont les alertes seront couvertes. Vous pouvez choisir plusieurs ressources et groupes de ressources, ou un abonnement entier. Vous pouvez également ajouter des filtres, comme décrit précédemment.
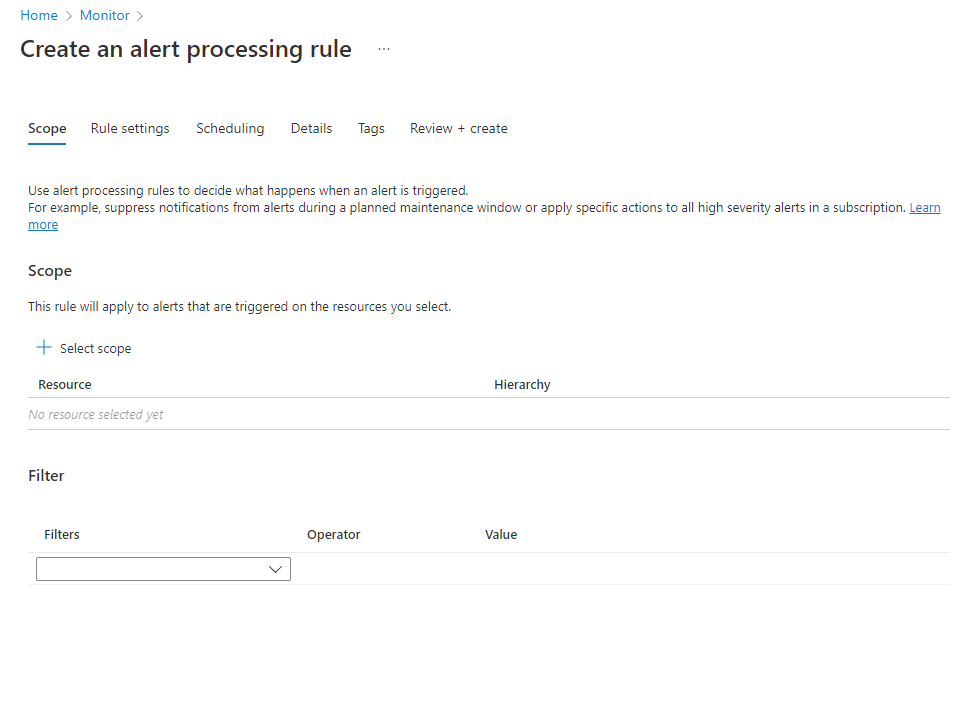
Dans l’onglet Paramètres de règle, vous sélectionnez l’action à appliquer aux alertes affectées. Choisissez entre Supprimer les notifications et Appliquer le groupe d’actions. Si vous choisissez Appliquer le groupe d’actions, vous pouvez sélectionner des groupes d’actions existants en sélectionnant Ajouter des groupes d’actions. Vous pouvez également créer un nouveau groupe d'actions.
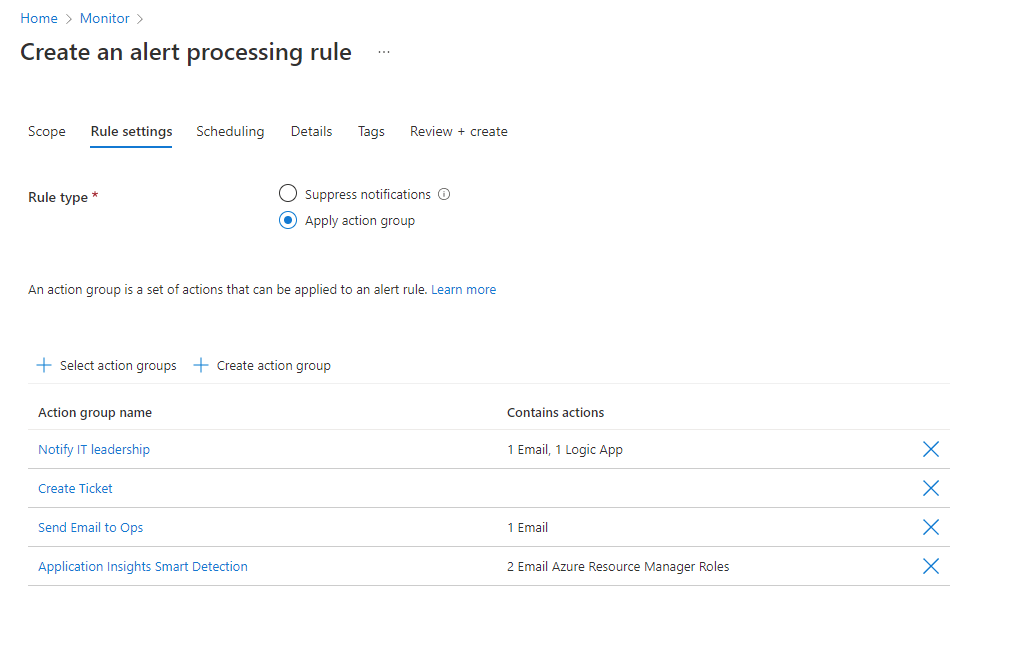
Dans l’onglet Planification, vous sélectionnez une planification facultative pour la règle. Par défaut, la règle fonctionne tout le temps, sauf si vous la désactivez. Vous pouvez la configurer pour qu’elle fonctionne À une heure spécifique ou vous pouvez configurer une planification Récurrente.
Voyons un exemple de planification pour une maintenance planifiée unique, de nuit. Elle démarre le soir et se poursuit jusqu’au matin suivant, dans un fuseau horaire spécifique.
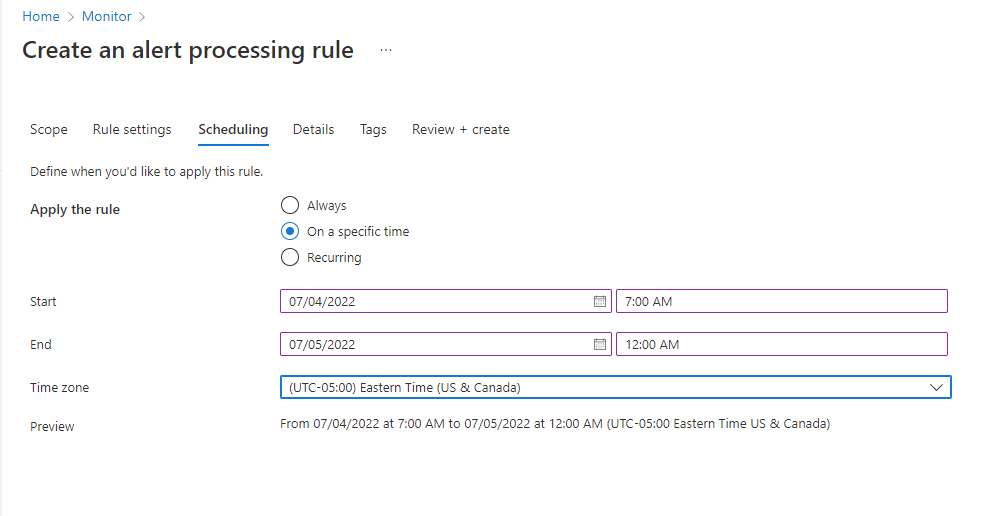
Un exemple de planification plus complexe couvre un cas « en dehors des heures de bureau ». Il a une planification périodique avec deux périodicités. Une périodicité est quotidienne de l'après-midi au matin. L’autre périodicité est hebdomadaire et couvre les jours complets pour samedi et dimanche.
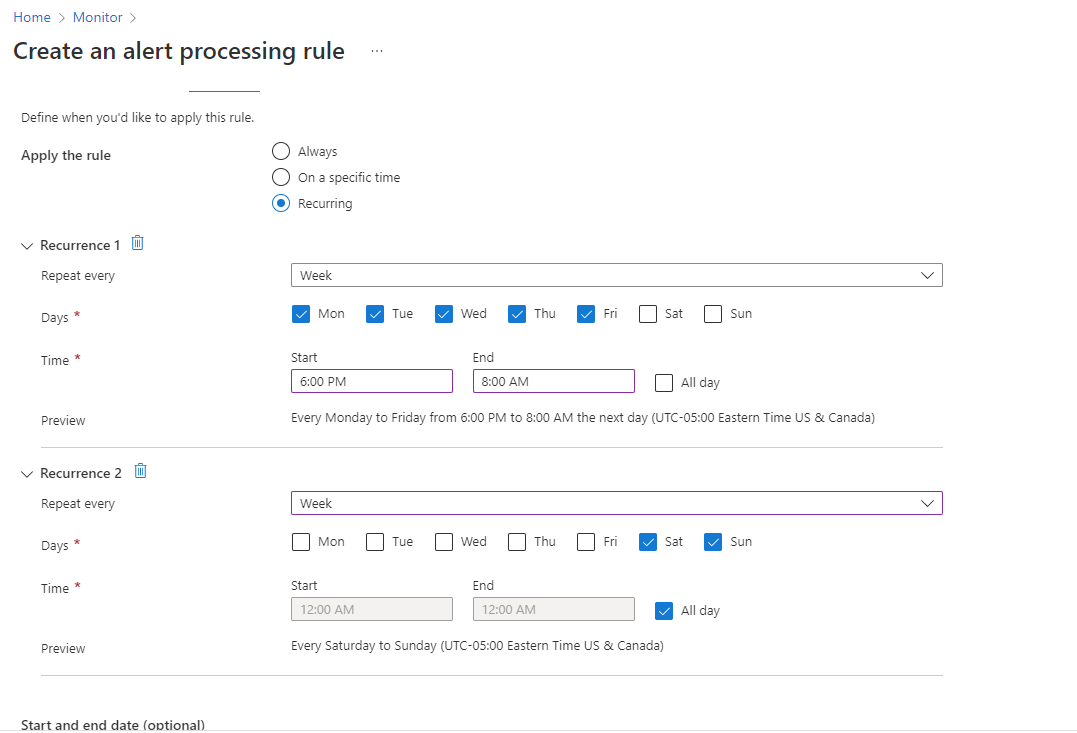
Dans l’onglet Détails, vous attribuez un nom à cette règle, choisissez l’emplacement où elle sera stockée et ajoutez éventuellement une description pour votre référence.
Le cas échéant, sous l’onglet Étiquettes, vous pouvez ajouter des étiquettes à la règle.
Sous l’onglet Révision + création, vous pouvez passer en revue et créer la règle de traitement des alertes.
Gérer des règles de traitement des alertes
Vous pouvez afficher et gérer vos règles de traitement des alertes à partir de l’affichage de liste :
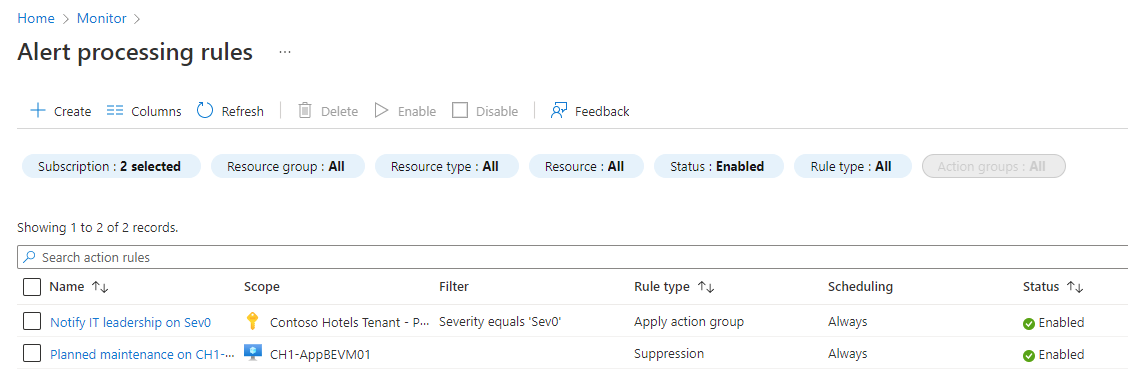
Ici, vous pouvez activer, désactiver ou supprimer des règles de traitement des alertes adaptées en cochant les cases adjacentes. La sélection d'une règle de traitement des alertes permet de la modifier. Vous pouvez activer ou désactiver la règle sous l’onglet Détails.