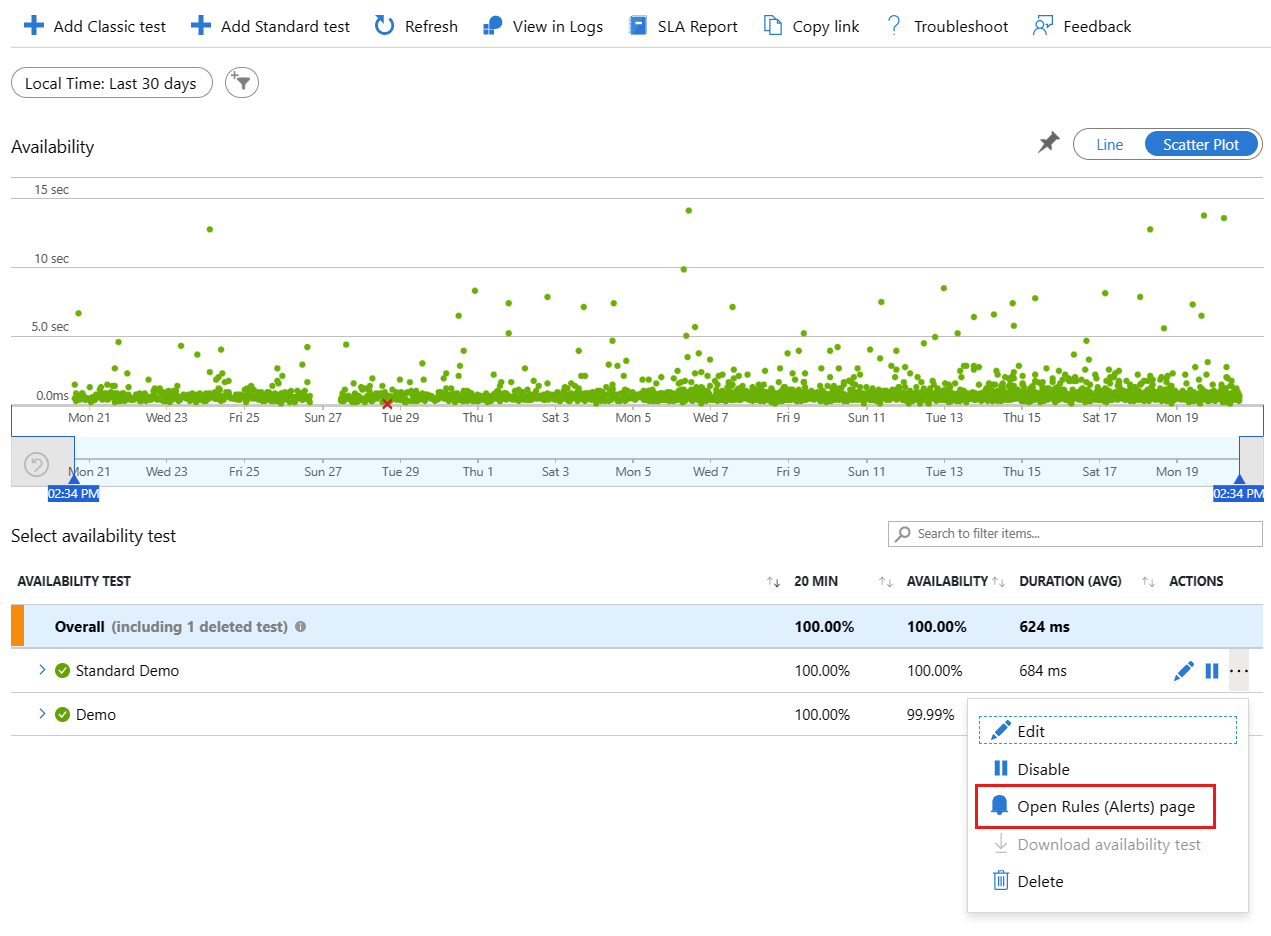Alertes de disponibilité
Les tests de disponibilité Azure Application Insights envoient des requêtes web à votre application à intervalles réguliers à partir de différents points dans le monde. Vous pouvez recevoir des alertes si votre application ne répond pas ou si elle répond trop lentement.
Activer les alertes
Les alertes sont désormais activées automatiquement par défaut, mais afin de configurer complètement une alerte, vous devez tout d’abord créer initialement votre test de disponibilité.
Remarque
Avec les nouvelles alertes unifiées, le niveau de gravité et les préférences de notification des règles d’alerte des groupes d’actionsdoivent être configurés dans l’expérience d’alertes. Sans les étapes suivantes, vous recevrez les notifications dans le portail uniquement.
Une fois le test de disponibilité enregistré, sous l’onglet Détails, cliquez sur les points de suspension à côté du test que vous venez d’effectuer. Sélectionnez la page Ouvrir les règles (alertes).
Définissez le niveau de gravité, la description des règles et le groupe d’actions disposant des préférences de notification que vous souhaitez utiliser pour cette règle d’alerte.
Critères d’alerte
Les alertes de disponibilité activées déclenchent automatiquement un e-mail quand le point de terminaison que vous avez défini n’est pas disponible et quand il est à nouveau disponible. Les alertes de disponibilité créées à l’aide de cette expérience sont basées sur l’état. Lorsque les critères d’alerte sont remplis, une seule alerte est générée quand le site web est détecté comme n’étant pas disponible. Si le site web est toujours indisponible la prochaine fois que le critère d’alerte est évalué, aucune nouvelle alerte ne sera générée.
Par exemple, supposons que votre site web soit en panne pendant une heure et que vous avez configuré une alerte par e-mail avec une fréquence d’évaluation de 15 minutes. Vous recevez uniquement un e-mail lorsque le site web tombe en panne et un autre e-mail lorsqu’il est sauvegardé. Vous ne recevez pas d’alertes continues toutes les 15 minutes pour vous rappeler que le site web est toujours indisponible.
Vous ne souhaitez peut-être pas recevoir de notifications lorsque votre site web est en panne pour une courte période de temps, par exemple pendant la maintenance. Vous pouvez modifier la fréquence d’évaluation à une valeur supérieure au temps d’arrêt attendu, jusqu’à 15 minutes. Vous pouvez également augmenter le seuil d’emplacement de l’alerte, de sorte qu’il déclenche uniquement une alerte si le site web est en panne pour un nombre spécifique de régions. Pour des temps d’arrêt planifiés plus longs, désactivez temporairement la règle d’alerte ou de créer une règle personnalisée. Vous disposez ainsi de plus d’options pour le temps d’arrêt.
Modifier les critères d’alerte
Pour apporter des modifications au seuil d’emplacement, à la période d’agrégation et à la fréquence des tests, sélectionnez la condition dans la page de modification de la règle d’alerte pour ouvrir la fenêtre Configurer la logique du signal.
Créer une règle d’alerte personnalisée
Si vous avez besoin de fonctionnalités avancées, vous pouvez créer une règle d’alerte personnalisée sous l’onglet Alertes. Sélectionnez Créer>Règle d’alerte. Sélectionnez Métriques pour Type de signal afin d’afficher tous les signaux disponibles, puis Disponibilité.
Une règle d’alerte personnalisée offre des valeurs plus élevées pour la période d’agrégation (jusqu’à 24 heures au lieu de 6 heures) et la fréquence de test (jusqu’à 1 heure au lieu de 15 minutes). Elle propose également d’autres options pour mieux définir la logique en sélectionnant différents opérateurs, types d’agrégation et valeurs de seuil.
Générer une alerte si X emplacements sur Y signalent des échecs La règle d’alerte X emplacements sur Y est activée par défaut dans l’expérience des nouvelles alertes unifiées quand vous créez un test de disponibilité. Vous pouvez refuser en sélectionnant l’option « classique » ou en choisissant de désactiver la règle d’alerte. Configurez les groupes d’actions pour recevoir des notifications lorsque l’alerte se déclenche en suivant les étapes précédentes. Sans cette étape, vous recevrez les notifications dans le portail uniquement lorsque la règle se déclenche.
Générer une alerte sur des métriques de disponibilité : en utilisant les nouvelles alertes unifiées, vous pouvez également générer une alerte sur les métriques de disponibilité d’agrégats segmentés et de durée des tests :
Sélectionnez une ressource Application Insights dans l’expérience Métriques, puis sélectionnez une mesure de Disponibilité.
L’option Configurer les alertes dans le menu vous redirige vers la nouvelle expérience où vous pouvez sélectionner des tests ou des emplacements spécifiques sur lesquels vous configurez les règles d’alerte. Ici, vous pouvez également configurer les groupes d’actions pour cette règle d’alerte.
Générer une alerte sur des requêtes d’analytique personnalisées : en utilisant les nouvelles alertes unifiées, vous pouvez créer des alertes sur des requêtes de journaux personnalisées. Avec des requêtes personnalisées, vous pouvez créer des alertes sur une condition arbitraire qui peut vous aider à obtenir le signal le plus fiable pour des problèmes de disponibilité. Cela s’applique également si vous envoyez les résultats de disponibilité personnalisés en utilisant le Kit de développement logiciel (SDK) TrackAvailability.
Les mesures sur les données de disponibilité incluent tous les résultats de disponibilité personnalisés que vous pouvez soumettre en appelant le Kit de développement logiciel (SDK) TrackAvailability. Vous pouvez utiliser la prise en charge de la création d’alertes sur les mesures pour créer des alertes sur les résultats de disponibilité personnalisés.
Automatiser les alertes
Pour automatiser ce processus à l’aide de modèles Azure Resource Manager, voir Créer une alerte de métrique avec un modèle Azure Resource Manager.
Résolution des problèmes
Consultez l’article sur la résolution des problèmes dédié.