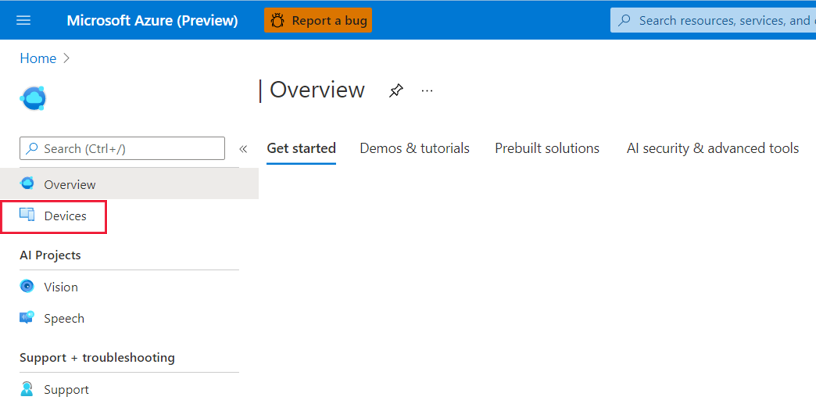Capturer des images dans Azure Percept Studio
Important
Mise hors service d’Azure Percept DK :
Mise à jour du 22 février 2023 : Une mise à jour du microprogramme pour les composants Percept DK Vision et Audio accessoires (également appelés Vision et Som Audio) est désormais disponible ici et permettra aux composants d’accessoires de continuer à fonctionner au-delà de la date de mise hors service.
La préversion publique d’Azure Percept évoluera pour prendre en charge de nouvelles plateformes d’appareils périphériques et de nouvelles expériences de développement. Dans le cadre de cette évolution, Azure Percept DK et Audio Accessory et les services Azure de prise en charge associés pour Percept DK seront mis hors service le 30 mars 2023.
À compter du 30 mars 2023, Azure Percept DK et Audio Accessory ne seront plus pris en charge par aucun des services Azure, notamment Azure Percept Studio, les mises à jour du système d’exploitation, les mises à jour de conteneurs, l’affichage de flux web et l’intégration de Custom Vision. Microsoft ne fournira plus de support client ni aucun des services de support associés. Pour plus d’informations, consultez le Billet de blog d’avis de mise hors service.
Suivez ce guide afin de capturer des images avec Azure Percept DK pour un projet de vision existant. Si vous n’avez pas encore créé de projet de vision, consultez le tutoriel pour créer un projet de vision sans code.
Prérequis
- DK (devkit) Azure Percept
- Abonnement Azure
- Expérience d’installation du DK Azure Percept : vous avez connecté votre devkit à un réseau Wi-Fi, créé un hub IoT et connecté votre devkit au hub IoT.
- Projet de vision sans code
Images de capture
Mettez votre devkit sous tension.
Accédez à Azure Percept Studio.
À gauche de la page de vue d’ensemble, sélectionnez Appareils.
Sélectionnez votre kit de développement dans la liste.
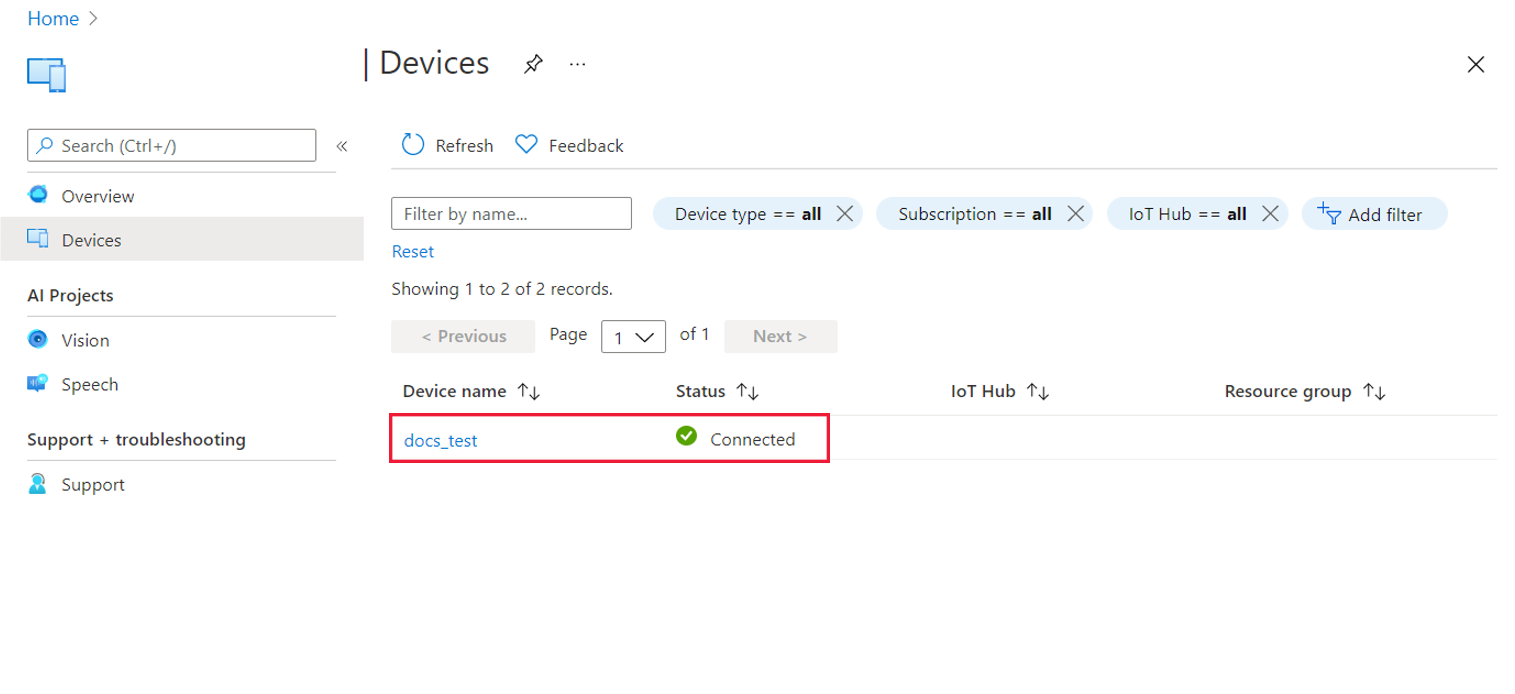
Dans la page de votre appareil, sélectionnez Capturer les images d’un projet.
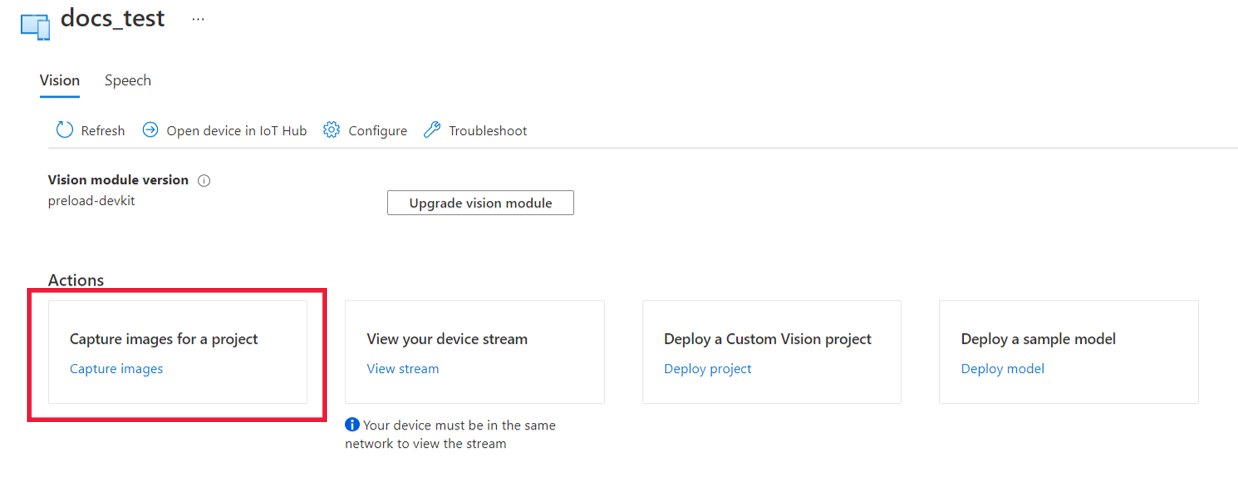
Dans la fenêtre Capture d’image, effectuez les étapes suivantes :
Dans le menu déroulant Projet, sélectionnez le projet de vision pour lequel vous souhaitez collecter des images.
Sélectionnez Afficher le flux d’appareil pour vérifier que la caméra du SoM Vision est bien placée.
Sélectionnez Prendre une photo pour capturer une image.
Vous pouvez également cocher la case à côté de Capture d’image automatique afin de configurer un minuteur pour la capture d’image :
- Sélectionnez le taux d’acquisition d’images de votre choix sous Taux de capture.
- Sélectionnez le nombre total d’images que vous souhaitez collecter sous Cible.
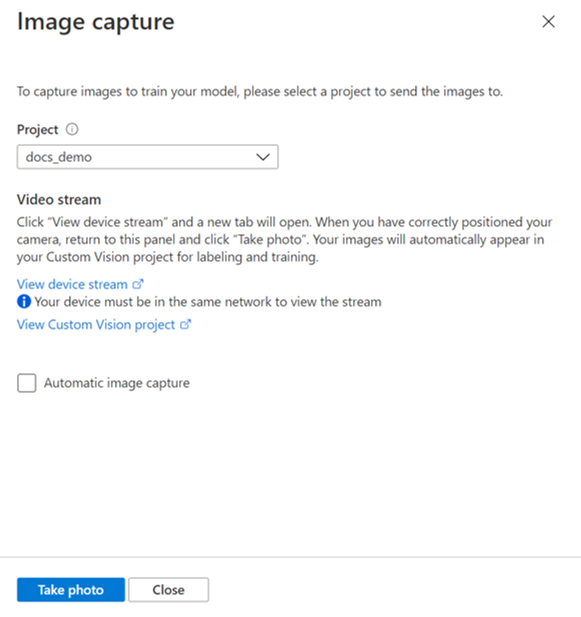
Toutes les images sont accessibles dans Custom Vision.