Configurer l’appareil Azure Percept DK
Important
Mise hors service d’Azure Percept DK :
Mise à jour du 9 novembre 2022 : Une mise à jour du microprogramme qui permet au SoM de vision et au SoM audio de conserver leurs fonctionnalités avec le DK au-delà de la date de mise hors service sera disponible avant la date de mise hors service.
La préversion publique d’Azure Percept évoluera pour prendre en charge de nouvelles plateformes d’appareils périphériques et de nouvelles expériences de développement. Dans le cadre de cette évolution, Azure Percept DK et Audio Accessory et les services Azure de prise en charge associés pour Percept DK seront mis hors service le 30 mars 2023.
À compter du 30 mars 2023, Azure Percept DK et Audio Accessory ne seront plus pris en charge par aucun des services Azure, notamment Azure Percept Studio, les mises à jour du système d’exploitation, les mises à jour de conteneurs, l’affichage de flux web et l’intégration de Custom Vision. Microsoft ne fournira plus de support client ni aucun des services de support associés. Pour plus d’informations, consultez le Billet de blog d’avis de mise hors service.
Procédez à l’installation d’Azure Percept DK pour configurer votre kit de développement. Après avoir vérifié que votre compte Azure est compatible avec Azure Percept, vous allez :
- Lancer l’installation d’Azure Percept DK
- Connecter votre kit de développement à un réseau Wi-Fi
- Configurer une connexion SSH pour l’accès à distance à votre kit de développement
- Créer un appareil dans Azure IoT Hub
Si vous rencontrez des problèmes lors de ce processus, reportez-vous au repère de résolution des problèmes d’installation pour connaître les solutions possibles.
Notes
L’expérience d’installation du service web s’arrête automatiquement après 30 minutes sans activité. Si vous ne parvenez pas à vous connecter au kit de développement ou si vous ne voyez pas son point d’accès Wi-Fi, redémarrez l’appareil.
Prérequis
Un Azure Percept DK (kit de développement).
Un ordinateur hôte basé sur Windows, Linux ou OS X avec fonctionnalité Wi-Fi et un navigateur web.
Un abonnement Azure actif. Créez un compte gratuitement.
Les utilisateurs doivent avoir le rôle de propriétaire ou de contributeur sur l’abonnement. Procédez comme suit pour vérifier le rôle de votre compte Azure. Pour en savoir plus sur les définitions de rôle Azure, consultez la documentation sur le contrôle d’accès en fonction du rôle Azure
Attention
Fermez toutes les fenêtres de navigateur et connectez-vous à votre abonnement via le portail Azure avant de commencer l’installation. Pour plus d’informations sur la façon de vérifier que vous êtes connecté avec le compte approprié, consultez le repère de résolution des problèmes d’installation.
Vérifier le rôle de votre compte Azure
Pour vérifier si votre compte Azure est un « propriétaire » ou un « contributeur » dans l’abonnement, procédez comme suit :
Accédez au portail Azure et connectez-vous avec le même compte Azure que vous avez l’intention d’utiliser avec Azure Percept.
Cliquez sur l’icône Abonnements (elle ressemble à une clé jaune).
Dans la liste, sélectionnez votre abonnement. Si vous ne voyez pas votre abonnement, vérifiez que vous êtes connecté avec le compte Azure approprié. Si vous voulez créer un abonnement, effectuez les étapes suivantes.
Dans le menu Abonnement, sélectionnez Contrôle d’accès (IAM) .
Sélectionnez Afficher mon accès.
Vérifiez le rôle :
- Si le rôle est répertorié en tant que Lecteur ou si vous recevez un message indiquant que vous ne disposez pas des autorisations appropriées pour afficher les rôles, vous devez suivre le processus nécessaire dans votre organisation pour que le rôle de votre compte soit élevé.
- Si votre rôle est répertorié en tant que propriétaire ou contributeur, votre compte fonctionne avec Azure Percept, et vous pouvez poursuivre l’installation.
Lancer l’expérience d’installation du DK Azure Percept
Connectez votre ordinateur hôte au point d’accès Wi-Fi du kit de développement. Sélectionnez le réseau suivant, puis entrez le mot de passe Wi-Fi lorsque vous y êtes invité :
- Nom du réseau : scz-xxxx ou apd-xxxx (où xxxx correspond aux quatre derniers chiffres de l’adresse MAC du kit de développement)
- Mot de passe : disponible sur la carte de bienvenue fournie avec le kit de développement
Avertissement
Une fois connecté au point d’accès Wi-Fi de l’appareil Azure Percept DK, votre ordinateur hôte perd temporairement sa connexion à Internet. Les téléconférences vidéos actives, la diffusion en continu sur le web ou d’autres expériences basées sur le réseau seront interrompues.
Une fois connecté au point d’accès Wi-Fi du kit de développement, l’ordinateur hôte doit lancer automatiquement l’installation dans une nouvelle fenêtre de navigateur avec your.new.device/ dans la barre d’adresse. Si l’onglet ne s’ouvre pas automatiquement, lancez l’expérience d’installation en accédant à http://10.1.1.1 dans un navigateur web. Assurez-vous que votre navigateur est connecté avec les mêmes informations d’identification de compte Azure que vous avez l’intention d’utiliser avec Azure Percept.
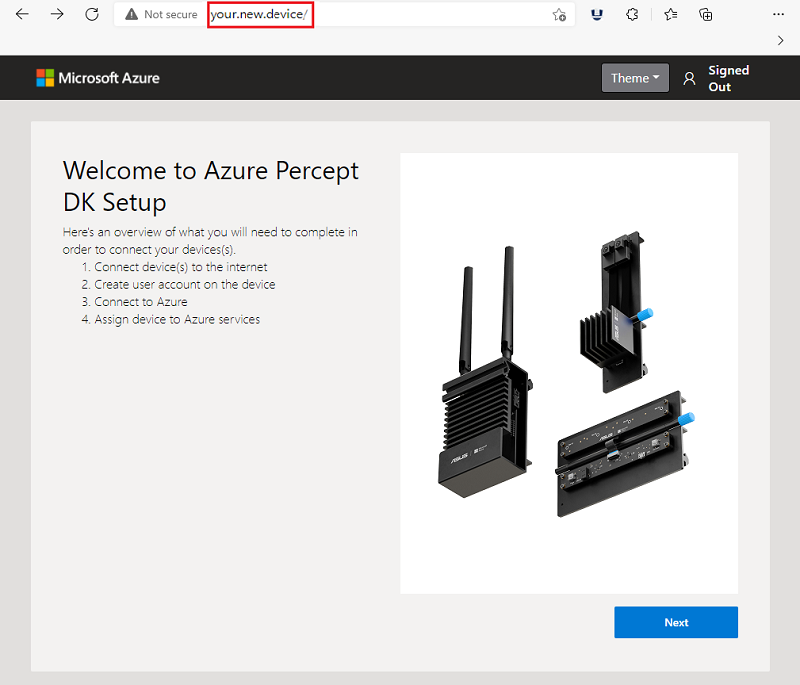
Notes
Utilisateurs Mac : lors de l’installation sur un Mac, une fenêtre de portail captive s’ouvre indiquant qu’elle ne parvient pas à terminer l’installation. Fermez cette fenêtre et ouvrez un navigateur Web pour accéder à https://10.1.1.1, ce qui vous permettra d’effectuer l’installation.
Connecter votre kit de développement à un réseau Wi-Fi
Dans l’écran Bienvenue, sélectionnez Suivant.
Sur la page de Connexion réseau, sélectionnez Connexion à un nouveau réseau WiFi.
Si vous avez déjà connecté votre kit de développement à votre réseau Wi-Fi, sélectionnez Ignorer.
Sélectionnez votre réseau Wi-Fi dans la liste des réseaux disponibles, puis cliquez sur Se connecter. Entrez votre mot de passe réseau lorsque vous y êtes invité.
Notes
Il est recommandé de définir ce réseau comme « Réseau préféré » (Mac) ou de cocher la case pour « Se connecter automatiquement » (Windows). Cela permet à l’ordinateur hôte de se reconnecter au point d’accès Wi-Fi du kit de développement si la connexion est interrompue au cours de ce processus.
Une fois que votre kit de développement s’est correctement connecté, la page affiche l’adresse IPv4 attribuée à votre kit de développement. Notez l’adresse IPv4 affichée sur la page. Vous avez besoin de l’adresse IP lors de la connexion à votre kit de développement sur SSH pour la résolution des problèmes et les mises à jour de l’appareil.
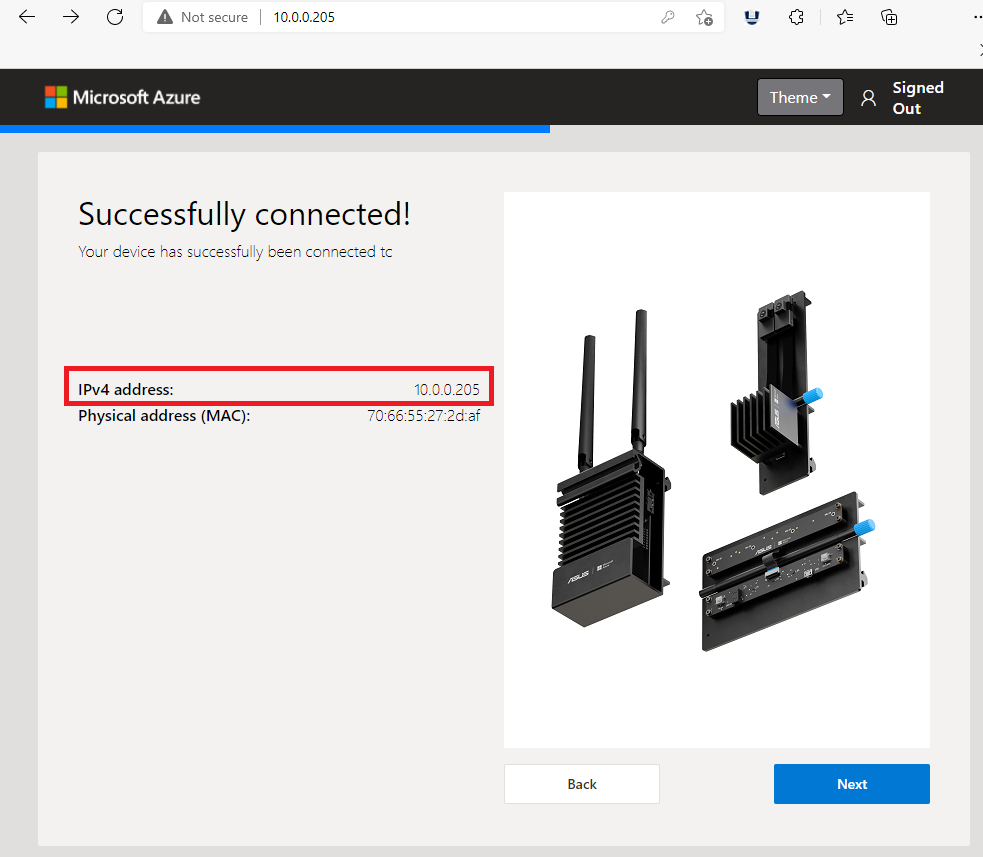
Notes
L’adresse IP peut changer à chaque démarrage de l’appareil.
Lisez le Contrat de licence (vous devez faire défiler le contrat jusqu’en bas), sélectionnez J’ai lu et j’accepte le Contrat de licence, puis Suivant.
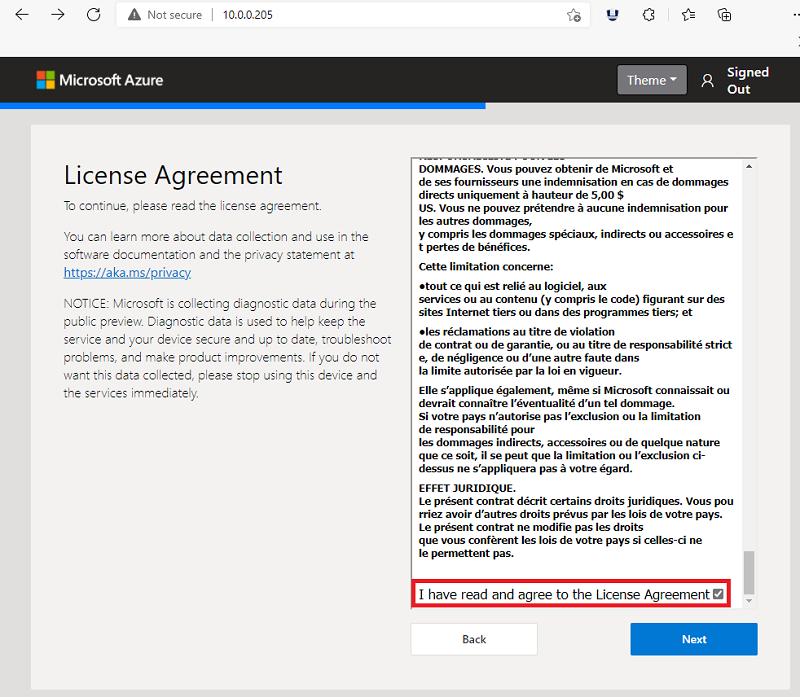
Configurer une connexion SSH pour l’accès à distance à votre kit de développement
Créez un nom et une clé publique/un mot de passe de compte SSH, puis sélectionnez Suivant.
Si vous avez déjà créé un compte SSH, vous pouvez ignorer cette étape.
Notez vos informations de connexion pour une utilisation ultérieure.
Notes
SSH (Secure Shell) est un protocole réseau qui vous permet de vous connecter au kit de développement à distance via un ordinateur hôte.
Créer un appareil dans Azure IoT Hub
Sélectionnez Installer en tant que nouvel appareil pour créer un nouvel appareil dans votre compte Azure.
Un code d’appareil sera obtenu à partir d’Azure.
Sélectionnez Copier.
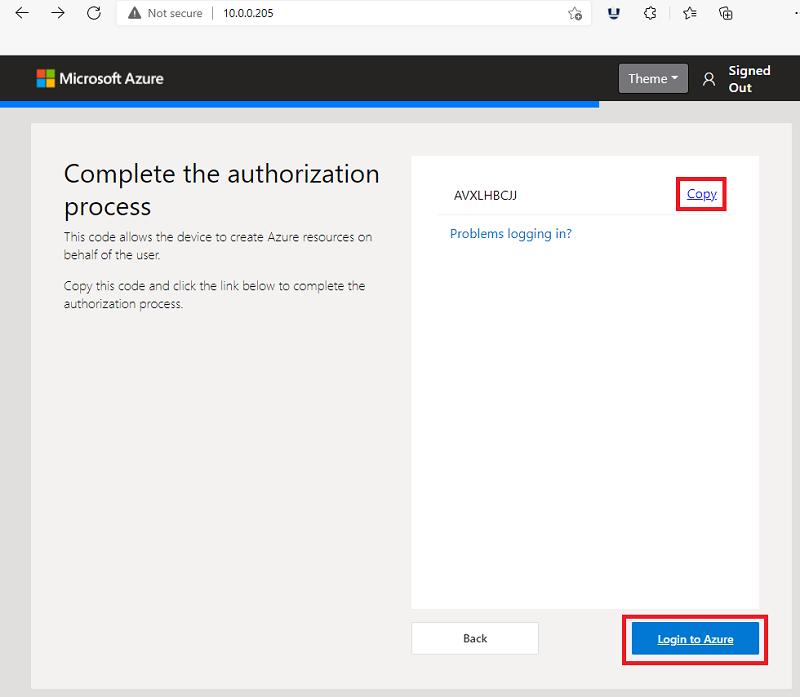
Notes
Si vous recevez une erreur lors de l’utilisation de votre code d’appareil dans les étapes suivantes ou si le code d’appareil ne s’affiche pas, veuillez consulter nos étapes de dépannage pour plus d’informations.
Sélectionnez Connexion à Azure.
Un nouvel onglet de navigateur s’ouvre avec une fenêtre qui indique Entrer le code. Collez le code dans la fenêtre et sélectionnez Suivant. Ne fermez pas l’onglet Bienvenue avec l’expérience d’installation.
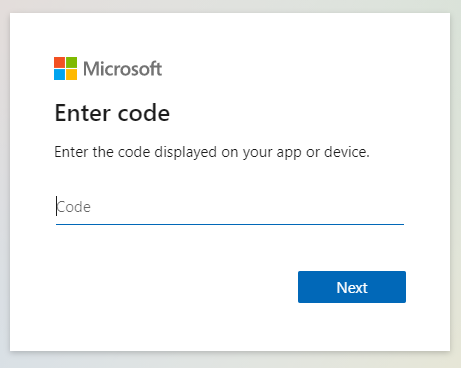
Connectez-vous à Azure Percept à l’aide des informations d’identification du compte Azure que vous utiliserez avec votre kit de développement. Laissez l’onglet navigateur ouvert lorsque vous avez terminé.
Attention
Votre navigateur peut mettre automatiquement en cache d’autres informations d’identification. Vérifiez soigneusement que vous vous connectez avec le compte approprié.
Après vous être connecté avec succès à Azure Percent sur l’appareil, sélectionnez Autoriser.
Retournez dans l’onglet Bienvenue et poursuivez l’installation.
Lorsque la page Attribuer votre appareil à votre Azure IoT Hub s’affiche sous l’onglet Bienvenue, effectuez l’une des actions suivantes :
- Passez directement à Sélectionner votre Azure IoT Hub, si votre IoT Hub est listé sur cette page.
- Si vous n’avez pas d’IoT Hub ou si vous souhaitez en créer un nouveau, cliquez sur Créer un nouvel Azure IoT Hub.
Important
Si vous avez un IoT Hub, mais qu’il n’apparaît pas dans la liste, vous êtes peut-être connecté à Azure Percept avec des informations d’identification incorrectes. Consultez le Repère de résolution des problèmes d’installation pour obtenir de l’aide.
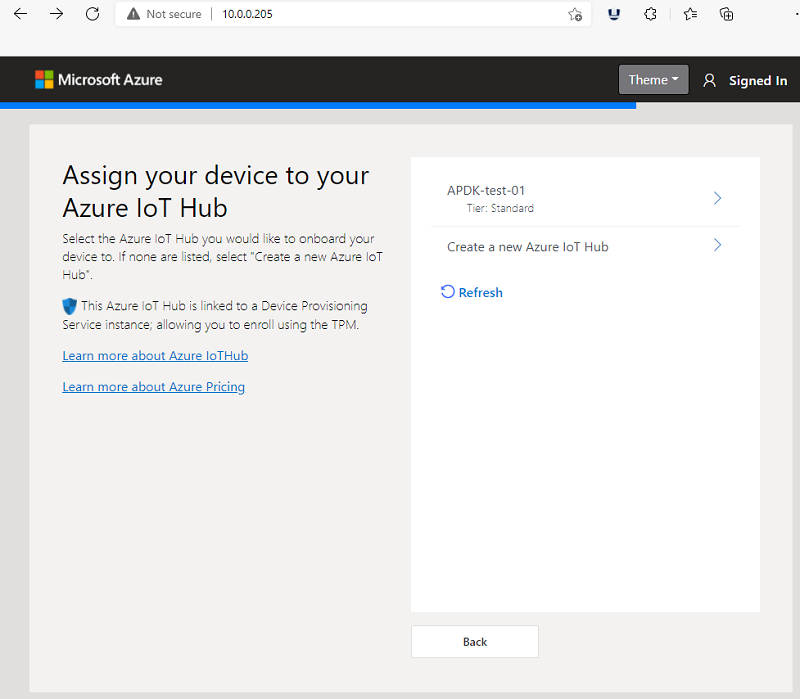
Pour créer un IoT Hub
- Sélectionnez l’abonnement Azure que vous allez utiliser avec Azure Percept.
- Sélectionnez un groupe de ressources existant. S’il n’en existe pas, cliquez sur Créer nouveau et suivez les demandes.
- Sélectionnez la région Azure la plus proche de votre localisation physique.
- Donnez un nom à votre nouveau IoT Hub.
- Sélectionnez le niveau tarifaire S1 (standard) .
Notes
L’exécution de votre déploiement IoT Hub peut prendre quelques minutes. Si vous avez besoin d’un débit de message supérieur pour vos applications périphériques d’IA, vous pouvez à tout moment mettre à niveau votre IoT Hub vers un niveau standard plus élevé dans le portail Azure. Les niveaux B et F ne prennent pas en charge Azure Percept.
Une fois le déploiement terminé, sélectionnez Inscrire.
Sélectionner votre Azure IoT Hub
Entrez un nom d’appareil pour votre kit de développement, puis cliquez sur Suivant.
Notes
Vous ne pouvez pas réutiliser un nom d’appareil IoT Edge existant quand vous passez par le flux Créer un appareil. Si vous souhaitez réutiliser le même nom et déployer les modules Percept par défaut, vous devez d’abord supprimer l’instance d’appareil existante côté cloud d’Azure IoT Hub avant de continuer.
Les modules d’appareil sont déployés sur votre appareil. Cette opération peut prendre quelques minutes.
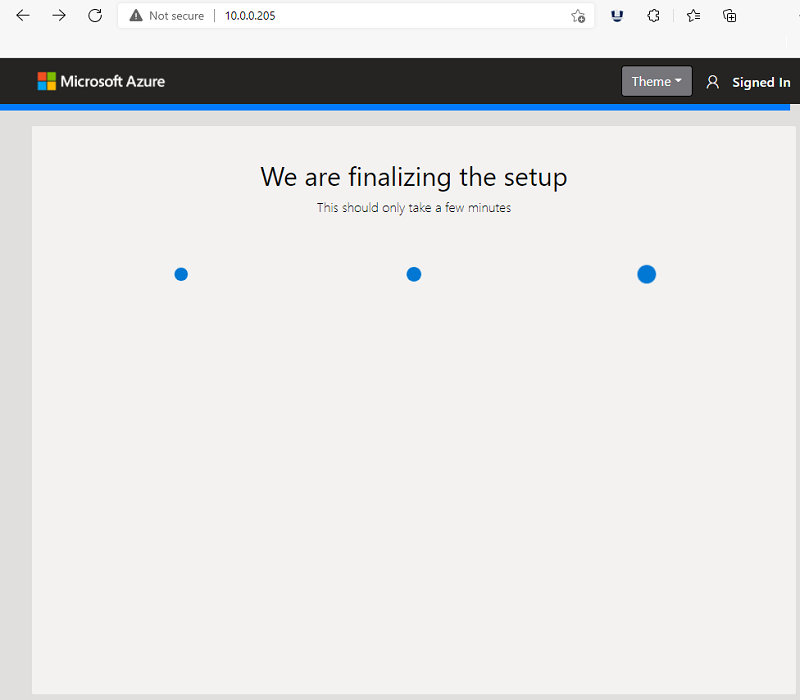
L’appareil est configuré ! Votre kit de développement a été correctement lié à votre IoT Hub et a déployé tous les modules.
Notes
Une fois l’opération terminée, le point d’accès Wi-Fi du kit de développement se déconnecte automatiquement et le service web d’installation se ferme, ce qui entraîne deux notifications.
Notes
Les conteneurs IoT Edge configurés dans le cadre de ce processus d’installation utilisent des certificats qui expirent au bout de 90 jours. Les certificats peuvent être regénérés automatiquement en redémarrant IoT Edge. Pour plus d’informations, consultez Gérer des certificats sur un appareil IoT Edge.
Connectez votre ordinateur hôte au réseau Wi-Fi auquel votre kit de développement est connecté.
Sélectionnez Continuer vers le portail Azure.
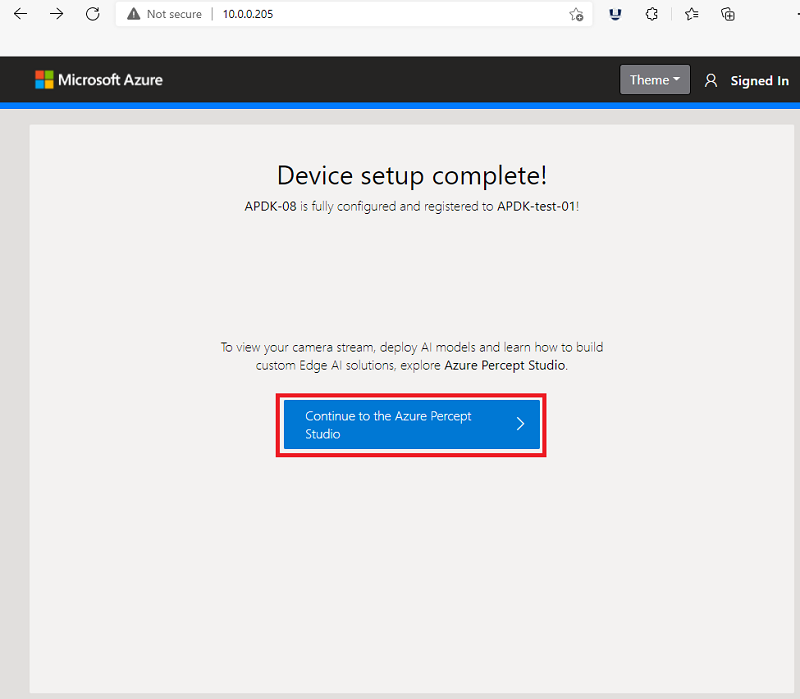
Visite guidée vidéo
Consultez la vidéo ci-dessous pour obtenir une présentation visuelle des étapes décrites ci-dessus.
Étapes suivantes
Maintenant que votre kit de développement est configuré, il est temps de voir Vision AI en action.