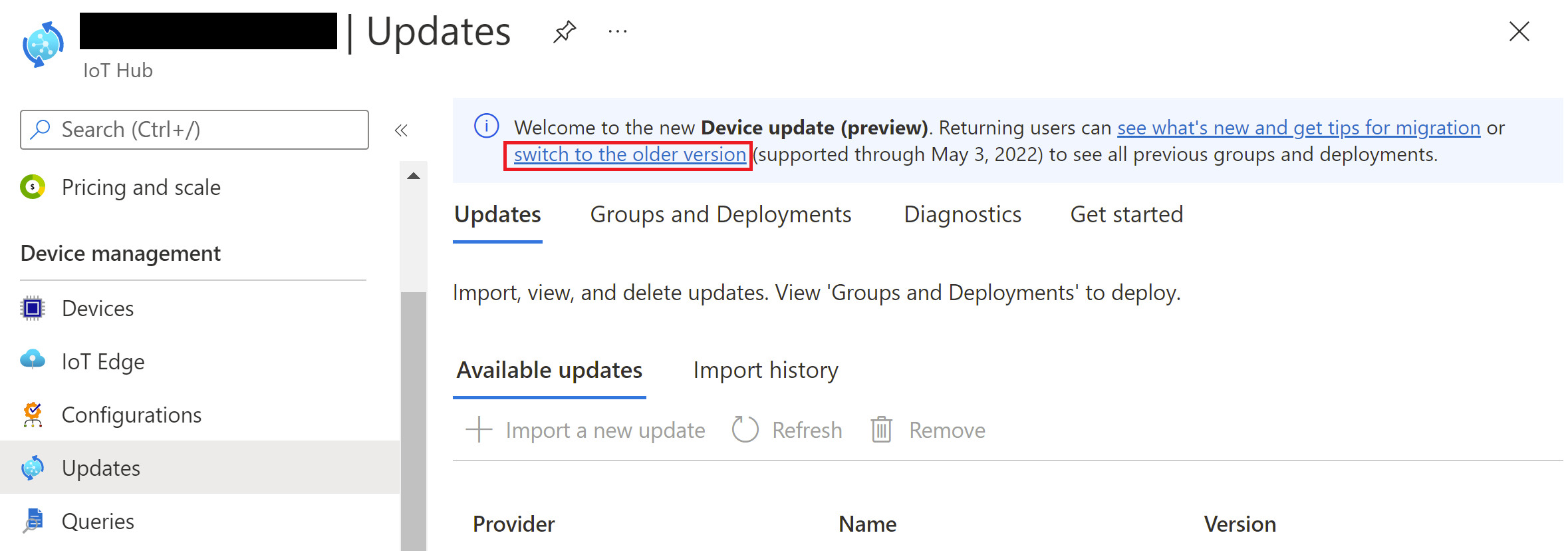Mettre à jour Azure Percept DK en OTA
Important
Mise hors service d’Azure Percept DK :
Mise à jour du 22 février 2023 : Une mise à jour du microprogramme pour les composants Percept DK Vision et Audio accessoires (également appelés Vision et Som Audio) est désormais disponible ici et permettra aux composants d’accessoires de continuer à fonctionner au-delà de la date de mise hors service.
La préversion publique d’Azure Percept évoluera pour prendre en charge de nouvelles plateformes d’appareils périphériques et de nouvelles expériences de développement. Dans le cadre de cette évolution, Azure Percept DK et Audio Accessory et les services Azure de prise en charge associés pour Percept DK seront mis hors service le 30 mars 2023.
À compter du 30 mars 2023, Azure Percept DK et Audio Accessory ne seront plus pris en charge par aucun des services Azure, notamment Azure Percept Studio, les mises à jour du système d’exploitation, les mises à jour de conteneurs, l’affichage de flux web et l’intégration de Custom Vision. Microsoft ne fournira plus de support client ni aucun des services de support associés. Pour plus d’informations, consultez le Billet de blog d’avis de mise hors service.
Attention
La mise à jour OTA sur Azure Percept DK n’est plus prise en charge. Pour plus d’informations sur la procédure à suivre, consultez Mettre à jour Azure Percept DK via une connexion par câble USB-C.
Suivez ce guide pour découvrir comment mettre à jour le système d’exploitation et le microprogramme de la carte support de votre DK Azure Percept en OTA avec Device Update pour IoT Hub.
Prérequis
DK (devkit) Azure Percept
Expérience de configuration d’Azure Percept DK : vous avez connecté votre kit de développement à un réseau Wi-Fi, créé un IoT Hub et connecté votre kit de développement à celui-ci
Assurez-vous que vous utilisez l’ancienne version de Device Update pour IoT Hub. Pour ce faire, accédez à Gestion des périphériques>Mises à jour dans votre IoT Hub, sélectionnez le lien Basculer vers la version antérieure dans la bannière.
Attention
Le kit de développement est actuellement incompatible avec les dernières modifications du service Device Update pour IoT Hub. Par conséquent, il est important de basculer vers la version antérieure de la mise à jour de l’appareil IoT Hub comme indiqué ci-dessus avant de continuer.
Importez votre fichier de mise à jour et votre fichier manifeste
Notes
Si vous avez déjà importé la mise à jour, vous pouvez passer directement à Créer un groupe de mises à jour d’appareil.
Déterminez le manifeste et le package de mise à jour qui conviennent à votre kit de développement.
Accédez au hub IoT Azure que vous utilisez pour votre appareil Azure Percept. Dans le panneau de menu gauche, sélectionnez Mises à jour de l’appareil sous Gestion automatique des appareils.
Plusieurs onglets s’affichent dans la partie supérieure de l’écran. Sélectionnez l’onglet Mises à jour.
Sélectionnez + Importer une nouvelle mise à jour sous l’en-tête Prêt pour le déploiement.
Sélectionnez les cases sous Sélectionner le fichier manifeste d’importation et Sélectionner les fichiers de mise à jour pour sélectionner votre fichier manifeste (.json) et votre fichier de mise à jour (.swu).
Sélectionnez l’icône de dossier ou la zone de texte sous Sélectionner un conteneur de stockage et sélectionnez le compte de stockage approprié. Si vous avez déjà créé un conteneur de stockage, vous pouvez le réutiliser. Sinon, sélectionnez + Conteneur pour créer un conteneur de stockage pour les mises à jour en OTA. Sélectionnez le conteneur que vous souhaitez utiliser, puis cliquez sur Sélectionner.
Sélectionnez Soumettre pour démarrer le processus d’importation. En raison de la taille de l’image, le processus d’envoi peut prendre jusqu’à 5 minutes.
Notes
Vous pouvez être invité à ajouter une règle CORS (Cross Origin Request) pour accéder au conteneur de stockage sélectionné. Sélectionnez Ajouter une règle et réessayer pour continuer.
Au début du processus d’importation, vous êtes redirigé vers l’onglet Historique d’importation de la page Mises à jour de l’appareil. Cliquez sur Actualiser pour contrôler la progression jusqu’à la fin du processus d’importation. En fonction de la taille de la mise à jour, cette opération peut prendre quelques minutes ou plus (pendant les heures de pointe, le service d’importation peut prendre jusqu’à une heure).
Lorsque la colonne État indique que l’importation a réussi, sélectionnez l’onglet Prêt pour le déploiement et cliquez sur Actualiser. Vous devez maintenant voir votre mise à jour importée dans la liste.
Créer un groupe de mises à jour d’appareil
Device Update pour IoT Hub vous permet de cibler une mise à jour vers des groupes spécifiques de DK Azure Percept. Pour créer un groupe, vous devez ajouter une étiquette à votre ensemble cible d’appareils dans Azure IoT Hub.
Notes
Si vous avez déjà créé un groupe, vous pouvez passer directement à la section suivante.
Conditions d’utilisation des étiquettes de groupe :
- Vous pouvez ajouter n’importe quelle valeur à votre étiquette, sauf « Sans catégorie », qui est une valeur réservée.
- Le nom de l’étiquette ne peut pas dépasser 255 caractères.
- La valeur de l’étiquette ne peut contenir que les caractères spéciaux suivants : « . », « - », « _ », « ~ ».
- Les noms des groupes et des étiquettes respectent la casse.
- Un appareil ne peut avoir qu’une seule étiquette. Toute étiquette ajoutée ultérieurement à l’appareil remplacera l’étiquette précédente.
- Un appareil ne peut appartenir qu’à un seul groupe.
Ajouter une étiquette à votre ou vos appareils :
Dans IoT Edge, dans le volet de navigation gauche, recherchez votre DK Azure Percept et accédez à son Jumeau d’appareil.
Ajoutez une nouvelle valeur d’étiquette Device Update pour IoT Hub comme indiqué ci-dessous (
<CustomTagValue>fait référence à votre valeur/nom d’étiquette, par exemple AzurePerceptGroup1). Apprenez-en davantage sur les étiquettes de document JSON de jumeau d’appareil."tags": { "ADUGroup": "<CustomTagValue>" },
Cliquez sur Enregistrer et résolvez les éventuels problèmes de mise en forme.
Créer un groupe en sélectionnant une étiquette Azure IoT Hub existante :
- Revenez à votre page Azure IoT Hub.
- Sélectionnez Mises à jour de l’appareil sous Gestion automatique des appareils dans le panneau de menu gauche.
- Sélectionnez l’onglet Groupes . La page affiche le nombre d’appareils non groupés connectés à Device Update.
- Sélectionnez + Ajouter pour créer un groupe.
- Sélectionnez une étiquette IoT Hub dans la liste et cliquez sur Envoyer.
- Une fois le groupe créé, le graphique de conformité de mise à jour et la liste des groupes sont mis à jour. Le graphique montre le nombre d’appareils dans différents états de conformité : Mise à jour la plus récente, Nouvelles mises à jour disponibles, Mises à jour en cours et Pas encore groupés.
Déployer une mise à jour
Vous devez voir votre nouveau groupe avec une nouvelle mise à jour listée sous Mises à jour disponibles (vous devrez peut-être actualiser une fois). Sélectionnez la mise à jour.
Vérifiez que le groupe d’appareils approprié est sélectionné comme groupe d’appareils cible. Sélectionnez une Date de début et une Heure de début pour votre déploiement, puis cliquez sur Créer un déploiement.
Attention
Si vous définissez une heure de début dans le passé, le déploiement se déclenche immédiatement.
Vérifiez le graphique de conformité. Vous devez constater que la mise à jour est maintenant en cours.
Une fois la mise à jour terminée, votre graphique de conformité reflètera le nouvel état de mise à jour.
Sélectionnez l’onglet Déploiements en haut de la page Mises à jour de l’appareil.
Sélectionnez votre déploiement pour en afficher les détails. Vous devrez peut-être cliquer sur Actualiser jusqu’à ce que l’État passe à Réussi.
Étapes suivantes
Votre kit de développement est maintenant mis à jour. Vous pouvez continuer le développement et l’exploitation avec votre devkit.