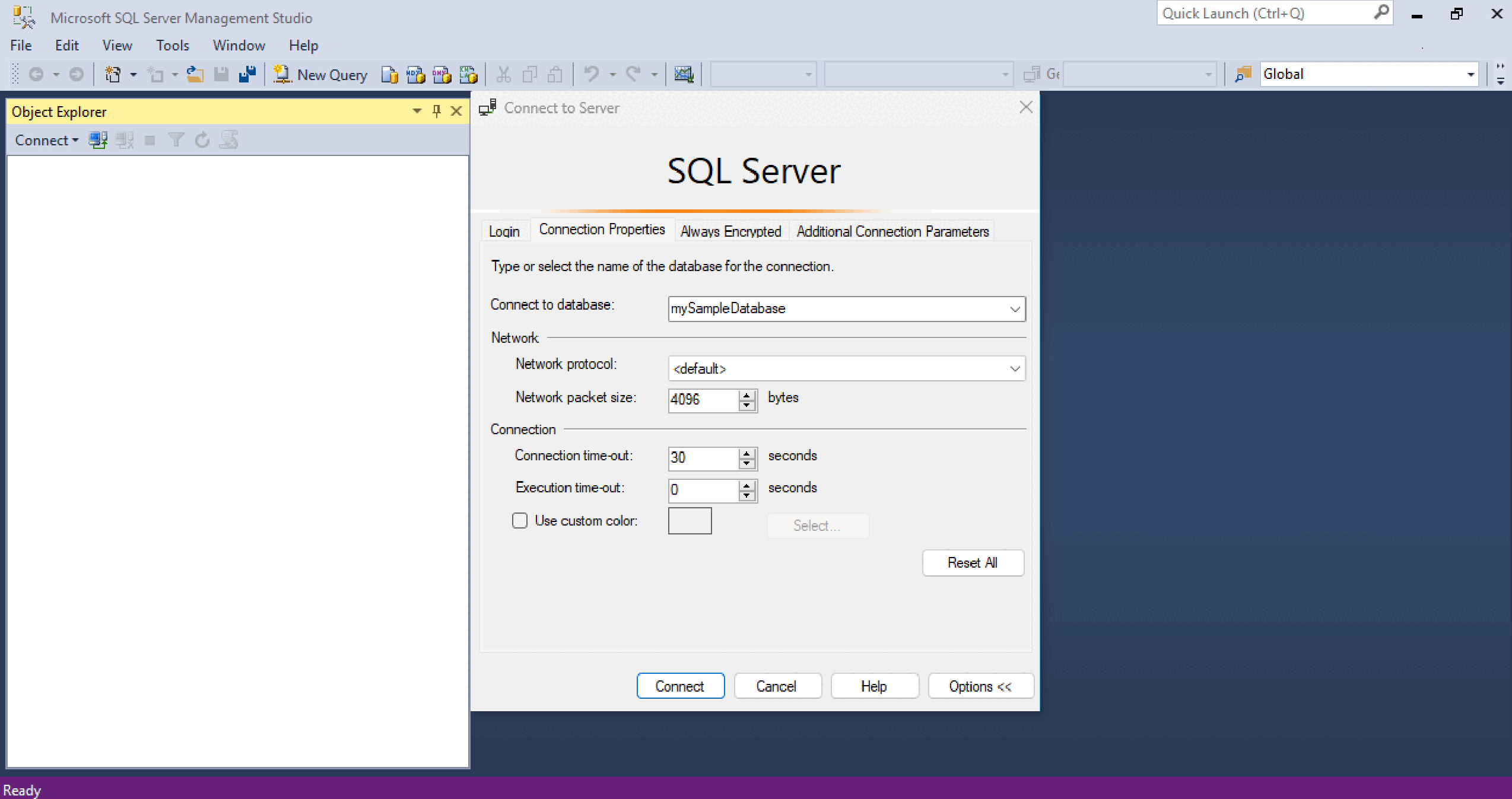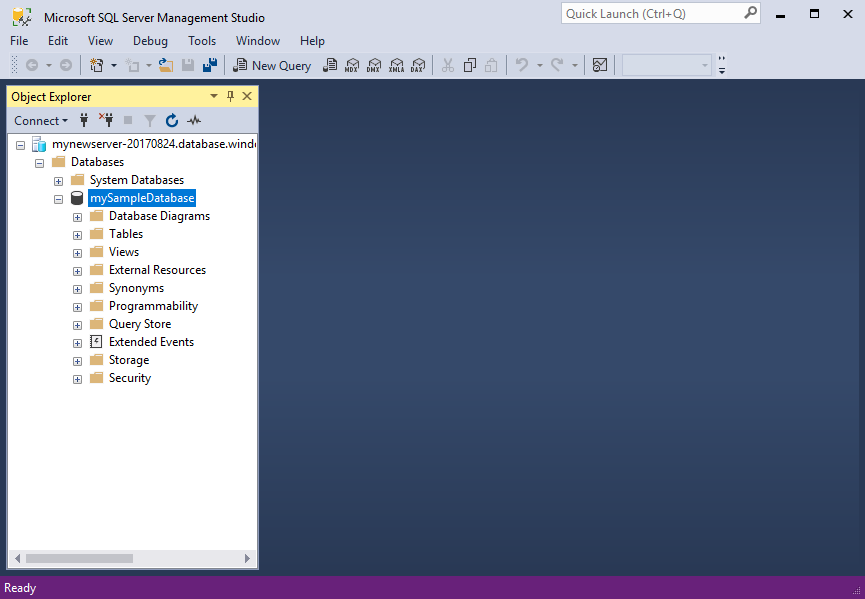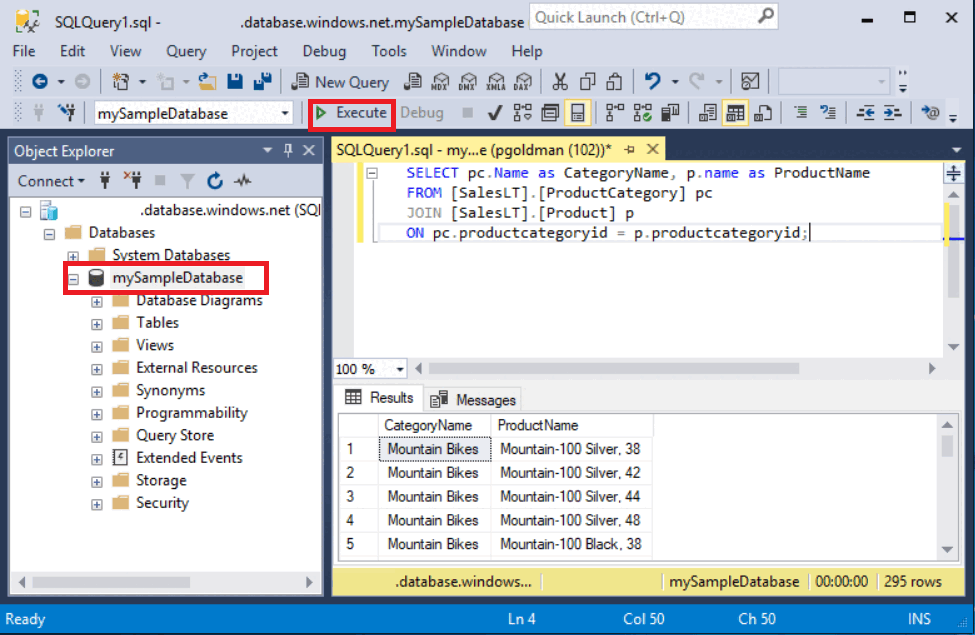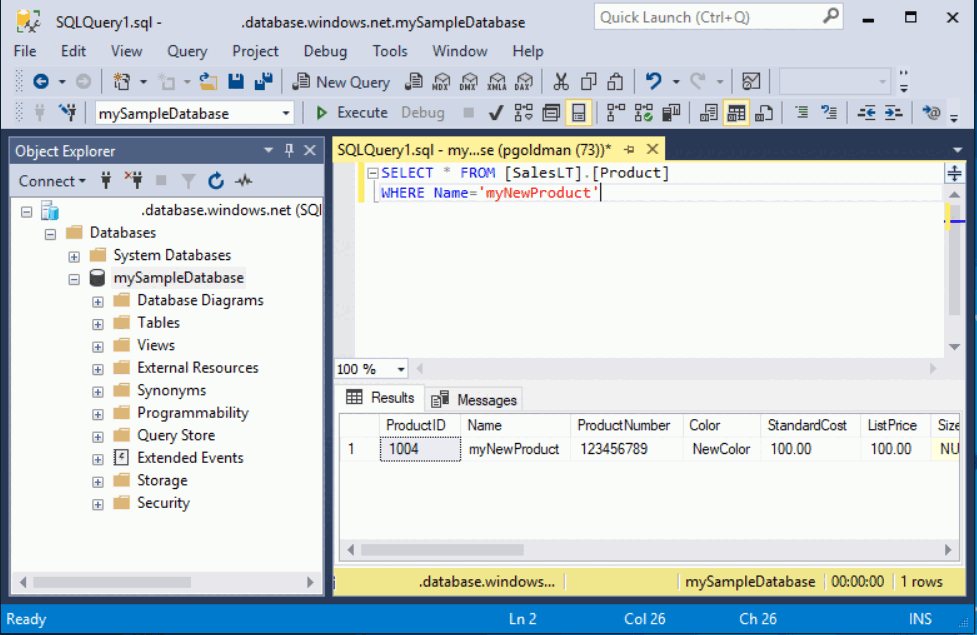Démarrage rapide : Utiliser SSMS pour se connecter à Azure SQL Database ou Azure SQL Managed Instance et exécuter des requêtes
S’applique à : Azure SQL Database
Azure SQL Managed Instance
Dans ce guide de démarrage rapide, vous découvrez comment utiliser SQL Server Management Studio (SSMS) pour vous connecter à Azure SQL Database ou Azure SQL Managed Instance, et exécuter des requêtes.
Prérequis
Ce guide de démarrage rapide nécessite les éléments suivants :
Une base de données dans la base de données Azure SQL, Azure SQL Managed Instance ou SQL Server. Utilisez l’un de ces guides de démarrage rapide pour créer et configurer votre ressource :
Action SQL Database Instance managée SQL SQL Server sur une machine virtuelle Azure Créer Portail Portail Portail INTERFACE DE LIGNE DE COMMANDE INTERFACE DE LIGNE DE COMMANDE PowerShell PowerShell PowerShell Configurer Règle de pare-feu IP au niveau du serveur
Authentification Microsoft Entra 1Connectivité à partir d’une machine virtuelle
Connectivité à partir d’une machine locale
Authentification Microsoft Entra 1Connectivité à SQL Server
Authentification Microsoft Entra 1Exemple de base de données Exemple AdventureWorksLT Restaurer ou importer Adventure Works à partir du fichier BACPAC disponible sur GitHub Restaurer ou importer Adventure Works à partir du fichier BACPAC disponible sur GitHub ou Restaurer Wide World Importers ou Restaurer Wide World Importers
1 Ce tutoriel utilise l’authentification multifacteur Microsoft Entra (ADG), qui nécessite la configuration d’un administrateur Microsoft Entra pour votre ressource. Si vous n’avez pas configuré l’authentification Microsoft Entra pour votre ressource, vous pouvez utiliser l’authentification SQL Server à la place, bien qu’elle soit moins sécurisée.
Important
Les scripts fournis dans cet article utilisent la base de données Adventure Works. Avec une instance managée, vous devez importer la base de données Adventure Works dans une base de données d’instance, ou modifier les scripts fournis dans cet article pour utiliser la base de données Wide World Importers.
Si vous souhaitez simplement exécuter des requêtes ad hoc dans la base de données Azure SQL sans installer SSMS, utilisez l’éditeur de requête du portail Azure pour interroger une base de données.
Obtenir les informations de connexion du serveur
Procurez-vous les informations de connexion dont vous avez besoin pour vous connecter à votre ressource. Vous aurez besoin du nom de serveur entièrement qualifié (pour Azure SQL Database) ou du nom d'hôte (pour Azure SQL Managed Instance), du nom de la base de données et des informations de connexion pour effectuer ce démarrage rapide.
Connectez-vous au portail Azure.
Accédez à la base de données ou à l’instance managée à interroger.
Dans la page Vue d’ensemble, vérifiez le nom de serveur complet à côté de Nom de serveur pour votre base de données dans SQL Database, ou le nom de serveur complet (ou l’adresse IP) à côté de Hôte pour votre instance managée dans SQL Managed Instance ou votre instance SQL Server sur votre machine virtuelle. Pour copier le nom du serveur ou de l’hôte, pointez dessus et sélectionnez l’icône Copier.
Important
- Pour obtenir les informations de connexion de SQL Server sur une machine virtuelle Azure, consultez Se connecter à SQL Server
- Un serveur écoute sur le port 1433. Pour vous connecter à un serveur derrière un pare-feu d’entreprise, le port de ce dernier doit être ouvert.
Se connecter à votre base de données
Connectez-vous à votre base de données dans SQL Server Management Studio (SSMS).
Ouvrez SSMS.
La boîte de dialogue Se connecter au serveur s’affiche. Entrez les informations suivantes sous l’onglet connexion :
Setting Valeur suggérée Détails Type de serveur Moteur de base de données Sélectionnez Moteur de base de données (généralement l’option par défaut). Nom du serveur Nom complet du serveur Entrez le nom de votre serveur Azure SQL Database ou le nom d'hôte deAzure SQL Managed Instance. Authentification Microsoft Entra ADG / Authentification SQL Server Ce guide de démarrage rapide utilise l’authentification multifacteur Microsoft Entra recommandée, mais d’autres options d’authentification sont disponibles. Connexion ID d’utilisateur du compte serveur ID d’utilisateur du compte serveur utilisé pour créer le serveur. Une connexion n’est pas nécessaire si vous avez sélectionné Microsoft Entra ADG. Mot de passe Mot de passe du compte serveur Mot de passe du compte serveur utilisé pour créer le serveur. Un mot de passe n’est pas obligatoire si vous avez sélectionné Microsoft Entra ADG. Chiffrement Strict (SQL Server 2022 et Azure SQL) À compter de SQL Server Management Studio 20, Strict est requis pour se connecter à une ressource Azure SQL. Faire confiance au certificat de serveur Faire confiance au certificat de serveur Cochez cette option pour contourner la validation du certificat de serveur. La valeur par défaut est Faux (décochée), ce qui promeut une meilleure sécurité avec des certificats approuvés. Cette option est sélectionnée par défaut lorsque vous choisissez Chiffrement strict . Nom d'hôte dans le certificat Nom d'hôte du serveur La valeur fournie dans cette option est utilisée pour spécifier un CN ou un SAN différent mais attendu dans le certificat de serveur. Sélectionnez l'onglet Propriétés de la connexion dans la boîte de dialogue Connexion au serveur.
Dans le menu déroulant Se connecter à la base de données, sélectionnez mySampleDatabase. Lorsque vous suivez le guide de démarrage rapide dans la section Prérequis, vous créez une base de données AdventureWorksLT nommée mySampleDatabase. Si votre copie de travail de la base de données AdventureWorks porte un nom différent de mySampleDatabase, sélectionnez-la à la place de celle-ci.
Sélectionnez Connecter. La fenêtre Explorateur d’objets s’ouvre.
Pour afficher les objets de la base de données, développez Bases de données, puis développez le nœud de votre base de données.
Interroger des données
Exécutez ce code Transact-SQL SELECT pour rechercher les 20 premiers produits par catégorie.
Dans l’Explorateur d’objets, cliquez avec le bouton droit sur mySampleDatabase, puis sélectionnez Nouvelle requête. Une nouvelle fenêtre de requête connectée à votre base de données s’ouvre.
Dans la fenêtre de requête, collez la requête SQL suivante :
SELECT pc.Name AS CategoryName, p.name AS ProductName FROM [SalesLT].[ProductCategory] AS pc INNER JOIN [SalesLT].[Product] AS p ON pc.productcategoryid = p.productcategoryid;Dans la barre d’outils, sélectionnez Exécuter pour exécuter la requête et récupérer les données des tables
ProductetProductCategory.
Insertion des données
Exécutez ce code Transact-SQL INSERT pour créer un produit dans la table SalesLT.Product.
Remplacez la requête précédente par celle-ci.
INSERT INTO [SalesLT].[Product] ([Name], [ProductNumber], [Color], [ProductCategoryID], [StandardCost], [ListPrice], [SellStartDate]) VALUES ('myNewProduct', 123456789, 'NewColor', 1, 100, 100, GETDATE());Sélectionnez Exécuter pour insérer une nouvelle ligne dans la table
Product. Le volet Messages affiche (1 ligne affectée) .
Afficher le résultat
Remplacez la requête précédente par celle-ci.
SELECT * FROM [SalesLT].[Product] WHERE Name = 'myNewProduct';Sélectionnez Exécuter. Le résultat suivant s’affiche.
Mettre à jour des données
Exécutez ce code Transact-SQL UPDATE pour modifier votre nouveau produit.
Remplacez la requête précédente par celle qui retourne le nouvel enregistrement créé précédemment :
UPDATE [SalesLT].[Product] SET [ListPrice] = 125 WHERE Name = 'myNewProduct';Sélectionnez Exécuter pour mettre à jour la ligne spécifiée dans la table
Product. Le volet Messages affiche (1 ligne affectée) .
Suppression de données
Exécutez ce code Transact-SQL DELETE pour supprimer votre nouveau produit.
Remplacez la requête précédente par celle-ci.
DELETE [SalesLT].[Product] WHERE Name = 'myNewProduct';Sélectionnez Exécuter pour supprimer la ligne spécifiée dans la table
Product. Le volet Messages affiche (1 ligne affectée) .
Options d’authentification
Bien que ce guide de démarrage rapide utilise Microsoft Entra ADG, d’autres options d’authentification sont disponibles, telles que :
- Par défaut: L’option par défaut peut être utilisée lors de la connexion à l’aide d’un mode d’authentification Microsoft Entra sans mot de passe et non interactif.
- L’Authentification multifacteur Microsoft Entra : utilise une invite interactive pour l’authentification.
- Identités gérées dans Microsoft Entra for Azure SQL : Prise en charge de deux types d'identités gérées : l'identité gérée attribuée au système (SMI) et l'identité gérée attribuée à l'utilisateur (UMI). Si vous souhaitez utiliser une identité managée pour vous connecter à n’importe quel produit SQL à partir de SSMS, installez SSMS sur une machine virtuelle Azure. SSMS doit se trouver dans un contexte Azure où il a accès pour demander un jeton pour cette identité managée. Le produit SQL doit avoir un principal pour cette identité managée. Consultez Utiliser une identité managée de machine virtuelle Windows affectée par le système pour accéder à Azure SQL.
- Principaux de service Microsoft Entra : Utilisez un principal de service pour vous authentifier auprès d'un produit SQL à partir de SSMS en utilisant l'ID et le secret du client de l'application.
- Mot de passe Microsoft Entra : utilise un nom d’utilisateur et un mot de passe Microsoft Entra pour se connecter au produit SQL.
- Microsoft Entra intégré : utilise les informations d’identification de l’utilisateur Windows actuel pour se connecter au produit SQL.
- Authentification SQL Server : utilise une connexion et un mot de passe SQL Server pour se connecter au produit SQL. Cette option est moins sécurisée que l’authentification Microsoft Entra.
Contenu connexe
- SQL Server Management Studio
- Éditeur de requête dans le portail Azure pour Azure SQL Database
- Démarrage rapide : utiliser Visual Studio Code pour se connecter et interroger la base de données Azure SQL ou Azure SQL Managed Instance
- Démarrage rapide : Utiliser .NET et C# dans Visual Studio pour se connecter à une base de données et l’interroger
- Démarrage rapide : utiliser PHP pour interroger une base de données dans la base de données Azure SQL ou Azure SQL Managed Instance
- Démarrage rapide : Utiliser Node.js pour interroger une base de données dans Azure SQL Database ou Azure SQL Managed Instance
- Utiliser Java et JDBC avec Azure SQL Database
- Démarrage rapide : utiliser Python pour interroger une base de données dans la base de données Azure SQL ou Azure SQL Managed Instance
- Démarrage rapide : Utiliser Ruby pour interroger une base de données dans Azure SQL Database ou Azure SQL Managed Instance