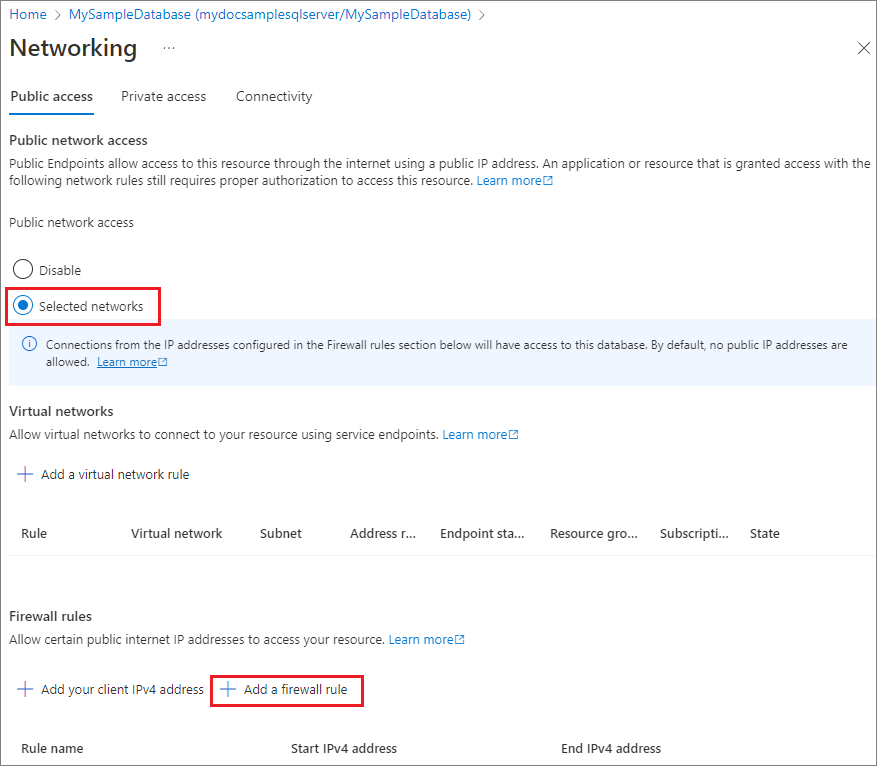Démarrage rapide : Créer une règle de pare-feu au niveau serveur dans le portail Azure
S’applique à : Azure SQL Database
Ce démarrage rapide montre comment créer une règle de pare-feu au niveau serveur dans Azure SQL Database. Des règles de pare-feu peuvent donner accès à des serveurs SQL logiques, des bases de données uniques et des pools élastiques avec leurs bases de données. Des règles de pare-feu sont également nécessaires pour connecter des ressources locales et d’autres ressources Azure à des bases de données.
Prérequis
Nous allons utiliser les ressources développées dans Créer une base de données unique à l’aide du portail Azure comme point de départ pour ce tutoriel.
Se connecter au portail Azure
Connectez-vous au portail Azure.
Créer une règle de pare-feu basée sur IP au niveau serveur
Azure SQL Database crée un pare-feu au niveau serveur pour les bases de données uniques et mises en pool. Ce pare-feu bloque les connexions à partir d’adresses IP qui n’ont pas d’autorisation. Pour vous connecter à une base de données Azure SQL à partir d’une adresse IP en dehors d’Azure, vous devez créer une règle de pare-feu. Vous pouvez utiliser des règles pour ouvrir un pare-feu pour une adresse IP spécifique ou pour une plage d’adresses IP. Pour plus d’informations sur les règles de pare-feu IP aux niveaux serveur et base de données, consultez Règles de pare-feu basées sur IP au niveau base de données et au niveau serveur.
Notes
Azure SQL Database communique par le biais du port 1433. Quand vous vous connectez à partir d’un réseau d’entreprise, il se peut que le trafic sortant via le port 1433 ne soit pas autorisé par le pare-feu de votre réseau. Cela signifie que votre service informatique doit ouvrir le port 1433 pour vous permettre de vous connecter à votre serveur.
Important
La règle de pare-feu 0.0.0.0 permet à tous les services Azure de franchir la règle de pare-feu au niveau du serveur et de tenter de se connecter à une base de données par le biais du serveur.
Nous allons suivre les étapes suivantes pour créer une règle de pare-feu basée sur IP au niveau serveur pour une adresse IP de client spécifique. Cela permet une connectivité externe pour cette adresse IP via le pare-feu Azure SQL Database.
Une fois le déploiement de la base de données terminé, sélectionnez Bases de données SQL dans le menu de gauche, puis choisissez mySampleDatabase dans la page Bases de données SQL. La page de présentation de votre base de données s’ouvre. Elle affiche le nom de serveur complet (tel que sampleserver.database.windows.net) et fournit des options de configuration supplémentaires. Vous pouvez également trouver les paramètres de pare-feu en accédant directement à votre serveur, puis en sélectionnant Mise en réseau sous Sécurité.
Copiez le nom complet du serveur. Vous l’utiliserez lorsque vous vous connecterez à votre serveur et à ses bases de données dans d’autres démarrages rapides. Sélectionnez Définir le pare-feu du serveur dans la barre d’outils.
Définissez l’Accès au réseau public sur Réseaux sélectionnés pour révéler les réseaux virtuels et les règles de pare-feu. Si l’option est définie sur Désactivé, les paramètres de réseaux virtuels et de règle de pare-feu sont masqués.
Choisissez Ajouter l’adresse IP de votre client pour ajouter votre adresse IP actuelle à une nouvelle règle de pare-feu IP au niveau serveur. Cette règle peut ouvrir le port 1433 pour une seule adresse IP ou une plage d’adresses IP. Vous pouvez également configurer les paramètres du pare-feu en choisissant Ajouter une règle de pare-feu.
Important
Par défaut, l’accès via le pare-feu Azure SQL Database est désactivé pour tous les services Azure. Choisissez ACTIVÉ sur cette page afin d’activer l’accès pour tous les services Azure.
Sélectionnez Enregistrer. Le port 1433 est désormais ouvert sur le serveur et une règle de pare-feu basée sur IP au niveau serveur est créée pour votre adresse IP actuelle.
Fermez la page Mise en réseau.
Ouvrez SQL Server Management Studio ou un autre outil de votre choix. Utilisez le compte d’administrateur de serveur que vous avez créé précédemment pour vous connecter au serveur et à ses bases de données à partir de votre adresse IP.
Enregistrez les ressources à partir de ce démarrage rapide pour suivre d’autres tutoriels sur les bases de données SQL.
Nettoyer les ressources
Suivez les étapes suivantes pour supprimer les ressources que vous avez créées lors de ce démarrage rapide :
- Dans le menu gauche du portail Azure, sélectionnez Groupes de ressources, puis myResourceGroup.
- Dans la page de votre groupe de ressources, sélectionnez Supprimer, tapez myResourceGroup dans la zone de texte, puis sélectionnez Supprimer.
Contenu connexe
- Découvrez comment vous connecter et interroger votre base de données à l’aide de vos outils ou langages favoris, y compris :
- Découvrez comment concevoir votre première base de données, créer des tables et insérer des données dans un dles didacticiels suivants :