Provisionner une machine virtuelle Linux exécutant SQL Server dans le portail Azure
S’applique à : SQL Server sur machine virtuelle Azure
Dans ce guide de démarrage rapide, vous utilisez le portail Azure pour créer une machine virtuelle Linux dans laquelle est installé SQL Server 2017. Vous allez apprendre à effectuer les tâches suivantes :
- Créer une machine virtuelle Linux exécutant SQL Server à partir de la galerie
- Se connecter à la nouvelle machine virtuelle avec SSH
- Modifier le mot de passe d’administrateur
- Configurer des connexions à distance
Prérequis
Si vous n’avez pas d’abonnement Azure, créez un compte gratuit avant de commencer.
Créer une machine virtuelle Linux dans laquelle est installée SQL Server
Connectez-vous au portail Azure.
Dans le volet de gauche, sélectionnez Créer une ressource.
Dans le volet Créer une ressource, sélectionnez Calcul.
Sélectionnez Tout afficher à côté du titre Sélection.

Dans la zone de recherche, tapez SQL Server 2019, puis sélectionnez Entrée pour lancer la recherche.
Limitez les résultats de la recherche en sélectionnant Système d’exploitation>Red Hat.

Sélectionnez une image Linux SQL Server 2019 dans les résultats de la recherche. Ce tutoriel utilise SQL Server 2019 sur RHEL74.
Conseil
L’édition Developer vous permet de tester ou de développer en utilisant les fonctionnalités de l’édition Enterprise, sans les coûts liés à une licence SQL Server. Vous payez uniquement pour le coût d’exécution de la machine virtuelle Linux.
Sélectionnez Create (Créer).
Configurer votre machine virtuelle Linux
Sous l’onglet De base, sélectionnez votre Abonnement et votre Groupe de ressources.

Dans Nom de la machine virtuelle, indiquez le nom de votre nouvelle machine virtuelle Linux.
Ensuite, tapez ou sélectionnez les valeurs suivantes :
Région : sélectionnez la région Azure qui vous convient.
Options de disponibilité : choisissez l’option de redondance et de disponibilité qui convient le mieux à vos applications et données.
Modifier la taille : sélectionnez cette option pour choisir une taille de machine ; lorsque cela est fait, choisissez Sélectionner. Pour en savoir plus sur les tailles de machines virtuelles, consultez Tailles de machine virtuelle.

Conseil
Pour des tests fonctionnels et de développement, utilisez une taille de machine virtuelle DS2 ou supérieure. Pour des tests de performances, utilisez DS13 ou supérieure.
Type d'authentification : sélectionnez Clé publique SSH.
Notes
Vous pouvez choisir d’utiliser une clé publique SSH ou un mot de passe pour l’authentification. L’utilisation d’une clé SSH est plus sécurisée. Pour savoir comment générer une clé SSH, consultez Créer des clés SSH sur Linux et Mac pour les machines virtuelles Linux dans Azure.
Nom d’utilisateur : indiquez le nom d’administrateur pour la machine virtuelle.
Clé publique SSH : entrez votre clé publique RSA.
Ports d’entrée publics : sélectionnez Autoriser les ports sélectionnés et choisissez le port SSH (22) dans la liste Sélectionner les ports d’entrée publics. Dans ce guide de démarrage rapide, cette étape est nécessaire pour établir une connexion à SQL Server et terminer la configuration. Si vous souhaitez vous connecter à distance à SQL Server, vous devrez autoriser manuellement le trafic vers le port par défaut (1433) utilisé par Microsoft SQL Server pour les connexions Internet une fois la machine virtuelle créée.
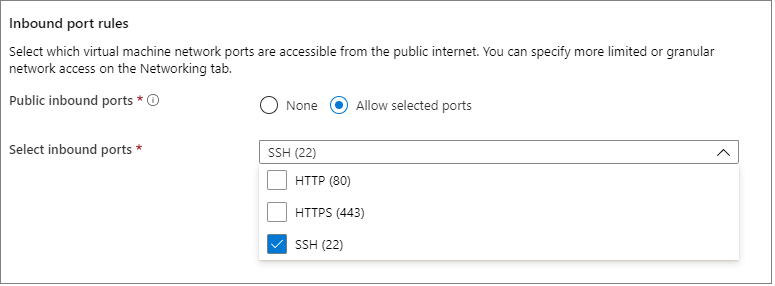
Apportez les modifications que vous souhaitez aux paramètres des onglets supplémentaires suivants ou conservez les paramètres par défaut.
- Disques
- Mise en réseau
- Gestion
- Configuration de l’invité
- Balises
Sélectionnez Revoir + créer.
Dans le volet Vérifier + créer, sélectionnez Créer.
Se connecter à la machine virtuelle Linux
Si vous utilisez déjà un interpréteur de commandes BASH, connectez-vous à la machine virtuelle Azure à l’aide de la commande SSH. Dans la commande suivante, remplacez le nom d’utilisateur et l’adresse IP de la machine virtuelle pour vous connecter à votre machine virtuelle Linux.
ssh azureadmin@40.55.55.555
Vous pouvez trouver l’adresse IP de votre machine virtuelle dans le portail Azure.

Si vous êtes sous Windows et que vous n’avez pas d’interpréteur de commandes BASH, installez un client SSH, tel que PuTTY.
Exécutez PuTTY.
À l’écran de configuration de PuTTY, entrez l’adresse IP publique de votre machine virtuelle.
Sélectionnez Open (Ouvrir) et entrez votre nom d’utilisateur et votre mot de passe lorsque vous y êtes invité.
Pour en savoir plus la connexion aux machines virtuelles Linux, consultez Création d’une machine virtuelle Linux sur Azure à l’aide du portail.
Notes
Si vous voyez une alerte de sécurité PuTTY relative à la clé d’hôte du serveur non mise en cache dans le Registre, choisissez parmi les options suivantes. Si vous faites confiance à cet ordinateur hôte, sélectionnez Yes (Oui) pour ajouter la clé à la mémoire cache de PuTTy et poursuivre la connexion. Si vous souhaitez vous connecter une seule fois, sans ajouter la clé dans le cache, sélectionnez No (Non). Si vous ne faites pas confiance à cet ordinateur hôte, sélectionnez Cancel (Annuler) pour abandonner la connexion.
Changer le mot de passe AS
La nouvelle machine virtuelle installe SQL Server avec un mot de passe d’administrateur aléatoire. Réinitialisez ce mot de passe pour vous connecter à SQL Server avec les informations d’administrateur.
Une fois connecté à votre machine virtuelle Linux, ouvrez un nouveau terminal de commande.
Modifiez le mot de passe d’administrateur avec les commandes suivantes :
sudo systemctl stop mssql-server sudo /opt/mssql/bin/mssql-conf set-sa-passwordEntrez un nouveau mot de passe d’administrateur et confirmez-le lorsque vous y êtes invité.
Redémarrez le service SQL Server.
sudo systemctl start mssql-server
Ajoutez les outils à votre chemin (facultatif)
Plusieurs packages SQL Server sont installés par défaut, y compris le package d’outils de lignes de commandes SQL Server. Le package contient les outils sqlcmd et bcp. Pour des questions pratiques, vous pouvez ajouter le chemin des outils, /opt/mssql-tools/bin/, à la variable d’environnement CHEMIN (facultatif).
Exécutez les commandes suivantes afin de modifier la variable PATH pour les sessions de connexion et les sessions interactives/sans connexion :
echo 'export PATH="$PATH:/opt/mssql-tools/bin"' >> ~/.bash_profile echo 'export PATH="$PATH:/opt/mssql-tools/bin"' >> ~/.bashrc source ~/.bashrc
Configurer des connexions à distance
Si vous avez besoin de vous connecter à distance à SQL Server sur la machine virtuelle Azure, vous devez configurer une règle entrante sur le groupe de sécurité réseau. La règle autorise le trafic sur le port qu’écoute SQL Server (port 1433 par défaut). Les étapes suivantes montrent comment utiliser le portail Azure.
Conseil
Si vous avez sélectionné le port entrant MS SQL (1433) dans les paramètres durant le provisionnement, ces changements ont été apportés pour vous. Vous pouvez passer à la section suivante pour configurer le pare-feu.
Dans le portail, sélectionnez Machines virtuelles, puis sélectionnez votre machine virtuelle SQL Server.
Dans le volet de navigation gauche, sous Paramètres, sélectionnez Mise en réseau.
Dans la fenêtre Mise en réseau, sous Règles des ports d’entrée, sélectionnez Ajouter une règle de port d’entrée.

Dans la liste Service, sélectionnez MS SQL.

Cliquez sur OK pour enregistrer la règle pour votre machine virtuelle.
Ouvrez les ports du pare-feu sur RHEL
Ce didacticiel vous a montré comment créer une machine virtuelle Linux Red Hat Enterprise (RHEL). Si vous voulez vous connecter à distance aux machines virtuelles RHEL, vous devez aussi ouvrir le port 1433 du pare-feu Linux.
Connectez-vous à votre machine virtuelle RHEL.
Dans l’interpréteur de commandes BASH, exécutez les commandes suivantes :
sudo firewall-cmd --zone=public --add-port=1433/tcp --permanent sudo firewall-cmd --reload
Étapes suivantes
Maintenant que vous disposez d’une machine virtuelle SQL Server 2017 dans Azure, vous pouvez vous connecter en local avec sqlcmd pour exécuter des requêtes Transact-SQL.
Si vous avez configuré la machine virtuelle Azure pour les connexions SQL Server à distance, vous devez pouvoir vous connecter à distance. Si vous voulez un exemple de connexion à distance à SQL Server sur Linux ou Windows, consultez Utiliser SSMS sur Windows pour se connecter à SQL Server sur Linux. Pour vous connecter avec Visual Studio Code, consultez Utilisez Visual Studio Code pour créer et exécuter des scripts Transact-SQL pour SQL Server
Pour en savoir plus sur SQL Server sur Linux, consultez Vue d’ensemble de SQL Server 2017 sur Linux. Pour en savoir plus sur l’utilisation de machines virtuelles Azure Linux SQL Server 2017 , consultez Vue d’ensemble des machines virtuelles SQL Server 2017 sur Azure.