Configurer le protocole DHCP pour Azure VMware Solution
Les applications et les charges de travail exécutées dans un environnement de cloud privé nécessitent une résolution de nom et des services DHCP pour la recherche et les affectations d’adresses IP. Une infrastructure DHCP et DNS appropriée est requise pour fournir ces services. Vous pouvez configurer une machine virtuelle pour fournir ces services dans votre environnement de cloud privé.
Utilisez le service DHCP intégré au Centre de données NSX ou un serveur DHCP local dans le cloud privé au lieu de router le trafic DHCP de diffusion sur le réseau étendu (WAN) vers l’emplacement local.
Important
Si vous publiez une route par défaut vers le Azure VMware Solution, vous devez autoriser le redirecteur DNS à atteindre les serveurs DNS configurés. Ces derniers doivent prendre en charge la résolution de noms publics.
Dans cet article, vous découvrez comment utiliser NSX Manager pour configurer le protocole DHCP pour Azure VMware Solution de l’une des manières suivantes :
Conseil
Si vous souhaitez configurer le protocole DHCP en tirant parti d’un affichage simplifié des opérations NSX, consultez Configurer DHCP pour Azure VMware Solution.
Important
Pour les clouds créés à partir du 1er juillet 2021, vous devez utiliser l’affichage simplifié des opérations NSX pour configurer DHCP sur la passerelle de niveau 1 par défaut dans votre environnement.
DHCP ne fonctionne pas pour les machines virtuelles sur le réseau Stretch HCX L2 VMware lorsque le serveur DHCP se trouve dans le centre de données local. Par défaut, le service NSX empêche toutes les requêtes DHCP de traverser le réseau Stretch L2. Pour obtenir la solution, consultez la procédure Configurer DHCP sur des réseaux VMware HCX étendus L2.
Utiliser la Portail Azure pour créer un serveur DHCP ou un relais
Vous pouvez créer un serveur ou un relais DHCP directement dans Azure VMware Solution sur le Portail Azure. Le serveur ou relais DHCP se connecte à la passerelle de niveau 1 qui a été créée lors du déploiement d’Azure VMware Solution. Tous les segments pour lesquels vous avez donné des plages de protocole DHCP font partie de ce DHCP. Après la création d’un serveur DHCP ou d’un relais DHCP, vous devez définir un sous-réseau ou une plage au niveau du segment pour le consommer.
Dans votre cloud privé Azure VMware Solution, sous Réseau des charges de travail, sélectionnez DHCP>Ajouter.
Sélectionnez Serveur DHCP ou relais DHCP, puis indiquez un nom pour le serveur ou le relais et trois adresses IP.
Remarque
Pour le relais DHCP, une seule adresse IP est nécessaire à la configuration.
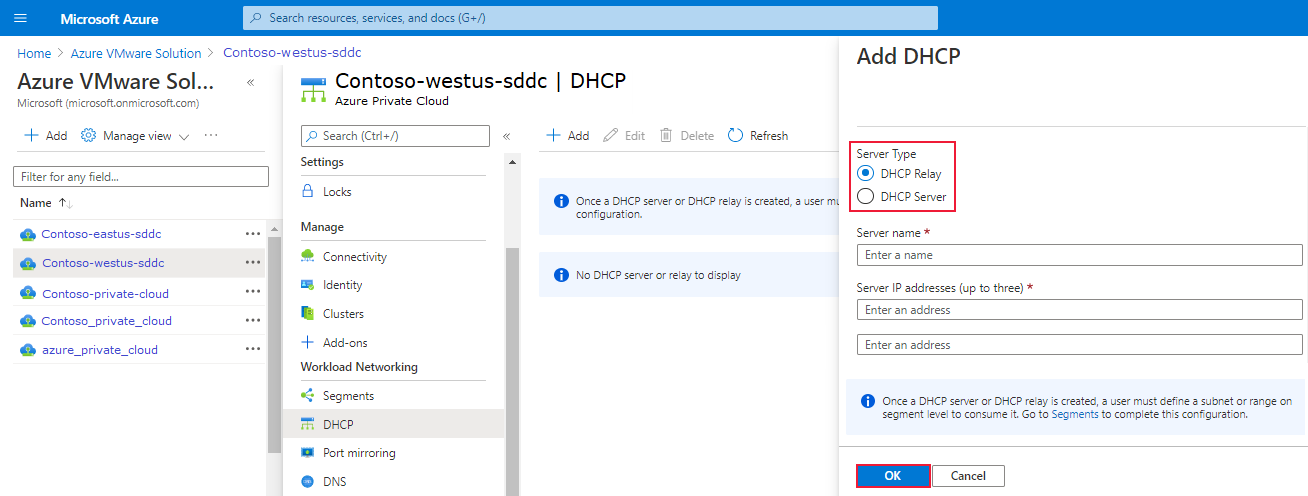
Terminez la configuration DHCP en fournissant des plages DHCP sur les segments logiques, puis sélectionnez OK.
Utiliser NSX pour héberger votre serveur DHCP
Si vous envisagez d’utiliser NSX pour héberger votre serveur DHCP, créez un serveur DHCP et un service de relais. Ensuite, ajoutez un segment réseau et spécifiez la plage d’adresses IP DHCP.
Créer un serveur DHCP
Dans NSX Manager, sélectionnez Mise en réseau>DHCP, puis Ajouter un profil DHCP.
Sélectionnez Ajouter un profil DHCP, entrez un nom, puis sélectionnez Enregistrer.
Remarque
Une adresse IP n’est pas requise. Si vous n’en entrez aucune, NSX Manager en crée une.
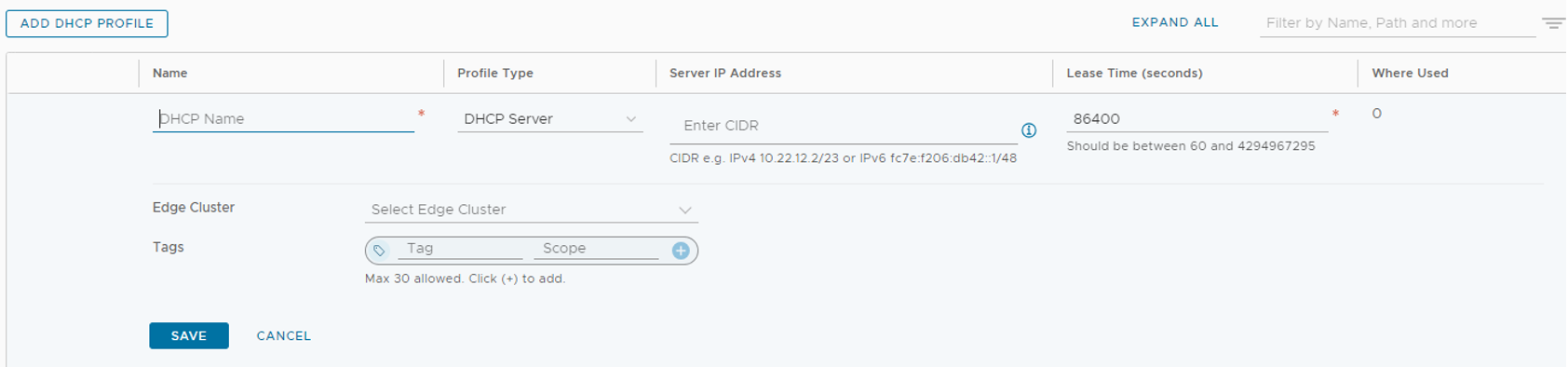
Sous Mise en réseau>Passerelles de niveau 1, sélectionnez la passerelle requise par DHCP où les segments sont connectés. Modifiez la passerelle de niveau 1 en cliquant sur les trois points, puis choisissez Modifier.
Sélectionnez Définir la configuration DHCP, Serveur DHCP, puis le profil de serveur DHCP créé plus tôt. Sélectionnez Enregistrer, puis Fermer l’édition.
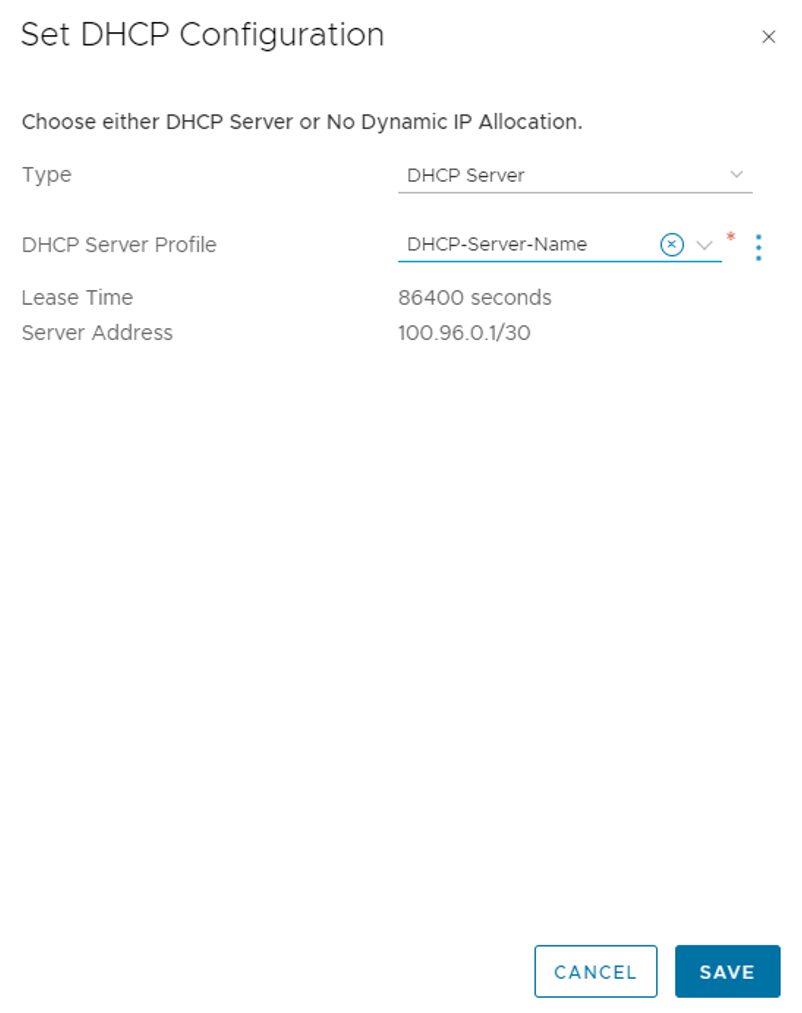
Accédez à Mise en réseau>Segments, puis recherchez le segment dans lequel DHCP est nécessaire. Cliquez sur Modifier, puis sur Définir la configuration DHCP.
Sélectionnez Serveur DHCP de passerelle pour le type de DHCP, ajoutez une plage DHCP et sélectionnez Appliquer.
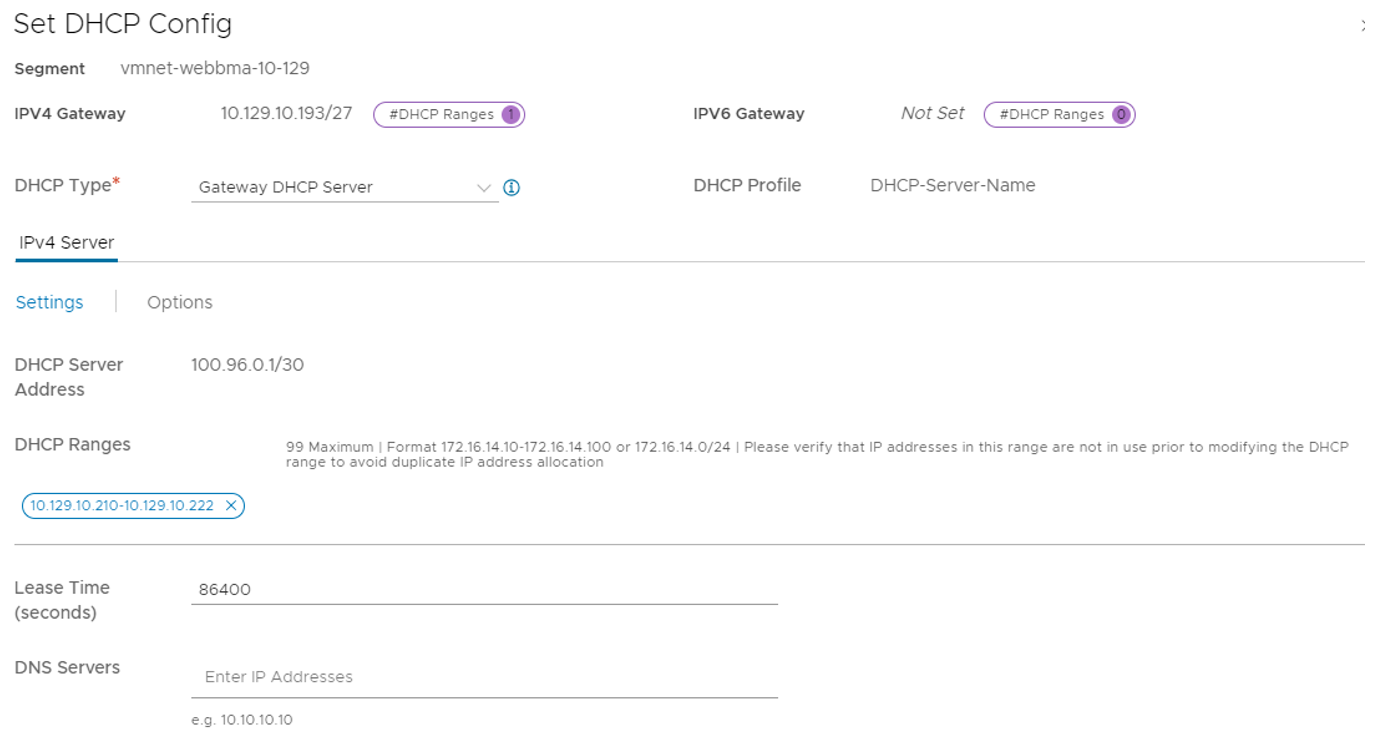
Ajouter un segment réseau
Dans NSX Manager, sélectionnez Mise en réseau>Segments, puis Ajouter un segment.
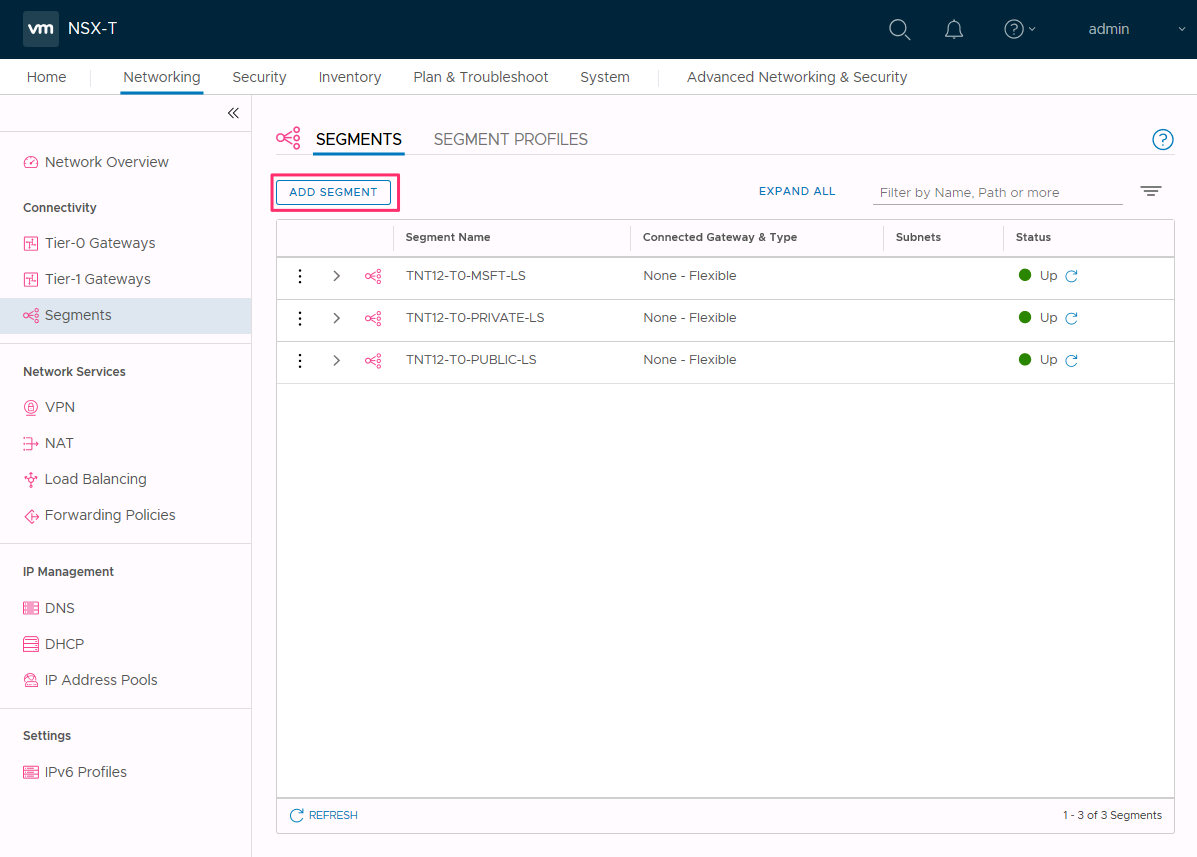
Entrez un nom pour le segment.
Sélectionnez la passerelle de niveau 1 (TNTxx-T1) comme valeur pour Connected Gateway (Passerelle connectée) et laissez Flexible comme Type.
Sélectionnez la Zone de transport de superposition préconfigurée (TNTxx-OVERLAY-TZ), puis Définir des sous-réseaux.
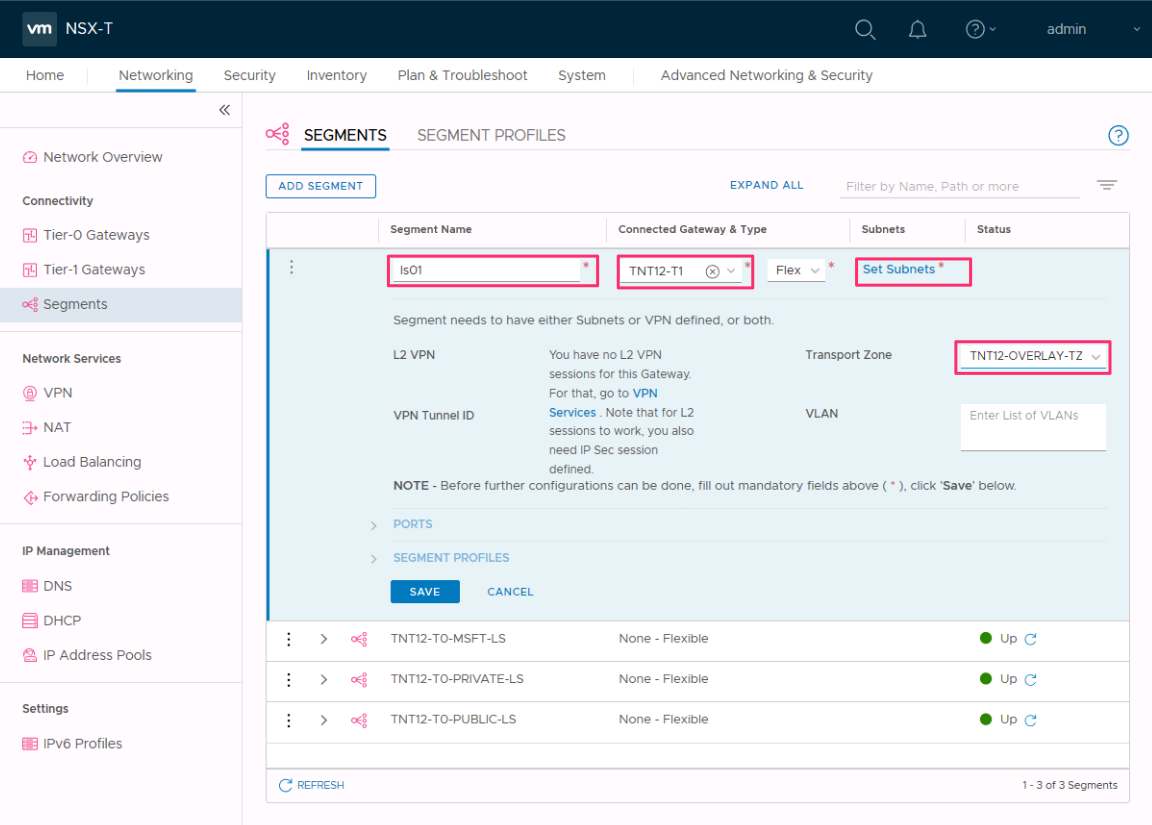
Entrez l’adresse IP de la passerelle, puis sélectionnez Ajouter.
Important
L’adresse IP doit se trouver dans un bloc d’adresses RFC1918 sans chevauchement, ce qui garantit la connexion aux machines virtuelles sur le nouveau segment.
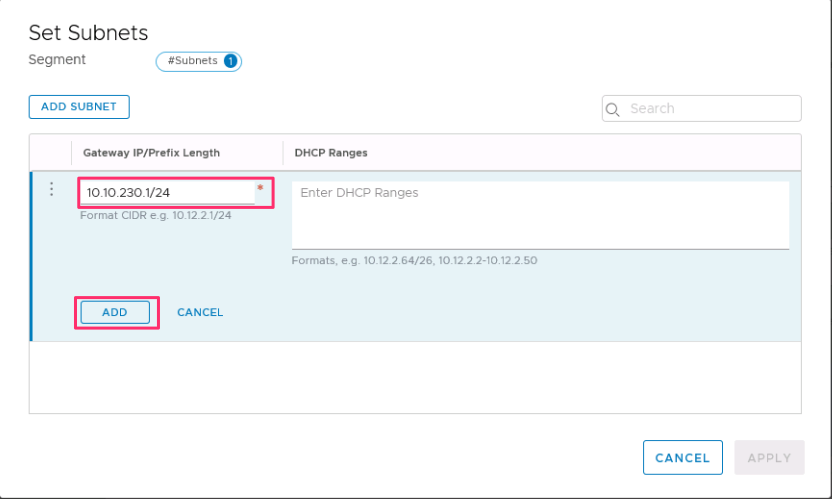
Sélectionnez Apply (Appliquer), puis Save (Enregistrer).
Sélectionnez No (Non) pour refuser l’option qui permet de continuer la configuration du segment.
Spécifier la plage d’adresses IP DHCP
Lorsque vous créez un relais vers un serveur DHCP, vous devez spécifier la plage d’adresses IP DHCP.
Remarque
La plage d’adresses IP ne doit pas chevaucher celle utilisée dans d’autres réseaux virtuels situés dans votre abonnement et des réseaux locaux.
Dans NSX Manager, sélectionnez Mise en réseau>Segments.
Sélectionnez les trois points suspendus sur le nom du segment, puis Modifier.
Sélectionnez Définir des sous-réseaux pour spécifier l’adresse IP DHCP du sous-réseau.
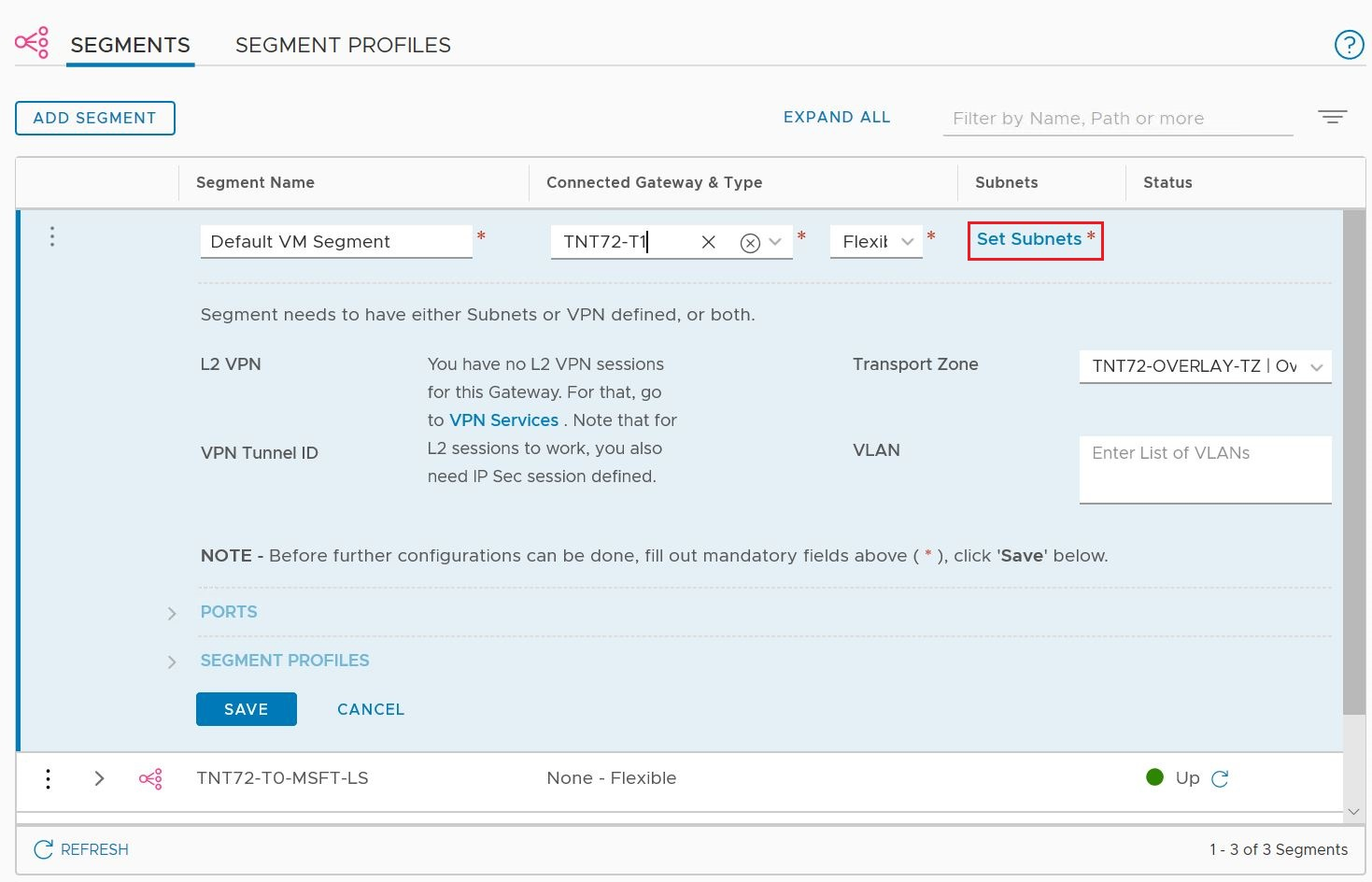
Modifiez l’adresse IP de la passerelle si nécessaire, puis entrez l’adresse IP de la plage DHCP.
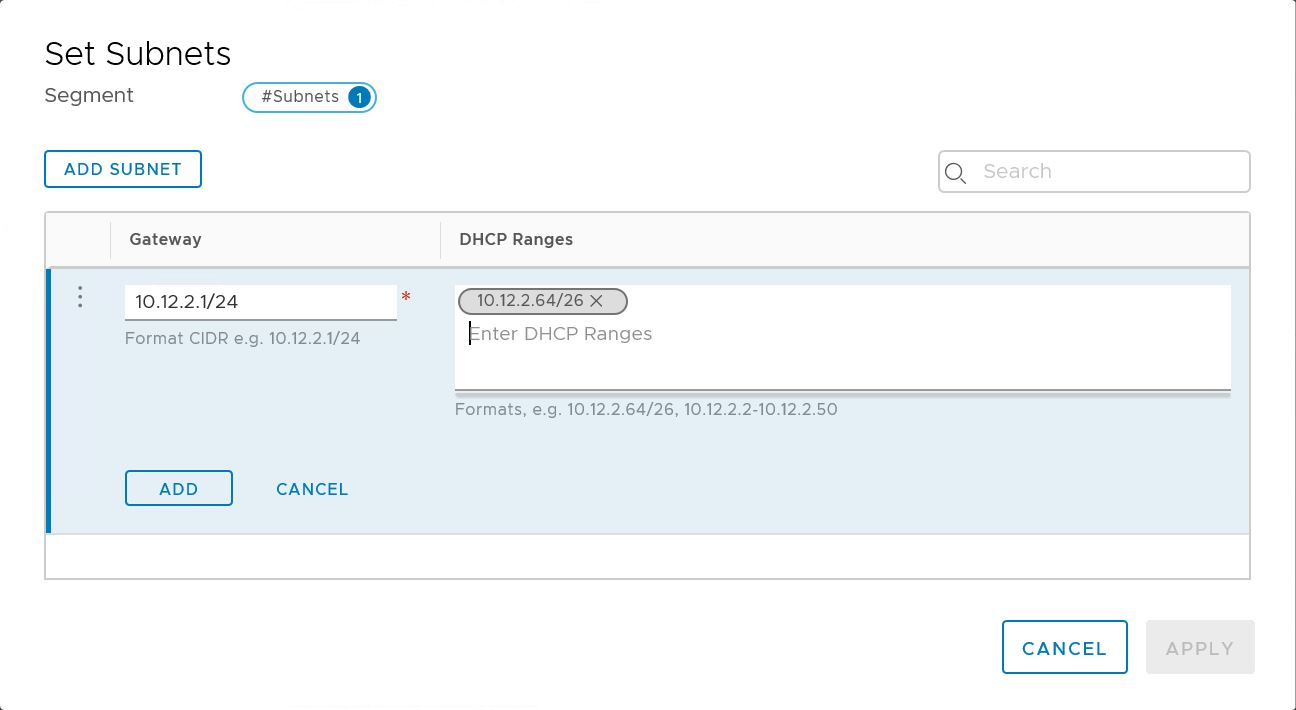
Sélectionnez Appliquer, puis Enregistrer. Le segment est affecté à un pool de serveurs DHCP.
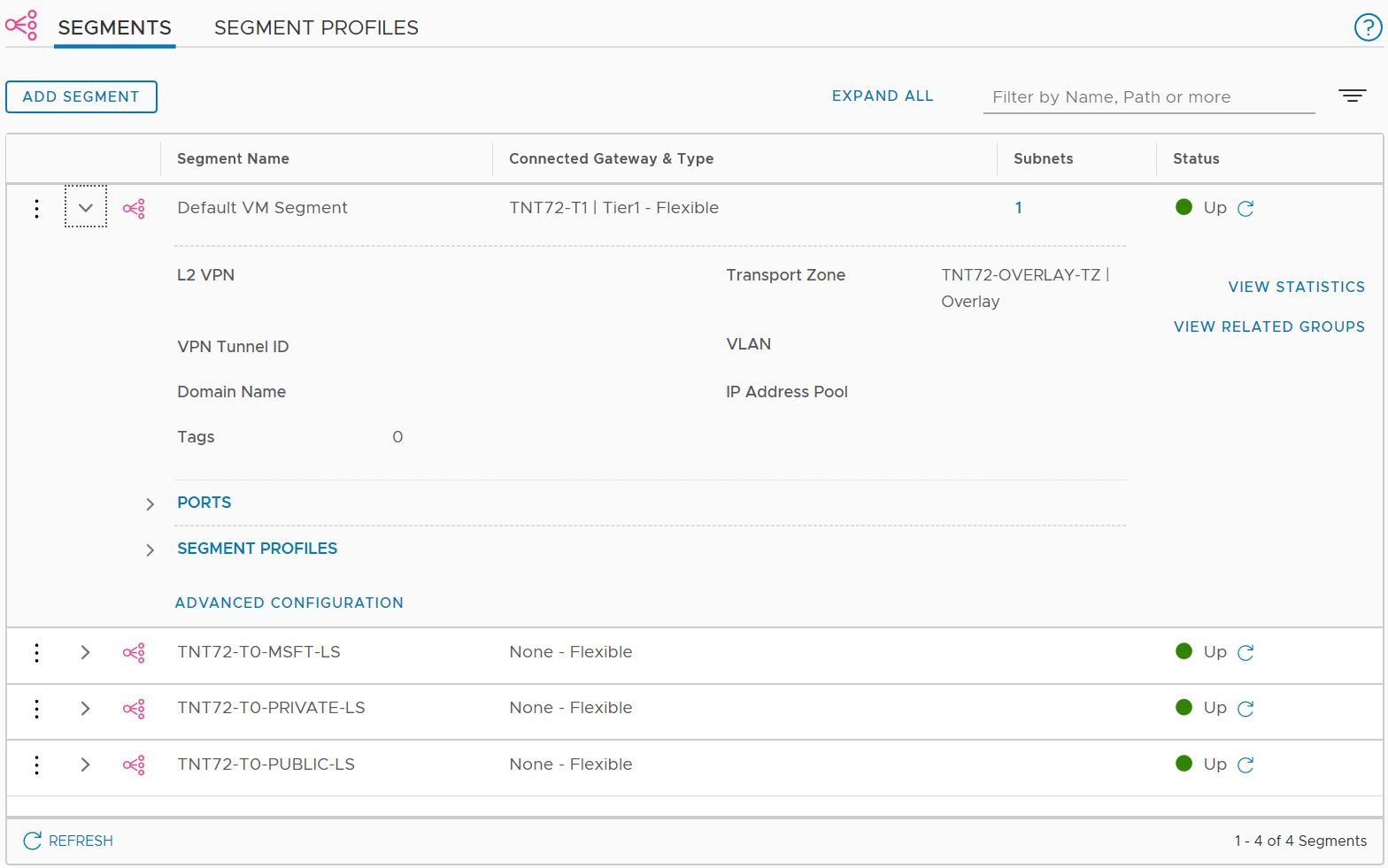
Utiliser un serveur DHCP externe tiers
Si vous voulez utiliser un serveur DHCP externe tiers, créez un service de relais DHCP dans NSX Manager. Vous devez spécifier la plage d’adresses IP DHCP.
Important
Pour les clouds créés à partir du 1er juillet 2021, vous devez utiliser l’affichage simplifié des opérations NSX pour configurer DHCP sur la passerelle de niveau 1 par défaut dans votre environnement.
Créer un service de relais DHCP
Utilisez un relais DHCP pour tout service DHCP non-NSX. Par exemple, une machine virtuelle exécutant DHCP dans Azure VMware Solution, Azure IaaS ou en local.
Dans NSX Manager, sélectionnez Mise en réseau>DHCP, puis Ajouter un serveur.
Sélectionnez Relais DHCP pour le Type serveur, indiquez le nom du serveur et l’adresse IP, puis sélectionnez Enregistrer.
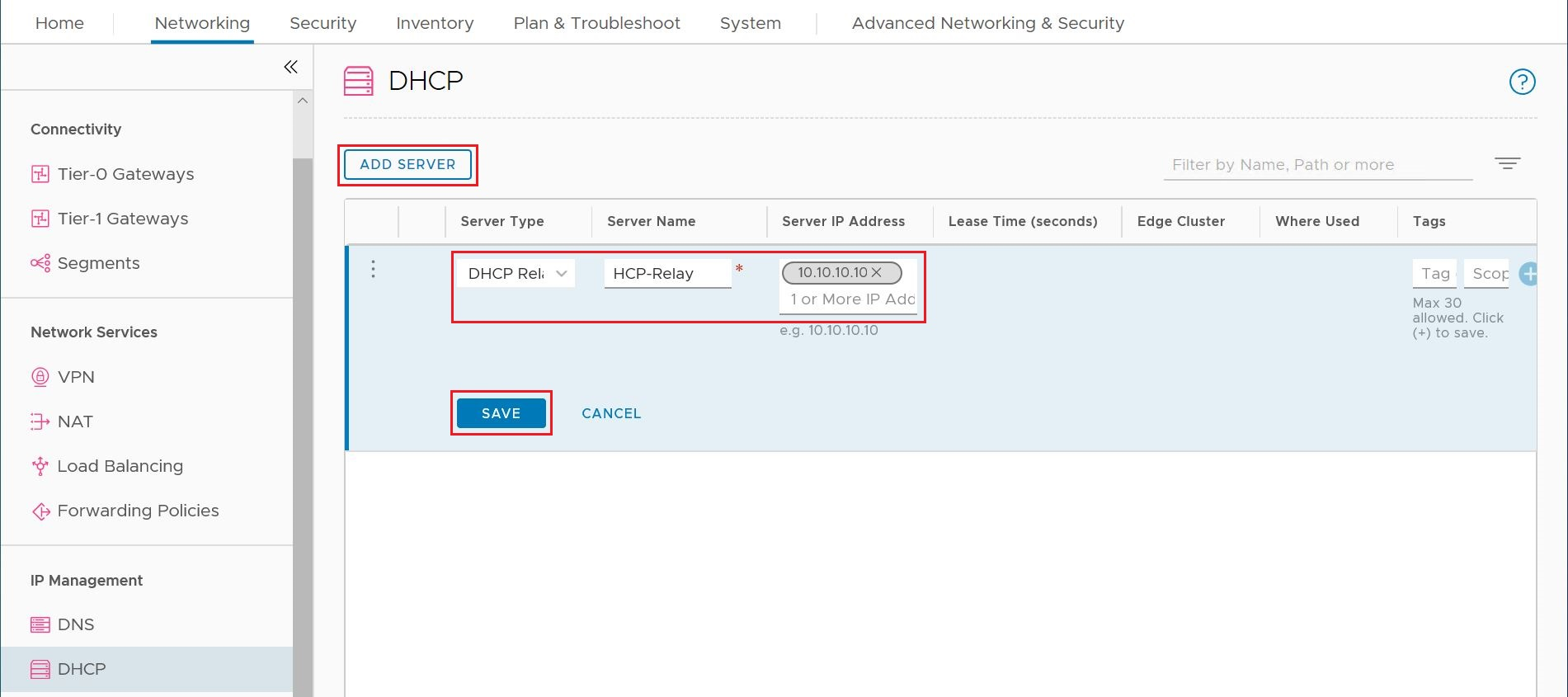
Sélectionnez Passerelles de niveau 1, sélectionnez les trois points suspendus sur la passerelle de niveau 1, puis sélectionnez Modifier.
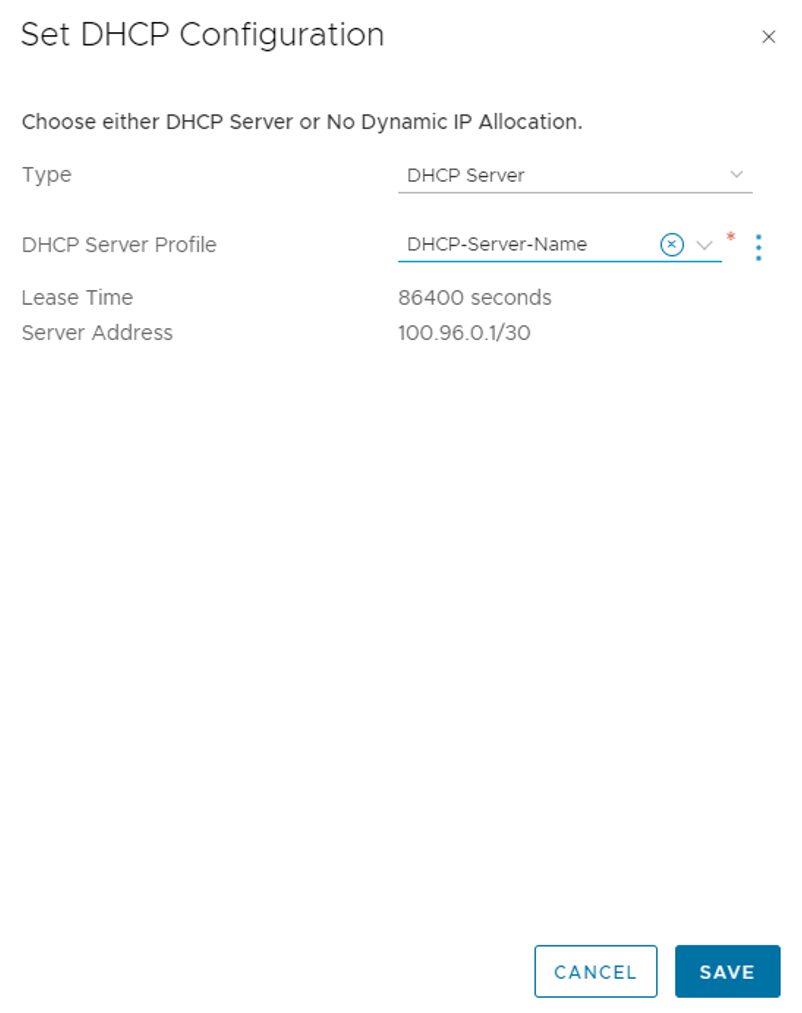
Sélectionnez Aucune allocation IP définie pour définir l’allocation d’adresse IP.
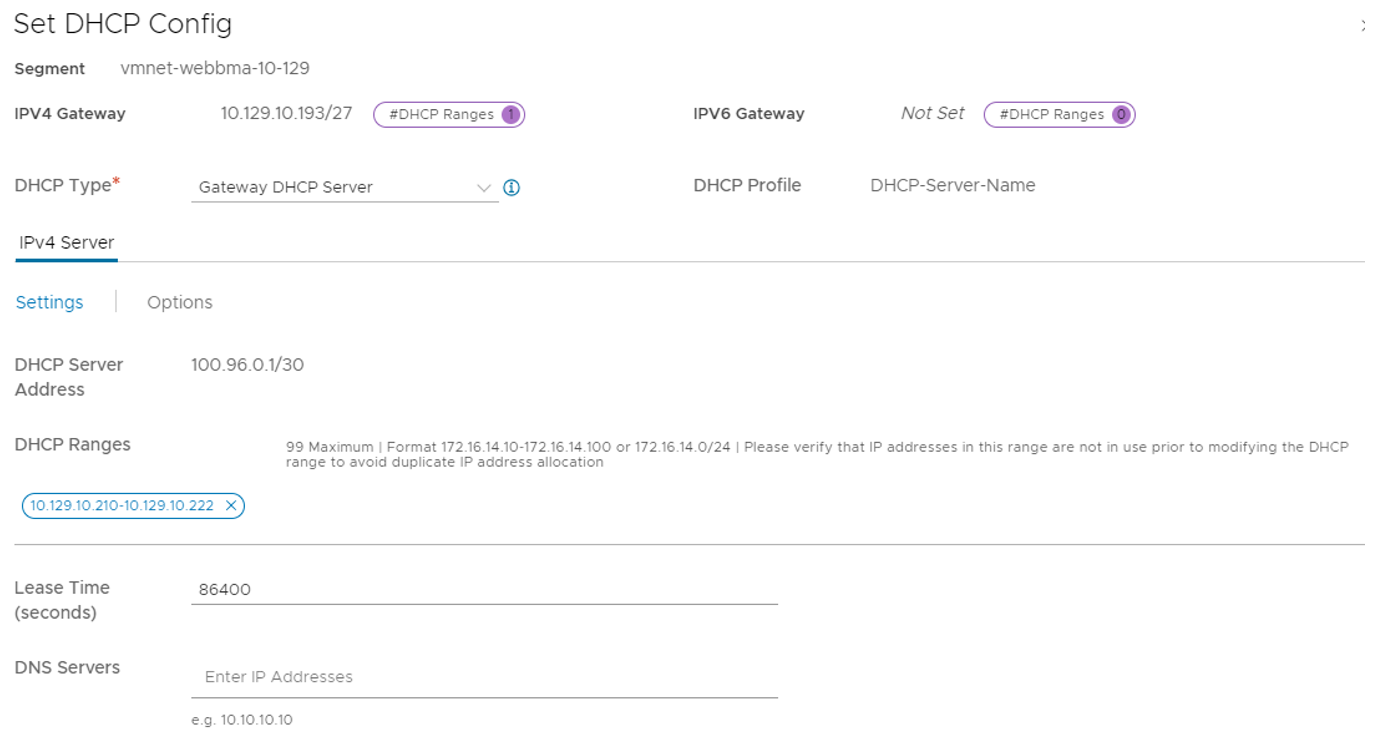
Pour Type, sélectionnez Serveur DHCP.
Pour Serveur DHCP, sélectionnez Relais DHCP, puis sélectionnez Enregistrer.
Sélectionnez de nouveau Enregistrer, puis sélectionnez Fermer l’édition.
Spécifier la plage d’adresses IP DHCP
Lorsque vous créez un relais vers un serveur DHCP, vous devez spécifier la plage d’adresses IP DHCP.
Remarque
La plage d’adresses IP ne doit pas chevaucher celle utilisée dans d’autres réseaux virtuels situés dans votre abonnement et des réseaux locaux.
Dans NSX Manager, sélectionnez Mise en réseau>Segments.
Sélectionnez les trois points suspendus sur le nom du segment, puis Modifier.
Sélectionnez Définir des sous-réseaux pour spécifier l’adresse IP DHCP du sous-réseau.
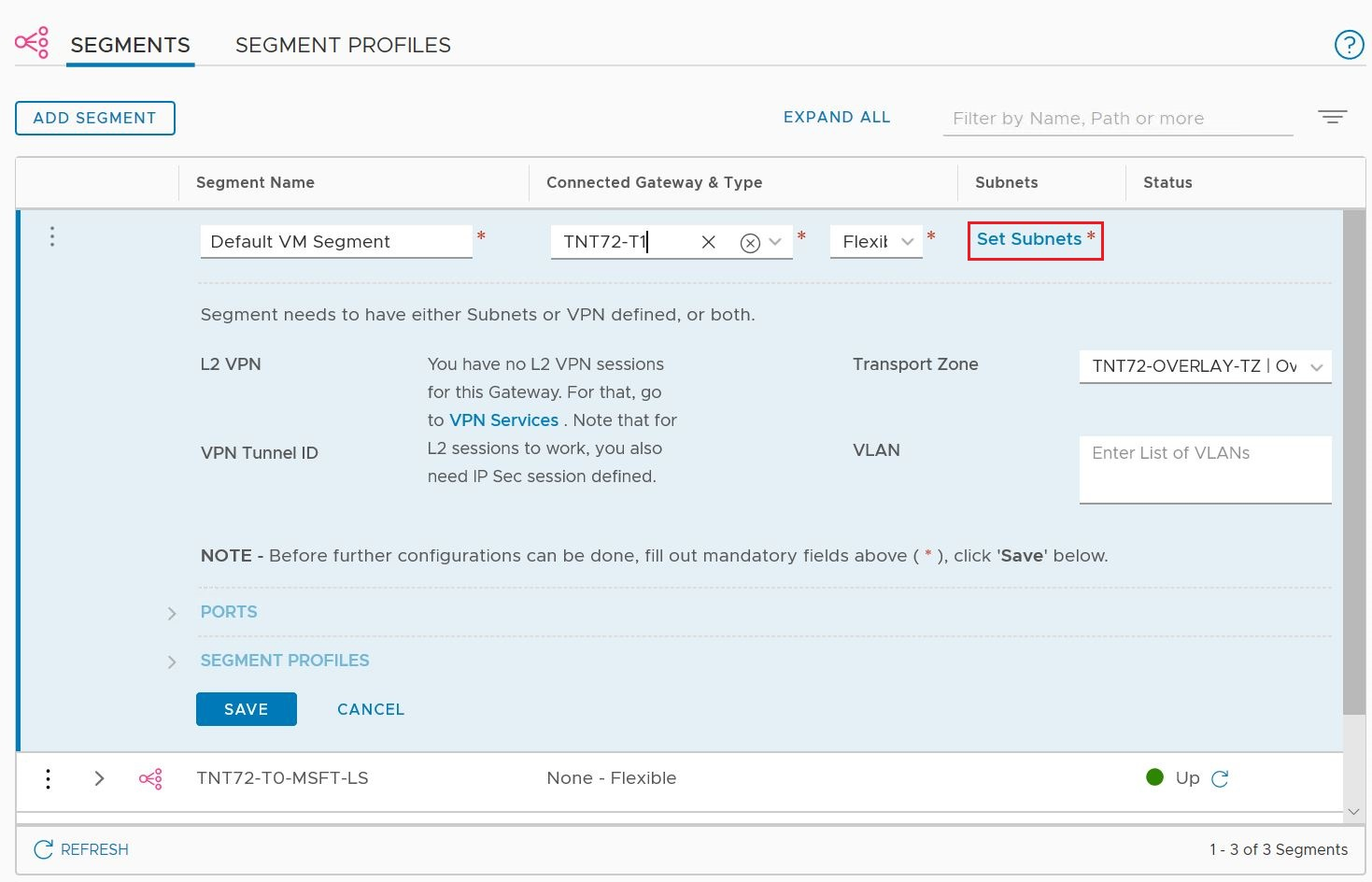
Modifiez l’adresse IP de la passerelle si nécessaire, puis entrez l’adresse IP de la plage DHCP.
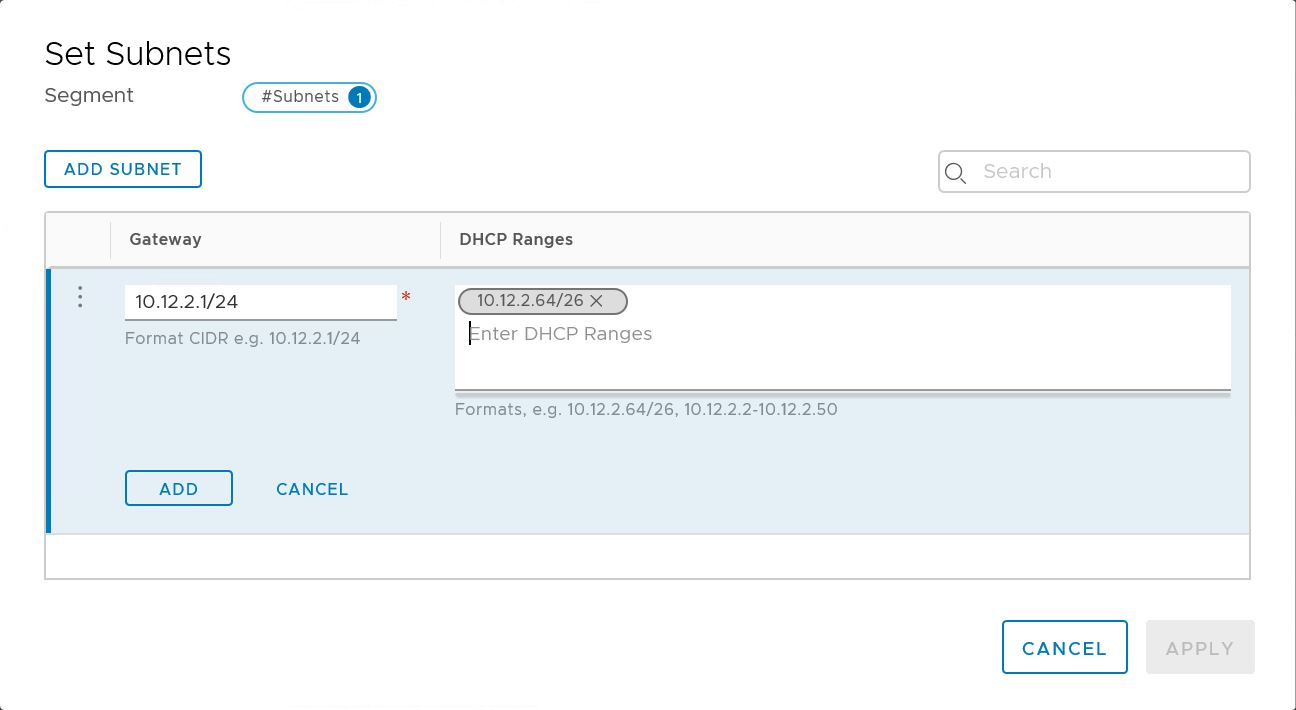
Sélectionnez Appliquer, puis Enregistrer. Le segment est affecté à un pool de serveurs DHCP.
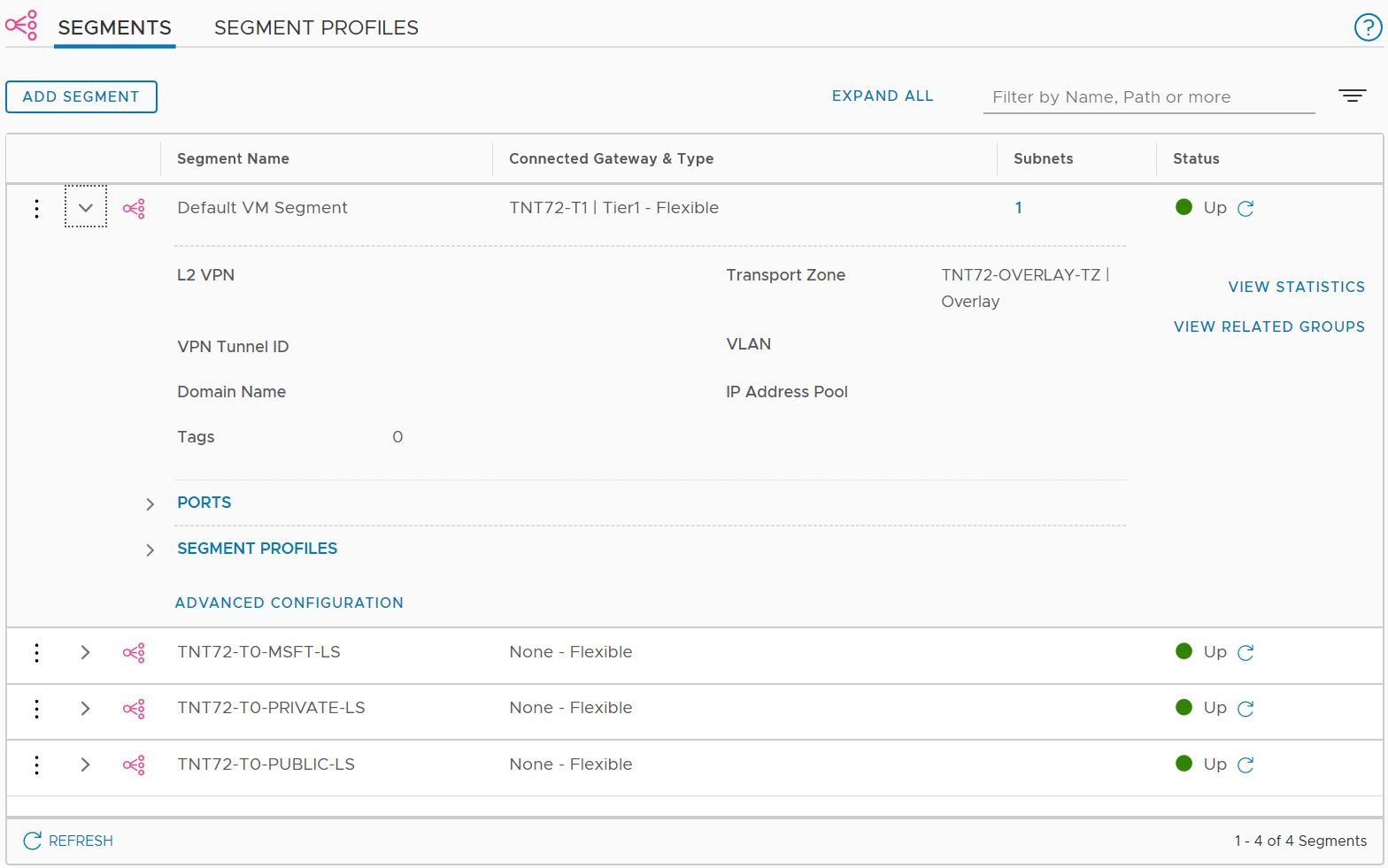
Étapes suivantes
Si vous voulez envoyer des requêtes DHCP à partir de vos machines virtuelles Azure VMware Solution vers un serveur DHCP non-NSX, consultez la procédure Configurer DHCP sur les réseaux HCX VMware étendus L2.