Installer et mettre à niveau Azure Backup Server
S’applique à : MABS v4.
Cet article décrit la préparation de votre environnement à la sauvegarde des charges de travail avec Microsoft Azure Backup Server (MABS). Le serveur de sauvegarde Azure vous permet de protéger des charges de travail d’application telles que des machines virtuelles Hyper-V, VMware, Azure Stack HCI, Microsoft SQL Server, SharePoint Server, Microsoft Exchange et des clients Windows à partir d’une console unique.
Notes
Pour plus d’informations sur la sauvegarde de serveurs VMware avec le serveur de sauvegarde Azure, voir Utiliser le serveur de sauvegarde Azure pour sauvegarder un serveur VMware. Pour découvrir les fonctionnalités de sécurité, voir la documentation sur les fonctionnalités de sécurité de la sauvegarde Microsoft Azure.
Les serveurs MABS (Microsoft Azure Backup Server) déployés dans une machine virtuelle Azure peuvent sauvegarder des machines virtuelles dans Azure, mais ils doivent se trouver dans le même domaine pour que l’opération de sauvegarde puisse s’effectuer. Le processus de sauvegarde d’une machine virtuelle Azure reste identique à la sauvegarde d’une machine virtuelle en local, mais le déploiement de Microsoft Azure Backup Server dans Azure présente certaines limitations. Pour plus d’informations sur ces limitations, consultez DPM en tant que machine virtuelle Azure.
Notes
Azure comporte deux modèles de déploiement pour la création et l’utilisation de ressources : Resource Manager et classique. Cet article fournit les informations et les procédures relatives à la restauration des machines virtuelles déployées à l’aide du modèle Resource Manager.
Azure Backup Server hérite d’une grand partie des fonctionnalités de sauvegarde de charge de travail de Data Protection Manager (DPM). Cet article comporte des liens vers la documentation sur DPM pour expliquer certaines des fonctionnalités partagées. Bien que la plupart des fonctionnalités du serveur de sauvegarde Azure soient identiques à celles de DPM, le serveur de sauvegarde Azure ne sauvegarde pas sur bande et ne s’intègre pas à System Center.
Choisir une plateforme d’installation
La première étape de la mise en service d’Azure Backup Server consiste à configurer un serveur Windows Server. Il peut s’agir d’un serveur local ou d’un serveur dans Azure.
- Pour protéger les charges de travail locales, le serveur MABS doit être local et connecté à un domaine.
- Pour protéger les charges de travail qui s’exécutent sur des machines virtuelles Azure, le serveur MABS doit se trouver dans Azure, être exécuté en tant que machine virtuelle Azure et être connecté à un domaine.
Utilisation d’un serveur dans Azure
Lorsque vous choisissez un serveur pour exécuter le serveur de sauvegarde Azure, nous vous recommandons de commencer par une image de la galerie de Windows Server 2022 Datacenter ou de Windows Server 2019 Datacenter. L’article Créer votre première machine virtuelle Windows dans le portail Azurepropose un didacticiel de prise en main de la machine virtuelle recommandée dans Azure, même si vous n’avez jamais utilisé Azure. La configuration minimale recommandée pour la machine virtuelle serveur doit être Standard_A4_v2 avec quatre cœurs et 8 Go de RAM.
La protection des charges de travail à l’aide d’Azure Backup Server peut prendre plusieurs formes. La matrice de protection pour MABS permet d’expliquer ces nuances. Avant de déployer la machine, lisez cet entièrement cet article.
Utilisation d’un serveur local
Si vous ne souhaitez pas exécuter le serveur de base dans Azure, vous pouvez l’exécuter sur une machine virtuelle Hyper-V, une machine virtuelle VMware ou un hôte physique. Configuration minimale recommandée pour le matériel de serveur : 2 cœurs et 8 Go de RAM. Les systèmes d’exploitation pris en charge sont répertoriés dans le tableau ci-après :
| Système d’exploitation | Plateforme | SKU |
|---|---|---|
| Windows Server 2022 | 64 bits | Standard, Datacenter, Essentials |
| Windows Server 2019 | 64 bits | Standard, Datacenter, Essentials |
Vous pouvez dédupliquer le stockage DPM en vous servant de la fonction de déduplication Windows Server. En savoir plus sur le fonctionnement du DPM et de la déduplication en cas de déploiement sur des machines virtuelles Hyper-V.
Notes
Le serveur de sauvegarde Azure est conçu pour s’exécuter sur un serveur dédié spécialisé. Vous ne pouvez pas installer le serveur de sauvegarde Azure sur :
- Un ordinateur servant de contrôleur de domaine
- Un ordinateur sur lequel est installé le rôle de serveur d’applications
- Un ordinateur qui est un serveur d’administration SCOM
- Un ordinateur sur lequel Exchange Server s’exécute
- Un ordinateur qui est un nœud de cluster
L'installation du serveur de sauvegarde Azure n'est pas prise en charge sur Windows Server Core ou Microsoft Hyper-V Server.
Joignez toujours le serveur de sauvegarde Azure à un domaine. Le déplacement d’une machine Azure Backup Server vers un nouveau domaine après le déploiement n’est pas pris en charge.
Que vous envoyiez des données de sauvegarde vers Azure ou que vous les conserviez localement, le serveur de sauvegarde Azure doit être inscrit auprès d’un coffre Recovery Services.
Notes
Si vous rencontrez des difficultés lors de l’inscription à un coffre ou d’autres erreurs, vérifiez que vous avez installé l’agent MARS version 2.0.9249.0 ou ultérieure. Si ce n’est pas le cas, nous vous recommandons d’installer la dernière version à partir d’ici.
Créer un coffre Recovery Services
Un coffre Recovery Services est une entité de gestion qui stocke les points de récupération créés au fil du temps et fournit une interface permettant d’effectuer des opérations liées à la sauvegarde. Ces opérations comprennent l’exécution de sauvegardes à la demande, l’exécution de restaurations et la création de stratégies de sauvegarde.
Pour créer un archivage de Recovery Services :
Connectez-vous au portail Azure.
Recherchez Centre de sauvegarde, puis accédez au tableau de bord Centre de sauvegarde.
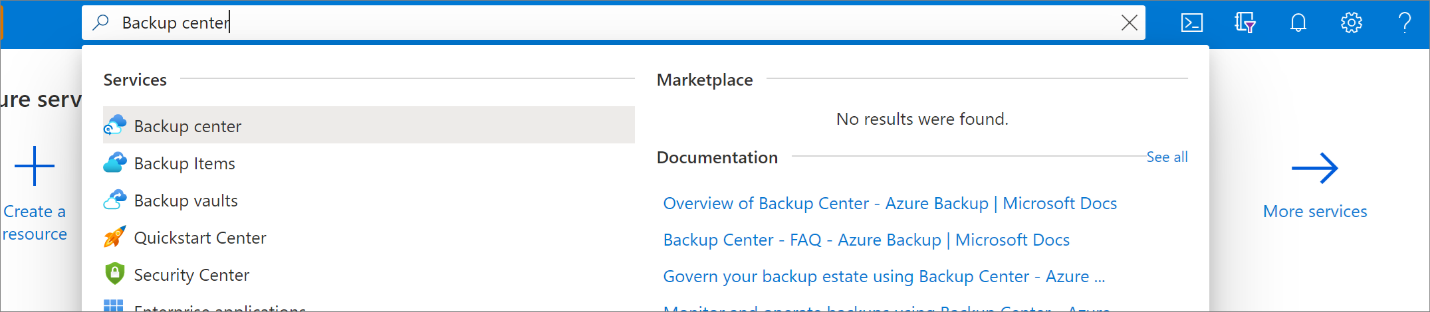
Dans le volet Vue d’ensemble, sélectionnez Coffre.
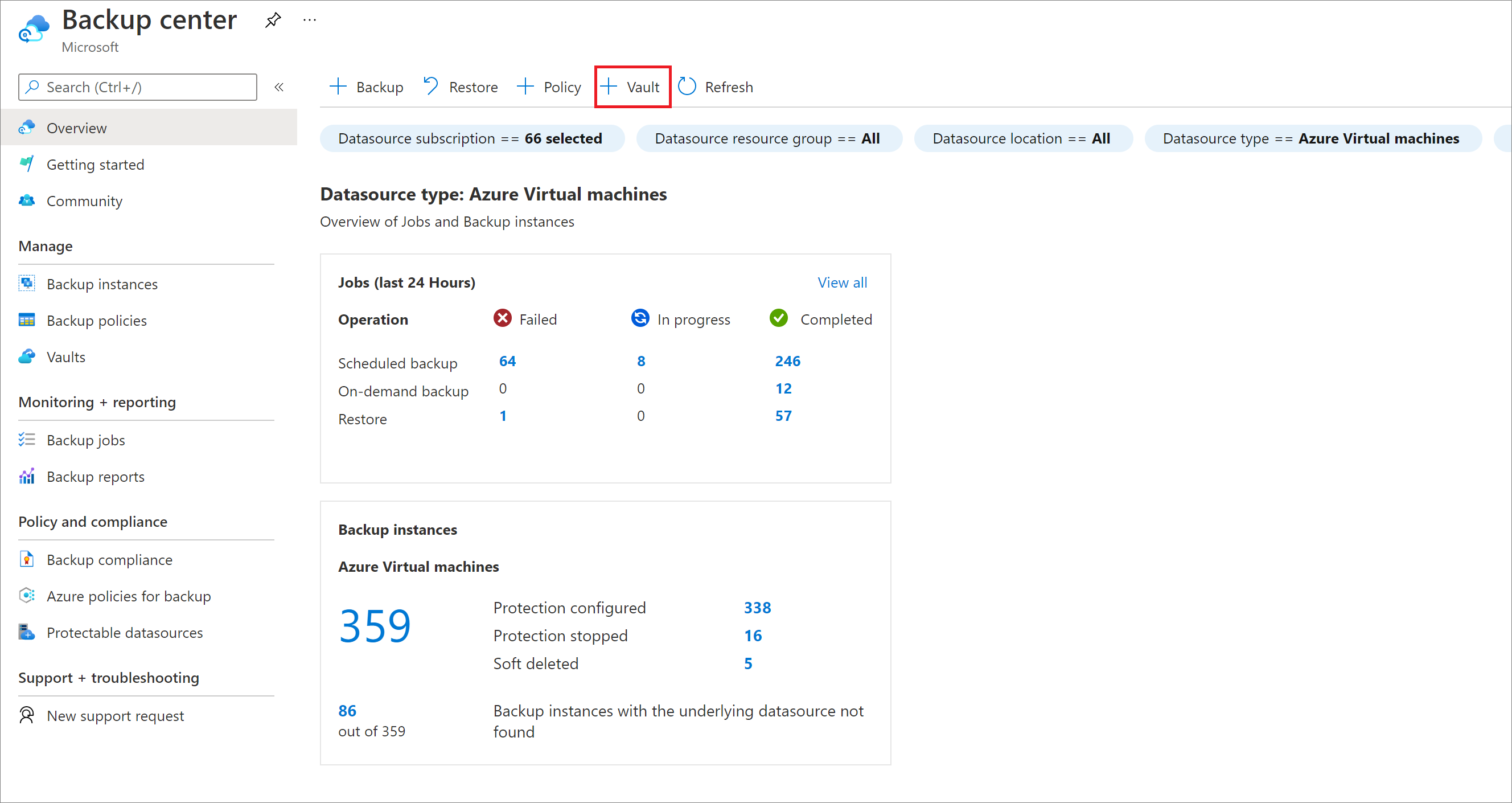
Sélectionnez Coffre Recovery Services>Continuer.
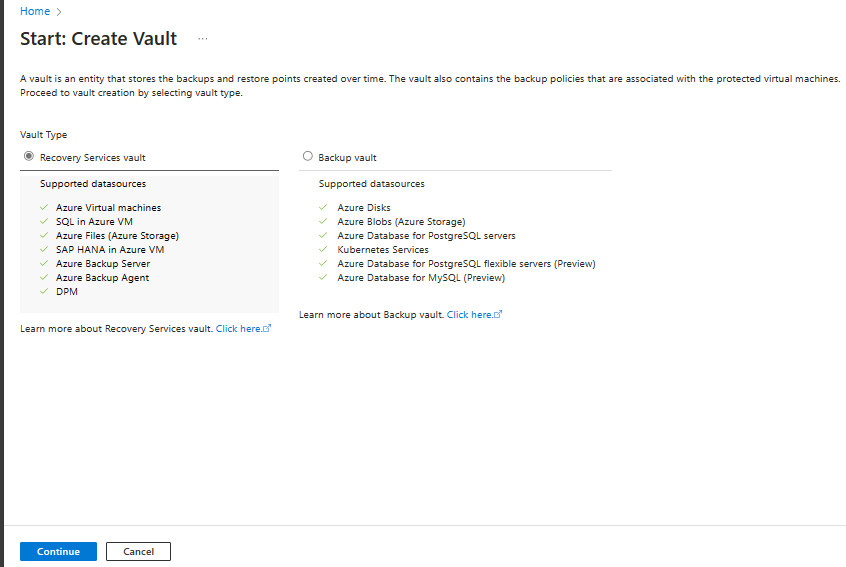
Dans le volet coffre Recovery Services, entrez les valeurs suivantes :
Abonnement : sélectionnez l'abonnement souhaité. Si vous êtes membre d’un seul abonnement, son nom s’affiche. Si vous ne savez pas quel abonnement utiliser, utilisez l’abonnement par défaut. Vous ne disposez de plusieurs choix que si votre compte professionnel ou scolaire est associé à plusieurs abonnements Azure.
Groupe de ressources : Utilisez un groupe de ressources existant ou créez-en un. Pour voir la liste des groupes de ressources disponibles dans votre abonnement, sélectionnez Utiliser existant, puis sélectionnez une ressource dans la liste déroulante. Pour créer un nouveau groupe de ressources, sélectionnez Créer, puis saisissez le nom. Pour plus d’informations sur les groupes de ressources, consultez Vue d’ensemble d’Azure Resource Manager.
Nom du coffre : Entrez un nom convivial pour identifier le coffre. Le nom doit être unique pour l’abonnement Azure. Spécifiez un nom composé d’au moins deux caractères, mais sans dépasser 50 caractères. Il doit commencer par une lettre et ne peut être constitué que de lettres, chiffres et traits d’union.
Région : Sélectionnez la région géographique du coffre. Pour que vous puissiez créer un coffre pour aider à protéger une source de données, le coffre doit se trouver dans la même région que la source de données.
Important
Si vous n’êtes pas sûr de l’emplacement de votre source de données, fermez la fenêtre. Accédez à la liste de vos ressources dans le portail. Si vous possédez des sources de données dans plusieurs régions, créez un coffre Recovery Services pour chaque région. Créez le coffre du premier emplacement avant de créer celui d’un autre emplacement. Il est inutile de spécifier des comptes de stockage dans lesquels héberger les données de sauvegarde. Le coffre Recovery Services et Sauvegarde Azure gèrent cela automatiquement.
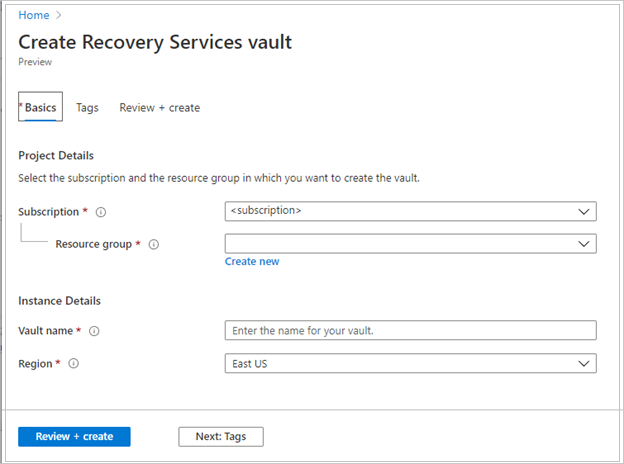
Après avoir défini les valeurs, sélectionnez Vérifier + créer.
Pour finir de créer le coffre Recovery Services, sélectionnez Créer.
La création du coffre Recovery Services peut prendre un certain temps. Surveillez les notifications d’état dans la zone Notifications dans l’angle supérieur droit. Une fois créé, le coffre apparaît dans la liste des coffres Recovery Services. S’il n’apparaît pas, sélectionnez Actualiser.
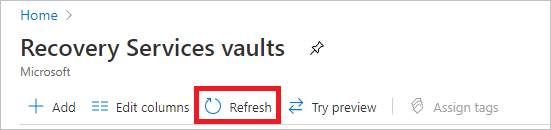
Notes
Sauvegarde Azure prend désormais en charge les coffres immuables qui vous permettent de vous assurer que les points de récupération, une fois créés, ne peuvent pas être supprimés avant leur expiration conformément à la stratégie de sauvegarde. Vous pouvez également rendre l’immuabilité irréversible pour une protection maximale de vos données de sauvegarde contre diverses menaces, notamment les attaques par ransomware et les acteurs malveillants. Plus d’informations
Définir la réplication du stockage
L’option de réplication du stockage vous permet de choisir entre stockage géo-redondant et stockage localement redondant. Par défaut, les coffres Recovery Services utilisent le stockage géoredondant. Si cet archivage est votre archivage principal, laissez l’option de stockage définie sur un stockage géoredondant. Choisissez Stockage localement redondant si vous souhaitez une option plus économique, mais moins durable. Pour en savoir plus sur les options de stockage géo-redondant, localement redondant et redondant interzone, consultez l’article Réplication Stockage Azure.
Pour modifier le paramètre de réplication du stockage :
Dans le volet Coffres Recovery Services, sélectionnez le nouveau coffre. Dans la section Paramètres, sélectionnez Propriétés.
Dans Propriétés, sous Configuration de la sauvegarde, sélectionnez Mettre à jour.
Choisissez le type de réplication de stockage, puis sélectionnez Enregistrer.
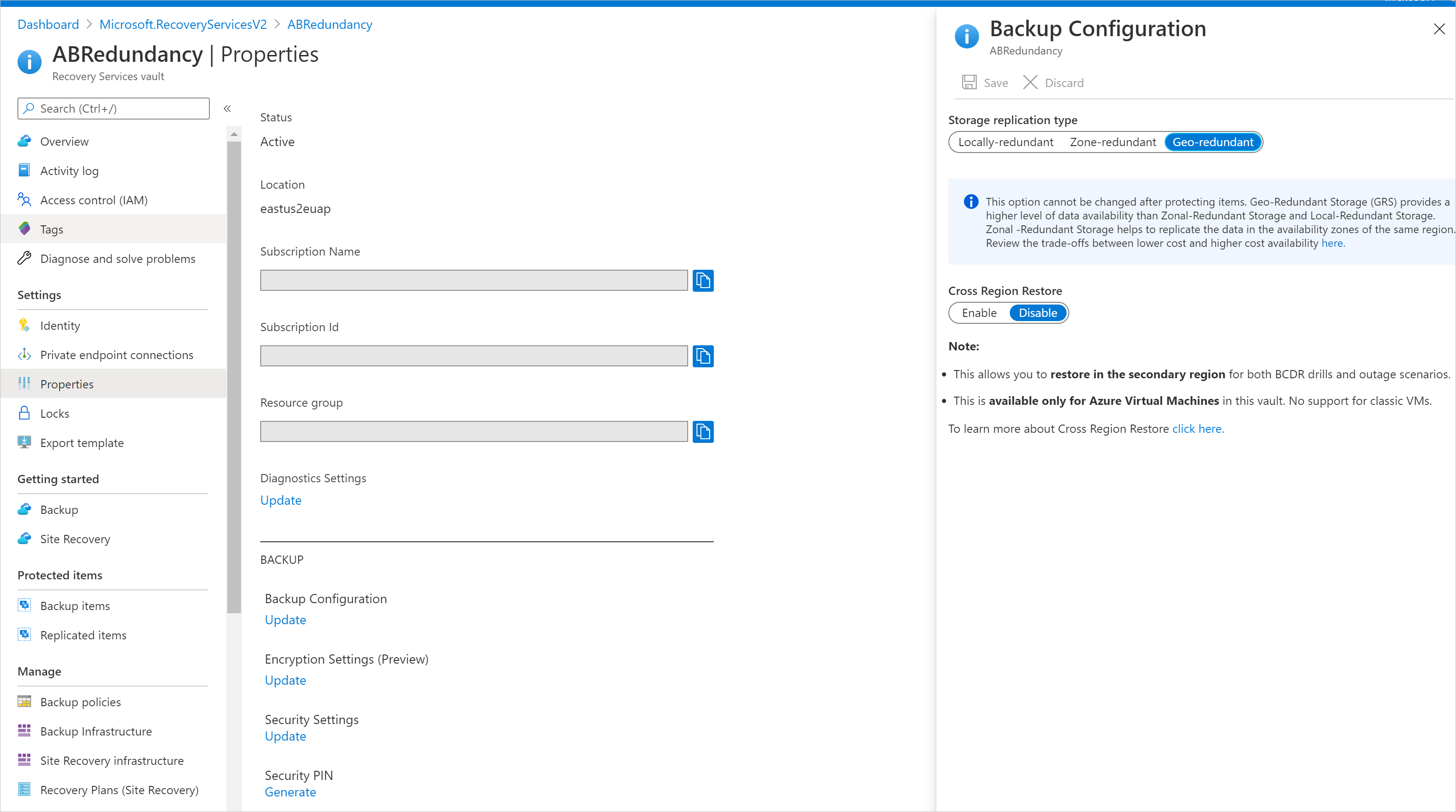
Package logiciel
Téléchargement du package logiciel
Connectez-vous au portail Azure.
Si l’un de vos coffres Recovery Services est déjà ouvert, passez à l’étape 3. Si vous n’avez aucun coffre Recovery Services ouvert, mais que vous vous trouvez dans le portail Azure, sélectionnez Parcourir dans le menu principal.
Dans la liste des ressources, tapez Recovery Services.
Au fur et à mesure des caractères saisis, la liste est filtrée. Lorsque vous voyez Coffres Recovery Services, cliquez dessus.
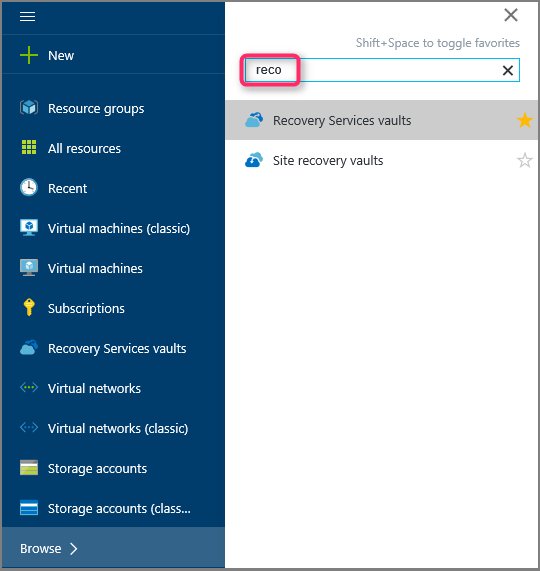
La liste des archivages de Recovery Services s’affiche.
Dans la liste des archivages de Recovery Services, sélectionnez un archivage.
Le tableau de bord de l’archivage sélectionné s'ouvre.
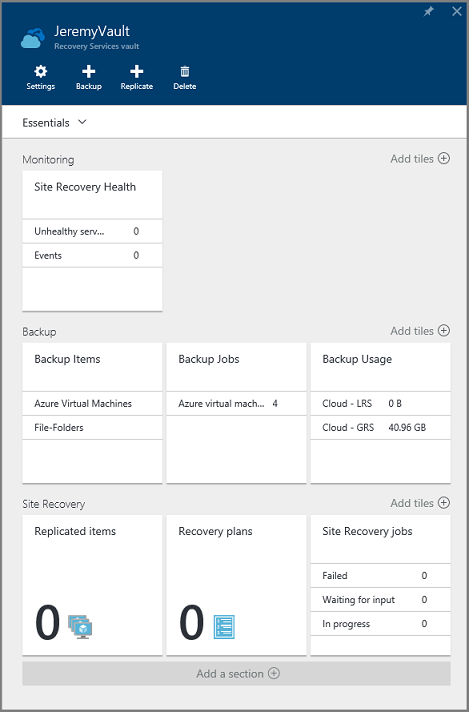
Le volet Paramètres s’ouvre par défaut. S’il est fermé, sélectionnez Paramètres pour ouvrir le volet des paramètres.
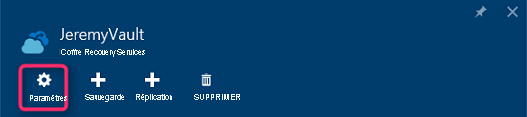
Sélectionnez Sauvegarde pour ouvrir l’Assistant Prise en main.
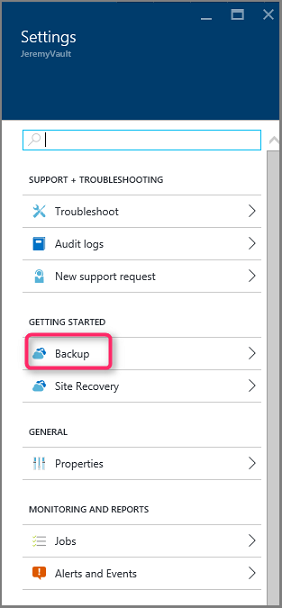
Dans le volet Prise en main de la sauvegarde qui s’affiche, Objectifs de la sauvegarde est automatiquement sélectionné.
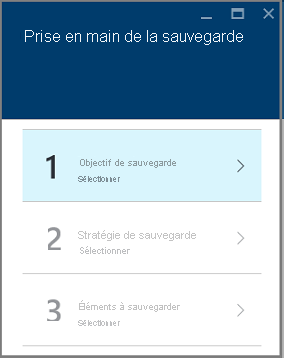
Dans le volet Objectif de sauvegarde du menu Où s’exécute votre charge de travail ? , sélectionnez Local.
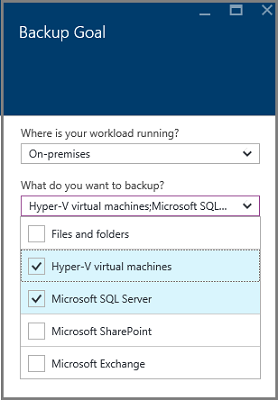
À partir du menu déroulant Que voulez-vous sauvegarder ? , sélectionnez les charges de travail que vous souhaitez protéger à l’aide du serveur de sauvegarde Azure, puis sélectionnez OK.
L’Assistant Mise en route de la sauvegarde modifie l’option de préparation de l’infrastructure pour sauvegarder les charges de travail sur Azure.
Notes
Si vous souhaitez sauvegarder uniquement des fichiers et dossiers, nous vous recommandons d’utiliser l’agent Azure Backup et de suivre les instructions de l’article Premier aperçu : sauvegarder des fichiers et des dossiers dans un déploiement de Resource Manager. Si vous envisagez de protéger davantage de fichiers et de dossiers ou si vous planifiez d’étendre les besoins de protection dans le futur, sélectionnez ces charges de travail.
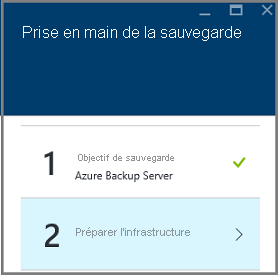
Dans le volet Préparer l’infrastructure qui s’ouvre, sélectionnez les liens de téléchargement pour installer le serveur de sauvegarde Azure et télécharger les informations d’identification du coffre. Vous utilisez les informations d’identification du coffre lors de l’inscription du serveur de sauvegarde Azure dans le coffre Recovery Services. Les liens vous dirigent vers le Centre de téléchargement à partir duquel le package logiciel peut être téléchargé.
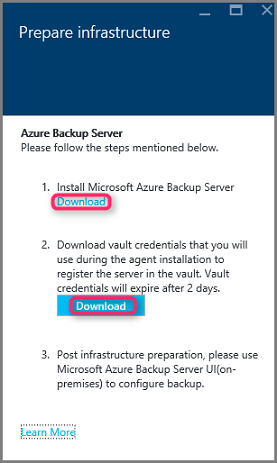
Sélectionnez tous les fichiers, puis Suivant. Téléchargez tous les fichiers en provenance de la page de téléchargement Microsoft Azure Backup et placez tous les fichiers dans le même dossier.
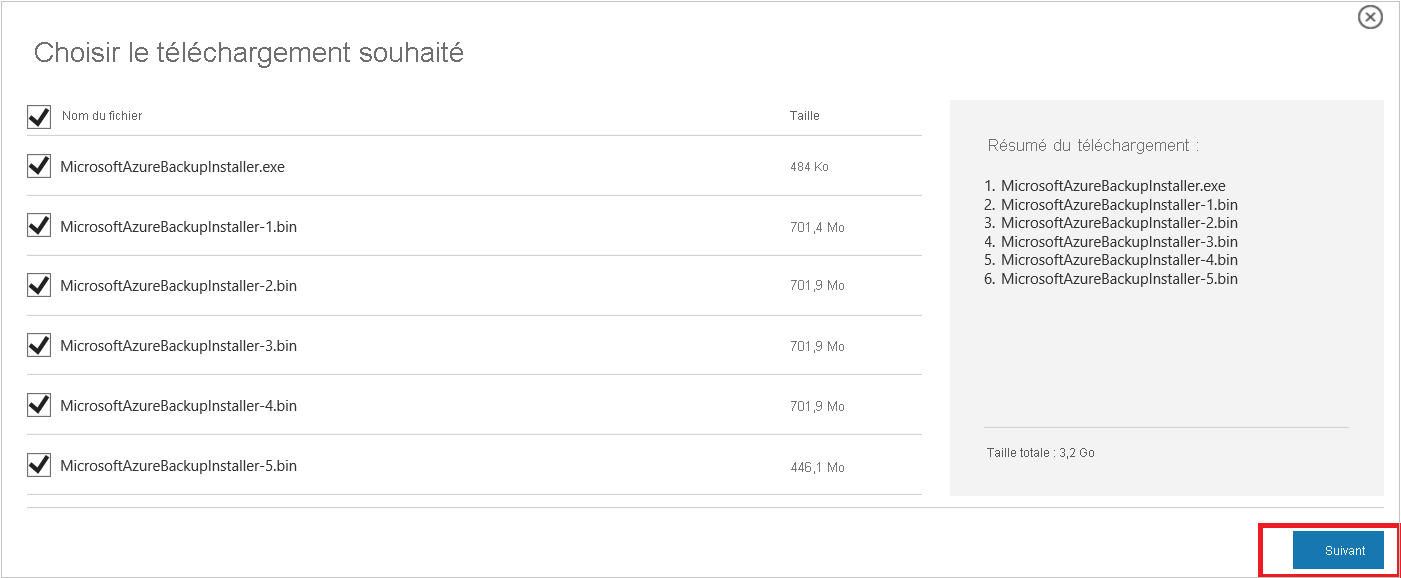
Puisque la taille de téléchargement de l’ensemble des fichiers est supérieure à 3 Go, sur un lien de téléchargement de 10 Mbits/s, le téléchargement peut prendre jusqu’à 60 minutes.
Extraction du package logiciel
Une fois que vous avez téléchargé tous les fichiers, sélectionnez MicrosoftAzureBackupInstaller.exe. L’Assistant Installation de Microsoft Azure Backup démarre l’extraction des fichiers d’installation vers l’emplacement que vous avez spécifié. Suivez les instructions de l’Assistant et sélectionnez le bouton Extraire pour commencer le processus d’extraction.
Avertissement
Au moins 4 Go d’espace libre sont nécessaires pour l’extraction des fichiers d’installation.
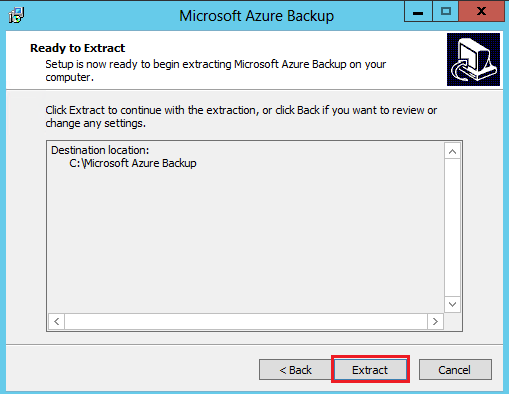
Une fois le processus d’extraction terminé, cochez la case pour lancer le fichier setup.exe que vous venez d’extraire pour installer Serveur Sauvegarde Microsoft Azure, puis sélectionnez le bouton Terminer.
Installation du package logiciel
Pour lancer l’Assistant Installation, sélectionnez Serveur Sauvegarde Microsoft Azure.
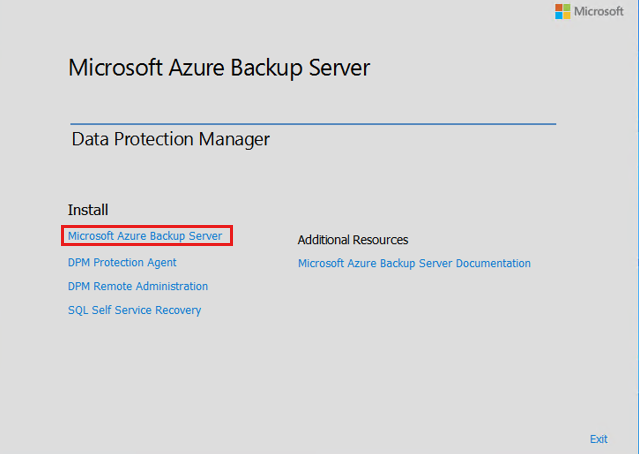
Dans l’écran Bienvenue, sélectionnez Suivant.
Vous êtes redirigé vers la section Vérification des conditions préalables . Dans cet écran, sélectionnez Vérifier afin de déterminer si les configurations matérielle et logicielle requises pour le serveur de sauvegarde Azure sont respectées. Si toutes les conditions préalables sont réunies, un message indiquant que la machine présente la configuration requise s’affiche. Sélectionnez le bouton Suivant.
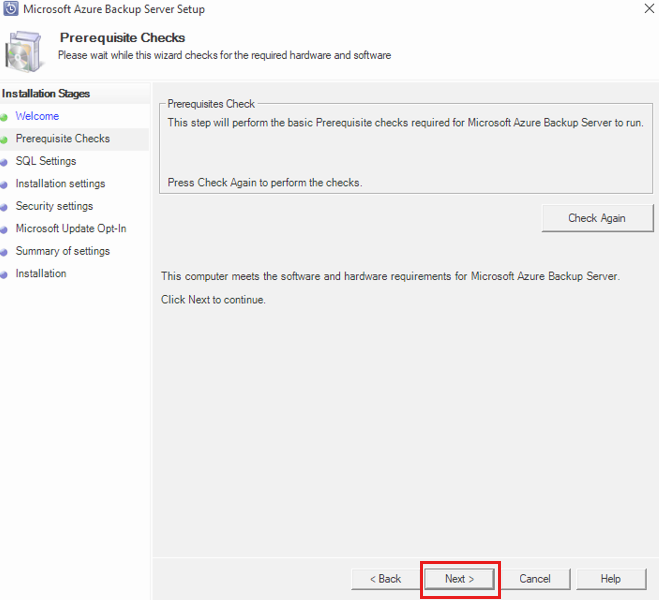
Le package d’installation du serveur de sauvegarde Azure fait partie d’un bundle. Il est fourni avec les fichiers binaires SQL Server appropriés requis. Quand vous démarrez une nouvelle installation du serveur de sauvegarde Azure, sélectionnez l’option Installer une nouvelle instance de SQL Server avec ce programme d’installation et sélectionnez le bouton Vérifier et installer. Une fois les composants requis installés, sélectionnez Suivant.
Notes
Si vous souhaitez utiliser votre propre serveur SQL, les versions de SQL Server prises en charge sont SQL Server 2022 et 2019. Toutes les versions de SQL Server doivent être Standard ou Entreprise 64 bits. Le serveur de sauvegarde Azure ne fonctionne pas avec une instance SQL distante. L’instance utilisée par le serveur de sauvegarde Azure doit être installée en local. Si vous utilisez un serveur SQL existant pour MABS, la configuration MABS prend uniquement en charge l’utilisation d’instances nommées du serveur SQL.
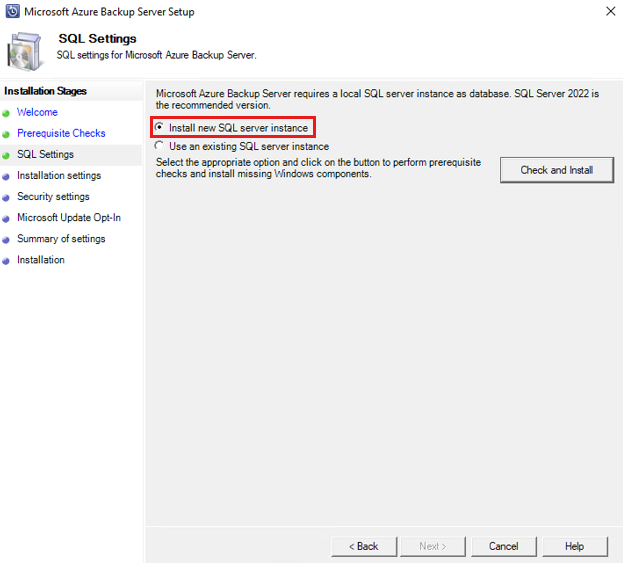
Si une défaillance se produit et qu’il est conseillé de redémarrer la machine, faites-le, puis sélectionnez Vérifier à nouveau. En cas de problèmes de configuration de SQL, reconfigurez SQL conformément aux instructions SQL et réessayez d’installer/de mettre à niveau MABS à l’aide de l’instance existante de SQL.
Configuration manuelle
Lorsque vous utilisez votre propre instance de SQL, veillez à ajouter builtin\Administrators au rôle d’administrateur système pour la base de données maître.
Configuration de SSRS avec SQL 2017
Quand vous utilisez votre propre instance de SQL 2019 ou 2022 avec MABS V4, vous devez configurer SSRS manuellement. Après la configuration de SSRS, vérifiez que la propriété IsInitialized de SSRS est définie sur True. Lorsqu’elle est définie sur True, MABS suppose que SSRS est déjà configuré et ignorera la configuration de SSRS.
Utilisez les valeurs suivantes pour la configuration SSRS :
- Compte de service : « Utiliser un compte intégré » doit être Service réseau
- URL du service web : « Répertoire virtuel » doit être ReportServer_<NomInstanceSQL>
- Base de données : « Nom de la base de données » doit être ReportServer$<NomInstanceSQL>
- URL du portail web : « Répertoire virtuel » doit être Reports_<NomInstanceSQL>
En savoir plus sur la configuration de SSRS.
Notes
La gestion des licences pour SQL Server utilisé comme base de données pour MABS est régie par les conditions de services en ligne Microsoft (OST). D’après OST, SQL Server fourni avec MABS peut être utilisé uniquement comme base de données pour MABS.
Fournissez un emplacement pour l’installation des fichiers du serveur Sauvegarde Microsoft Azure, puis sélectionnez Suivant.
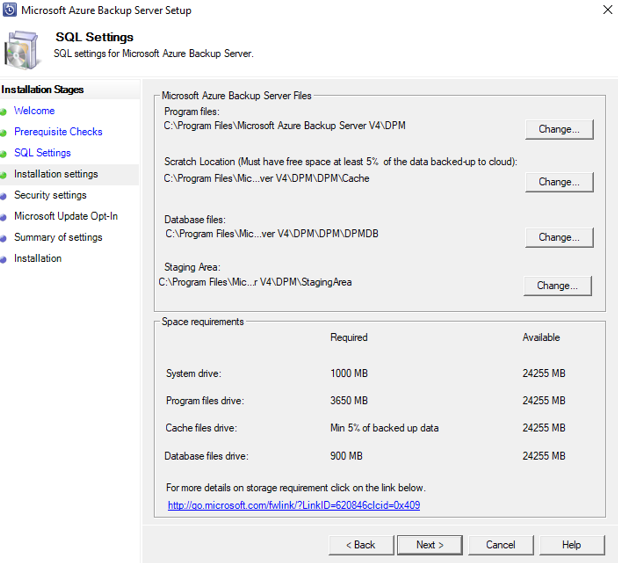
Un emplacement temporaire est requis pour la sauvegarde sur Azure. Vérifiez que l’emplacement temporaire correspond à au moins 5 % du volume qu’il est prévu de sauvegarder dans le cloud. Pour la protection de disque, des disques séparés doivent être séparés une fois l’installation terminée. Pour plus d’informations sur les pools de stockage, consultez Préparer le stockage des données.
Les exigences en matière de capacité de stockage sur disque dépendent principalement de la taille des données protégées, de la taille du point de récupération quotidien, du volume attendu, du taux de croissance des données et des objectifs de durée de rétention. Nous vous recommandons de choisir une taille de stockage sur disque égale à deux fois celle des données protégées. Cela suppose une taille de point de récupération quotidien de 10 % de la taille des données protégées et une durée de rétention de 10 jours. Pour obtenir une bonne estimation de la taille, consultez DPM Capacity Planner.
Fournissez un mot de passe fort pour les comptes d’utilisateur local restreints et sélectionnez Suivant.
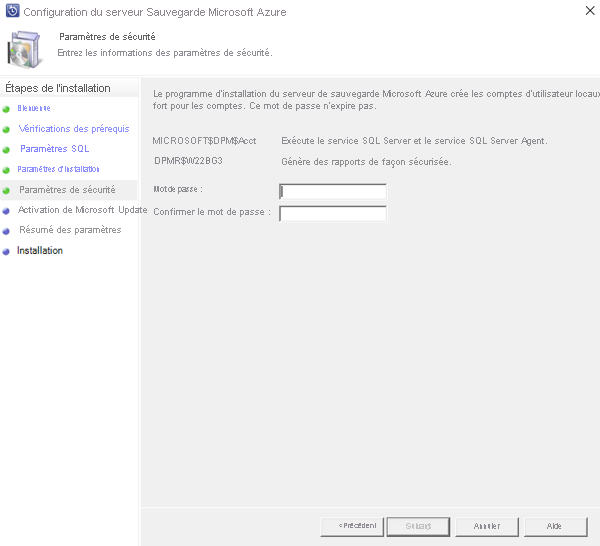
Indiquez si vous souhaitez utiliser Microsoft Update pour vérifier les mises à jour, puis sélectionnez Suivant.
Notes
Nous conseillons de faire en sorte que Windows Update soit redirigé vers Microsoft Update, qui offre une sécurité et des mises à jour importantes pour Windows et autres produits, tels que le serveur Microsoft Azure Backup.
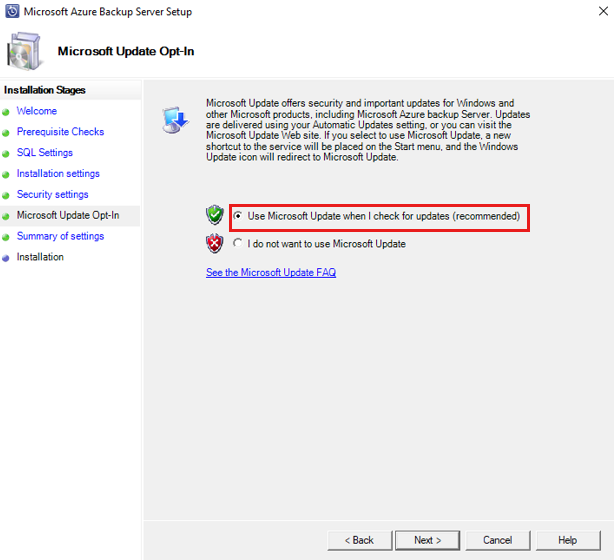
Examinez le Résumé des paramètres, puis sélectionnez Installer.
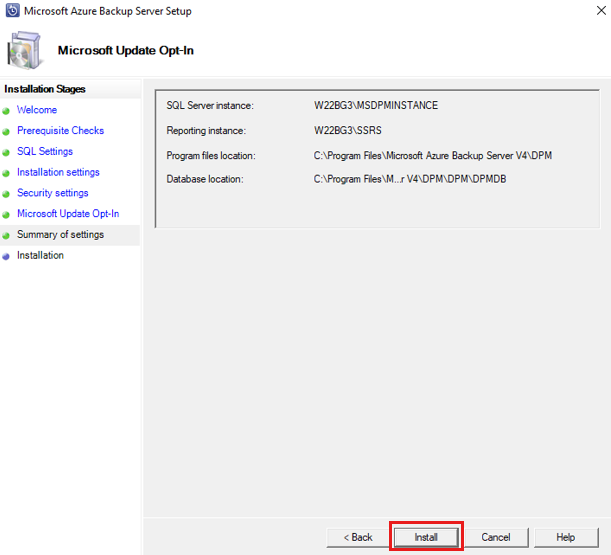
L’installation se déroule en plusieurs phases. Lors de la première phase, l’Agent Microsoft Azure Recovery Services est installé sur le serveur. L’Assistant vérifie également la connectivité à Internet. Si une connexion Internet est disponible, vous pouvez poursuivre l’installation. Sinon, vous devez fournir les détails du proxy pour vous connecter à Internet.
Important
Si vous rencontrez des erreurs lors de l’inscription du coffre, vérifiez que vous utilisez la dernière version de l’agent MARS, plutôt que la version empaquetée avec le serveur MABS. Vous pouvez télécharger la dernière version ici et remplacer le fichier MARSAgentInstaller.exe situé dans le dossier MARSAgent avant toute installation et toute inscription sur de nouveaux serveurs.
L’étape suivante consiste à configurer l’Agent Microsoft Azure Recovery Services. Dans le cadre de la configuration, vous devrez fournir les informations d’identification de votre coffre pour inscrire la machine auprès du coffre Recovery Services. Vous allez également fournir une phrase secrète pour chiffrer/déchiffrer les données circulant entre Azure et votre environnement local. Vous pouvez automatiquement générer une phrase secrète ou fournir votre propre phrase secrète d’au minimum 16 caractères. Continuez avec l’Assistant jusqu’à ce que l’agent soit configuré.
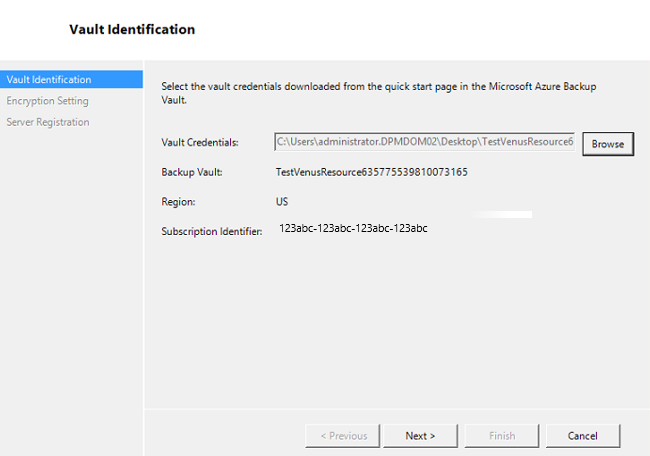
Une fois l’inscription du serveur Microsoft Azure Backup terminée et réussie, l’Assistant général d’installation procède à l’installation et à la configuration de SQL Server et des composants Azure Backup Server. Une fois l’installation du composant SQL Server terminée, les composants Azure Backup Server sont installés.
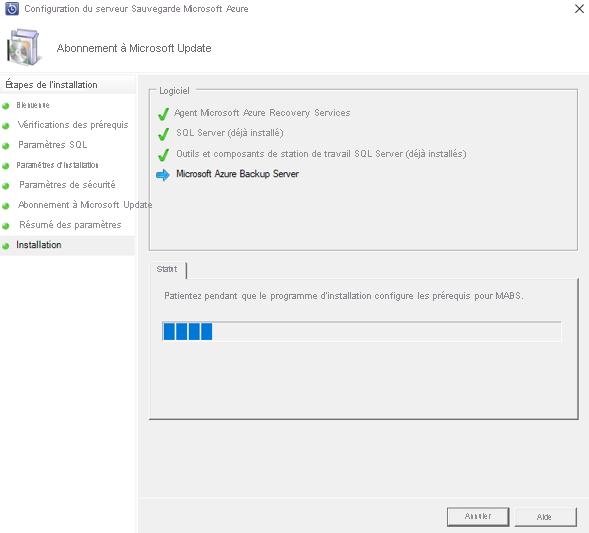
Lorsque l’étape d’installation est terminée, les icônes du produit sur le bureau sont en principe créées elles aussi. Double-cliquez sur l’icône pour lancer le produit.
Ajouter de l’espace de stockage pour la sauvegarde
La première copie de sauvegarde est conservée sur l’espace de stockage associé à l’ordinateur du serveur de sauvegarde Azure. Pour plus d’informations sur l’ajout de disques, consultez la section Configurer des pools de stockage et un disque de stockage.
Notes
Vous devez ajouter un stockage de sauvegarde même si vous prévoyez d’envoyer des données à Azure. Dans l’architecture actuelle d’Azure Backup Server, le coffre Azure Backup conserve la deuxième copie des données, alors que le stockage local conserve la première copie (obligatoire).
Installer et mettre à jour l’agent de protection Data Protection Manager
MABS utilise l’agent de protection System Center Data Protection Manager. Voici les étapes à suivre pour installer l’agent de protection sur vos serveurs de protection.
Les sections suivantes décrivent comment mettre à jour des agents de protection pour les ordinateurs clients.
Dans la console Administrateur du serveur de sauvegarde, sélectionnez Gestion>Agents.
Dans le volet d’affichage, sélectionnez les ordinateurs clients dont vous souhaitez mettre à jour l’agent de protection.
Notes
La colonne Mises à jour d’agent indique lorsqu’une mise à jour de l’agent de protection est disponible pour chaque ordinateur protégé. Dans le volet Actions, l’action Mettre à jour n’est proposée que lorsqu’un ordinateur protégé est sélectionné et que des mises à jour sont disponibles.
Pour installer les agents de protection à jour sur les ordinateurs sélectionnés, dans le volet Actions, sélectionnez Mettre à jour.
Pour un ordinateur client qui n’est pas connecté au réseau, la colonne État de l’agent indique Mise à jour en attente tant que la connexion au réseau n’est pas établie.
Une fois qu’un ordinateur client est connecté au réseau, la colonne Mises à jour d’agent de cet ordinateur indique l’état Mise à jour.
Déplacer MABS vers un nouveau serveur
Voici les étapes à suivre si vous devez déplacer MABS vers un nouveau serveur tout en conservant le stockage. C’est possible uniquement si toutes les données sont sur MBS.
Important
- Le nom du nouveau serveur doit être le même que celui du serveur de sauvegarde Azure d’origine. Vous ne pouvez pas changer le nom de la nouvelle instance du serveur de sauvegarde Azure si vous souhaitez utiliser le pool de stockage précédent et la base de données MABS (DPMDB) pour conserver les points de récupération.
- Vous devez disposer d’une sauvegarde de la base de données MABS (DPMDB). Vous en aurez besoin pour restaurer la base de données.
Dans le volet d’affichage, sélectionnez les ordinateurs clients dont vous souhaitez mettre à jour l’agent de protection.
Arrêtez le serveur de sauvegarde Azure d’origine ou mettez-le hors connexion.
Réinitialisez le compte de la machine dans Active Directory.
Installez Windows Server sur une nouvelle machine et attribuez à celle-ci le même nom que le serveur de sauvegarde Azure d’origine.
Joignez le domaine.
Installez le serveur de sauvegarde Azure v4 ou version ultérieure (déplacez les disques du pool de stockage de MABS à partir de l’ancien serveur et effectuez l’importation).
Restaurez la base de données DPM de l’étape 1.
Attachez le stockage à partir du serveur de sauvegarde d’origine au nouveau serveur.
À partir de SQL, restaurez la base de données DPM.
Exécutez CMD (en tant qu’administrateur) sur le nouveau serveur. Accédez à l’emplacement d’installation de Sauvegarde Microsoft Azure et au dossier bin.
Exemple de chemin d’accès :
C:\windows\system32>cd "c:\Program Files\Microsoft Azure Backup\DPM\DPM\bin\"Pour vous connecter à Sauvegarde Azure, exécutez
DPMSYNC -SYNC.Si vous avez ajouté de nouveaux disques au pool de stockage DPM au lieu de déplacer les anciens, exécutez
DPMSYNC -Reallocatereplica.
Connectivité réseau
Pour que le produit fonctionne correctement, Azure Backup Server exige la connectivité au service Azure Backup. Pour vérifier que la machine est bien connectée à Azure, utilisez l’applet de commande Get-DPMCloudConnection dans la console Azure Backup Server PowerShell. Si la sortie de la cmdlet est TRUE, la connexion existe. Autrement, elle n’existe pas.
Dans le même temps, l’abonnement Azure doit être dans un état correct. Pour déterminer l’état de votre abonnement et le gérer, connectez-vous au portail d’abonnement.
Une fois que vous connaissez l’état de la connectivité d’Azure et de l’abonnement Azure, vous pouvez utiliser le tableau ci-dessous pour déterminer l’impact sur la fonctionnalité de sauvegarde/restauration proposée.
| État de la connectivité | Abonnement Azure | Sauvegarde sur Azure | Sauvegarde sur disque | Restauration à partir d’Azure | Restauration à partir d’un disque |
|---|---|---|---|---|---|
| Connecté | Actif | Autorisé | Autorisé | Autorisé | Autorisé |
| Connecté | Expiré | Arrêté | Arrêté | Autorisé | Autorisé |
| Connecté | Approvisionnement annulé | Arrêté | Arrêté | Arrêté et points de restauration Azure supprimés | Arrêté |
| Connectivité perdue depuis > 15 jours | Actif | Arrêté | Arrêté | Autorisé | Autorisé |
| Connectivité perdue depuis > 15 jours | Expiré | Arrêté | Arrêté | Autorisé | Autorisé |
| Connectivité perdue depuis > 15 jours | Approvisionnement annulé | Arrêté | Arrêté | Arrêté et points de restauration Azure supprimés | Arrêté |
Récupération après la perte de connectivité
Si votre machine a un accès limité à Internet, vérifiez que les paramètres de pare-feu sur la machine ou le proxy autorisent les URL et adresses IP suivantes :
URLs
www.msftncsi.com*.Microsoft.com*.WindowsAzure.com*.microsoftonline.com*.windows.netwww.msftconnecttest.comwww.msftconnecttest.com*.blob.core.windows.net*.queue.core.windows.net*.blob.storage.azure.net
Adresses IP
- 20.190.128.0/18
- 40.126.0.0/18
Si vous utilisez le Peering Microsoft ExpressRoute, sélectionnez les services/régions suivants :
- Microsoft Entra ID (12076:5060)
- Région Microsoft Azure (en fonction de l’emplacement de votre coffre Recovery Services)
- Stockage Azure (en fonction de l’emplacement de votre coffre Recovery Services)
Pour plus d’informations, visitez Configuration requise pour le routage ExpressRoute.
Une fois la connectivité à Azure restaurée sur l’ordinateur Azure Backup Server, les opérations qui peuvent être exécutées sont déterminées par l’état de l’abonnement Azure. Le tableau ci-dessus comporte les détails des opérations autorisées une fois l’ordinateur « connecté ».
Gestion des états d’abonnement
Il est possible de faire passer un abonnement Azure de l’état Expiré ou Approvisionnement annulé à l’état Actif. Cependant, cette opération a certaines conséquences sur le comportement du produit quand l’état n’est pas Actif :
- Un abonnement déprovisionné ne fonctionne pas pendant la période pour laquelle l’approvisionnement est annulé. En redevenant Actif, la fonctionnalité de sauvegarde/restauration du produit est rétablie. Les données de sauvegarde présentes sur le disque local peuvent également être récupérées si le délai de rétention est suffisant. Toutefois, les données de sauvegarde dans Azure sont irrémédiablement perdues une fois que l’abonnement passe à l’état Approvisionnement annulé .
- Un abonnement Expiré ne fonctionne plus tant qu’il n’a pas été réactivé. Lorsque l’abonnement est à l’état Expiré, les sauvegardes planifiées ne sont pas exécutées.
Mettre à niveau MABS
Utilisez les procédures suivantes pour mettre à niveau MABS.
Mettre à niveau de MABS V3 vers MABS V4
Notes
MABS V3 n’est pas une condition préalable à l’installation de MABS V4. Toutefois, vous pouvez effectuer une mise à niveau vers MABS V4 uniquement à partir de MABS V3 (RTM, correctif cumulatif 1 et correctif cumulatif 2).
Procédez comme suit pour mettre à niveau MABS :
Pour mettre à niveau de MABS V3 vers MABS V4, mettez à niveau votre système d’exploitation vers Windows Server 2022 ou Windows Server 2019 si nécessaire.
Mettre à niveau votre serveur. La procédure est similaire à celle de l’installation. Toutefois, pour les paramètres de SQL, vous aurez le choix entre deux options : mettre à niveau votre instance SQL vers SQL 2022, ou utiliser votre propre instance SQL Server.
Notes
Ne quittez pas pendant la mise à niveau de votre instance SQL. Le fait de quitter entraine la désinstallation de l’instance de rapports SQL et par conséquent l’échec d’une tentative de nouvelle mise à niveau de MABS.
Mettez à jour les agents de protection sur les serveurs protégés.
Les sauvegardes doivent continuer sans qu’il soit nécessaire de redémarrer vos serveurs de production.
Vous pouvez commencer à protéger vos données dès maintenant. Si vous mettez à niveau vers le stockage de sauvegarde moderne, tout en protégeant les données, vous pouvez également choisir les volumes dans lesquels vous souhaitez stocker les sauvegardes et vérifier s’il n’y a pas d’espace sous-approvisionné. Plus d’informations
Augmenter le nombre maximal de sauvegardes en ligne parallèles
Vous pouvez augmenter le nombre maximal de travaux de sauvegarde en ligne parallèles de 8 par défaut à un nombre configurable à l’aide des clés de Registre suivantes (si votre matériel sous-jacent et la bande passante réseau peuvent le prendre en charge).
L’exemple ci-dessous augmente la limite à 12 travaux.
[HKEY_LOCAL_MACHINE\Software\Microsoft\Windows Azure Backup\DbgSettings\OnlineBackup]"MaxParallelBackupJobs"=dword:0000000C
[HKEY_LOCAL_MACHINE\Software\Microsoft\Microsoft Data Protection Manager\Configuration\DPMTaskController\MaxRunningTasksThreshold]"6e7c76f4-a832-4418-a772-8e58fd7466cb"=dword:0000000C
Dépannage
Si le serveur Microsoft Azure Backup échoue avec des erreurs pendant la phase d’installation (ou de sauvegarde ou restauration), reportez-vous à ce document de codes d’erreur pour plus d’informations.
Vous pouvez également vous reporter aux FAQ relatives à Sauvegarde Azure.
Étapes suivantes
Vous pouvez obtenir dans ce document des informations détaillées sur la préparation de votre environnement pour DPM. Ce dernier contient également des informations relatives aux configurations prises en charge sur lesquelles Azure Backup Server peut être déployé et utilisé. Vous pouvez utiliser une série de cmdlets PowerShell pour effectuer diverses opérations.
Vous pouvez utiliser ces articles pour apprendre à mieux connaître la notion de protection de charge de travail à l’aide du serveur Microsoft Azure Backup.