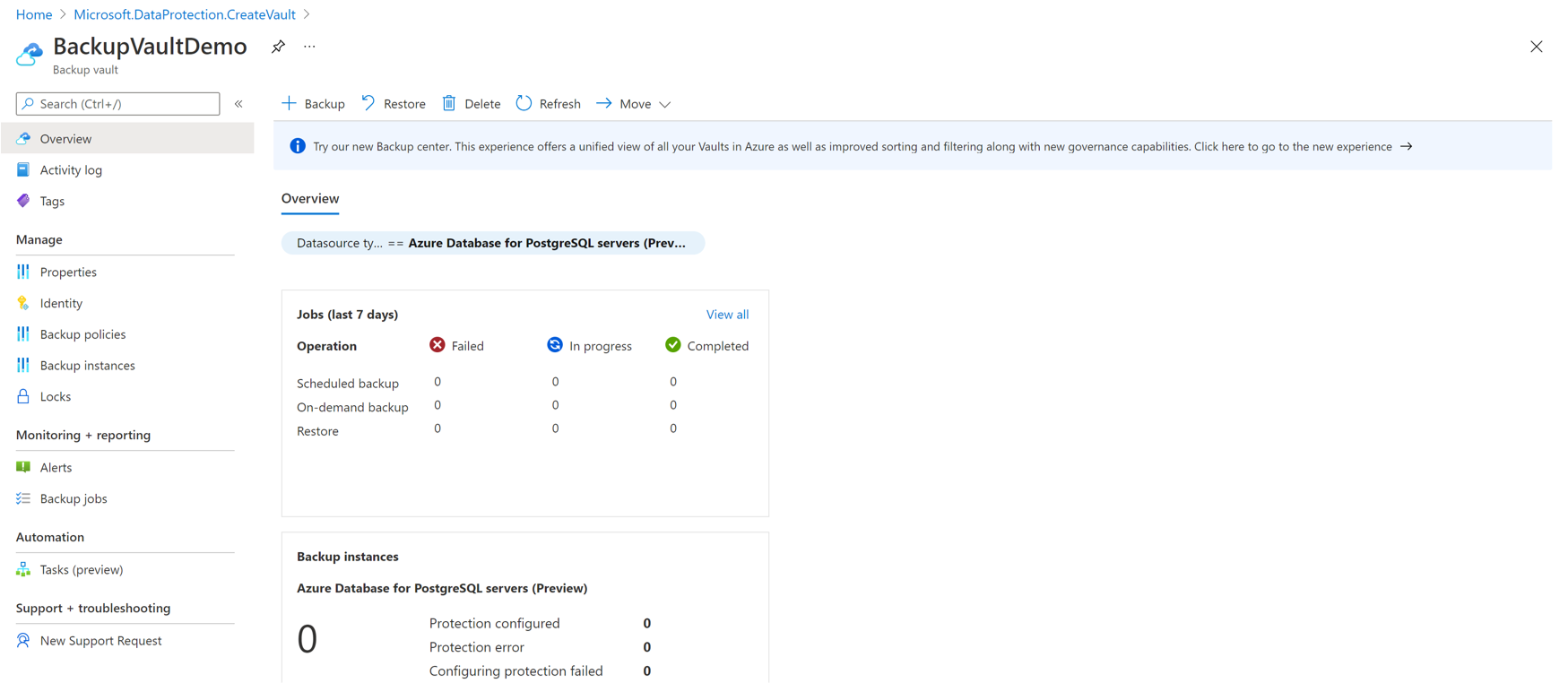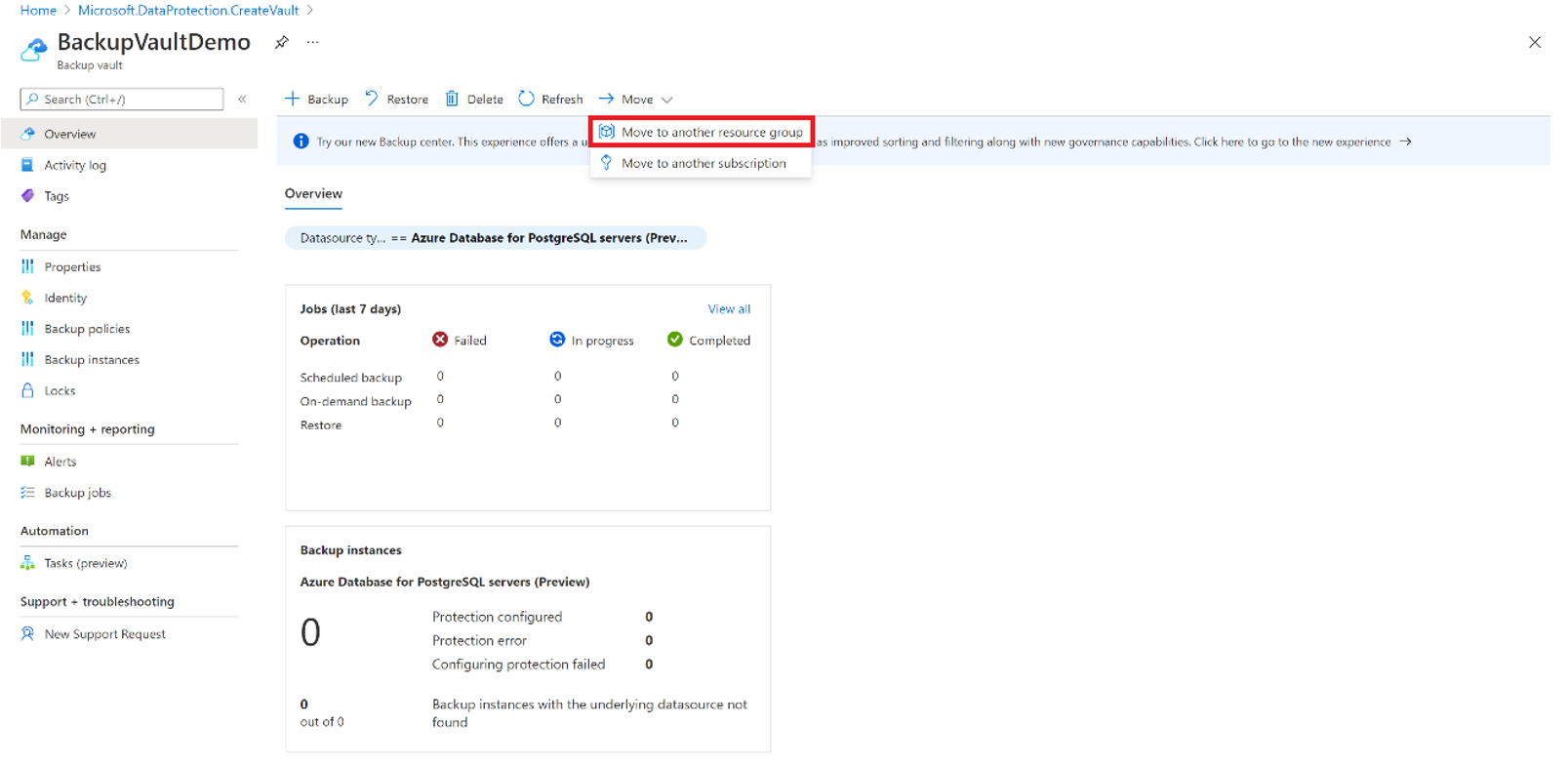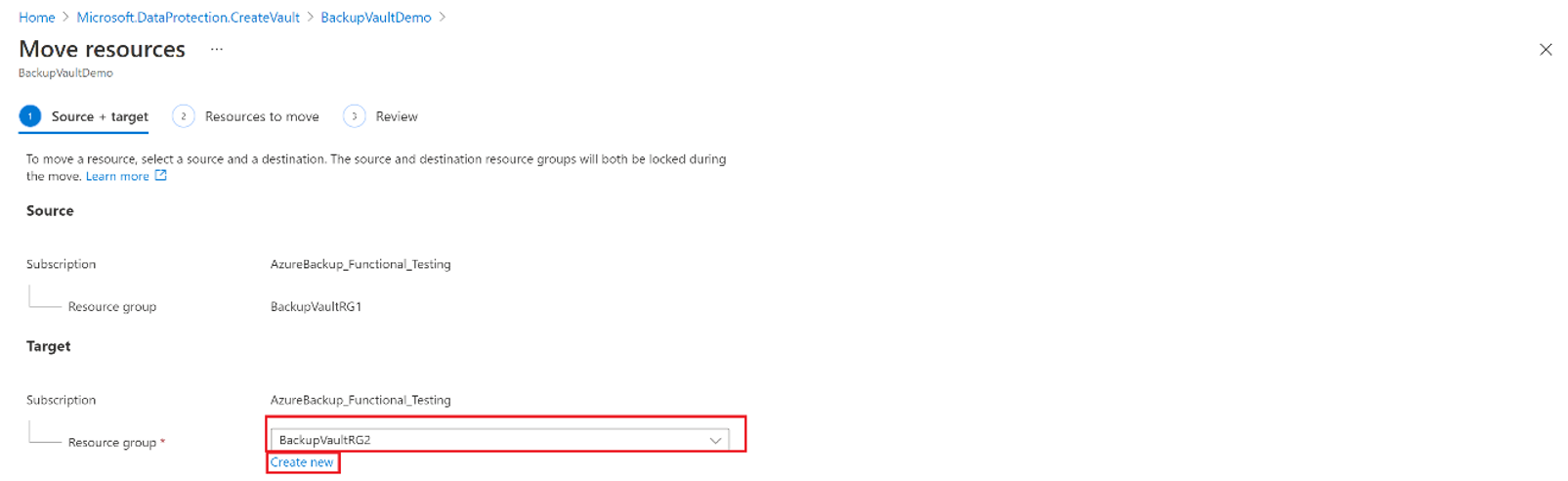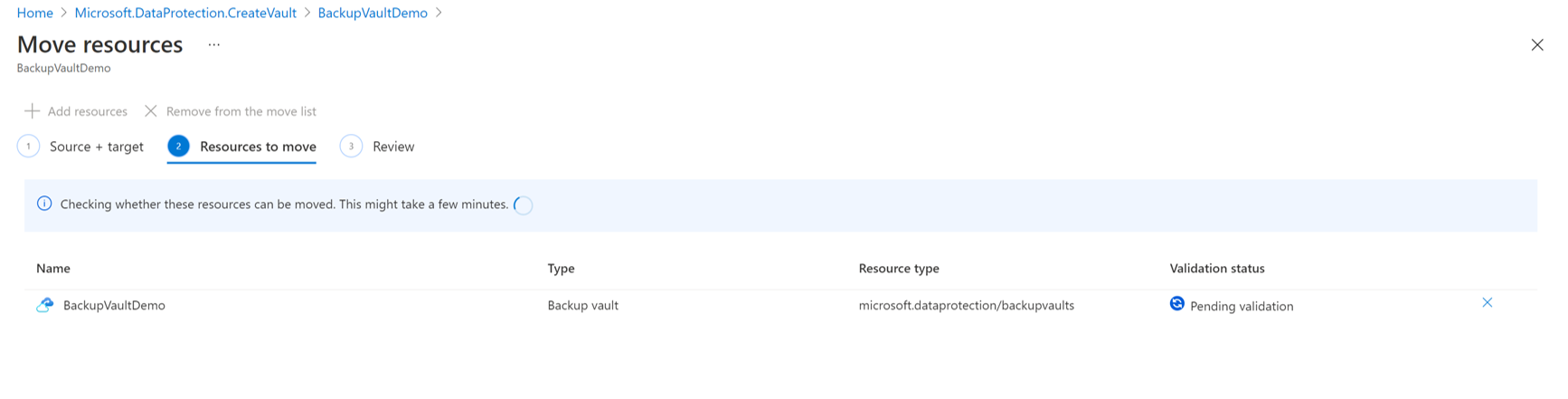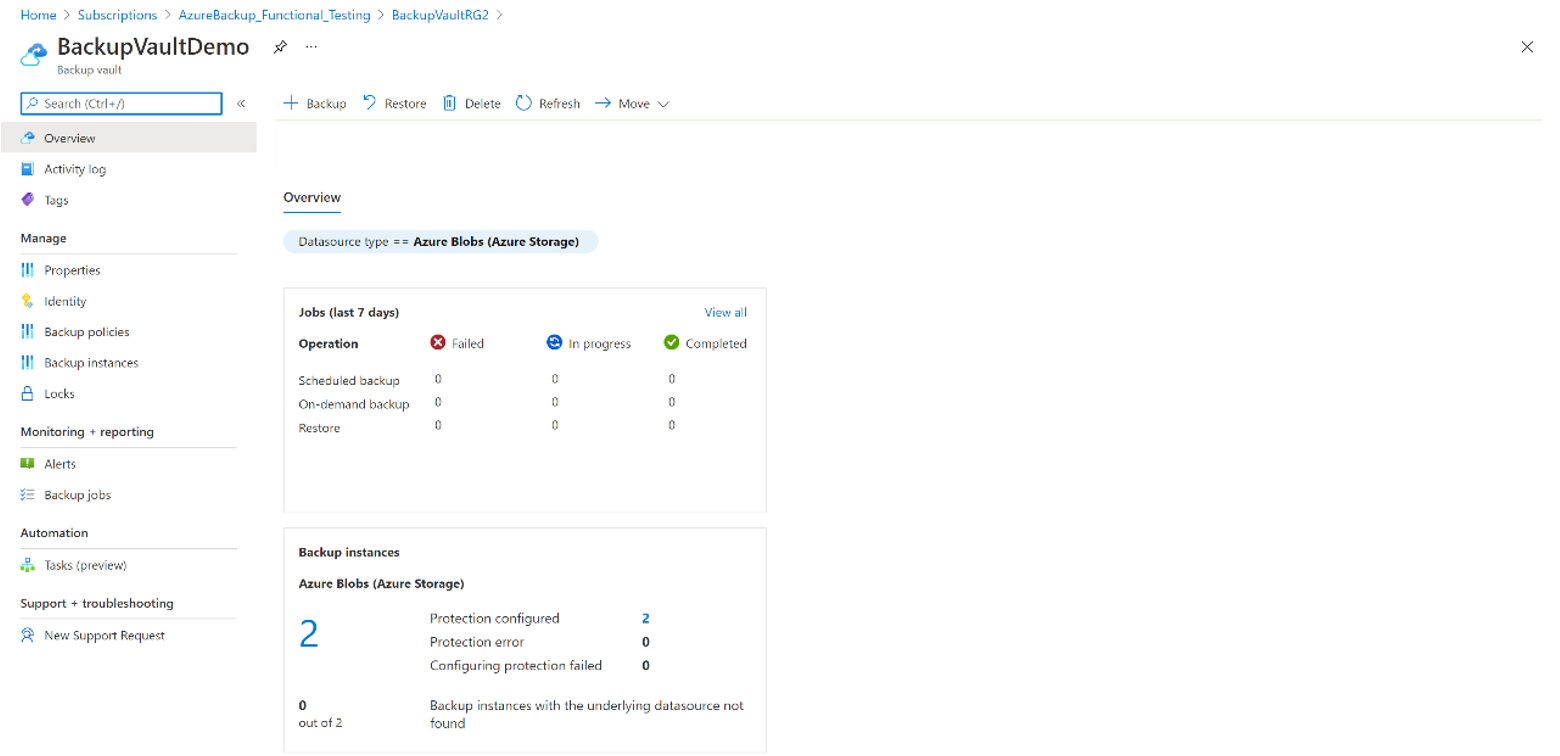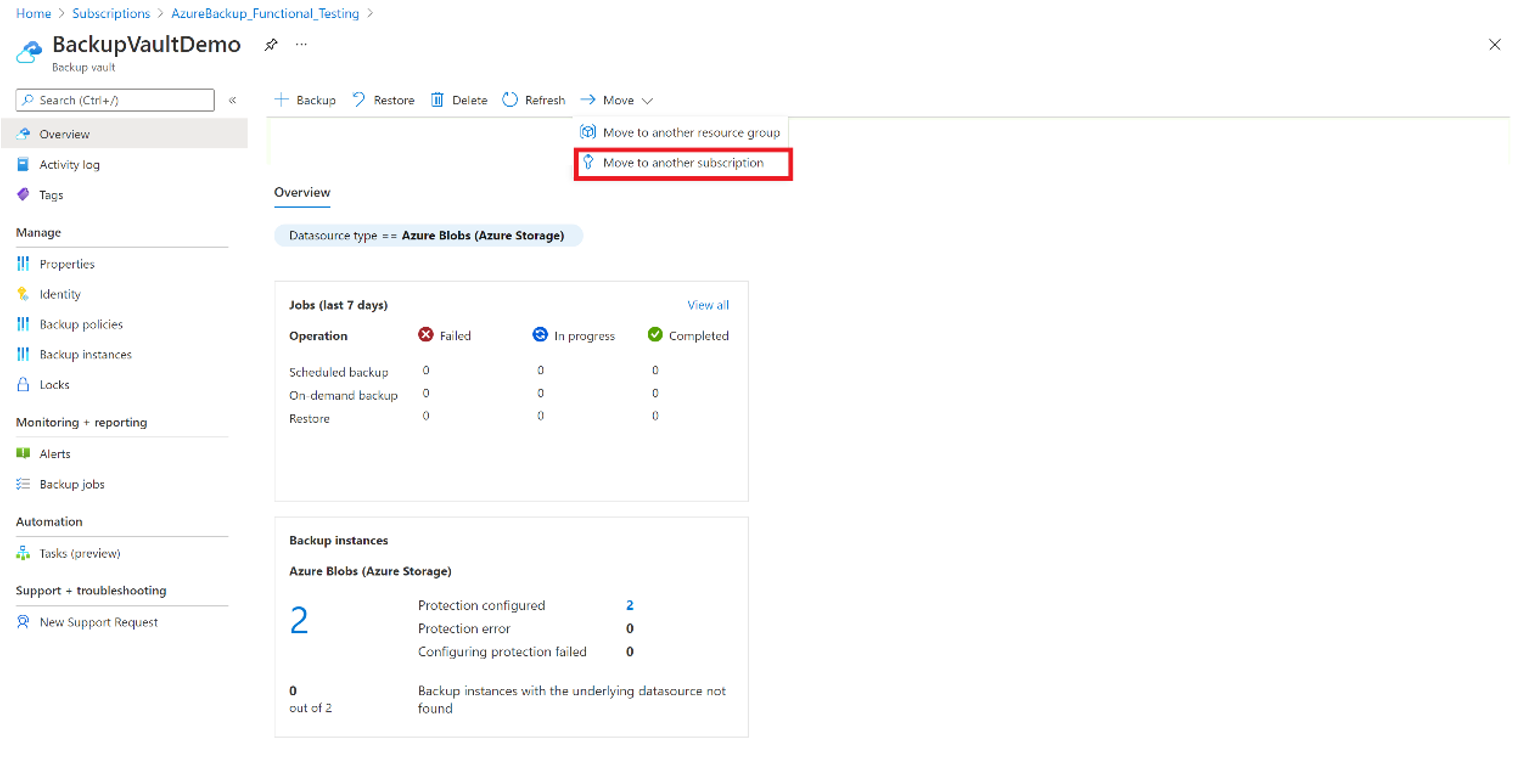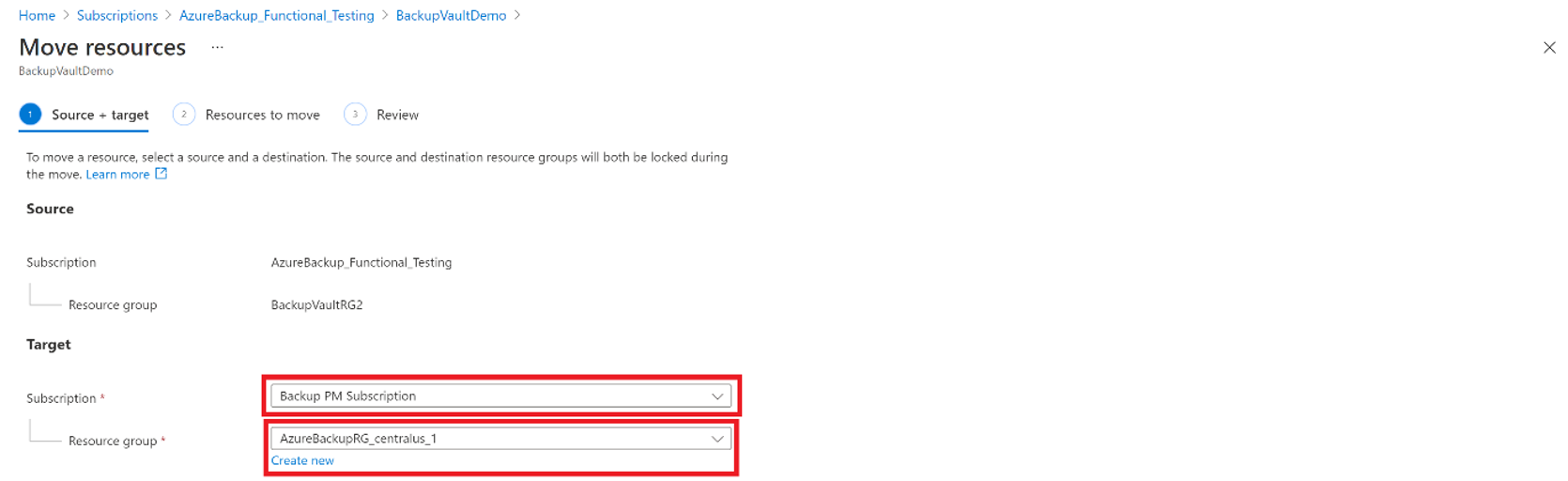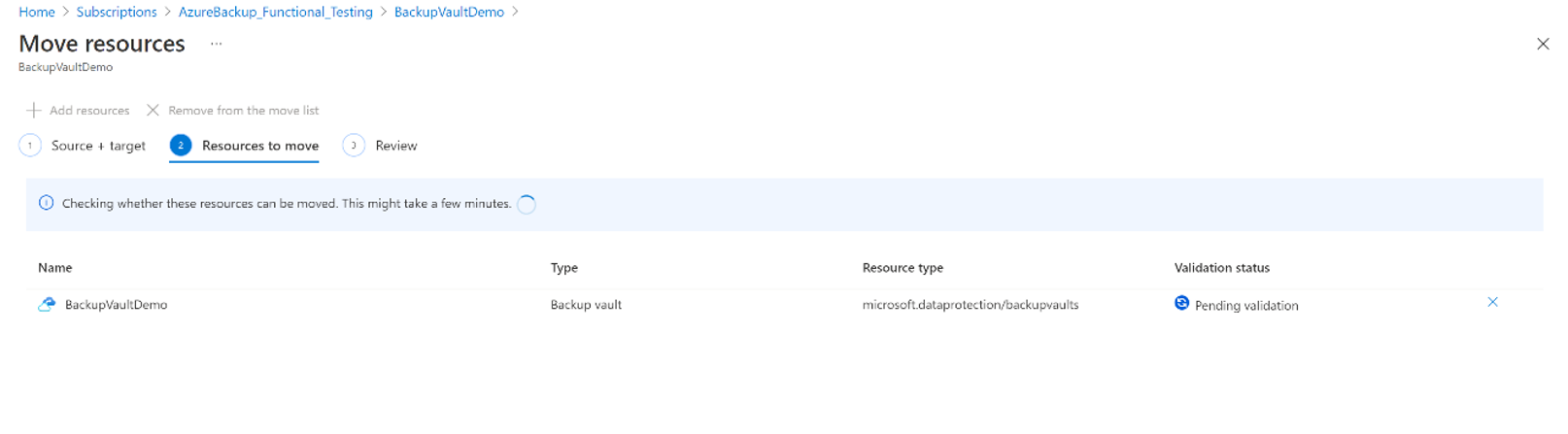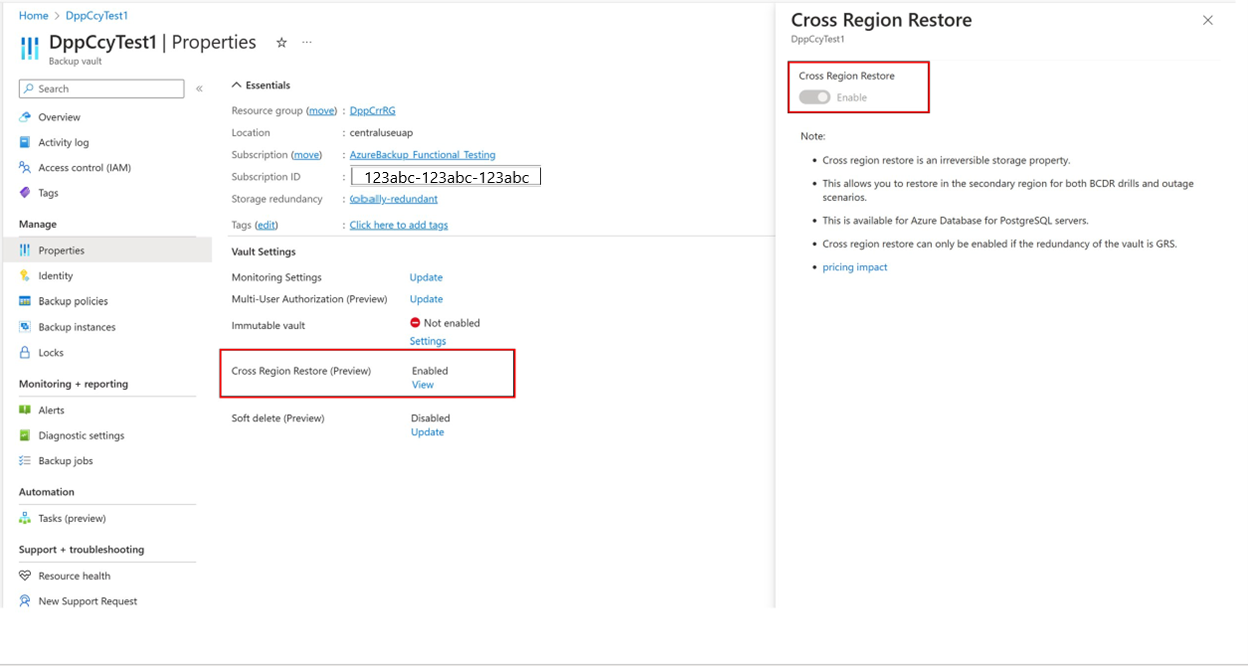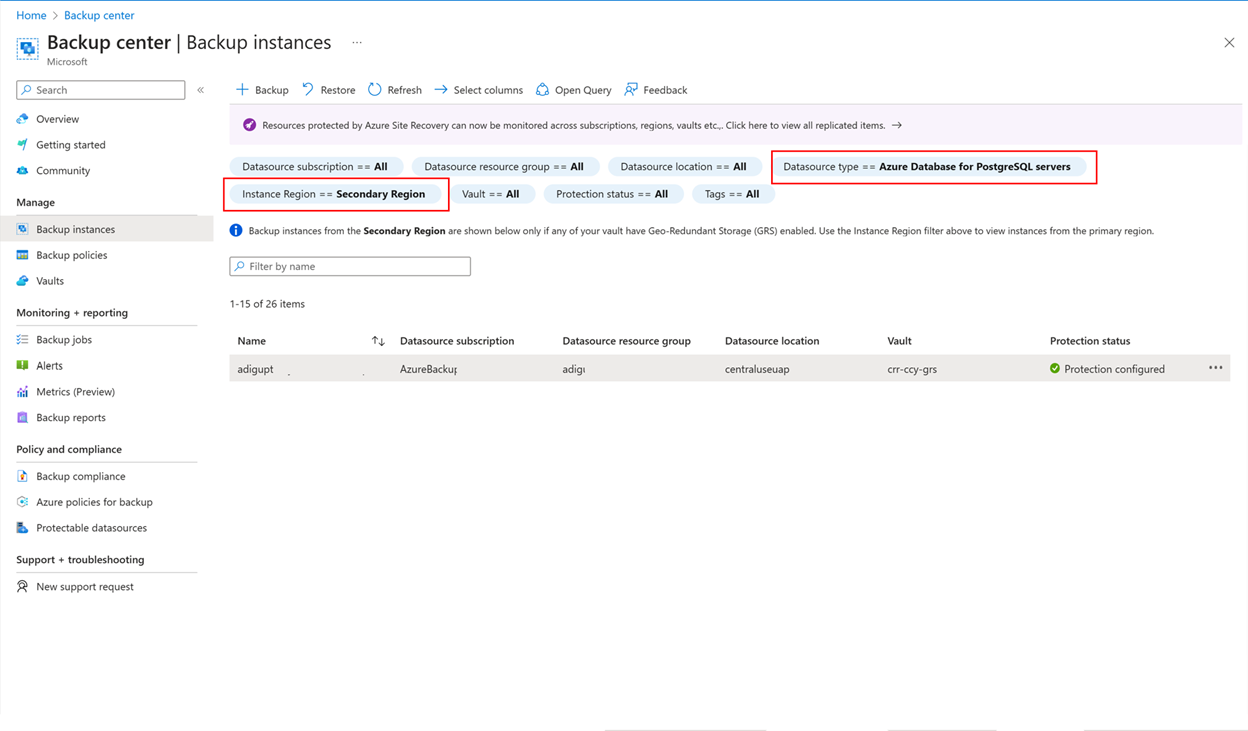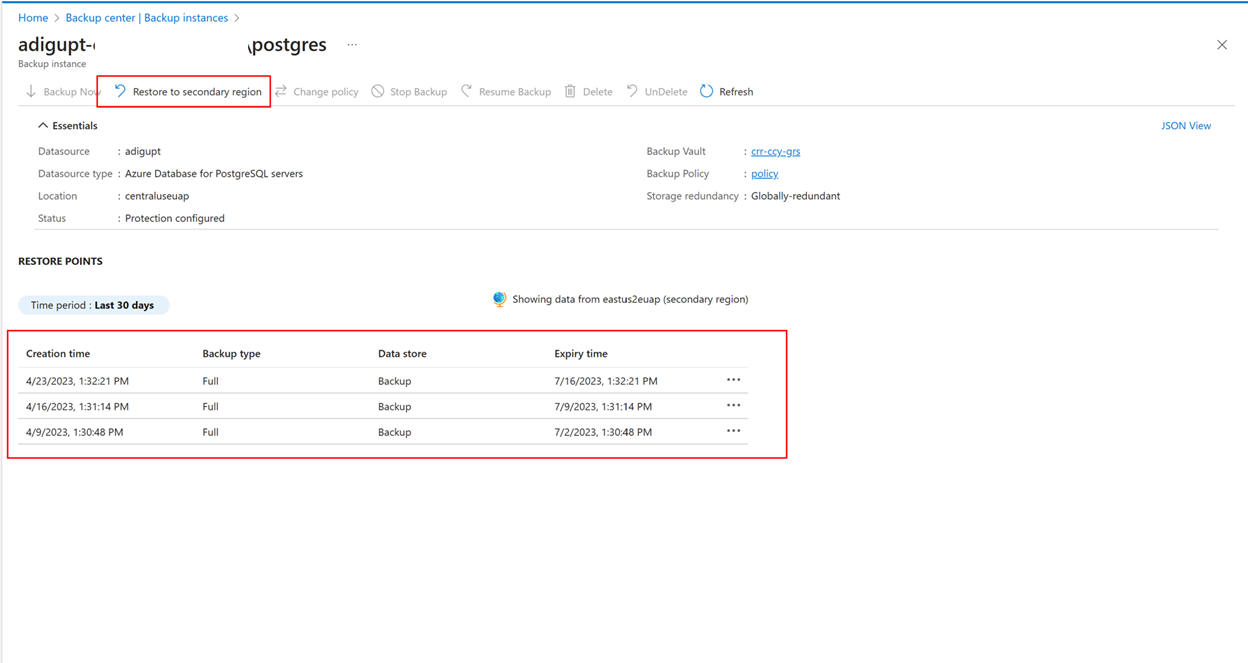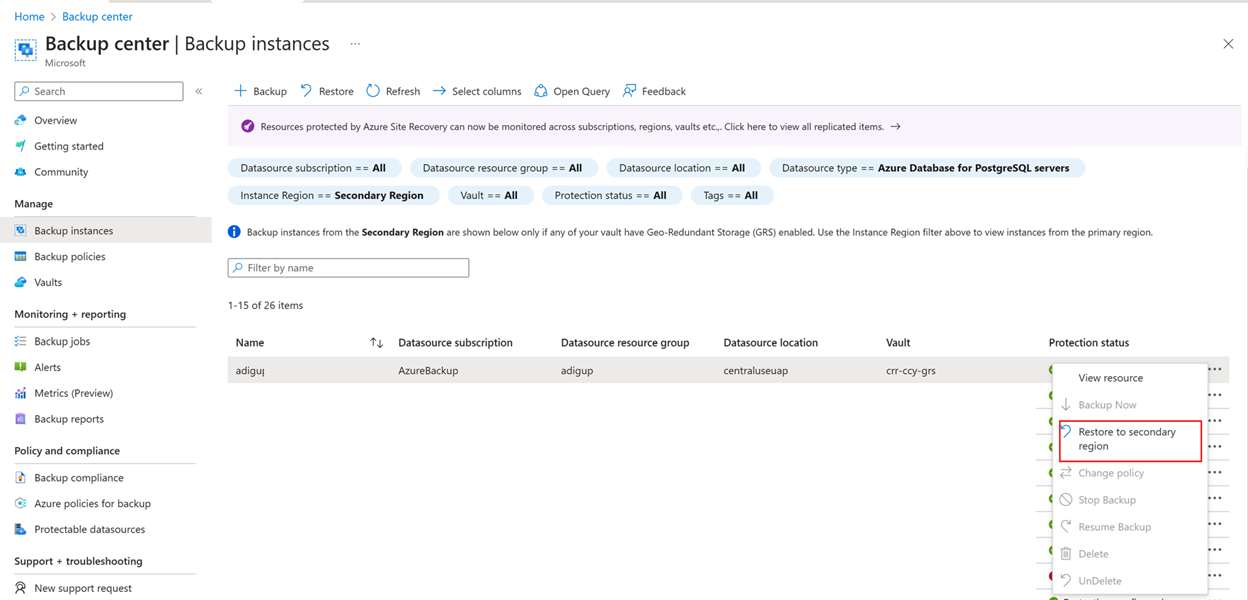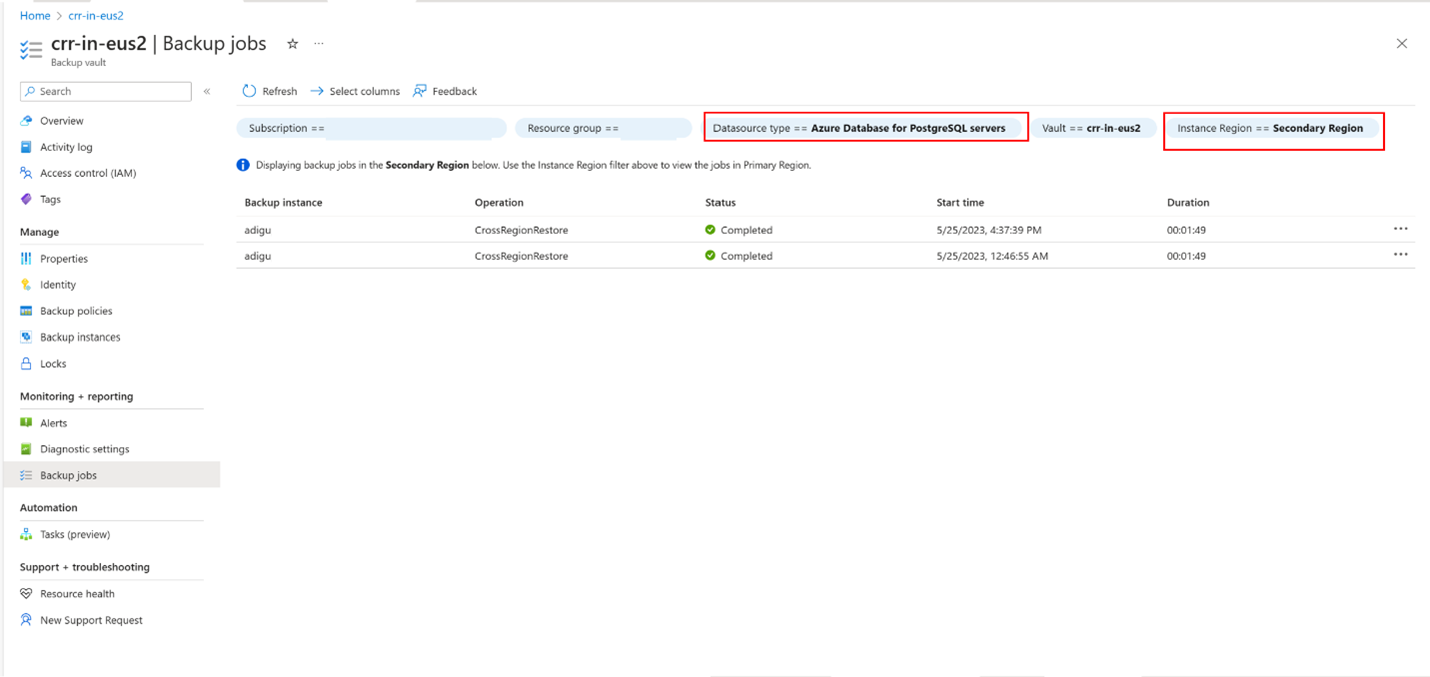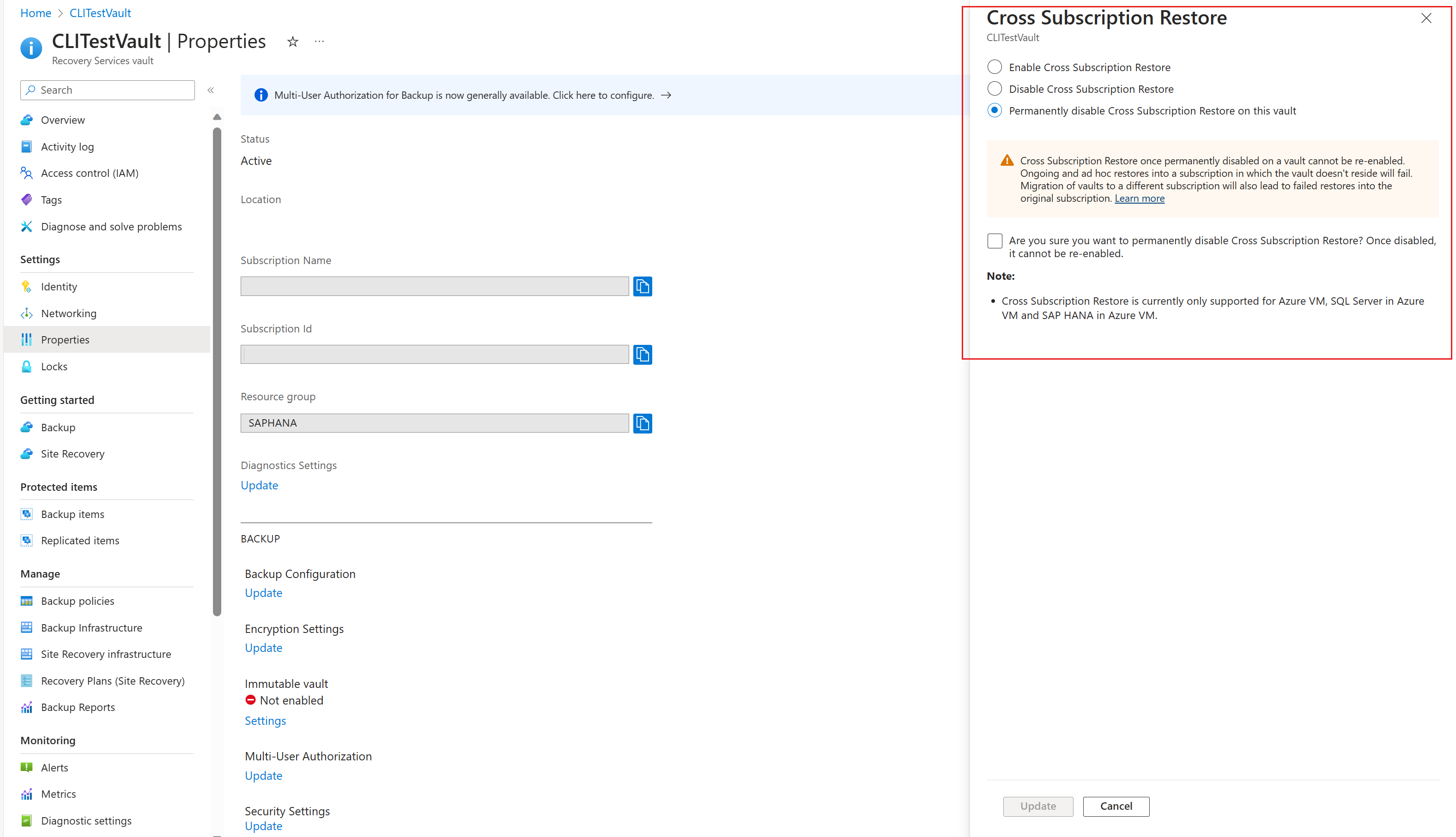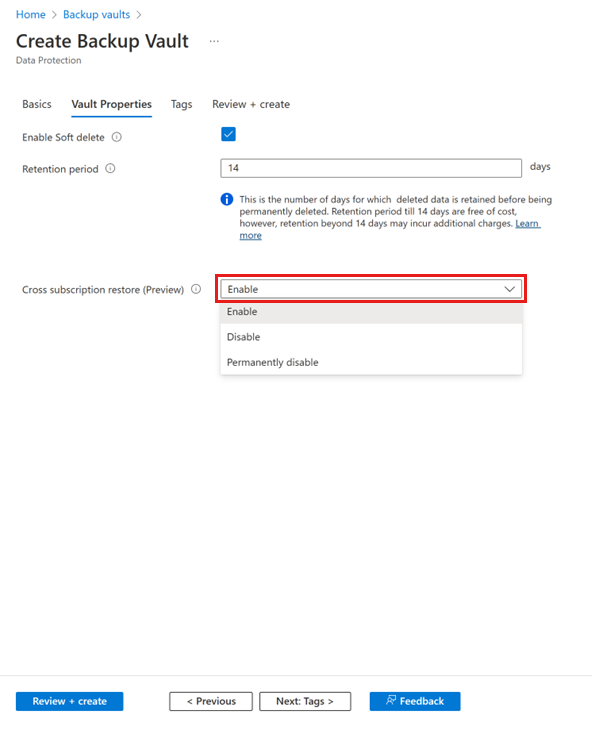Créez et gérez des Coffres de sauvegarde
Cet article explique comment créer des Coffres de sauvegarde et les gérer.
Un coffre de sauvegarde est une entité de stockage dans Azure qui héberge des données de sauvegarde pour certaines charges de travail plus récentes prises en charge par Sauvegarde Azure. Vous pouvez utiliser des coffres de sauvegarde afin de stocker des données de sauvegarde pour différents services Azure, comme des serveurs Azure Database pour PostgreSQL et des charges de travail plus récentes qui seront prises en charge par Sauvegarde Azure. Les coffres de sauvegarde facilitent l’organisation de vos données de sauvegarde tout en réduisant le temps nécessaire à leur gestion. Les coffres de sauvegarde sont basés sur le modèle Azure Resource Manager, qui fournit des fonctionnalités comme :
Fonctionnalités enrichies pour sécuriser les données de sauvegarde : Avec les coffres de sauvegarde, Sauvegarde Azure fournit des fonctionnalités de sécurité pour protéger les sauvegardes cloud. Ces fonctionnalités de sécurité vous garantissent de pouvoir sécuriser vos sauvegardes et récupérer en toute sécurité des données même si des serveurs de production et de sauvegarde sont compromis. En savoir plus
Contrôle d’accès en fonction du rôle Azure (Azure RBAC) : Azure RBAC offre un contrôle très précis de la gestion des accès dans Azure. Azure offre différents rôles intégrés, et Sauvegarde Microsoft Azure comprend trois rôles intégrés pour gérer les points de récupération. Les coffres de sauvegarde sont compatibles avec Azure RBAC, qui restreint l’accès aux sauvegardes et restaurations à l’ensemble défini de rôles d’utilisateur. En savoir plus
Créer un coffre de sauvegarde
Un coffre de sauvegarde est une entité de gestion qui stocke des points de récupération créés au fil du temps, et fournit une interface permettant d’effectuer des opérations liées à la sauvegarde. Cela inclut l’exécution de sauvegardes à la demande, l’exécution de restaurations et la création de stratégies de sauvegarde.
Pour créer un coffre de sauvegarde, effectuez ces étapes.
Connexion à Azure
Connectez-vous au portail Azure.
Créer un coffre de sauvegarde
Tapez Coffres de sauvegarde dans la zone de recherche.
Sous Services, sélectionnez Coffres de sauvegarde.
Sur la page Coffres de sauvegarde, sélectionnez Ajouter.
Sur l’onglet Général, sous Détails du projet, vérifiez que l’abonnement approprié est sélectionné, puis choisissez Créer un groupe de ressources. Tapez myResourceGroup comme nom.
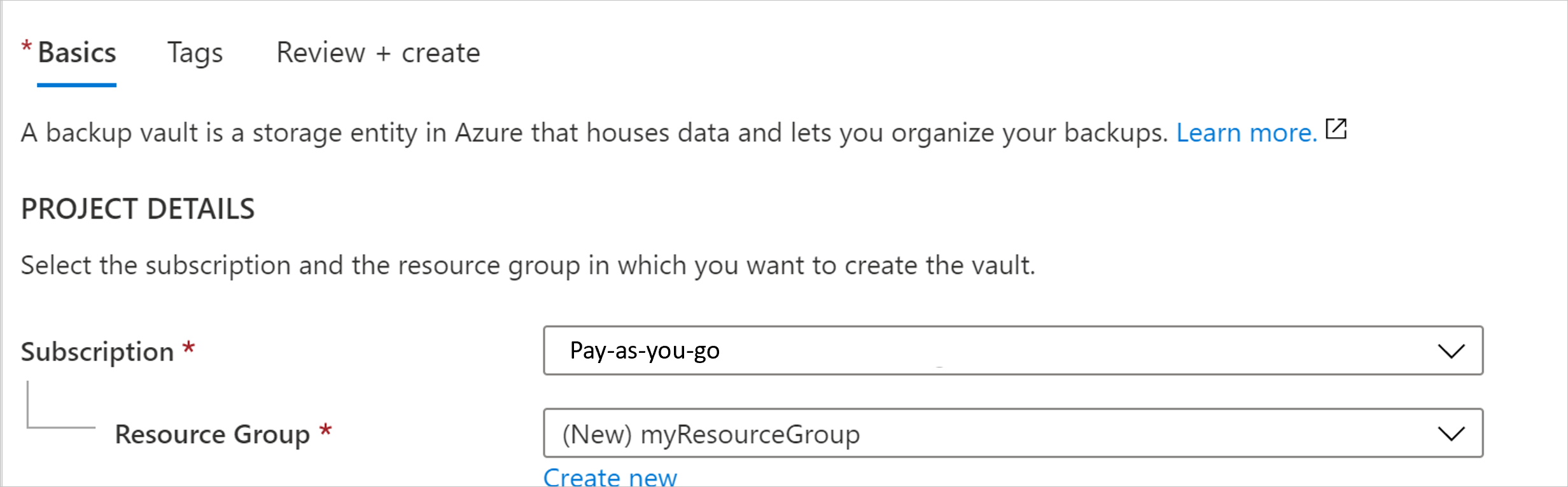
Sous Détails de l’instance, tapez myVault pour Nom du coffre de sauvegarde, puis choisissez votre région, dans le cas présent USA Est pour Région.
Choisissez maintenant votre Redondance du stockage. La redondance du stockage ne peut pas être changée une fois que des éléments sont protégés dans le coffre.
Si vous utilisez Azure comme principal point de terminaison du stockage de sauvegarde, nous vous recommandons de continuer à utiliser le paramètre Géoredondant par défaut.
Si vous n’utilisez pas Azure comme point de terminaison de stockage de sauvegarde, choisissez l’option Localement redondant, qui réduit les coûts de stockage Azure. Informez-vous sur la redondance géo et locale.
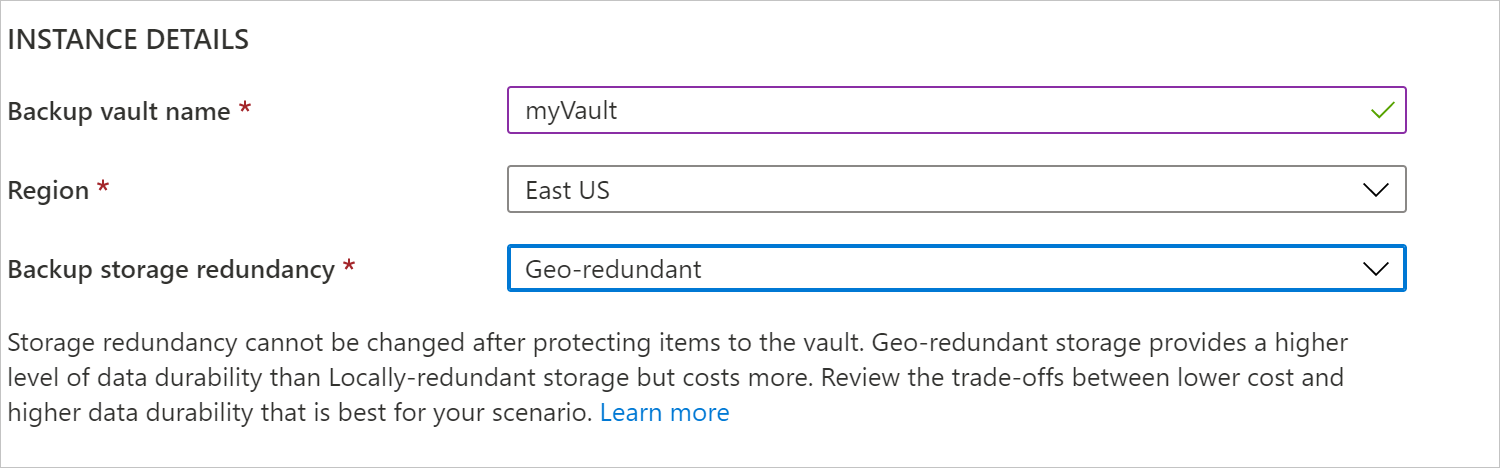
Sélectionnez le bouton Vérifier + créer au bas de la page.
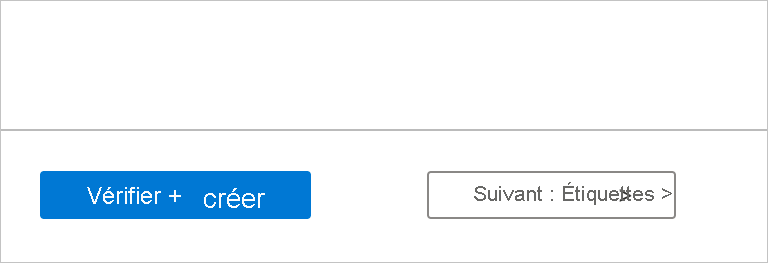
Supprimer un coffre de sauvegarde
Cette section décrit comment supprimer un coffre de sauvegarde. Il indique comment supprimer des dépendances, puis un coffre.
Avant de commencer
Vous ne pouvez pas supprimer un coffre de sauvegarde ayant une des dépendances suivantes :
- Vous ne pouvez pas supprimer un coffre qui contient des sources de données protégées (par exemple des serveurs Azure Database pour PostgreSQL).
- Vous ne pouvez pas supprimer un coffre qui contient des données de sauvegarde.
Si vous essayez de supprimer le coffre sans supprimer les dépendances, vous obtenez les messages d’erreur suivants :
Impossible de supprimer le coffre de sauvegarde, car des instances de sauvegarde ou des stratégies de sauvegarde existent dans le coffre. Supprimez toutes les instances de sauvegarde et toutes les stratégies de sauvegarde présentes dans le coffre, puis essayez de supprimer le coffre.
Veillez à passer en revue les options de filtre de Type de sources de données dans le Centre de sauvegarde pour ne pas manquer les instances ou stratégies de sauvegarde existantes qui doivent être supprimées avant de pouvoir supprimer le coffre de sauvegarde.
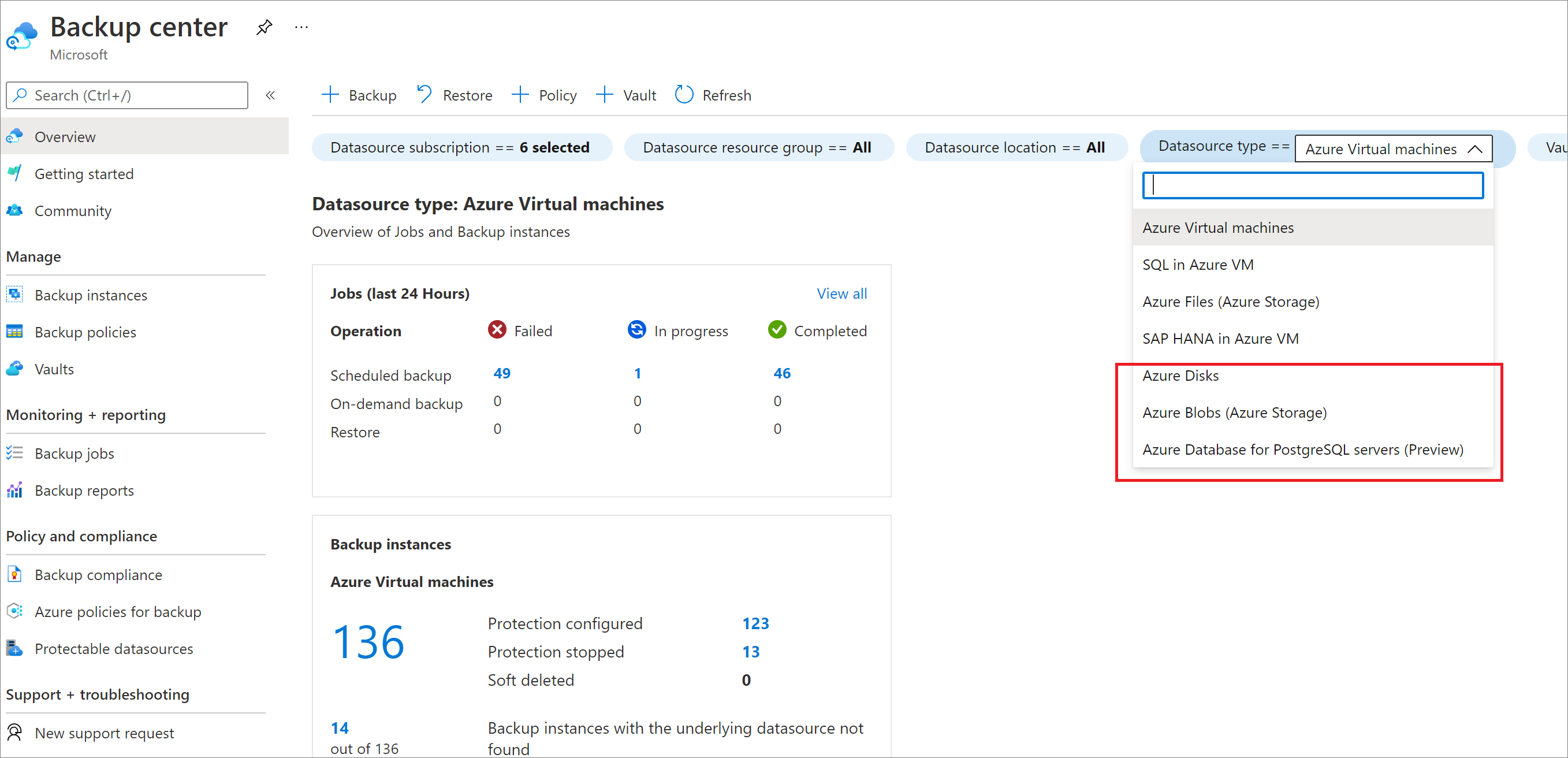
Méthode appropriée pour supprimer un coffre
Avertissement
L’opération suivante est destructrice et ne peut pas être annulée. Toutes les données de sauvegarde et tous les éléments de sauvegarde associés au serveur protégé seront définitivement supprimés. Procédez avec prudence.
Pour supprimer correctement un coffre, vous devez suivre les étapes ci-après dans l’ordre indiqué :
- Vérifiez s’il existe des éléments protégés :
- Accédez à Instances de sauvegarde dans la barre de navigation de gauche. Tous les éléments listés ici doivent d’abord être supprimés.
Une fois ces étapes terminées, vous pouvez poursuivre la suppression du coffre.
Supprimer le coffre de sauvegarde
Lorsqu’il n’y a plus d’éléments dans le coffre, sélectionnez Supprimer dans le tableau de bord du coffre. Un texte de confirmation s’affiche, vous demandant si vous voulez supprimer le coffre.

- Sélectionnez Oui pour confirmer la suppression du coffre. Le coffre est supprimé. Le portail revient au menu de service Nouveau.
Superviser et gérer le coffre de sauvegarde
Cette section explique comment utiliser le tableau de bord Vue d’ensemble des coffres de sauvegarde pour superviser et gérer vos coffres de sauvegarde. Le volet Vue d’ensemble contient deux vignettes : Travaux et Instances.
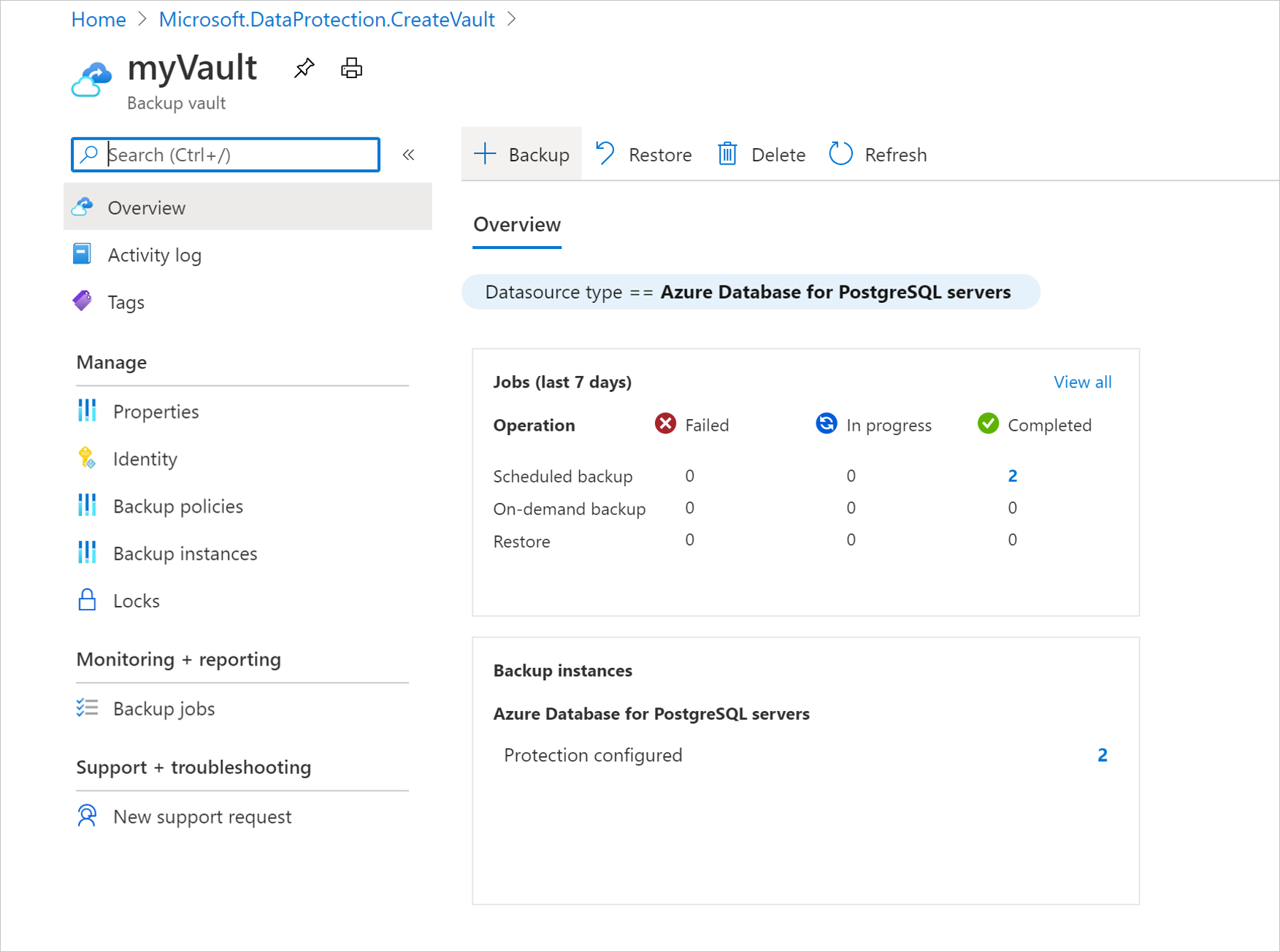
Gérer les instances de sauvegarde
Dans la vignette Travaux, vous voyez un récapitulatif de tous les travaux liés à la sauvegarde et à la restauration dans votre coffre de sauvegarde. La sélection de l’un des nombres dans cette vignette vous permet de voir des informations supplémentaires sur les travaux pour un type de source de données, un type d’opération et un état spécifiques.
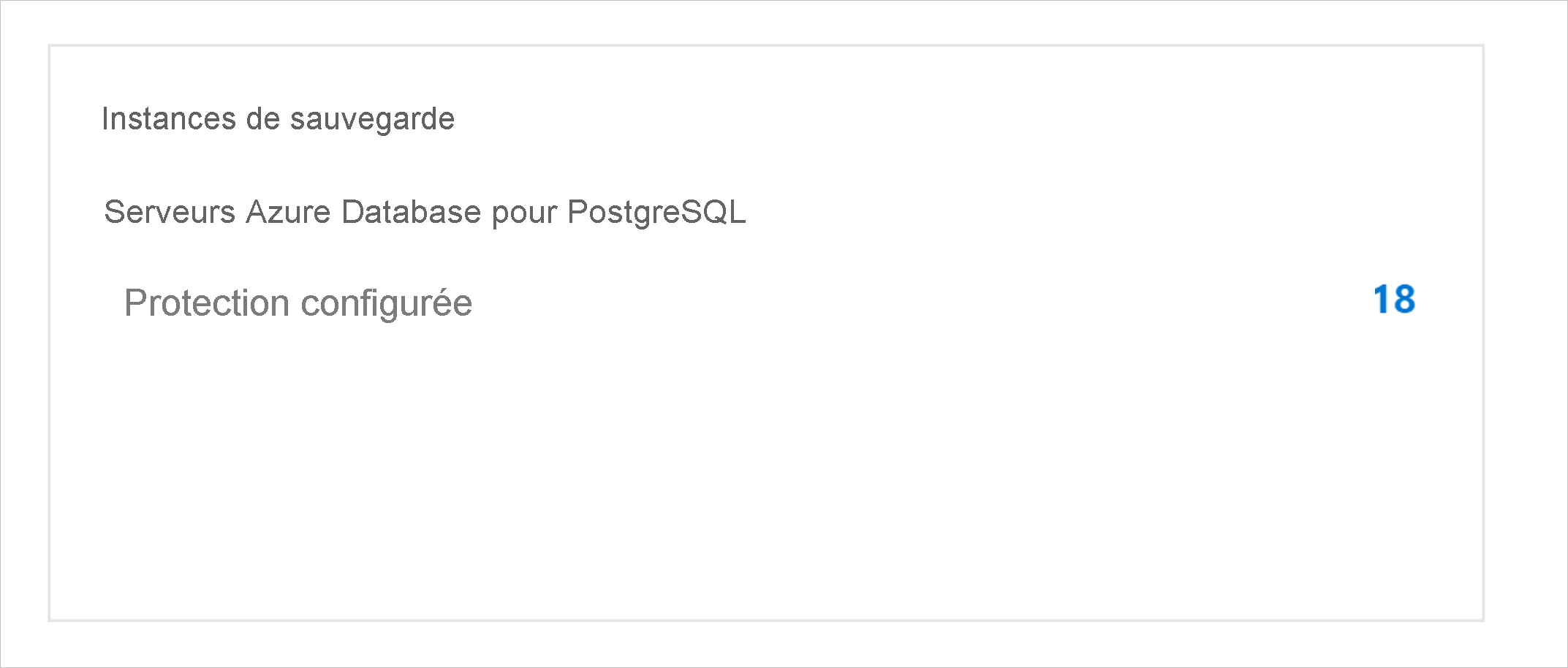
Gérer les travaux de sauvegarde
La vignette Instances de sauvegarde vous montre un récapitulatif de toutes les instances de sauvegarde dans votre coffre de sauvegarde. La sélection de l’un des nombres figurant dans cette vignette vous permet d’afficher des informations supplémentaires sur les instances de sauvegarde pour un type de source de données et un état de protection spécifiques.
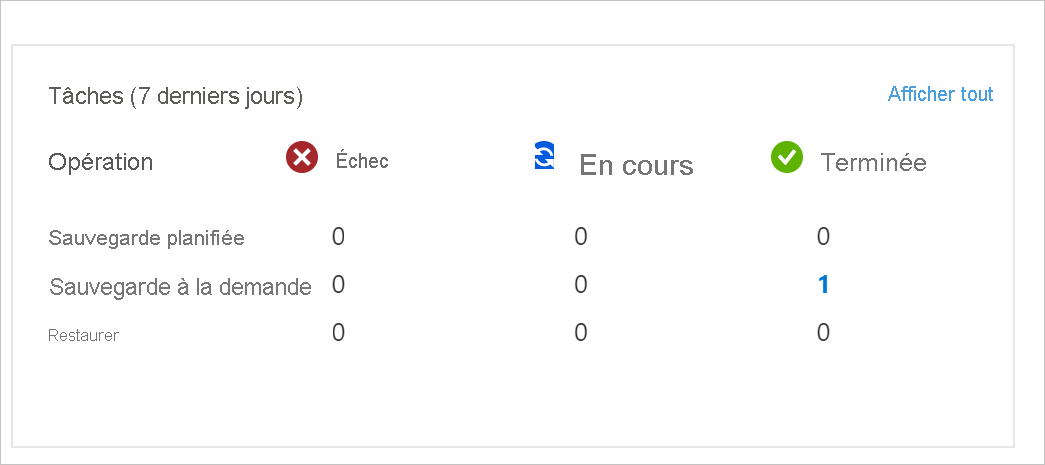
Déplacer un coffre de sauvegarde dans des abonnements/groupes de ressources Azure
Cette section explique comment utiliser le portail Azure pour déplacer un coffre de sauvegarde (configuré pour le service Sauvegarde Azure) entre des abonnements et des groupes de ressources Azure.
Notes
Vous pouvez également déplacer des coffres de sauvegarde vers un autre groupe de ressources ou un autre abonnement à l’aide de PowerShell et de l’interface de ligne de commande (CLI).
Régions prises en charge
Le déplacement de coffres entre les abonnements et les groupes de ressources est pris en charge dans toutes les régions publiques et nationales.
Utiliser le portail Azure pour déplacer un coffre de sauvegarde vers un autre groupe de ressources
Connectez-vous au portail Azure.
Ouvrez la liste des coffres de sauvegarde, puis sélectionnez le coffre à déplacer.
Le tableau de bord du coffre affiche les détails du coffre.
Dans le menu de Vue d’ensemble du coffre, cliquez sur Déplacer, puis sélectionnez Déplacer vers un autre groupe de ressources.
Remarque
Seul la personne disposant d’un abonnement Administrateur possède les autorisations requises pour déplacer un coffre.
Dans la liste déroulante Groupe de ressources, sélectionnez un groupe de ressources existant, ou sélectionnez Créer pour créer un groupe de ressources.
L’abonnement reste le même et est renseigné automatiquement.
Sous l’onglet ressources à déplacer, le coffre de sauvegarde qui doit être déplacé est soumis à une validation. Ce processus peut prendre quelques minutes. Veuillez attendre la fin de la validation.
Pour confirmer, cochez la case en regard de Je comprends que les outils et les scripts associés aux ressources déplacées ne fonctionnent pas tant que je ne les mets pas à jour pour utiliser de nouveaux ID de ressource, puis sélectionnez Déplacer.
Notes
Le déplacement du coffre entre des groupes de ressources ou des abonnements modifie le chemin d’accès de la ressource. Veillez à mettre à jour les outils et les scripts avec le nouveau chemin d’accès de la ressource une fois l’opération de déplacement terminée.
Attendez que l’opération de déplacement soit terminée pour effectuer d’autres opérations sur le coffre. Toutes les opérations effectuées sur le coffre de sauvegarde échouent si elles sont effectuées pendant le déplacement. Une fois le processus terminé, le coffre de sauvegarde doit apparaître dans le groupe de ressources cible.
Important
Si vous rencontrez une erreur lors du déplacement du coffre, reportez-vous à la section Codes d’erreur et résolution des problèmes.
Utiliser le portail Azure pour déplacer un coffre de sauvegarde vers un autre abonnement
Connectez-vous au portail Azure.
Ouvrez la liste des coffres de sauvegarde, puis sélectionnez le coffre à déplacer.
Le tableau de bord du coffre affiche les détails du coffre.
Dans le menu Vue d’ensemble du coffre, cliquez sur Déplacer, puis sélectionnez Déplacer vers un autre abonnement.
Remarque
Seul la personne disposant d’un abonnement Administrateur possède les autorisations requises pour déplacer un coffre.
Dans la liste déroulante Abonnement, sélectionnez un abonnement existant.
Pour déplacer des coffres entre des abonnements, il faut que l’abonnement cible se trouve dans le même tenant (locataire) que l’abonnement source. Pour déplacer un coffre vers un autre tenant (locataire), consultez l’article Transférer un abonnement Azure vers une autre instance Azure AD Directory.
Dans la liste déroulante Groupe de ressources, sélectionnez un groupe de ressources existant, ou sélectionnez Créer pour créer un groupe de ressources.
Sous l’onglet ressources à déplacer, le coffre de sauvegarde qui doit être déplacé est soumis à une validation. Ce processus peut prendre quelques minutes. Veuillez attendre la fin de la validation.
Pour confirmer, cochez la case en regard de Je comprends que les outils et les scripts associés aux ressources déplacées ne fonctionnent pas tant que je ne les mets pas à jour pour utiliser de nouveaux ID de ressource, puis sélectionnez Déplacer.
Notes
Le déplacement du coffre entre des groupes de ressources ou des abonnements modifie le chemin d’accès de la ressource. Veillez à mettre à jour les outils et les scripts avec le nouveau chemin d’accès de la ressource une fois l’opération de déplacement terminée.
Attendez que l’opération de déplacement soit terminée pour effectuer d’autres opérations sur le coffre. Toutes les opérations effectuées sur le coffre de sauvegarde échouent si elles sont effectuées pendant le déplacement. Une fois le processus terminé, le coffre de sauvegarde doit apparaître dans l’abonnement cible et le groupe de ressources.
Important
Si vous rencontrez une erreur lors du déplacement du coffre, reportez-vous à la section Codes d’erreur et résolution des problèmes.
Codes d’erreur et résolution des problèmes
Voici diverses solutions pour vous aider à résoudre les principaux problèmes pouvant survenir lors du déplacement d’un coffre de sauvegarde :
BackupVaultMoveResourcesPartiallySucceeded
Cause : cette erreur risque de survenir lorsque le déplacement du coffre de sauvegarde n’a pas complètement réussi.
Recommandation : ce problème doit être résolu automatiquement dans un délai de 36 heures. S’il persiste, contactez le support Microsoft.
BackupVaultMoveResourcesCriticalFailure
Cause : cette erreur risque de survenir lorsque le déplacement du coffre de sauvegarde a échoué de manière critique.
Recommandation : ce problème doit être résolu automatiquement dans un délai de 36 heures. S’il persiste, contactez le support Microsoft.
UserErrorBackupVaultResourceMoveInProgress
Cause : cette erreur risque de survenir si vous tentez d’effectuer des opérations sur le coffre de sauvegarde pendant son déplacement.
Recommandation : attendez que l’opération de déplacement soit terminée, puis réessayez.
UserErrorBackupVaultResourceMoveNotAllowedForMultipleResources
Cause : cette erreur risque de survenir si vous tentez de déplacer plusieurs coffres de sauvegarde en même temps.
Recommandation : veuillez sélectionner un seul Coffre de sauvegarde pour chaque opération de déplacement.
UserErrorBackupVaultResourceMoveNotAllowedUntilResourceProvisioned
Cause : cette erreur risque de survenir si le coffre n’est pas encore approvisionné.
Recommandation : veuillez réessayer l’opération un peu plus tard.
BackupVaultResourceMoveIsNotEnabled
Cause : le déplacement de ressources pour le coffre de sauvegarde n’est pas pris en charge dans la région Azure que vous avez sélectionnée.
Recommandation : assurez-vous que vous avez sélectionné l’une des régions prises en charge pour déplacer des coffres de sauvegarde. Consultez Régions prises en charge.
UserErrorCrossTenantMSIMoveNotSupported
Cause : Cette erreur apparaît si l’abonnement auquel la ressource est associée a été déplacé vers un locataire différent, mais que l’identité managée est toujours associée à l’ancien locataire.
Recommandation : Supprimez l’identité managée du locataire existant ; déplacez la ressource et ajoutez-la à nouveau à la nouvelle ressource.
Effectuer une restauration interrégion depuis le portail Azure
L’option Restauration inter-région vous permet de restaurer des données dans une région secondaire Azure jumelée. Pour configurer la restauration inter-région pour le coffre de sauvegarde :
Connectez-vous au portail Azure.
Créez un coffre de sauvegarde ou choisissez-en un déjà existant, puis activez la restauration inter-région en accédant à Propriétés>Restauration inter-région et en choisissant Activer.
Accédez au volet Vue d’ensemble du coffre de sauvegarde, puis configurez une sauvegarde pour la base de données PostgreSQL.
Une fois la sauvegarde terminée dans la région primaire, la réplication du point de récupération de la région primaire vers la région secondaire peut prendre jusqu’à 12 heures.
Pour vérifier la disponibilité du point de récupération dans la région secondaire, accédez à Centre de sauvegarde>Instances de sauvegarde>Filtrer sur les serveurs Azure Database pour PostgreSQL, filtrez Région de l’instance avec Région secondaire, puis sélectionnez l’instance de sauvegarde appropriée.
Les points de récupération disponibles dans la région secondaire sont maintenant listés.
Sélectionnez Restaurer dans la région secondaire.
Vous pouvez également déclencher des restaurations à partir de leur instance de sauvegarde respective.
Sélectionnez Restaurer dans la région secondaire pour passer en revue la région cible sélectionnée, puis sélectionnez le point de récupération et les paramètres de restauration appropriés.
Une fois la restauration lancée, vous pouvez surveiller l’état d’avancement de l’opération sous Travaux de sauvegarde du coffre de sauvegarde en filtrant le Type de charge de travail Travaux sur Serveurs Azure Database pour PostgreSQL et en définissant Région de l’instance sur Région secondaire.
Remarque
La restauration inter-région est actuellement disponible uniquement pour les serveurs PostGreSQL.
Restauration avec plusieurs abonnements en utilisant le portail Azure
Certaines sources de données du Coffre de sauvegarde prennent en charge la restauration sur un abonnement différent de celui de l’ordinateur source. La Restauration avec plusieurs abonnements (CSR) est activée par défaut pour les coffres existants et vous pouvez l’utiliser si elle est prise en charge pour la source de données prévue.
Remarque
La fonctionnalité n’est actuellement pas prise en charge pour la sauvegarde Azure Kubernetes Service (AKS) et Azure VMWare Service (AVS).
Pour effectuer la Restauration avec plusieurs abonnements, procédez comme suit :
- Dans le Coffre de sauvegarde, accédez à Instance de sauvegarde>Restauration.
- Choisissez l’Abonnement dans lequel vous souhaitez effectuer une restauration, puis sélectionnez Restaurer.
Vous aurez peut-être besoin de désactiver la Restauration avec plusieurs abonnements en fonction de votre infrastructure cloud. Vous pouvez activer, désactiver ou désactiver définitivement la Restauration avec plusieurs abonnements pour les coffres existants en sélectionnant Coffre de sauvegarde>Propriétés>Restauration avec plusieurs abonnements.
Vous pouvez également sélectionner l’état de la CSR lors de la création du Coffre de sauvegarde.
Remarque
- La fonctionnalité CSR, une fois désactivée définitivement sur un coffre, ne peut pas être réactivée car il s’agit d’une opération irréversible.
- Si la CSR est désactivée, sans être définitivement désactivée, vous pouvez inverser l’opération en sélectionnant Coffre>Propriétés>Restauration avec plusieurs abonnements>Activer.
- Si un Coffre de sauvegarde est déplacé vers un autre abonnement lorsque la CSR est désactivée ou désactivée définitivement, la restauration vers l’abonnement d’origine échoue.