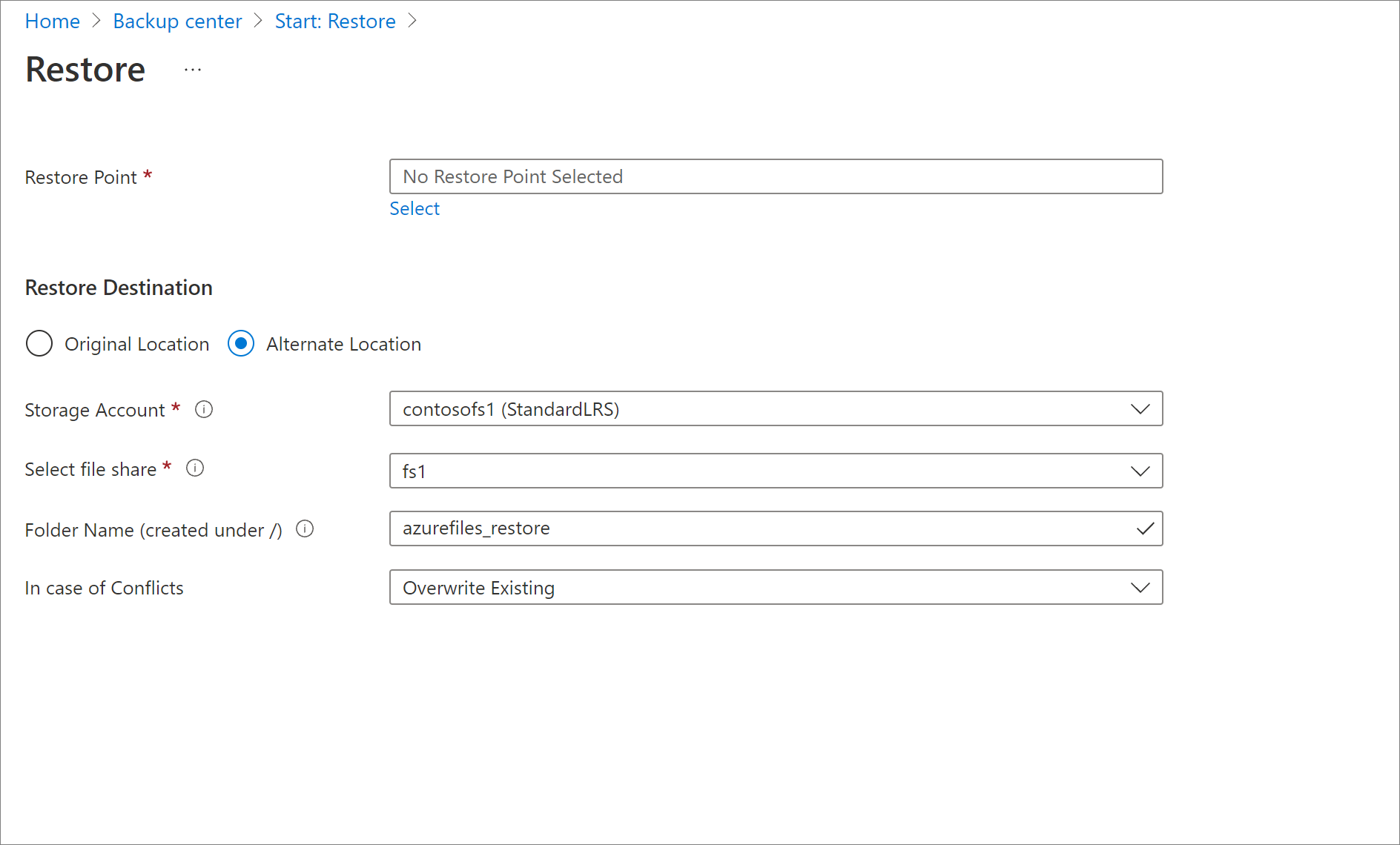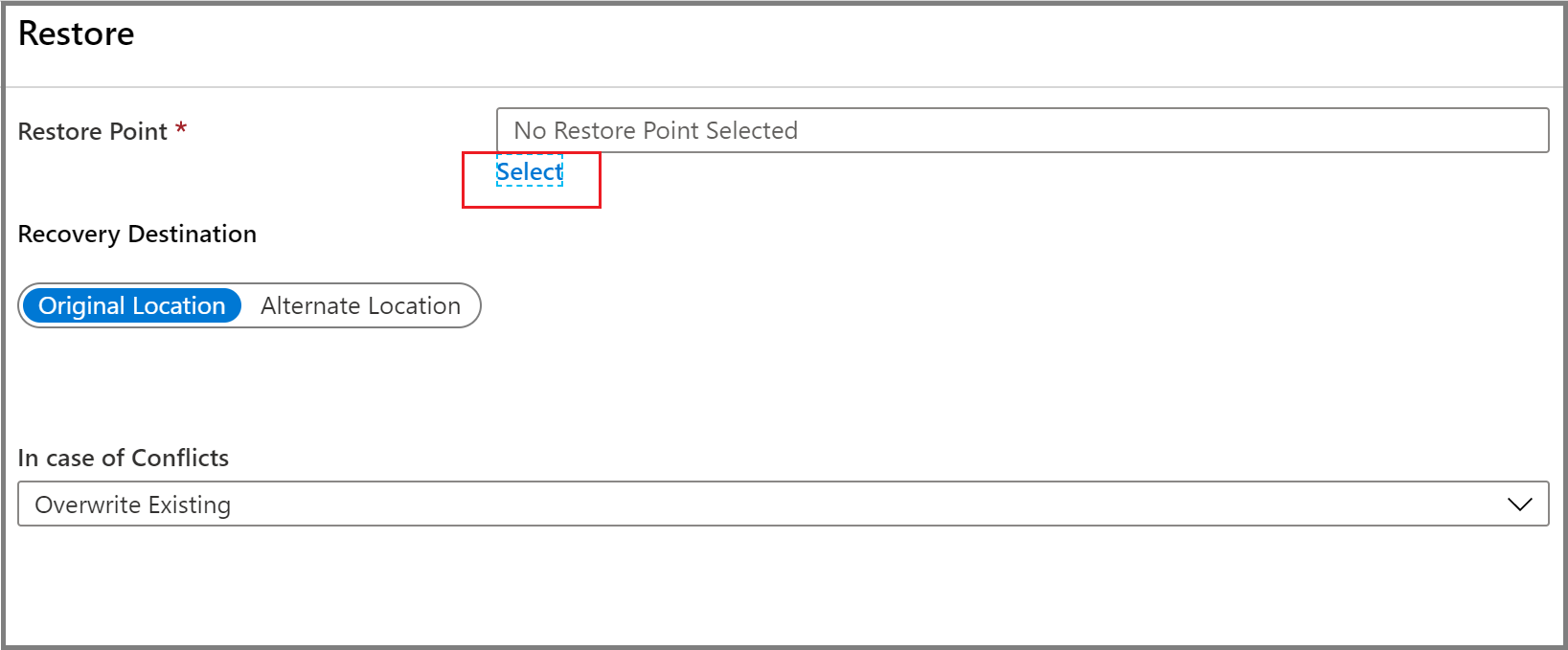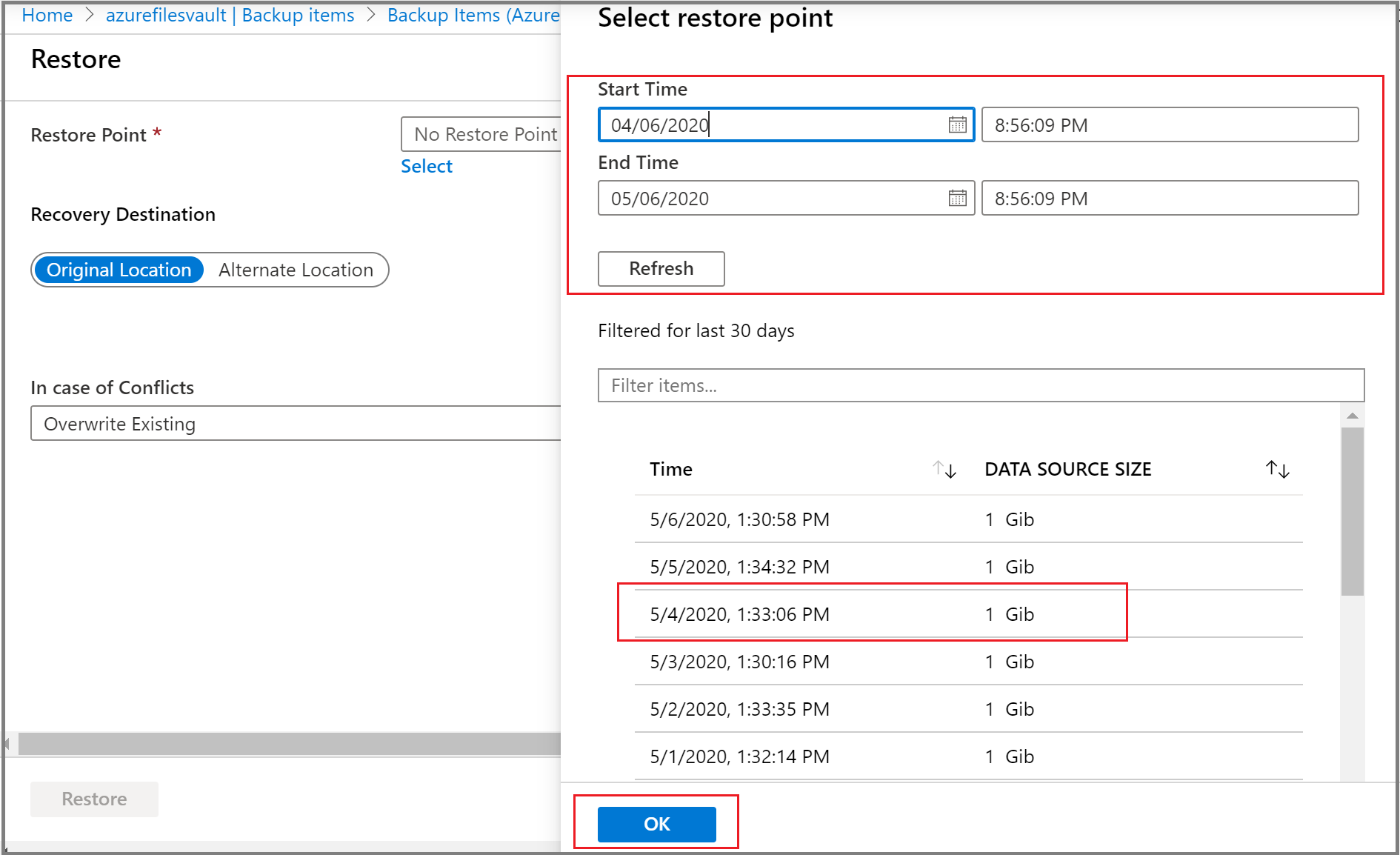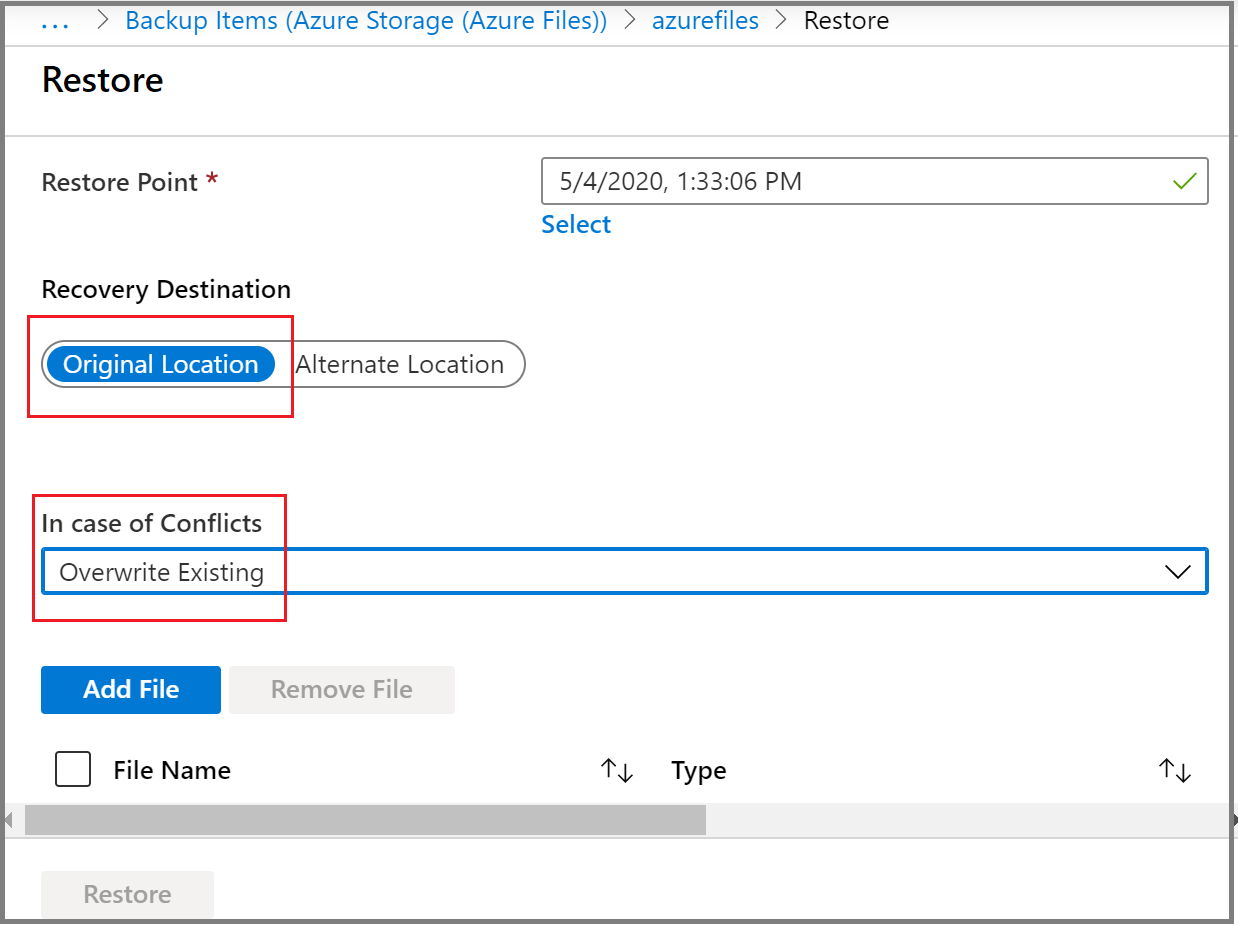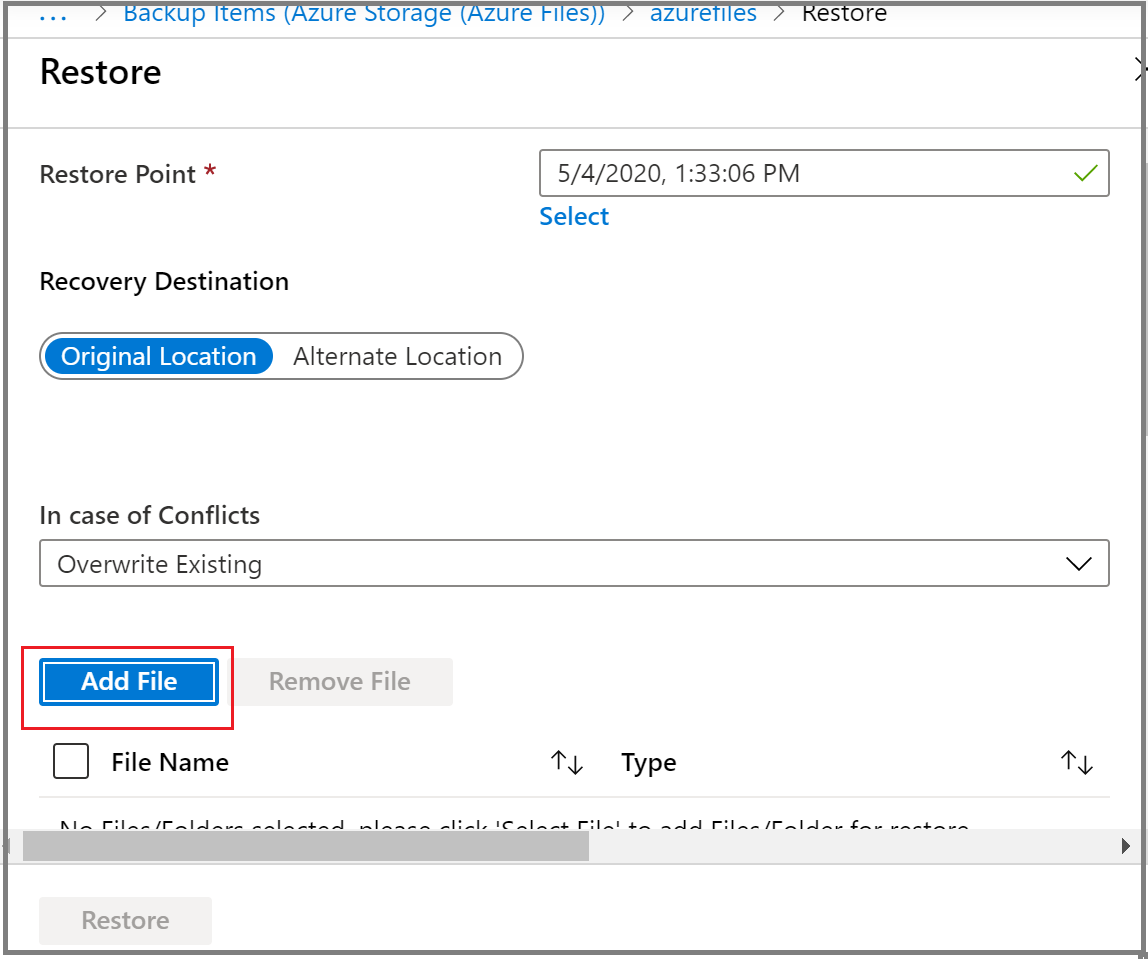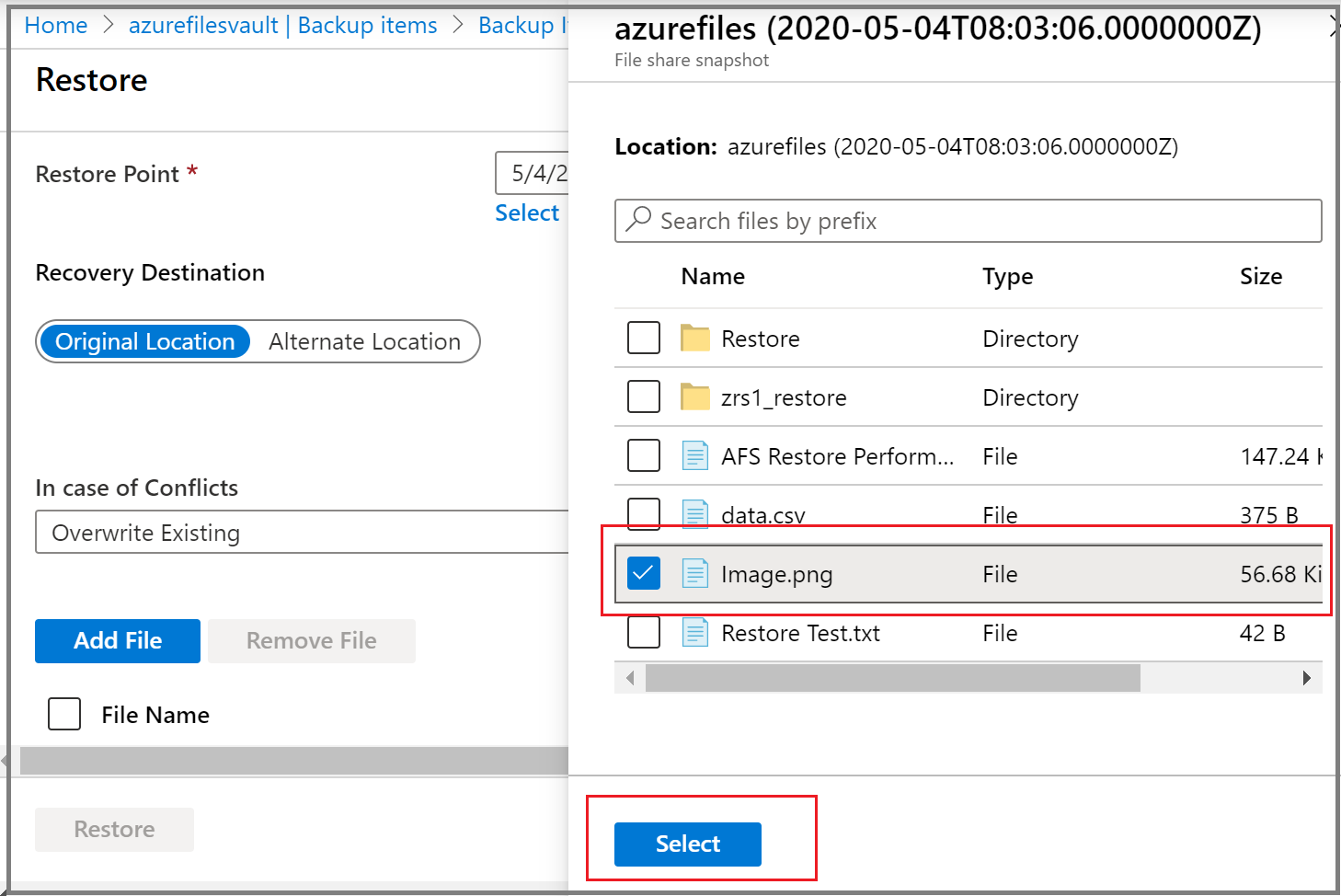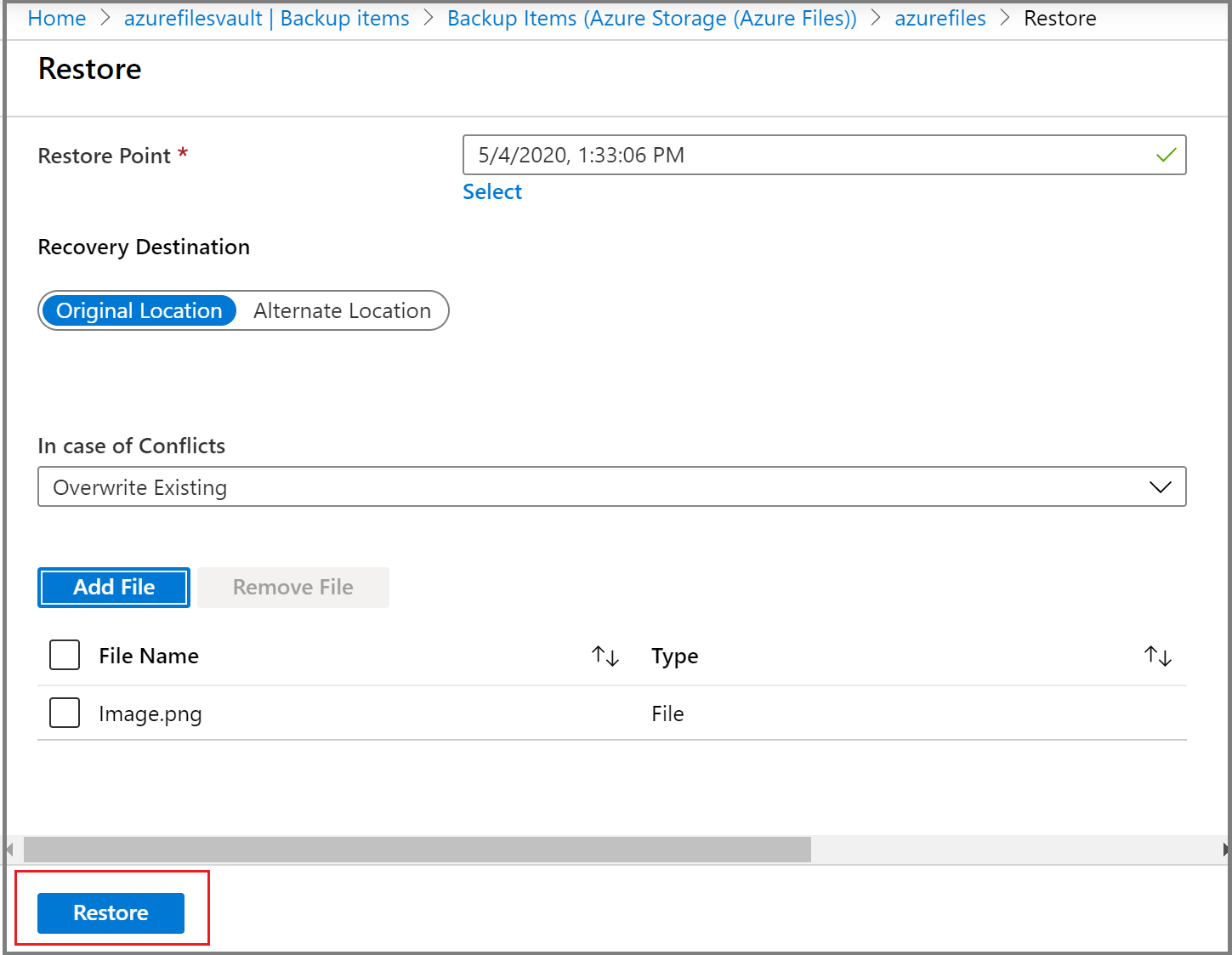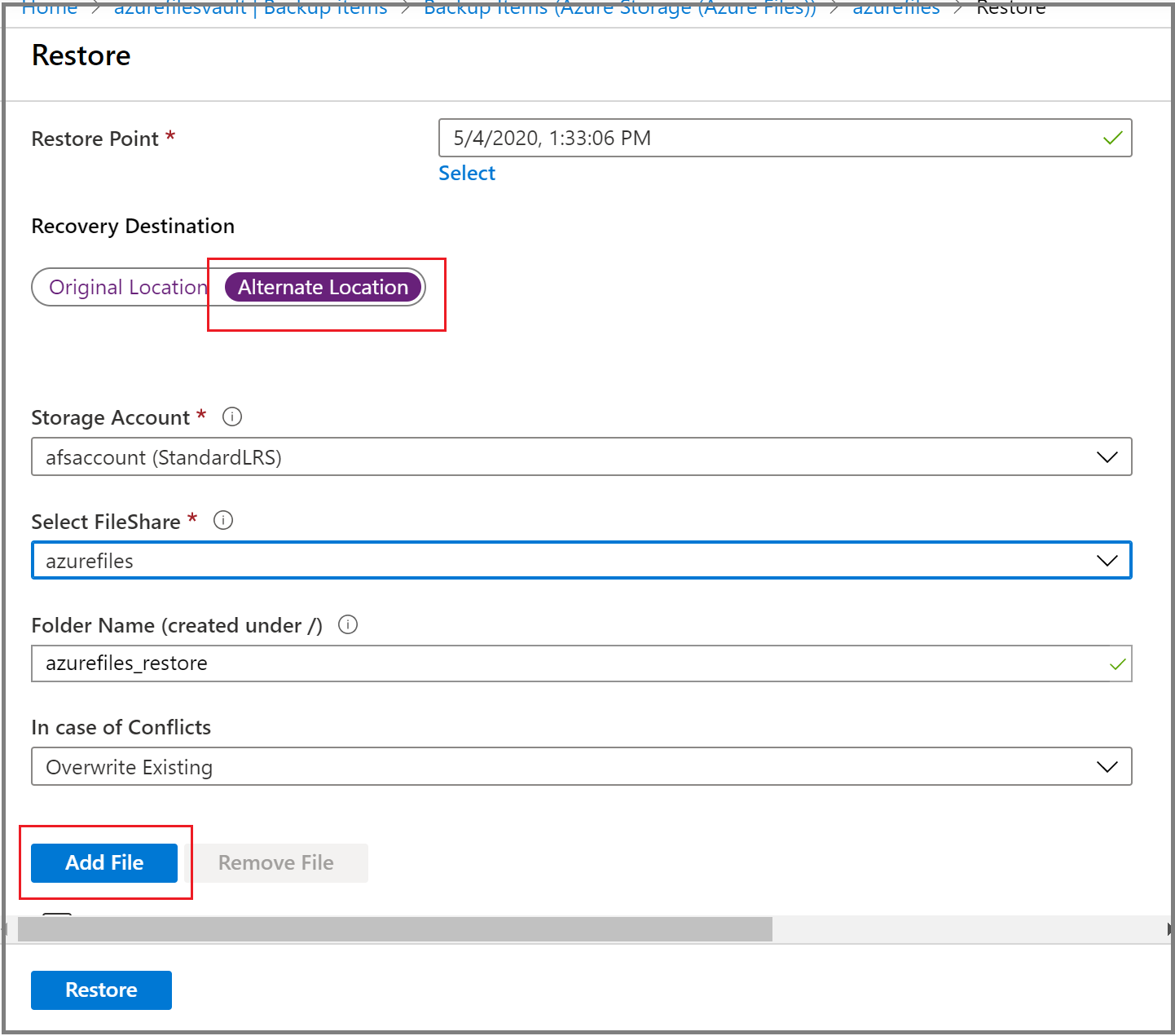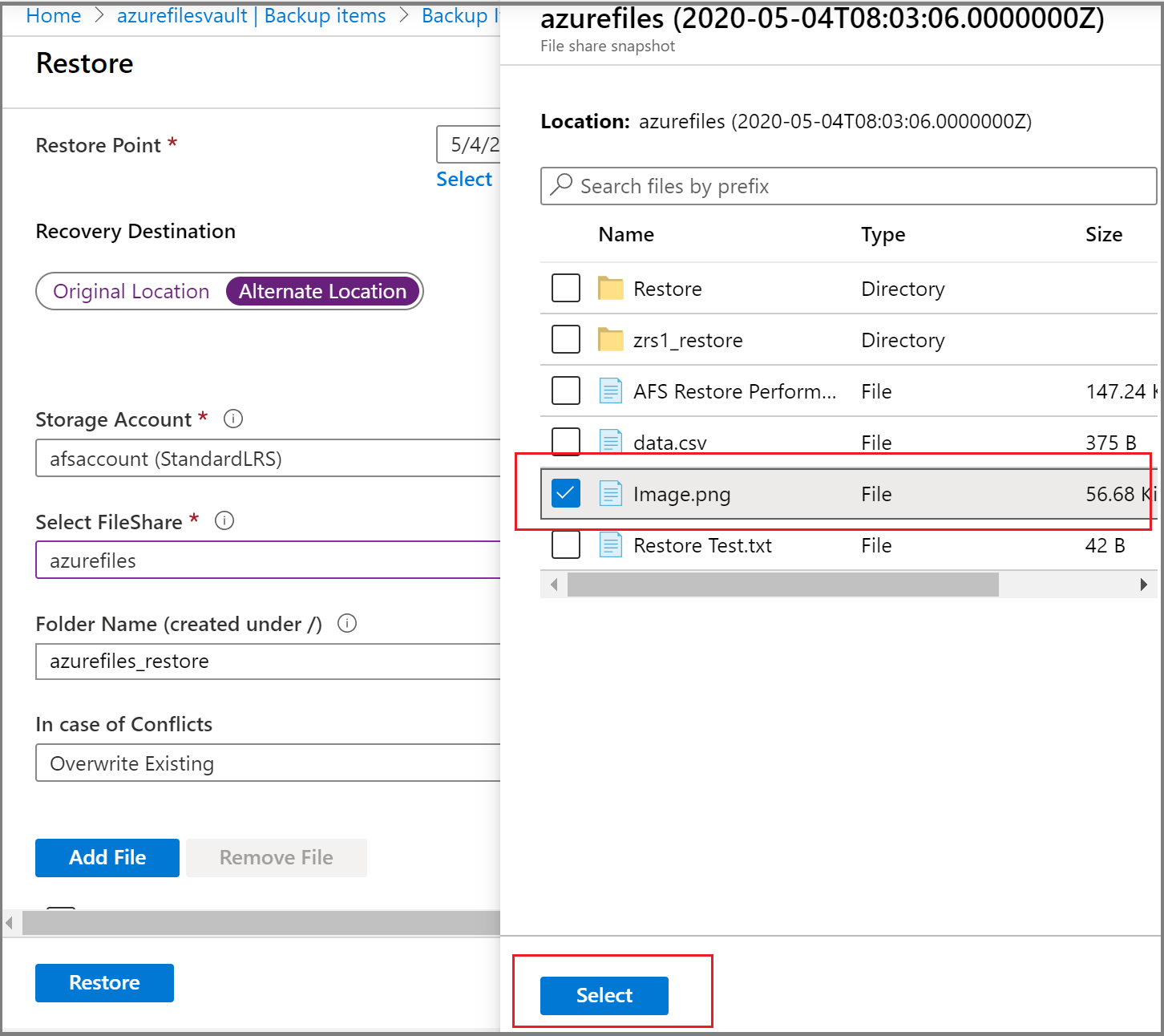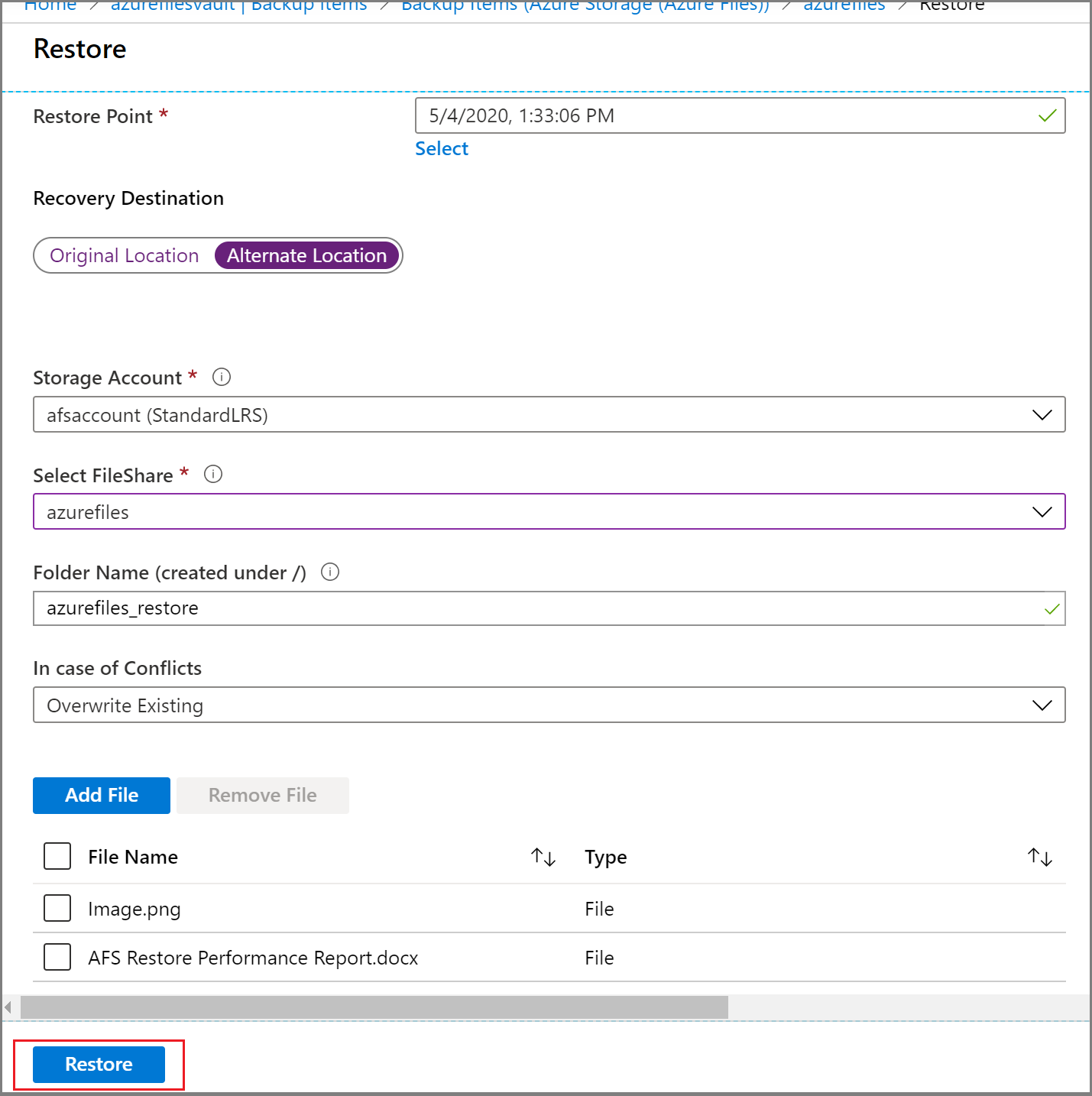Cet article explique comment utiliser le portail Azure pour restaurer un partage de fichiers entier ou des fichiers spécifiques à partir d’un point de restauration créé par Sauvegarde Azure. Vous pouvez également restaurer Azure Files à l’aide d’Azure PowerShell, d’Azure CLI, de l’API REST.
Sauvegarde Azure offre un moyen simple, fiable et sécurisé de protéger vos partages de fichiers d’entreprise à l’aide de sauvegardes instantanées et de sauvegardes archivées, en assurant la récupération des données en cas de suppression accidentelle ou malveillante.
Restaurer "Azure Files"
Cette section décrit comment faire la restauration :
- Un ensemble complet de fichiers Azure
- Fichiers ou dossiers individuels
Remarque
La sauvegarde archivée prend en charge uniquement la récupération complète du partage vers un autre emplacement. Le partage de fichiers cible sélectionné pour la restauration doit être vide.
Choisir une option de restauration :
Vous pouvez utiliser cette option de restauration pour restaurer le partage de fichiers complet à l’emplacement d’origine ou à un autre emplacement.
Pour restaurer le partage de fichiers complet, procédez comme suit :
Dans le portail Azure, accédez auxCentre de continuité d’activité>Inventaire de Protection>Éléments protégés, puis sélectionnez Récupérer.
Dans le volet Récupérer, sélectionnez Azure Files (Stockage Azure) comme type de source de données, puis cliquez sur Sélectionner sous Élément protégé.
Le volet contextuel Sélectionner un point de restauration s’ouvre qui répertorie les points de restauration disponibles pour le partage de fichiers sélectionné.
Dans le panneau Sélectionner un point de restauration, sélectionnez le point de restauration souhaité pour effectuer l’opération de restauration, puis cliquez sur Sélectionner.
Remarque
Par défaut, le volet Sélectionner un point de restauration présente les points de restauration des 30 derniers jours. Si vous voulez vérifier les points de restauration créés pendant une période spécifique, spécifiez la plage en sélectionnant l’heure de début et l’heure de fin appropriées, puis sélectionnez Actualiser.
L’étape suivante consiste à choisir l’emplacement de restauration. Dans la section Destination de récupération, spécifiez où et comment restaurer les données. Sélectionnez l’une des deux options suivantes à l’aide du bouton bascule :
-
Emplacement d’origine : restaurez le partage de fichiers complet au même emplacement que la source d’origine.
-
Autre emplacement : restaurez le partage de fichiers complet vers un autre emplacement et conservez le partage de fichiers d’origine tel quel.
Restaurer des fichiers Azure à l’emplacement d’origine (récupération complète du partage)
Pour restaurer des fichiers Azure à l’emplacement d’origine, procédez comme suit :
Sélectionnez Emplacement d’origine comme Destination de récupération et choisissez d’ignorer ou de remplacer en cas de conflit en sélectionnant l’option appropriée dans la liste déroulante En cas de conflit.
Sélectionnez Restaurer pour démarrer l’opération de restauration.
Remarque
Pour restaurer des données à l’emplacement d’origine, choisissez un point de récupération avec le niveau de récupération Instantané ou le niveau Instantané et coffre. Si l’instantané correspondant au point de récupération sélectionné est introuvable, la restauration échoue.
Restaurer à un autre emplacement (récupération de l'intégralité du partage)
Sélectionnez Autre emplacement comme Destination de récupération.
Dans la liste déroulante Compte de stockage, sélectionnez le compte de stockage de destination dans lequel vous souhaitez restaurer le contenu sauvegardé.
La liste déroulante Sélectionner un partage de fichiers affiche les partages de fichiers présents dans le compte de stockage que vous avez sélectionné à l’étape 2. Sélectionnez le partage de fichiers dans lequel vous souhaitez restaurer le contenu sauvegardé.
Dans la zone Nom du dossier , spécifiez un nom de dossier que vous souhaitez créer dans le partage de fichiers de destination avec le contenu restauré.
Indiquez si les conflits doivent être ignorés ou remplacés.
Après avoir entré les valeurs appropriées dans toutes les zones, sélectionnez Restaurer pour démarrer l’opération de restauration.
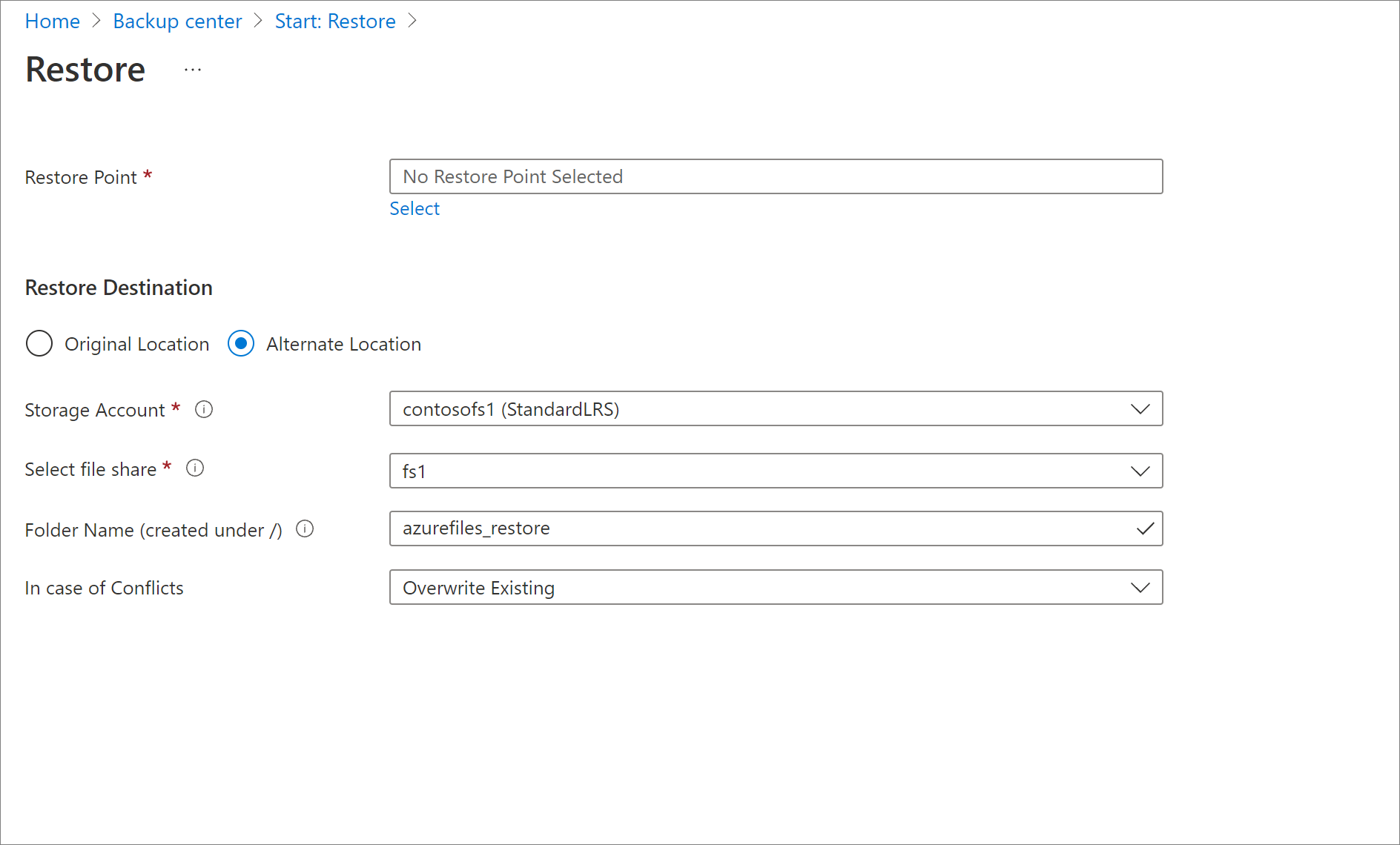
Vous pouvez utiliser cette option de restauration pour restaurer des fichiers ou dossiers individuels à l’emplacement d’origine ou dans un autre emplacement.
Pour restaurer des fichiers ou dossiers individuels, suivez ces étapes :
Accédez au Centre de continuité d’activité, puis sélectionnez Inventaire protégé>Éléments protégés dans le menu, avec le type de source de données sélectionné comme Stockage Azure (Azure Files).
Sélectionnez le partage de fichiers pour lequel vous souhaitez effectuer une récupération au niveau de l’élément.
Le menu Élément de sauvegarde s’affiche avec l’option Récupération de fichiers.

Lorsque vous sélectionnez Récupération de fichier, le volet Restaurer s’ouvre. Pour sélectionner le point de restauration à utiliser pour exécuter l’opération de restauration, choisissez le texte du lien Sélectionner situé sous la zone de texte Point de restauration.
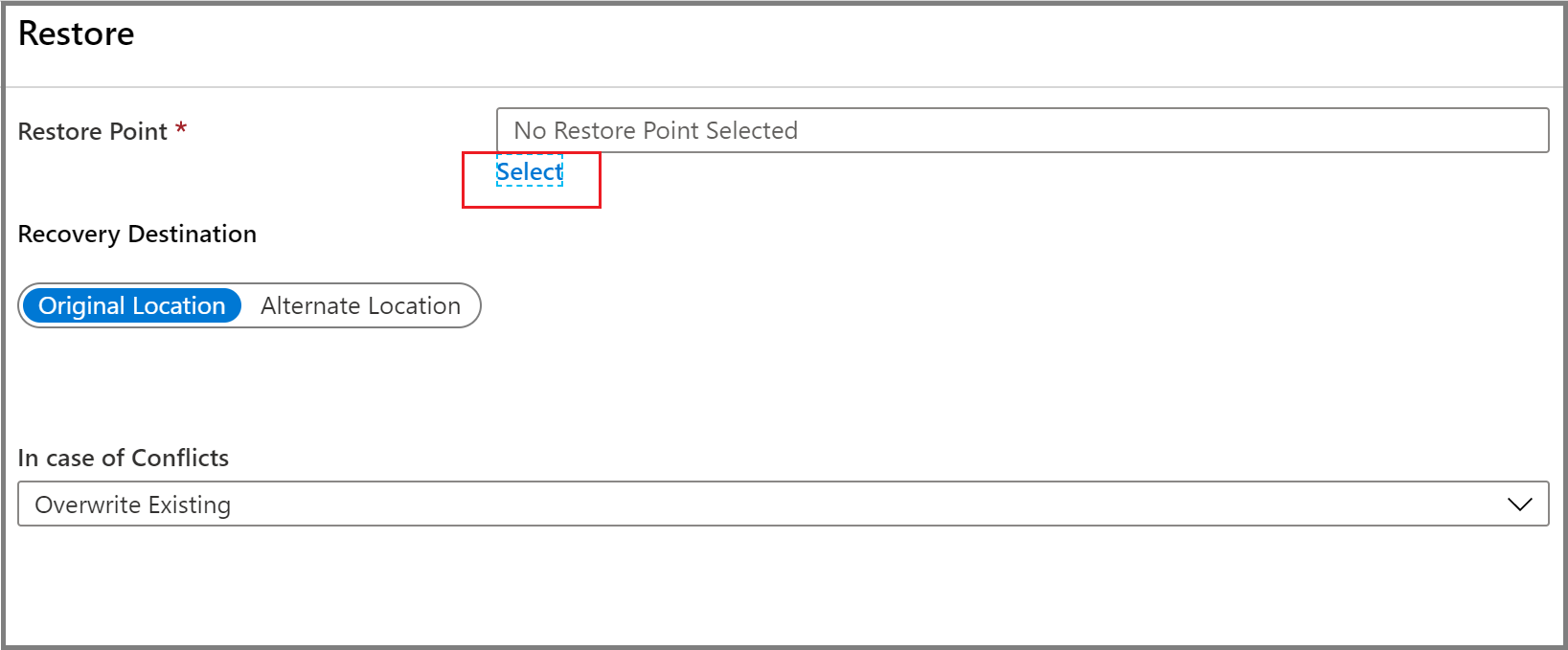
Le volet contextuel Sélectionner un point de restauration s’ouvre qui répertorie les points de restauration disponibles pour le partage de fichiers sélectionné.
Dans le panneau Sélectionner un point de restauration, sélectionnez le point de restauration souhaité pour effectuer l’opération de restauration, puis sélectionnez OK.
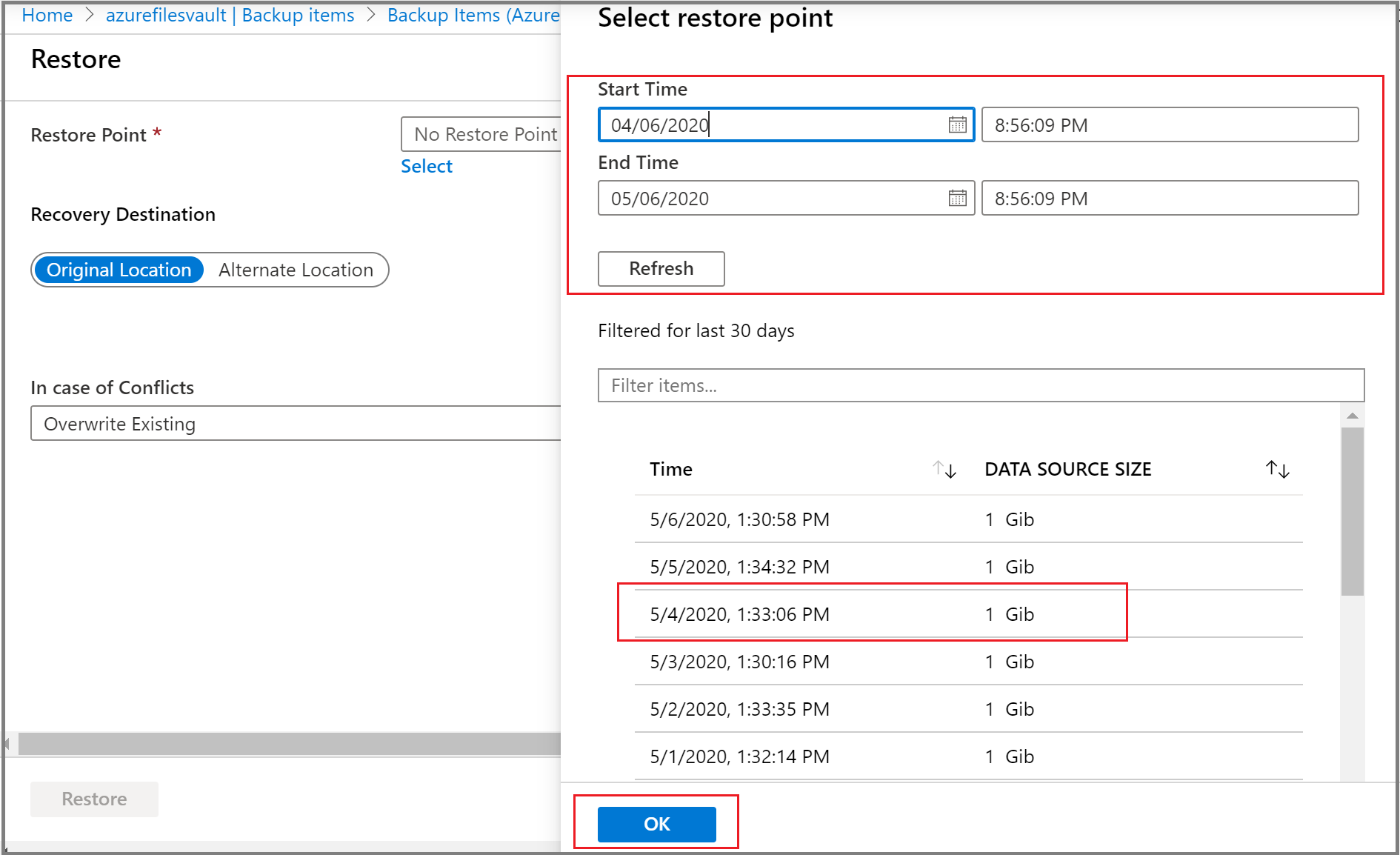
Dans le panneau Restaurer, choisissez l’Emplacement de restauration. Dans la section Destination de récupération, spécifiez où et comment restaurer les données. Sélectionnez l’une des deux options suivantes à l’aide du bouton bascule :
-
Emplacement d’origine : restaurez les fichiers ou dossiers sélectionnés dans le même partage de fichiers que la source d’origine.
-
Autre emplacement : restaurez les fichiers ou dossiers sélectionnés dans un autre emplacement et conservez le contenu du partage de fichiers d’origine tel quel.
Restaurer à l'emplacement d'origine (récupération au niveau de l'élément)
Pour effectuer une restauration au niveau de l’élément pour Azure Files à l’emplacement d’origine, procédez comme suit :
Sélectionnez Emplacement d’origine comme Destination de récupération et choisissez d’ignorer ou de remplacer en cas de conflit en sélectionnant l’option appropriée dans la liste déroulante En cas de conflit.
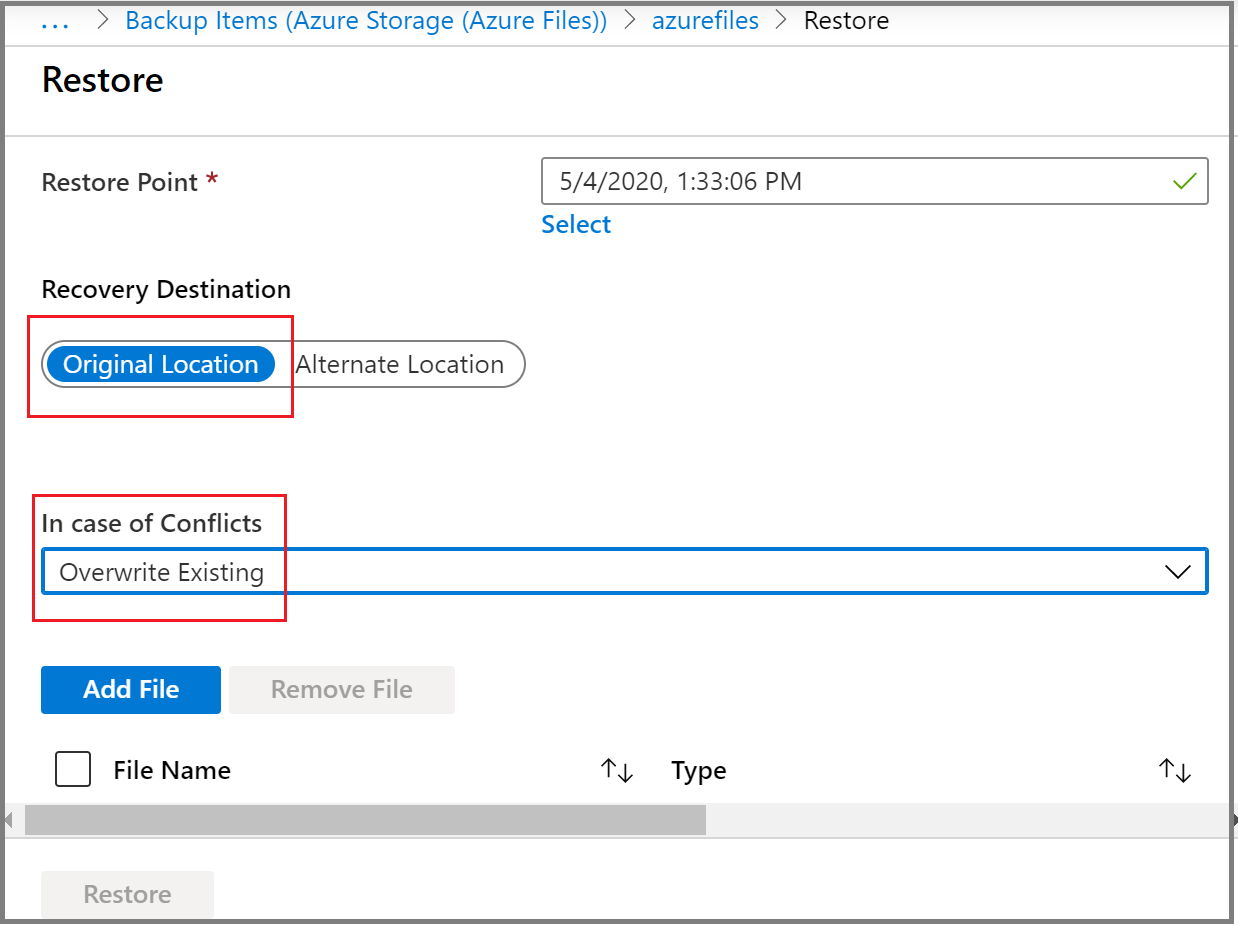
Pour sélectionner les fichiers ou dossiers à restaurer, sélectionnez Ajouter un fichier. Un volet contextuel ouvre la liste du contenu du point de récupération de partage de fichiers que vous avez sélectionné pour la restauration.
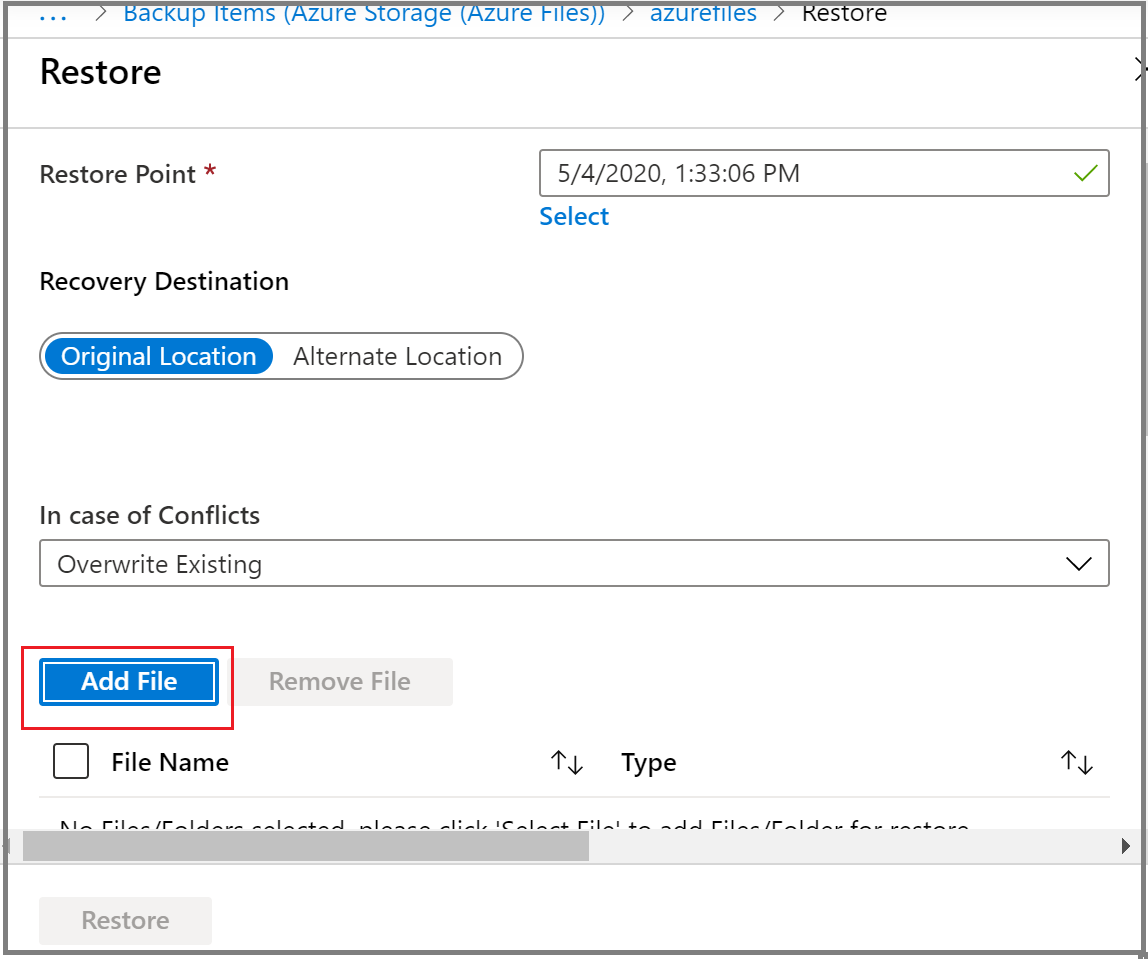
Cochez la case correspondant au fichier ou au dossier à restaurer, puis choisissez Sélectionner.
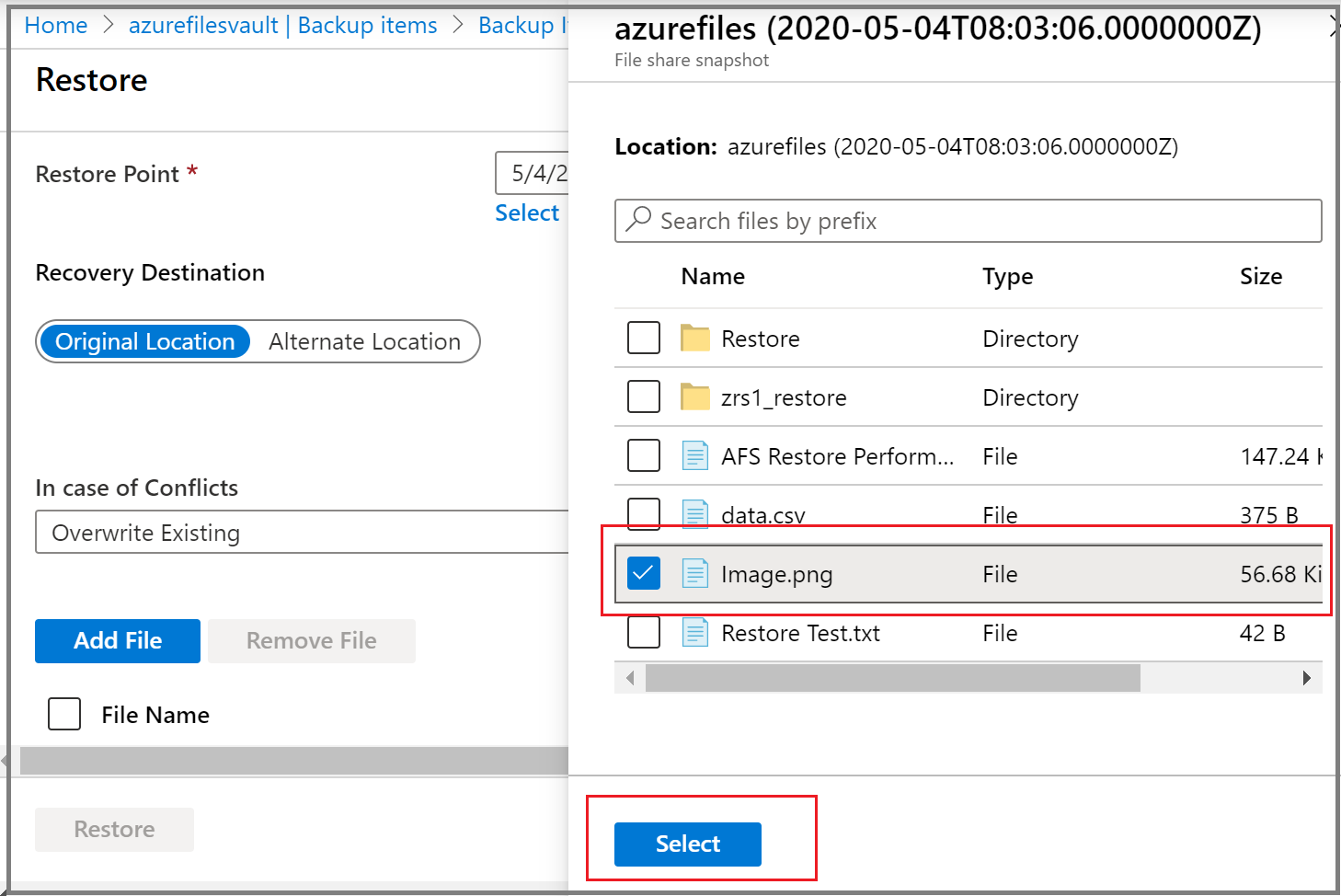
Répétez les étapes 2 à 4 pour sélectionner plusieurs fichiers ou dossiers à restaurer.
Après avoir sélectionné tous les éléments à restaurer, sélectionnez Restaurer pour démarrer l’opération de restauration.
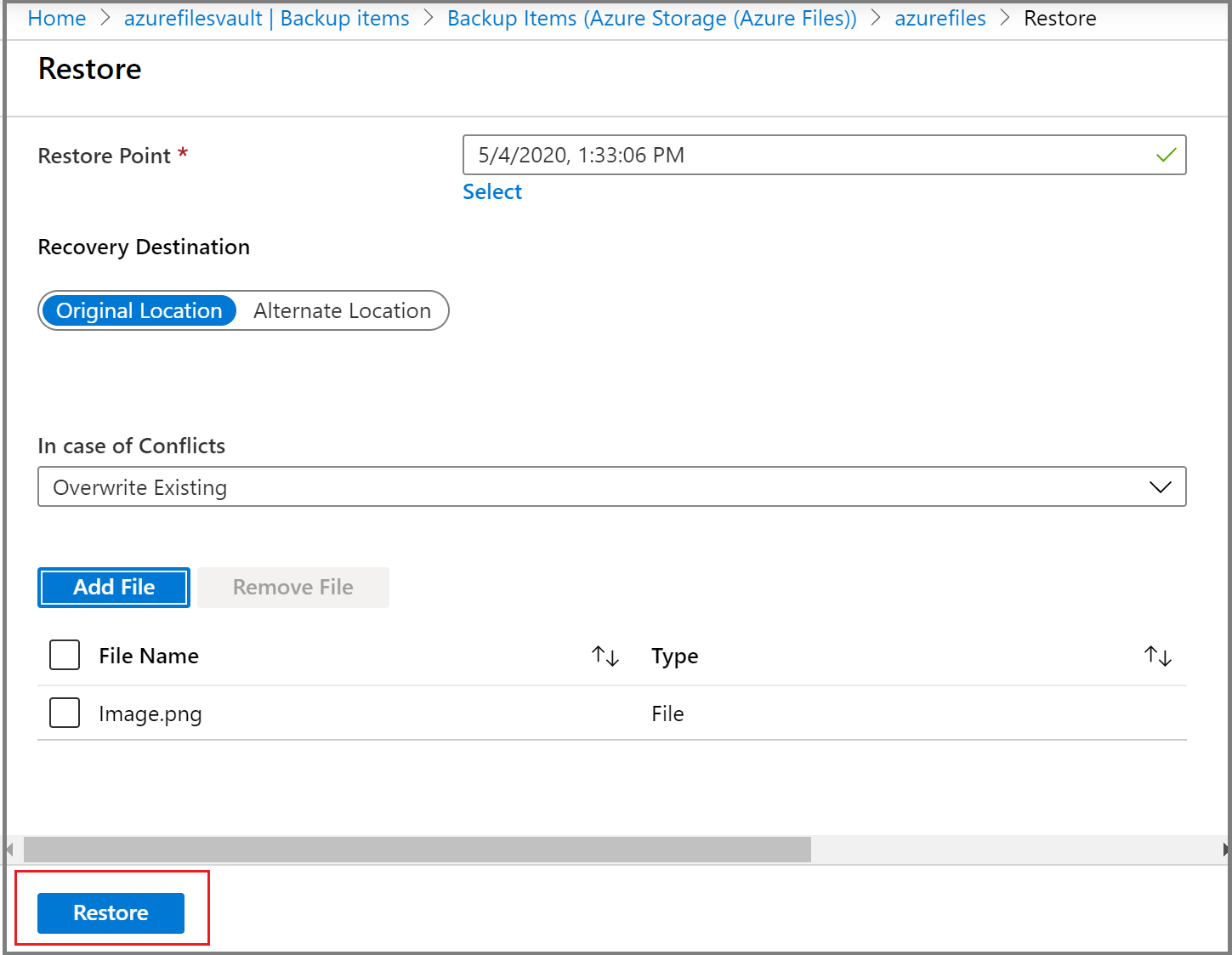
Restaurer à un autre emplacement (récupération au niveau de l'élément)
Pour effectuer une restauration au niveau de l’élément pour Azure Files vers un autre emplacement, procédez comme suit :
Sélectionnez Autre emplacement comme Destination de récupération.
Dans la liste déroulante Compte de stockage, sélectionnez le compte de stockage de destination dans lequel vous souhaitez restaurer le contenu sauvegardé.
La liste déroulante Sélectionner un partage de fichiers affiche les partages de fichiers présents dans le compte de stockage que vous avez sélectionné à l’étape 2. Sélectionnez le partage de fichiers dans lequel vous souhaitez restaurer le contenu sauvegardé.
Dans la zone Nom du dossier , spécifiez un nom de dossier que vous souhaitez créer dans le partage de fichiers de destination avec le contenu restauré.
Indiquez si les conflits doivent être ignorés ou remplacés.
Pour sélectionner les fichiers ou dossiers à restaurer, sélectionnez Ajouter un fichier. Un volet contextuel ouvre la liste du contenu du point de récupération de partage de fichiers que vous avez sélectionné pour la restauration.
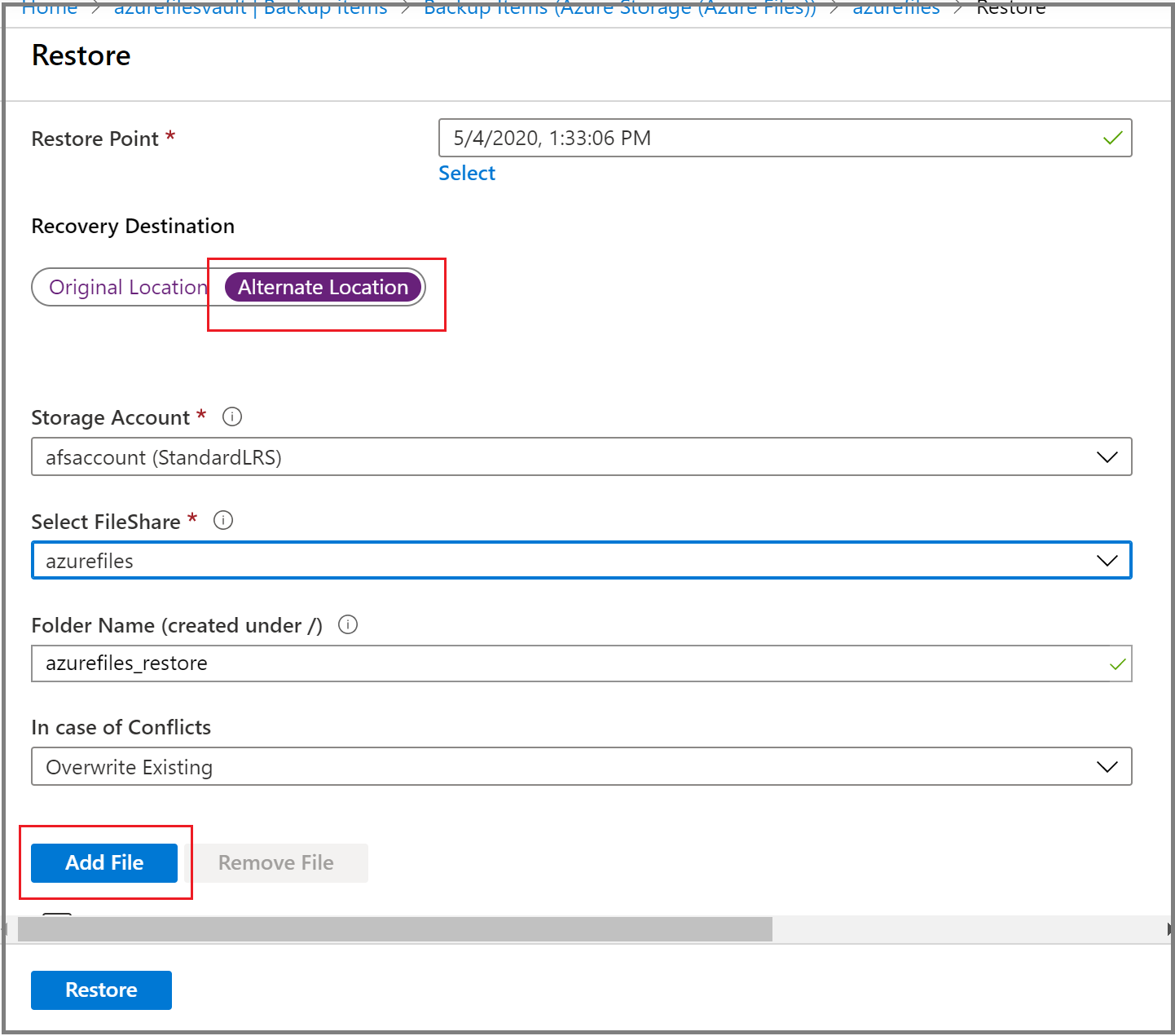
Cochez la case correspondant au fichier ou au dossier à restaurer, puis choisissez Sélectionner.
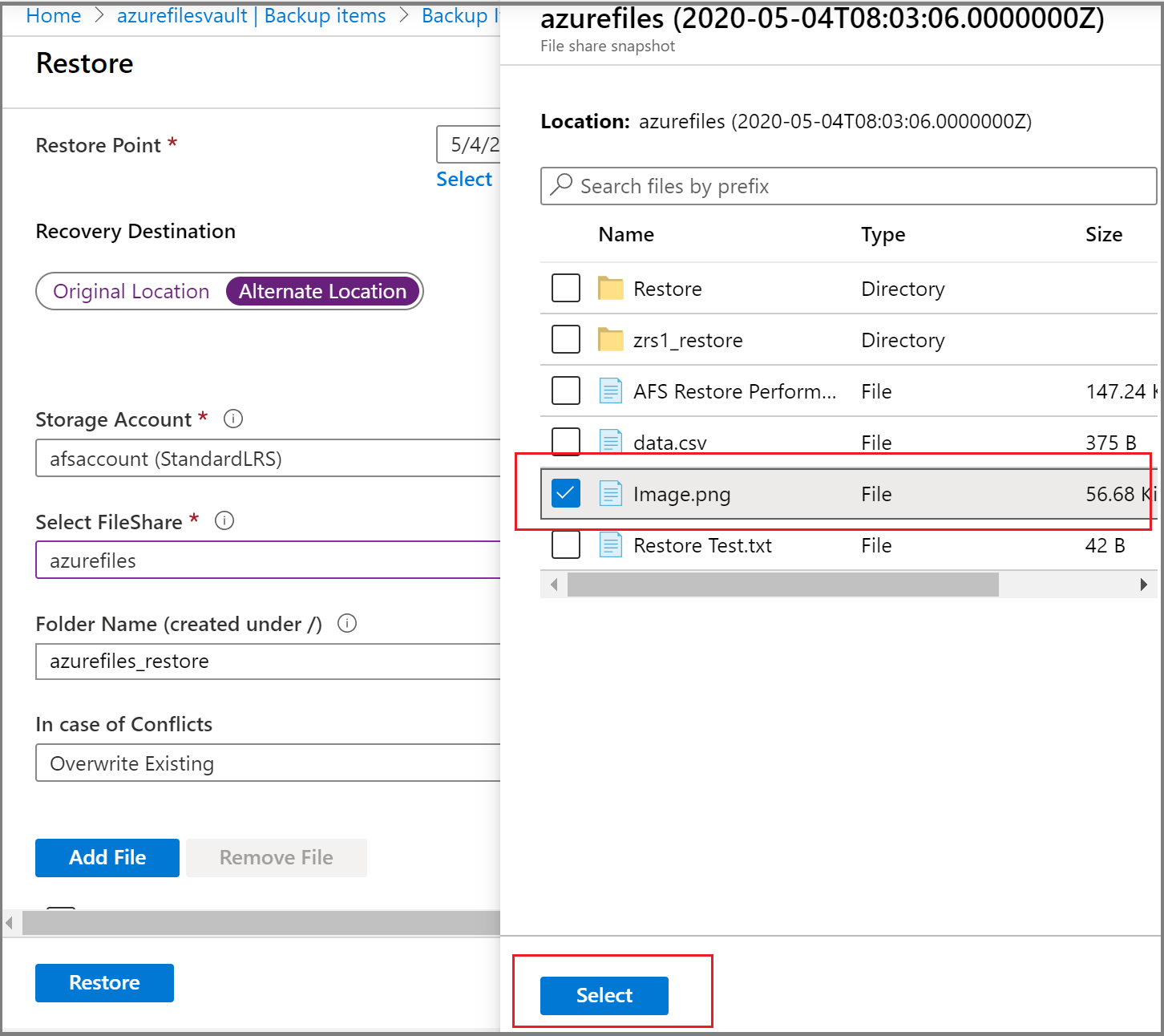
Répétez les étapes 6 à 8 pour sélectionner plusieurs fichiers à restaurer.
Après avoir sélectionné tous les éléments à restaurer, sélectionnez Restaurer pour démarrer l’opération de restauration.
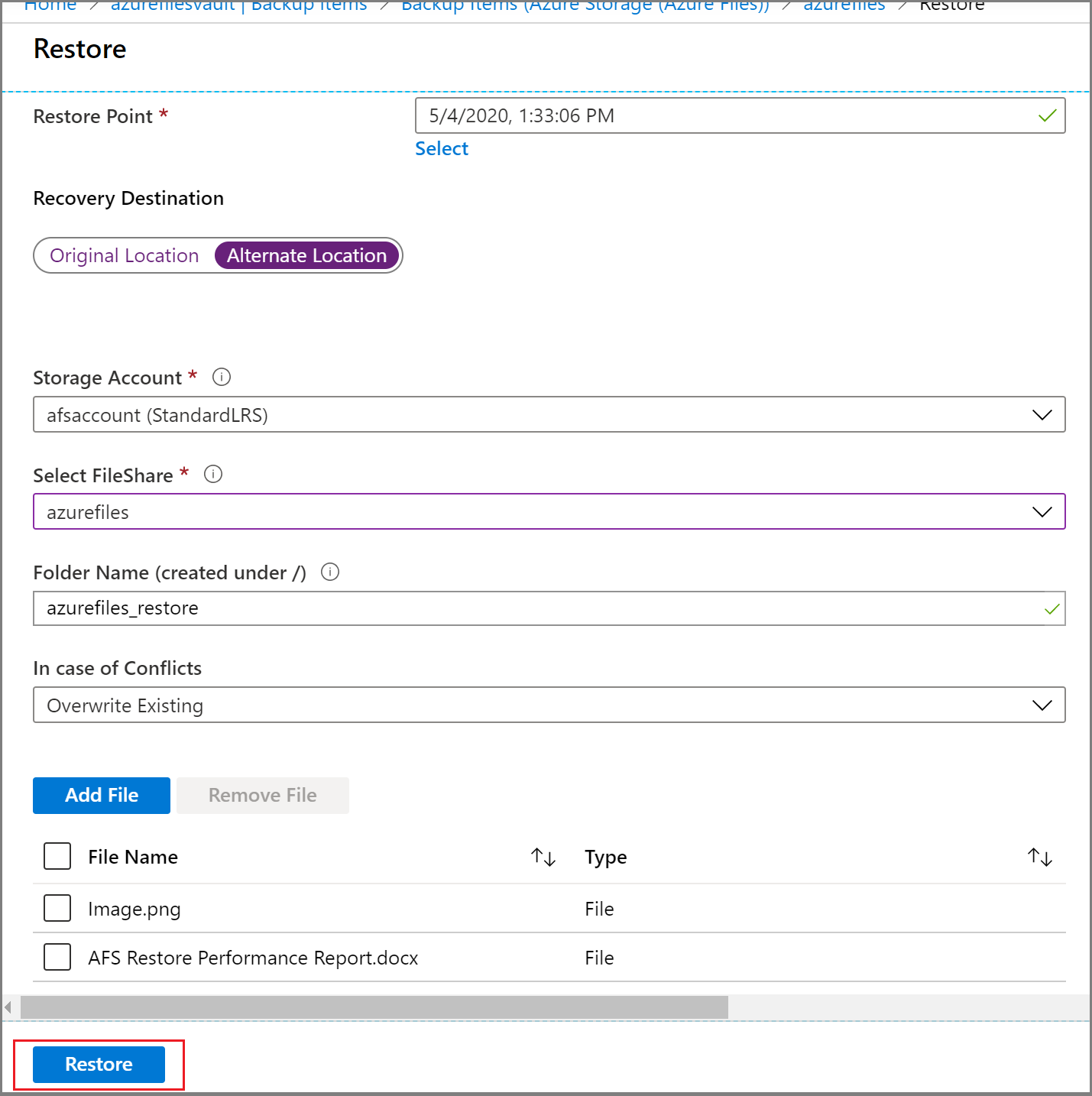
Suivre une opération de restauration
Une fois que vous déclenchez l’opération de restauration, le service de sauvegarde crée un travail à des fins de suivi. Sauvegarde Azure affiche des notifications sur le travail dans le portail. Pour afficher les opérations du travail, sélectionner le lien hypertexte notifications.

Vous pouvez également surveiller la progression de la restauration à partir du coffre Recovery Services :
- Accédez au Centre de continuité d’activité et sélectionnez Surveillance + Création de rapports>Travaux dans le menu.
- Dans le volet Travaux, filtrez les travaux pour la solution et le type de source de données requis.
Remarque
- Les dossiers sont restaurés avec des autorisations d’origine s’il y a au moins un fichier présent dans ces dossiers.
- Les points de fin d’un chemin d’accès du répertoire peuvent entraîner des échecs de restauration.
- La restauration d’un fichier ou d’un dossier d’une longueur de >2 Ko ou qui contient des caractères
xFFFF ou xFFFE n’est pas prise en charge à partir d’instantanés.
En savoir plus sur la surveillance des travaux dans votre patrimoine de continuité d’activité
Étapes suivantes
Gérez les sauvegardes Azure Files à l’aide du portail Azure, d’Azure PowerShell, d’Azure CLI, de l’API REST.