Remarque
L’accès à cette page requiert une autorisation. Vous pouvez essayer de vous connecter ou de modifier des répertoires.
L’accès à cette page requiert une autorisation. Vous pouvez essayer de modifier des répertoires.
S’APPLIQUE À : NoSQL
MongoDB
Cassandra
Gremlin
Table
L’explorateur de données Azure Cosmos DB est une interface web qui vous permet de voir et de gérer les données stockées dans Azure Cosmos DB.
L’Explorateur de données Azure Cosmos DB dédié (https://cosmos.azure.com) présente quelques avantages clés par rapport à l’expérience de l’Explorateur de données du portail Microsoft Azure, notamment :
- Affichage en mode plein écran pour parcourir les données, exécuter des requêtes et observer leurs résultats
- Possibilité de fournir aux utilisateurs sans accès au portail Azure ni abonnement Azure des fonctionnalités de lecture ou de lecture-écriture sur des données situées dans des conteneurs
- Possibilité de partager des résultats de requête avec des utilisateurs qui n’ont pas d’abonnement Azure ni d’accès au portail Azure
Prérequis
- Compte Azure Cosmos DB existant.
- Si vous n’avez pas d’abonnement Azure, essayez gratuitement Azure Cosmos DB.
Accéder directement à l’Explorateur de données à l’aide de votre abonnement Azure
Vous pouvez accéder directement à l’Explorateur de données et utiliser vos informations d’identification existantes pour démarrer rapidement avec l’outil.
Accédez à https://cosmos.azure.com.
Sélectionnez Connexion. Connectez-vous à l’aide de vos informations d’identification existantes qui vous permettent d’accéder à votre compte Azure Cosmos DB.
Ensuite, sélectionnez votre abonnement Azure et votre compte cible dans le menu Sélectionner un compte de base de données.

Accéder à l’Explorateur de données à partir du portail Microsoft Azure à l’aide de votre abonnement Azure
Si vous êtes déjà à l’aise avec le portail Microsoft Azure, vous pouvez naviguer directement depuis l’Explorateur de données intégré au portail vers l’Explorateur de données autonome.
Connectez-vous au portail Azure.
Accédez à votre compte Azure Cosmos DB existant.
Dans le menu de la ressource, sélectionnez Explorateur de données.
Ensuite, sélectionnez l’option de menu Ouvrir en mode plein écran.

Dans la boîte de dialogue Ouvrir en mode plein écran, sélectionnez Ouvrir.
Personnaliser vos vues de données avec le sélecteur de colonnes personnalisées
Le sélecteur de colonnes personnalisées dans l’Explorateur de données Azure Cosmos DB vous permet de personnaliser vos vues de données en sélectionnant des colonnes spécifiques qui sont les plus pertinentes pour votre analyse lors de l’utilisation de l’API NoSQL. Auparavant, dans la vue d’éléments de l’Explorateur de données, vous ne pouviez voir que les colonnes de clé de partition et d’ID. Maintenant, avec cette nouvelle fonctionnalité, vous pouvez sélectionner une ou plusieurs propriétés à partir de votre document, et créer des colonnes supplémentaires pour visualiser facilement vos données.
Connectez-vous au portail Azure.
Accédez à votre compte Azure Cosmos DB existant.
Dans le menu de la ressource, sélectionnez Explorateur de données.
(Facultatif) Ensuite, sélectionnez l’option de menu Ouvrir plein écran .

Dans la boîte de dialogue Ouvrir en mode plein écran, sélectionnez Ouvrir.
Une fois dans l’Explorateur de données, ouvrez la collection à interroger et sélectionnez Éléments.
Cliquez sur le menu des points de suspension en haut à droite de n’importe quelle colonne et sélectionnez Modifier la colonne.
Sélectionnez les colonnes que vous souhaitez afficher et enregistrez vos paramètres.
La vue des données reflète désormais uniquement les colonnes sélectionnées, ce qui facilite le focus sur les données pertinentes.
Supprimer une colonne personnalisée
Une fois dans l’Explorateur de données, ouvrez la collection à interroger et sélectionnez Éléments.
Cliquez sur le menu des points de suspension en haut à droite de n’importe quelle colonne et sélectionnez Supprimer la colonne.
Trier les colonnes par ordre croissant ou décroissant
Une fois dans l’Explorateur de données, ouvrez la collection à interroger et sélectionnez Éléments.
Cliquez sur le menu des points de suspension en haut à droite de n’importe quelle colonne et sélectionnez Supprimer la colonne.
Réinitialiser l’affichage des colonnes
Une fois dans l’Explorateur de données, ouvrez la collection à interroger et sélectionnez Éléments.
Cliquez sur le menu des points de suspension en haut à droite de n’importe quelle colonne et sélectionnez Modifier la colonne.
Sélectionnez Réinitialiser pour revenir à la vue par défaut. Vous pouvez également effacer vos paramètres d’historique des filtres, de colonnes et de fenêtre d’affichage en sélectionnant l’icône d’engrenage dans le menu global de l’Explorateur de données en haut à droite, puis en sélectionnant Effacer l’historique.
Utilisation de l’historique des filtres
L’historique des filtres vous permet de revoir et d’appliquer rapidement des filtres précédents. Cela élimine la tâche répétitive de reconstruction manuelle des filtres pour les requêtes périodiques. Avec l’historique des filtres, vous pouvez accéder à un journal de vos filtres passés et les réappliquer en un simple clic. Cette fonctionnalité sera précieuse aux utilisateurs qui effectuent des analyses régulières sur des jeux de données similaires.
Appliquer un filtre enregistré
Une fois dans l’Explorateur de données, ouvrez la collection à interroger et sélectionnez Éléments.
Cliquez sur Modifier le filtre.
Appliquez un filtre à vos données comme vous le feriez normalement.
Une fois appliqué, votre filtre est automatiquement enregistré et ajouté à la liste de filtres par défaut dans la liste déroulante de la fenêtre de filtres.
Pour réappliquer un filtre précédent, cliquez sur le bouton Modifier le filtre.
Effacez n’importe quel filtre de la fenêtre de filtres. Cette étape est nécessaire pour pouvoir afficher vos filtres enregistrés.
Cliquez sur la liste déroulante dans la fenêtre de filtre, puis sélectionnez le filtre souhaité dans la liste.
Sélectionnez Appliquer le filtre.
Effacer votre historique des filtres
Dans l’Explorateur de données, cliquez sur l’icône d’engrenage dans le coin supérieur droit pour accéder aux paramètres.
Sélectionnez le bouton Effacer l’historique.
Confirmez que vous souhaitez effacer votre historique. Cela inclut les positions des séparateurs de colonnes de filtre, les colonnes personnalisées et la disposition de votre onglet.
Modifier l’affichage de la fenêtre de requête
Nous avons introduit une nouvelle fonctionnalité dans l’affichage de requête qui vous permet de basculer entre les vues horizontales et verticales pour le volet de requête et de résultats. Vous pouvez facilement basculer entre ces vues en sélectionnant l’option « Affichages » dans le menu de la barre de commandes.
Enregistrer les préférences d’affichage de la fenêtre de requête
Dans l’Explorateur de données, cliquez sur l’icône d’engrenage dans le coin supérieur droit pour accéder aux paramètres.
Sélectionnez « Affichage des résultats de requêtes par défaut » dans le menu déroulant.
Sélectionnez Horizontale ou Verticale comme vue par défaut.
Cliquez sur Enregistrer pour appliquer vos paramètres.
Configurer le seuil des unités de requête
Dans l’Explorateur de données, vous pouvez configurer une limite pour les unités de requête par seconde (RU/s) que les requêtes utilisent. Utilisez cette fonctionnalité pour contrôler le coût et les performances dans les unités de requête (RU) de vos requêtes. Cette fonctionnalité permet également d’annuler automatiquement les requêtes à coût élevé.
Démarrez l’Explorateur dans le compte Azure Cosmos DB cible.
Sélectionnez l’option de menu Paramètres.

Dans la boîte de dialogue Paramètres, déterminez si vous voulez activer le seuil des RU, ainsi que la valeur du seuil des RU réelle.
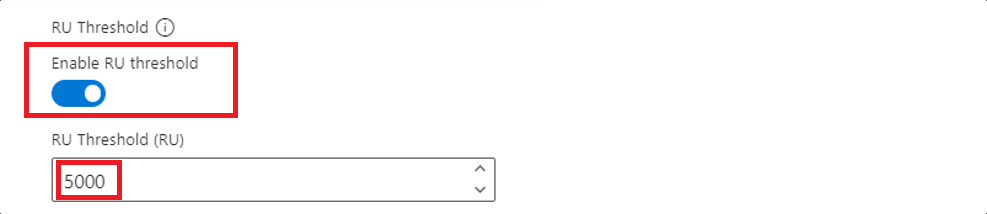
Conseil
Le seuil des RU est automatiquement activé avec une valeur par défaut de 5 000 RU.
Utiliser l’Authentification avec Microsoft Entra
Vous pouvez utiliser l’authentification basée sur Microsoft Entra dans l’Explorateur en l’activant via la configuration. Pour plus d’informations sur le contrôle d’accès en fonction du rôle, consultez le guide de sécurité.
Démarrez l’Explorateur dans le compte Azure Cosmos DB cible.
Sélectionnez l’option de menu Paramètres.
Dans la boîte de dialogue Paramètres, configurez si vous souhaitez
Enable Entra ID (RBAC)à l’aide de l’une des trois valeurs possibles :
| Description | |
|---|---|
| Automatique (par défaut) | Le contrôle d’accès en fonction du rôle (RBAC) est automatiquement utilisé si l’authentification basée sur des clés est désactivée pour votre compte. Sinon, l’Explorateur de données utilise l’authentification basée sur des clés pour les requêtes de données. |
| True | Le contrôle d’accès en fonction du rôle est toujours utilisé pour les requêtes de données. Si le contrôle d’accès en fonction du rôle n’est pas configuré correctement pour le compte ou l’identité, les requêtes échouent. |
| Faux | L’authentification basée sur des clés est toujours utilisée pour les requêtes de données. Si l’authentification basée sur des clés est désactivée, les requêtes échouent. |

Remarque
La modification de ce paramètre en option qui utilise l’authentification basée sur des clés peut déclencher une requête de récupération de la clé primaire pour le compte de l’identité qui est connectée.
L’Explorateur de données se connecte automatiquement à l’aide de votre compte. Une brève fenêtre contextuelle peut s’afficher, sans vous inviter à entrer des informations d’identification. Si la connexion automatique échoue ou si les fenêtres contextuelles sont bloquées dans votre navigateur, vous devez utiliser le bouton Connexion pour RBAC Entra ID (situé dans la barre de commandes de l’Explorateur de données) et autoriser les fenêtres contextuelles pour l’Explorateur de données avant d’effectuer des requêtes de données.
Conseil
L’Explorateur de données Azure Cosmos DB prend également en charge l’option permettant de définir manuellement la valeur du
Enable Entra ID (RBAC)surTrueà l’aide de l’URL https://cosmos.azure.com?feature.enableAadDataPlane=true.
Sélectionner la région cliente de l’Explorateur de données
Lorsque vous accédez à un compte NoSQL avec Entra Authentication (contrôle d’accès en fonction du plan de contrôle), vous verrez l’option Sélection de région dans les paramètres. La sélection d’une région force l’Explorateur de données à envoyer toutes les demandes à cette région spécifique.

Pour sélectionner une région :
Connectez-vous à votre compte avec l’authentification Entra via le portail ou directement via votre abonnement Azure.
Ouvrez le menu Paramètres .
Utilisez la liste déroulante Sélectionner une région pour choisir Global ou la région requise.
Si vous sélectionnez une région en lecture seule , l’Explorateur de données désactive les opérations d’écriture, de mise à jour et de suppression.
Si vous sélectionnez Global, le client utilise le point de terminaison global du compte et permet à la découverte de points de terminaison d’acheminer les demandes vers la région optimale. Si vous sélectionnez une région spécifique, le client désactive la découverte des points de terminaison et envoie toutes les requêtes uniquement à la région sélectionnée.
Problèmes connus
Les problèmes actuellement connus sont les suivants :
L’Explorateur de données ne prend pas en charge la navigation dans des éléments qui contiennent un UUID. Cette limite n’affecte pas le chargement des conteneurs, mais uniquement l’affichage des éléments individuels ou des requêtes qui incluent ces éléments. Pour afficher et gérer ces éléments, les utilisateurs doivent continuer à utiliser les mêmes outils/SDK initialement utilisés pour les créer.
Des erreurs HTTP 401 peuvent se produire en raison d’autorisations de contrôle d’accès en fonction du rôle insuffisantes pour votre compte Microsoft Entra ID. Cette condition peut être vraie, notamment si le compte a un rôle personnalisé. Tous les rôles personnalisés doivent avoir l’action
Microsoft.DocumentDB/databaseAccounts/listKeys/*incluse pour utiliser l’Explorateur de données.