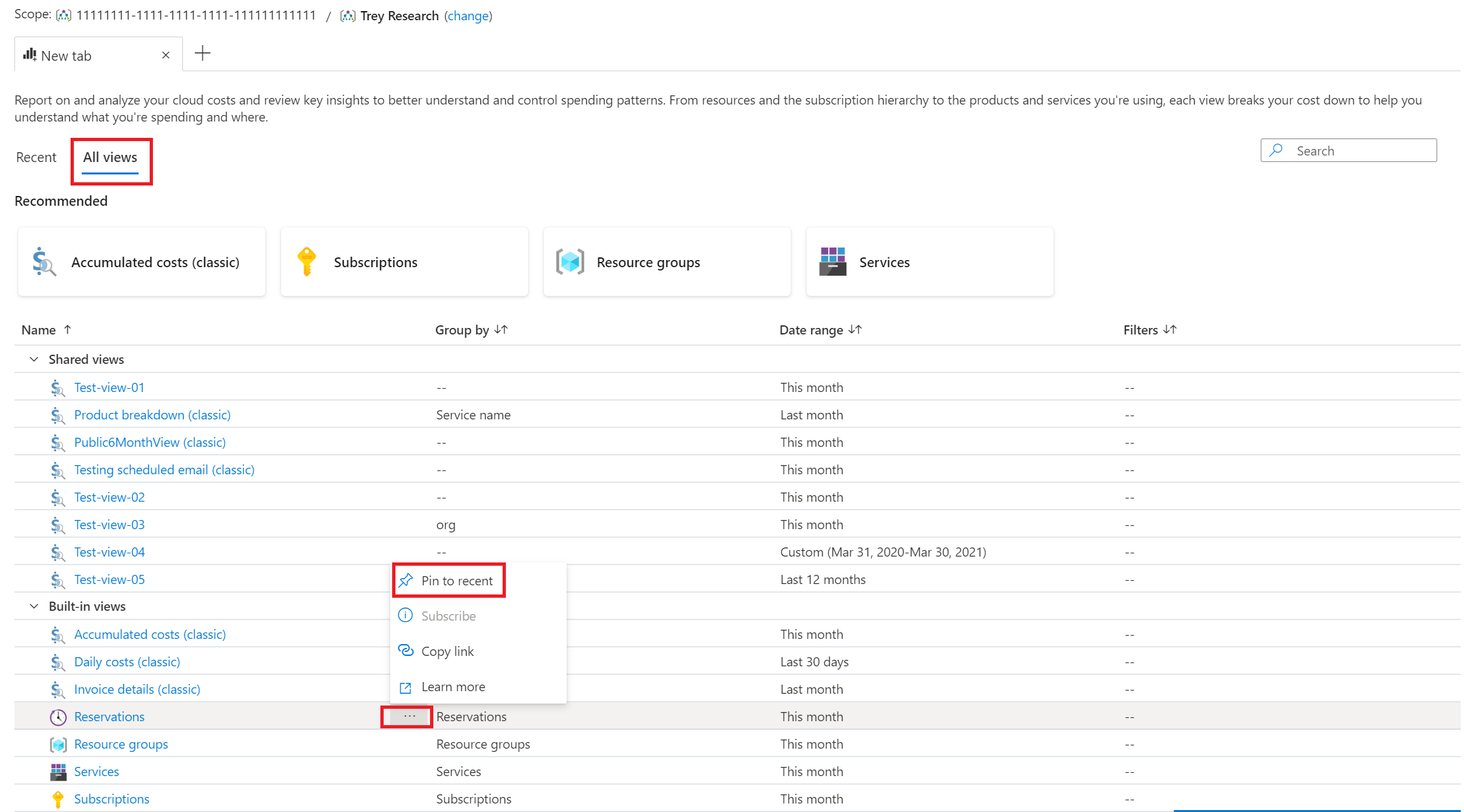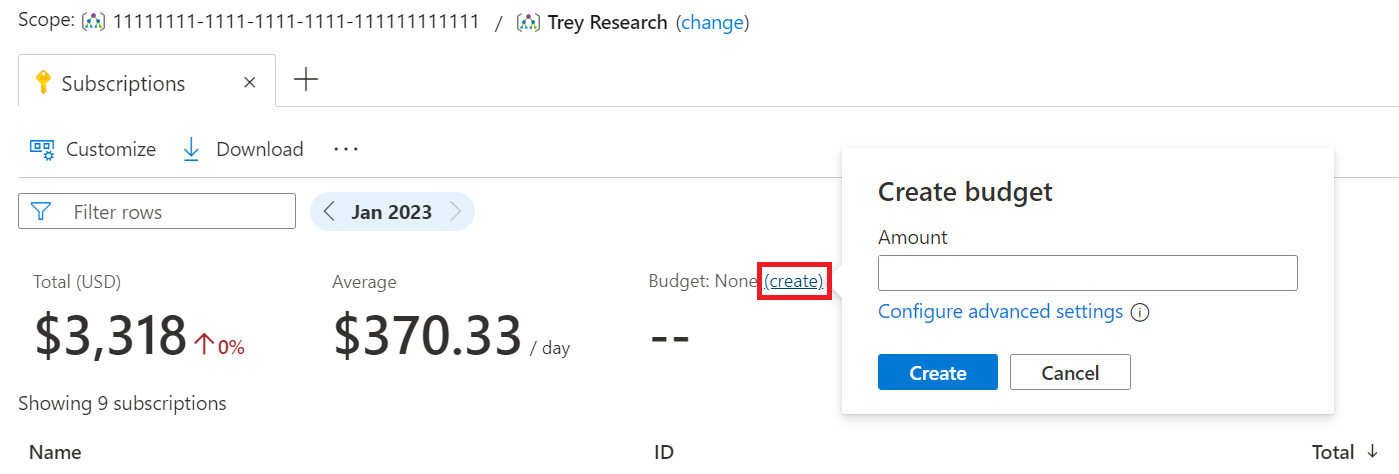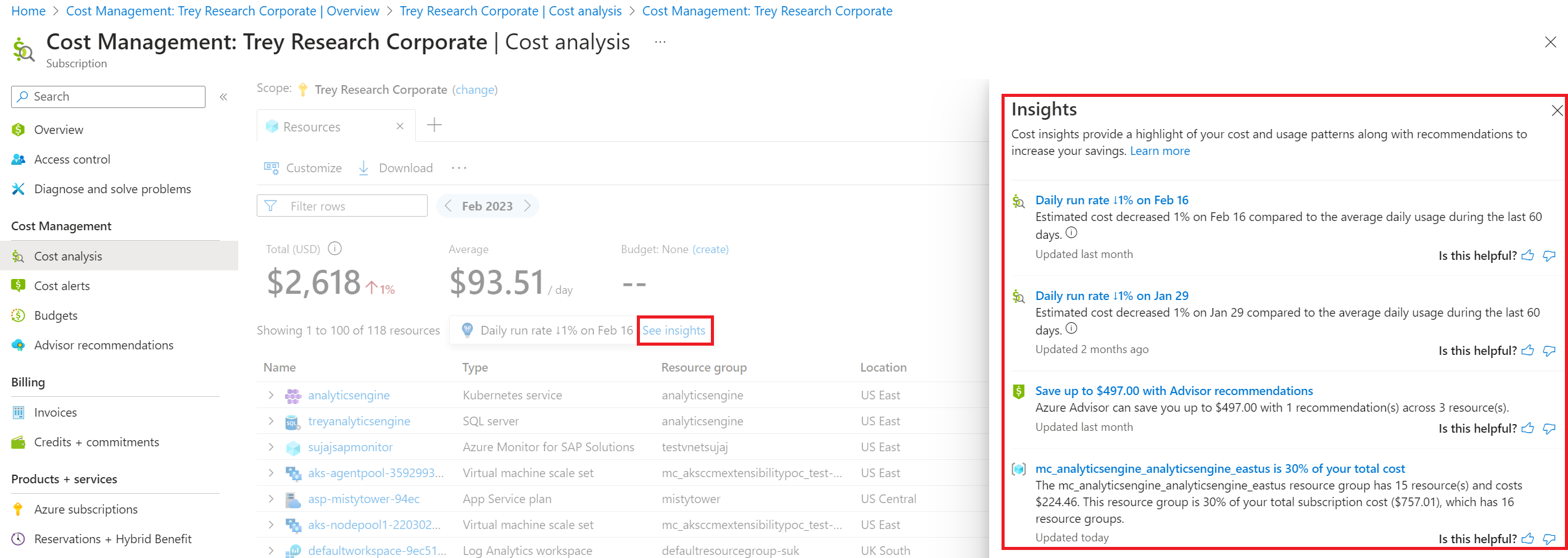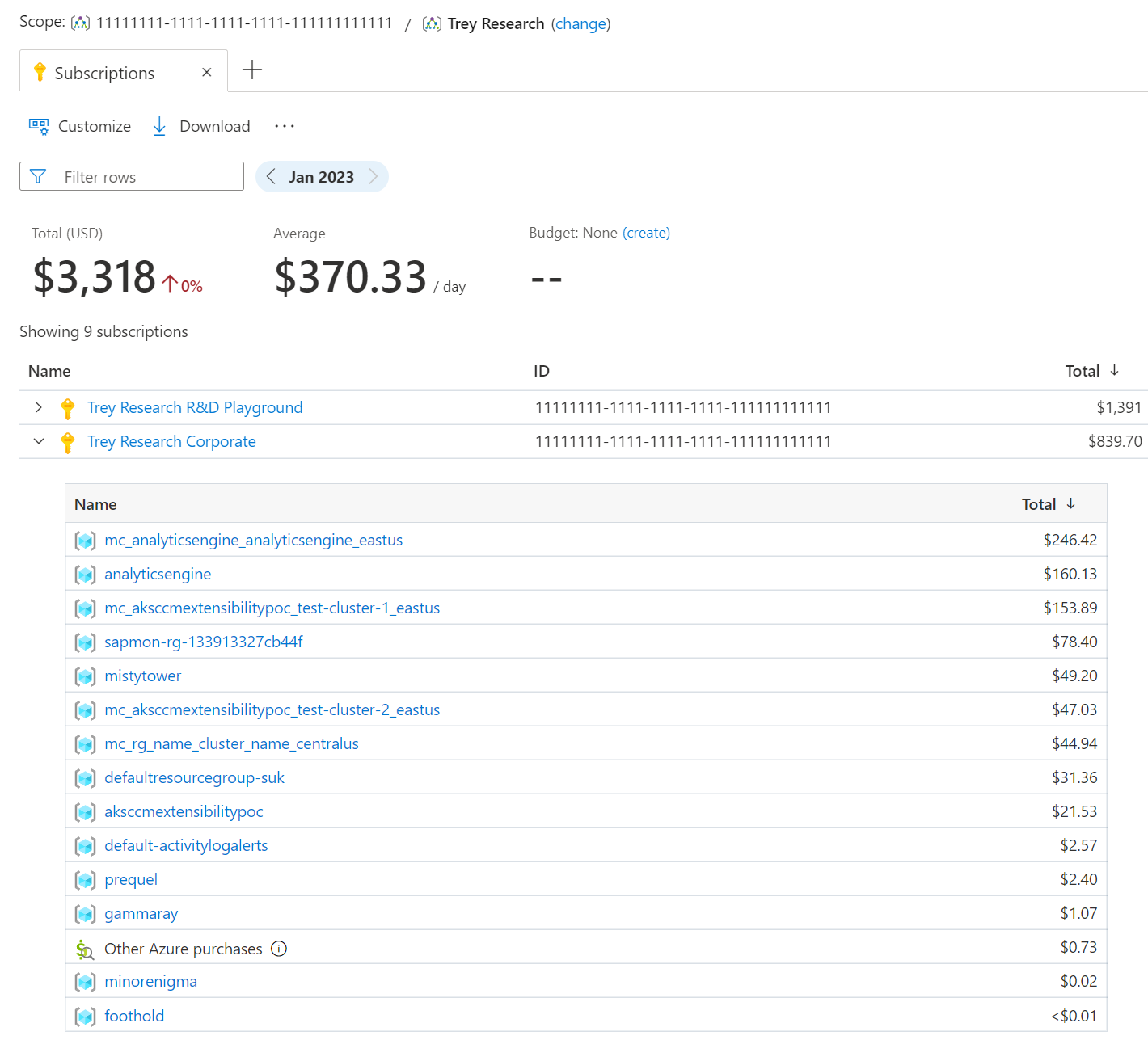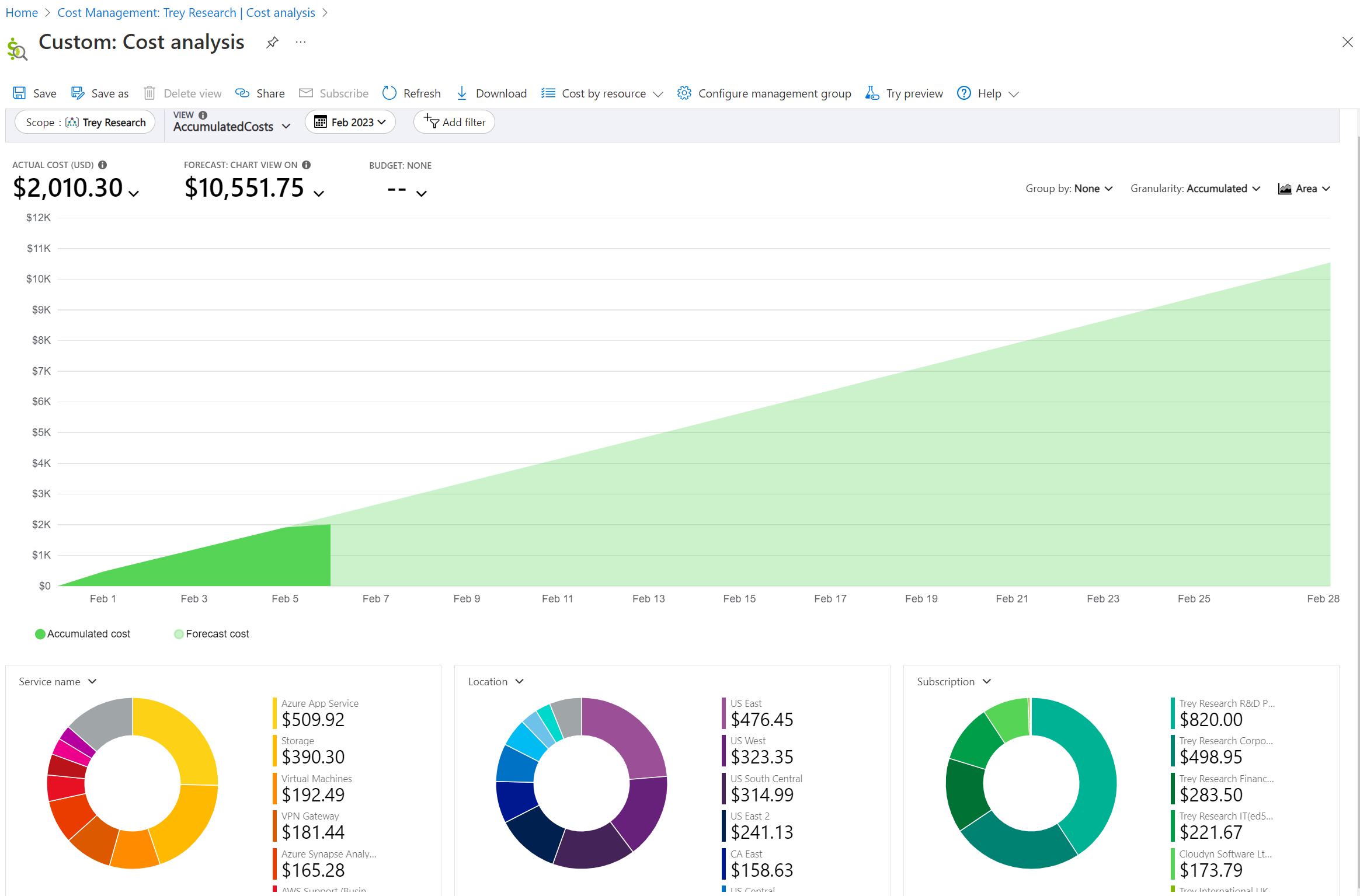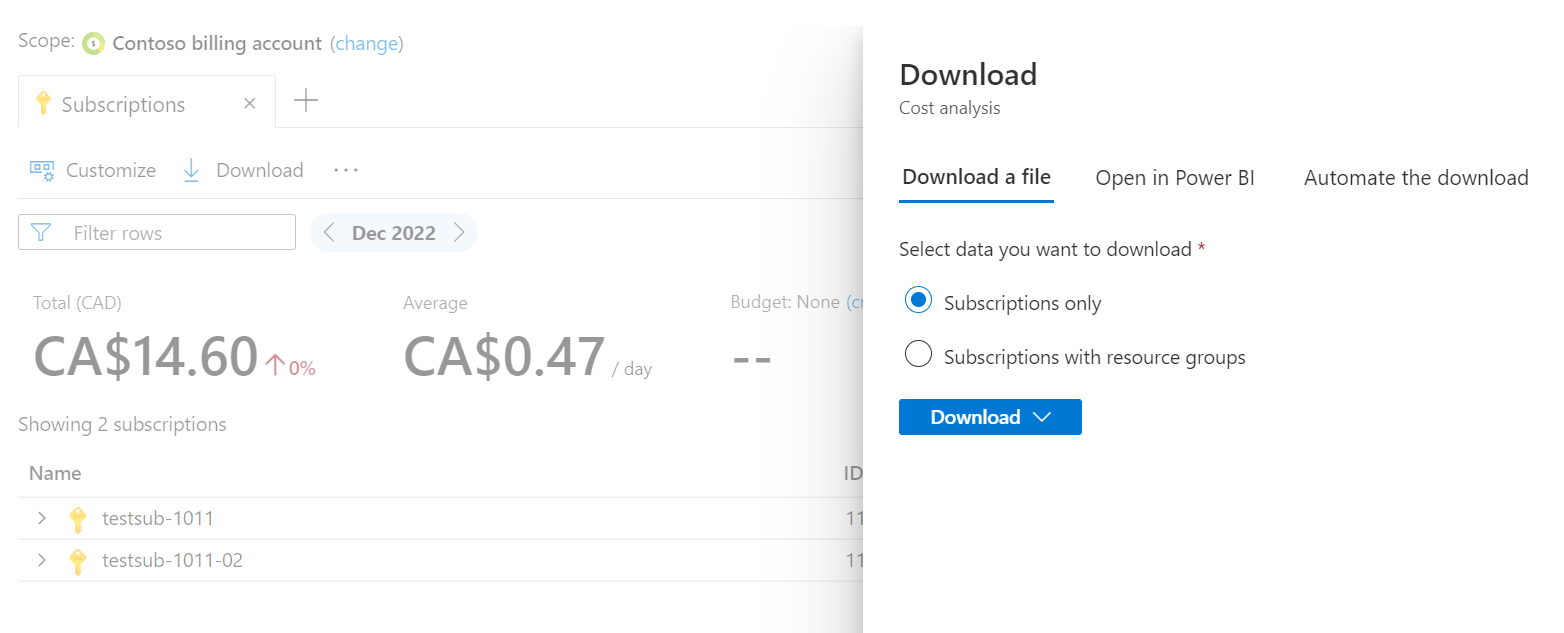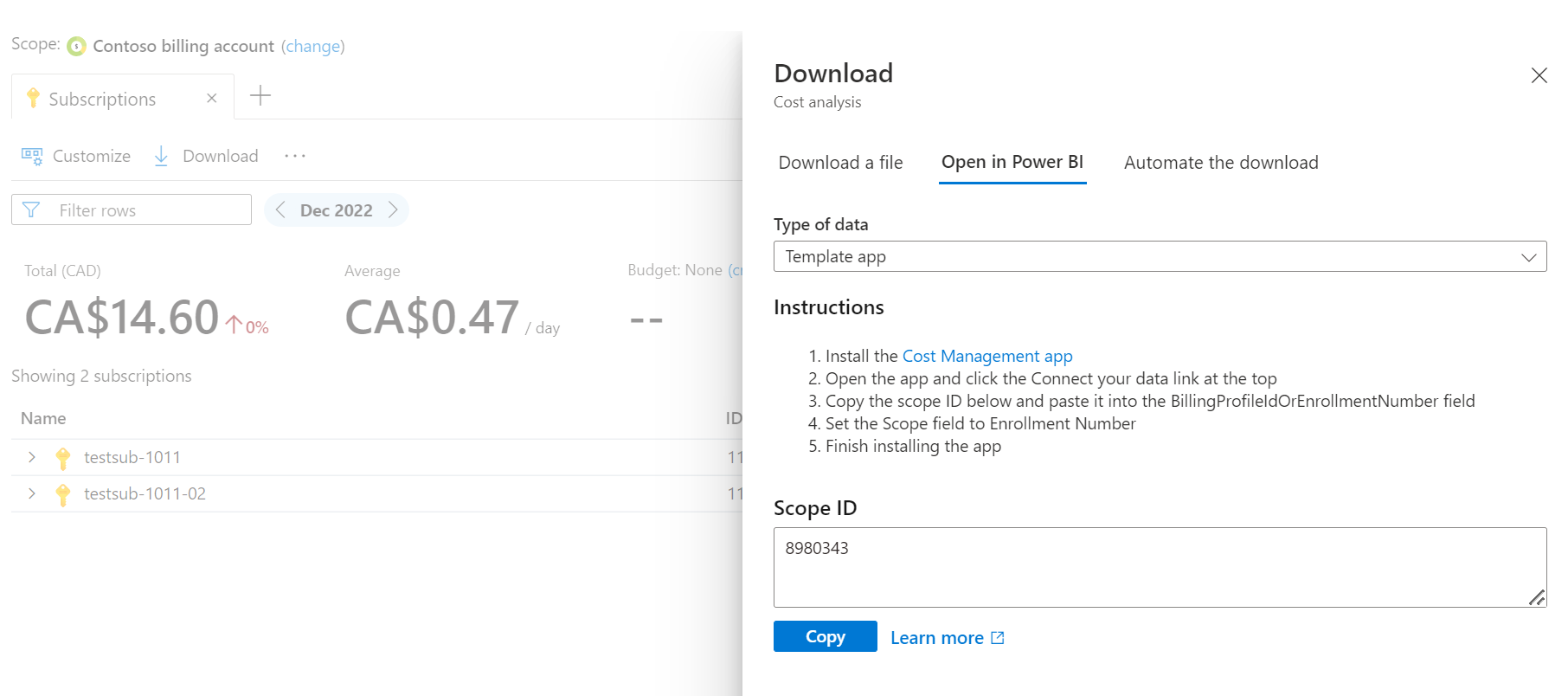Démarrage rapide : Commencer à utiliser l’analyse des coûts
Avant de pouvoir contrôler et optimiser vos coûts, vous devez comprendre leur origine, qui peut aller des ressources sous-jacentes utilisées pour prendre en charge vos projets cloud aux propriétaires qui gèrent ces derniers en passant par les environnements sur lesquels ils sont déployés. Une visibilité complète soutenue par une stratégie d’étiquetage minutieuse est essentielle pour comprendre précisément vos modèles de dépense et appliquer des mécanismes de contrôle des coûts.
Dans ce guide de démarrage rapide, vous utilisez l’analyse des coûts pour explorer ces derniers et obtenir des réponses rapides à leur sujet. Vous pouvez voir un résumé de vos coûts au fil du temps pour identifier les tendances et décomposer les coûts afin de comprendre comment vous êtes facturé pour les services que vous utilisez. Pour la création de rapports avancés, utilisez Power BI ou exportez les détails des coûts bruts.
Prérequis
Cost Management n’est pas disponible pour les abonnements de fournisseur de solutions cloud et de parrainage classiques. Pour plus d’informations sur les types d’abonnements pris en charge, consultez Comprendre les données Cost Management.
Vous devez disposer d’un accès en lecture pour utiliser Cost Management. Vous devrez peut-être attendre 48 heures pour voir les nouveaux abonnements dans Cost Management.
Bien démarrer
L’analyse des coûts est votre outil d’analyse et d’insights interactifs. Considérez-la comme un passage obligé pour explorer vos coûts ou obtenir des réponses rapides à leur sujet. Vous explorez et analysez les coûts avec des vues. Une vue est un rapport personnalisable qui résume vos coûts et vous permet de les explorer. L’analyse des coûts est fournie avec différentes vues intégrées qui résument ce qui suit :
- Coût de vos ressources à différents niveaux.
- Services généraux couvrant toutes vos ressources.
- Utilisation amortie des réservations.
- Tendances des coûts au fil du temps.
La première fois que vous ouvrez l’analyse des coûts apparaît la liste des vues de coût disponibles ou un graphique en aires personnalisable. Cette section décrit la liste des vues. Si l’analyse des coûts affiche un graphique en aires par défaut, consultez Analyser les coûts avec des vues personnalisables.
L’analyse des coûts comprend deux types de vues : les vues intelligentes, qui offrent des insights intelligents et d’autres détails par défaut, et les vues personnalisables, que vous pouvez modifier, enregistrer et partager en fonction de vos besoins. Les vues intelligentes s’ouvrent sous des onglets de l’analyse des coûts. Pour ouvrir une deuxième vue, sélectionnez le symbole + à droite de la liste des onglets. Vous pouvez ouvrir jusqu’à cinq onglets à la fois. Les vues personnalisables s’ouvrent en dehors des onglets dans l’éditeur des vues personnalisées.
Quand vous explorez les différentes vues, notez que l’analyse des coûts mémorise les vues que vous avez utilisées dans la section Récentes. Basculez vers la section Toutes les vues pour explorer toutes vos vues enregistrées et celles que Microsoft fournit prêtes à l’emploi. Si vous souhaitez accéder rapidement à une vue spécifique, sélectionnez Épingler aux vues récentes dans la liste Toutes les vues.
Les vues de la liste Recommandées peuvent varier en fonction de ce que les utilisateurs utilisent le plus couramment dans Azure.
Analyser les coûts avec des vues intelligentes
Si vous débutez avec l’analyse des coûts, nous vous recommandons de commencer par une vue intelligente, comme la vue Ressources. Les vues intelligentes incluent les éléments suivants :
- Indicateurs de performance clés (KPI) pour résumer votre coût
- Insights intelligents sur vos coûts, comme la détection d’anomalies
- Détails extensibles avec les principaux contributeurs
- Répartition des coûts au niveau logique suivant dans la hiérarchie des ressources ou des produits
Quand vous ouvrez une vue intelligente pour la première fois, notez la plage de dates de la période. La plupart des vues affichent le mois calendaire actuel, mais certaines utilisent une période différente qui s’aligne mieux sur les objectifs de la vue. Par exemple, la vue Réservations affiche les 30 derniers jours par défaut pour vous donner une image plus claire de l’utilisation des réservations au fil du temps. Pour choisir une autre plage de dates, utilisez les flèches de la pastille des dates pour passer à la période précédente ou suivante, ou sélectionnez le texte pour ouvrir un menu avec d’autres options.
Vérifiez que l’indicateur de performance clé de coût Total en haut de la page correspond à vos attentes. Notez le petit pourcentage en regard du total : il exprime l’évolution par rapport à la période précédente. L’indicateur de performance clé de coût Moyenne indique si les coûts sont anormalement orientés à la hausse ou à la baisse.
Si trois mois ou moins sont affichés, l’API Coût moyen compare le coût depuis le début de la période (jusqu’au jour actuel, mais sans l’inclure) au même nombre de jours au cours de la période précédente. Si plus de trois mois sont affichés, la comparaison examine le coût jusqu’au mois en cours, sans l’inclure.
Nous vous recommandons de vérifier votre coût chaque semaine pour vous assurer que chaque KPI reste dans la plage attendue. Si vous avez récemment déployé ou changé des ressources, nous vous recommandons d’effectuer une vérification quotidienne pendant la première semaine, ou les deux premières, pour superviser les changements de coût.
Notes
Si vous souhaitez superviser votre coût prévu, vous pouvez activer la fonctionnalité d’évaluation de l’indicateur de performance clé Prévision dans Cost Management Labs, disponible à partir de la commande Essayer la préversion .
Si vous n’avez pas de budget, sélectionnez le lien Créer dans l’indicateur de performance clé Budget et spécifiez le montant en deçà duquel vous prévoyez de rester chaque mois. Pour créer un budget trimestriel ou annuel, sélectionnez le lien Configurer les paramètres avancés.
Selon la vue et l’étendue que vous utilisez, vous pouvez également voir des insights sur les coûts sous les indicateurs de performance clés. Les insights sur les coûts montrent des points de données importants sur votre coût, de la découverte des principaux contributeurs aux coûts à l’identification des anomalies en fonction des modèles d’utilisation. Sélectionnez le lien Voir les insights pour passer en revue tous les insights et fournir des commentaires à leur sujet. Voici un exemple d’insights.
Enfin, utilisez le tableau pour identifier et passer en revue vos principaux contributeurs aux coûts et explorer davantage de détails.
C’est cette vue qui accapare la plupart de votre temps dans l’analyse des coûts. Pour en apprendre davantage :
- Développez les lignes pour jeter un coup d’œil rapide et voir comment les coûts sont répartis au niveau suivant. Les exemples incluent les ressources avec leurs compteurs de produits et leurs services avec une répartition des produits.
- Sélectionnez le nom à explorer et affichez les détails du niveau suivant dans un affichage complet. À partir de là, vous pouvez explorer encore et encore, pour atteindre le plus haut niveau de détail, en fonction de ce qui vous intéresse. Par exemple, vous pouvez sélectionner un abonnement, puis un groupe de ressources, puis une ressource pour afficher les compteurs de produit spécifiques à cette ressource.
- Sélectionnez le menu contextuel (⋯) pour afficher les coûts associés. Par exemple, vous pouvez filtrer la liste des groupes de ressources dans un abonnement ou filtrer des ressources pour un emplacement ou une balise spécifique.
- Sélectionnez le menu contextuel (⋯) pour ouvrir l’écran de gestion de cette ressource, ce groupe de ressources ou cet abonnement. À partir de cet écran, vous pouvez arrêter ou supprimer des ressources pour éviter des frais futurs.
- Ouvrez d’autres vues intelligentes pour obtenir différentes perspectives sur vos coûts.
- Ouvrez une vue personnalisée et appliquez d’autres filtres ou regroupez les données pour continuer l’exploration.
Remarque
Si vous souhaitez visualiser et superviser les tendances quotidiennes au cours de la période, activez la fonctionnalité d’aperçu de graphique dans Cost Management Labs, disponible à partir de la commande Essayer la préversion.
Analyser les coûts avec des vues personnalisables
Même si les vues intelligentes offrent une expérience hautement organisée pour des scénarios ciblés, les vues personnalisées vous permettent d’approfondir et de répondre à des questions plus spécifiques. Comme les vues intelligentes, les vues personnalisées incluent une plage de dates spécifique, des options de définition de précision et de regroupement ainsi qu’un ou plusieurs filtres. Vous disposez de cinq vues personnalisées pour voir comment les coûts changent au fil du temps. Elles sont séparées par ressource et produit. Vous pouvez changer tous les aspects des vues personnalisées pour trouver des réponses à des questions simples. Si vous avez besoin de rapports plus avancés, comme le regroupement par plusieurs attributs ou des rapports entièrement personnalisables, utilisez Power BI ou exportez les détails des coûts bruts.
Voici un exemple de vue personnalisable Coûts cumulés.
Après avoir personnalisé votre vue pour répondre à vos besoins, vous pouvez l’enregistrer et la partager avec d’autres personnes. Pour partager des vues avec d’autres personnes :
- Enregistrez la vue sur un abonnement, un groupe de ressources, un groupe d’administration ou un compte de facturation.
- Partagez une URL avec les détails de la configuration de la vue, que ces personnes pourront utiliser sur n’importe quelle étendue à laquelle elles ont accès.
- Épinglez la vue sur un tableau de bord du portail Azure. L’épinglage nécessite l’accès à la même étendue.
- Téléchargez une image du graphique ou des détails de coût résumés dans un fichier Excel ou CSV.
- Abonnez-vous aux alertes planifiées sur une base quotidienne, hebdomadaire ou mensuelle.
Toutes les vues enregistrées sont disponibles dans la liste Toutes les vues décrite plus haut.
Télécharger les détails des coûts
Même si toutes les vues intelligentes et personnalisées peuvent être téléchargées, il existe quelques différences entre elles.
Les vues de graphique personnalisables sont téléchargées en tant qu’image, contrairement aux vues intelligentes. Pour télécharger une image du graphique, utilisez des vues personnalisables.
Quand vous téléchargez des données de table, les vues intelligentes incluent une option supplémentaire permettant d’inclure les détails imbriqués. Quelques colonnes supplémentaires sont disponibles dans les vues intelligentes. Nous vous recommandons de commencer par des vues intelligentes quand vous téléchargez des données.
Même si Power BI est disponible pour tous les profils de facturation Contrat client Microsoft et comptes de facturation Contrat Entreprise, l’option n’apparaît dans le volet de téléchargement des vues intelligentes que si vous utilisez une étendue prise en charge.
Que vous démarriez avec des vues intelligentes ou personnalisables, si vous avez besoin de plus de détails, nous vous recommandons d’exporter des détails bruts pour une flexibilité totale. Les vues intelligentes incluent l’option sous la section Automatiser le téléchargement.
Comprendre votre prévision
Les coûts de prévision sont disponibles à la fois dans les vues intelligentes et personnalisées. Dans les deux cas, la prévision est calculée de la même façon en fonction de vos modèles d’utilisation historiques pour une période allant jusqu’à un an dans le futur.
Votre prévision est une projection de vos coûts estimés pour la période sélectionnée. Votre prévision change en fonction des données disponibles pour la période, de la durée de la période que vous sélectionnez et des filtres que vous appliquez. Si vous remarquez un pic ou une baisse inattendu dans vos prévisions, développez la plage de dates et utilisez le regroupement pour identifier les augmentations ou diminutions importantes des coûts historiques. Vous pouvez les filtrer pour normaliser la prévision.
Quand vous sélectionnez un budget dans une vue personnalisé, vous pouvez également voir si ou quand votre prévision dépasse votre budget.
Plus d’informations
Pour plus d’informations sur l’utilisation des fonctionnalités dans l’analyse des coûts, consultez les articles suivants :
- Pour les vues intégrées, consultez Utiliser des vues intégrées dans l’analyse des coûts.
- Pour en découvrir plus sur la personnalisation des vues, consultez Personnaliser les vues dans l’analyse des coûts.
- Ensuite, vous pouvez enregistrer et partager des vues personnalisées.
Si vous avez besoin de rapports avancés en dehors de l’analyse des coûts, comme le regroupement par plusieurs attributs ou des rapports entièrement personnalisables, vous pouvez utiliser ce qui suit :
- Power BI Desktop
- Application Power BI Cost Management
- Données d’utilisation provenant d’exportations ou d’API
- Consultez Choisir une solution de détails des coûts pour vous aider à déterminer si les exportations à partir du portail Azure ou les détails des coûts à partir des API vous conviennent.
Veillez à configurer les alertes d’anomalie d’abonnement et à configurer un budget pour faciliter la responsabilisation et le contrôle des coûts.
Étapes suivantes
Passez au premier tutoriel pour apprendre à créer et à gérer des budgets.