Créer des visuels et des rapports avec le connecteur Microsoft Cost Management dans Power BI Desktop
Vous pouvez utiliser le connecteur Microsoft Cost Management pour Power BI Desktop pour créer des visualisations et des rapports puissants et personnalisés qui vous aideront à mieux comprendre vos dépenses Azure.
Le connecteur Microsoft Cost Management prend actuellement en charge les clients avec :
- Un contrat Client Microsoft direct
- Un contrat Entreprise (EA)
- Un contrat Partenaire Microsoft
Si vous avez un contrat non pris en charge, vous pouvez utiliser les exportations pour enregistrer les données de coût sur un partage, puis vous y connecter avec Power BI. Pour plus d’informations, consultez Tutoriel : Créer et gérer des données exportées à partir de Microsoft Cost Management.
Le connecteur Microsoft Cost Management utilise OAuth 2.0 pour l’authentification auprès d’Azure et identifie les utilisateurs qui vont utiliser le connecteur. Les jetons générés dans ce processus sont valides pour une période spécifique. Power BI conserve le jeton pour la connexion suivante. OAuth 2.0 est une norme encadrant le processus d’arrière-plan qui garantit la gestion sécurisée de ces autorisations. Pour vous connecter, vous devez utiliser un compte d’administrateur d’entreprise pour les contrats Entreprise ou avoir les autorisations appropriées au niveau du compte de facturation ou du profil de facturation pour les contrats client Microsoft.
Se connecter avec Microsoft Cost Management
Pour utiliser le connecteur Microsoft Cost Management dans Power BI Desktop, procédez comme suit :
Dans le ruban Accueil, sélectionnez Obtenir des données.
Sélectionnez Azure dans la liste des catégories de données.
Sélectionnez Microsoft Cost Management.
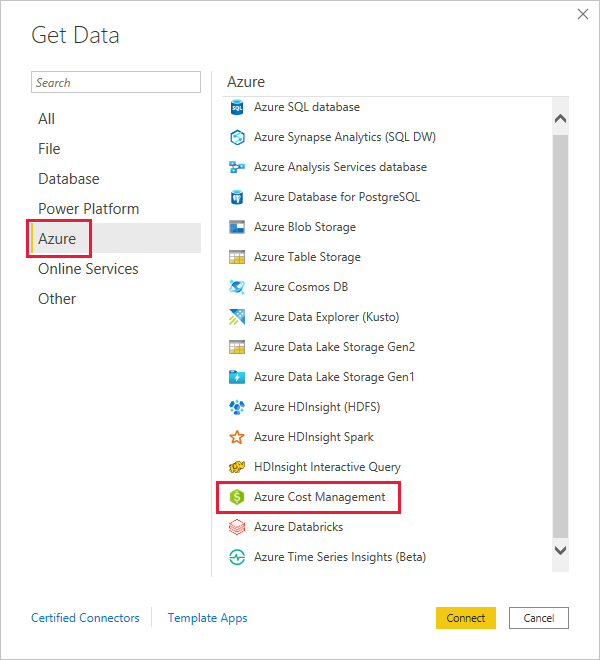
Dans la boîte de dialogue qui s’affiche, choisissez, dans la liste déroulante Choisir une étendue, Entrer manuellement l’étendue pour les Contrats clients Microsoft ou Numéro d’inscription pour les Contrats Entreprise (EA).
Se connecter à un compte de contrat client Microsoft
Cette section décrit les étapes nécessaires pour se connecter à un compte Contrat client Microsoft.
Se connecter à un compte de facturation
Pour vous connecter à un compte de facturation, vous devez récupérer votre ID de compte de facturation sur le portail Azure :
Dans le portail Azure, accédez à Gestion des coûts + facturation.
Sélectionnez votre profil de facturation.
Sous Paramètres dans le menu, sélectionnez Propriétés dans la barre latérale.
Sous Profil de facturation, copiez l’ID.
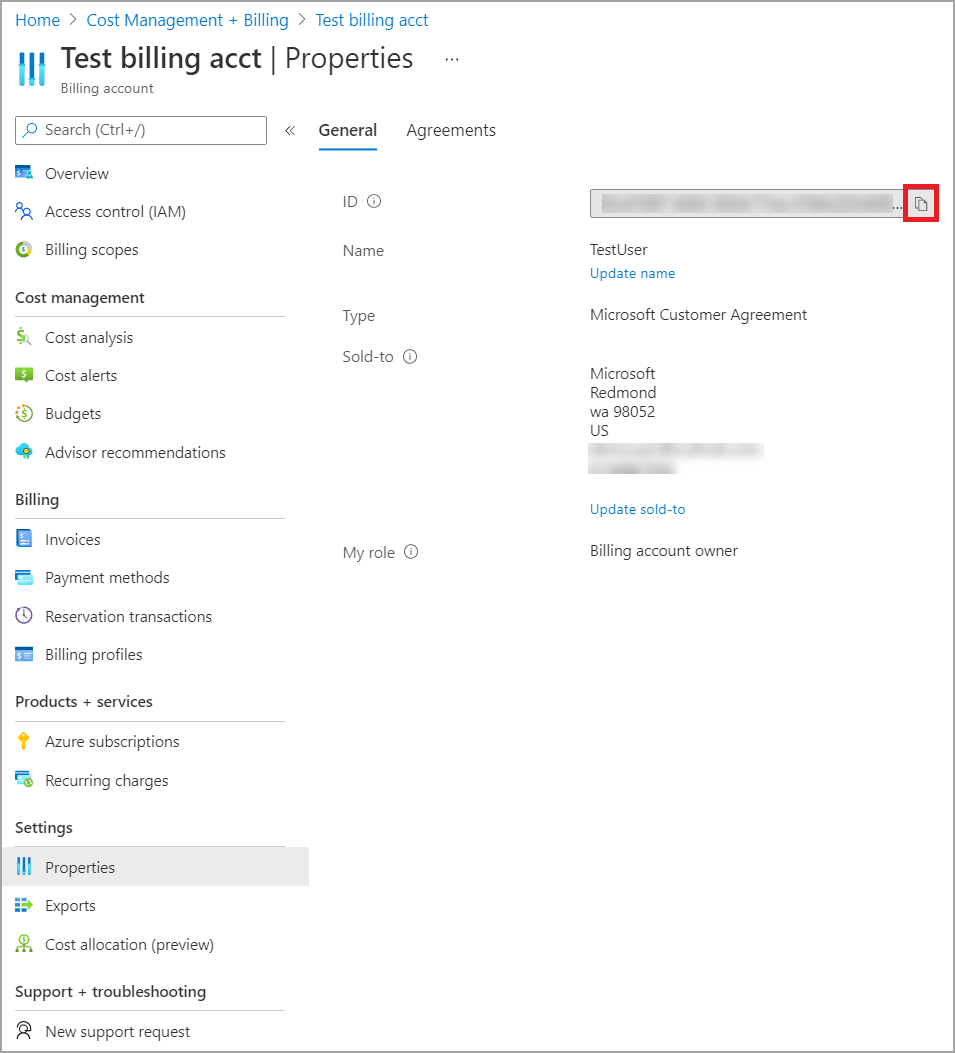
Pour Choisir une étendue, sélectionnez Entrer manuellement l’étendue et entrez la chaîne de connexion comme indiqué dans l’exemple suivant, en remplaçant {billingAccountId} par les données copiées à partir des étapes précédentes.
/providers/Microsoft.Billing/billingAccounts/{billingAccountId}Pour Choisir l’étendue, vous pouvez également sélectionner Numéro d’inscription et entrer la chaîne ID de compte de facturation copiée précédemment.
Entrez le nombre de mois et sélectionnez OK.
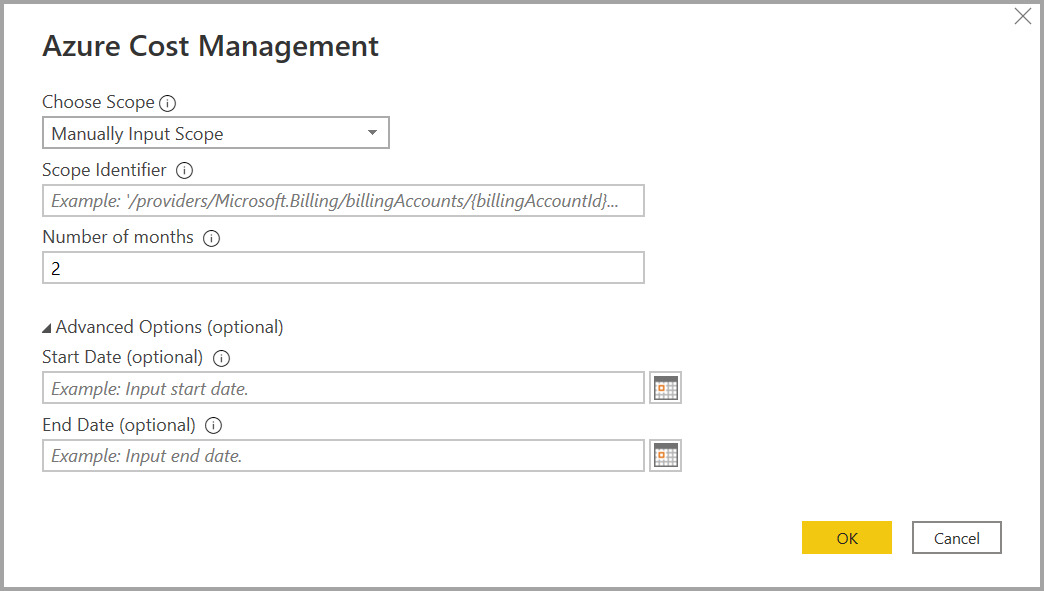
Sinon, si vous souhaitez télécharger moins d’un mois de données, vous pouvez définir Nombre de mois sur zéro, puis spécifier une plage de dates en utilisant des valeurs Date de début et Date de fin correspondant à moins de 31 jours.
Lorsque vous y êtes invité, connectez-vous avec votre compte d’utilisateur et votre mot de passe Azure. Vous devez avoir accès à l’étendue du compte de facturation pour pouvoir accéder aux données de facturation.
Se connecter à un profil de facturation
Pour vous connecter à un profil de facturation, vous devez récupérer votre ID de profil de facturation et votre ID de compte de facturation sur le portail Azure :
Dans le portail Azure, accédez à Gestion des coûts + facturation.
Sélectionnez votre profil de facturation.
Sous Paramètres dans le menu, sélectionnez Propriétés dans la barre latérale.
Sous Profil de facturation, copiez l’ID.
Sous Compte de facturation, copiez l’ID.
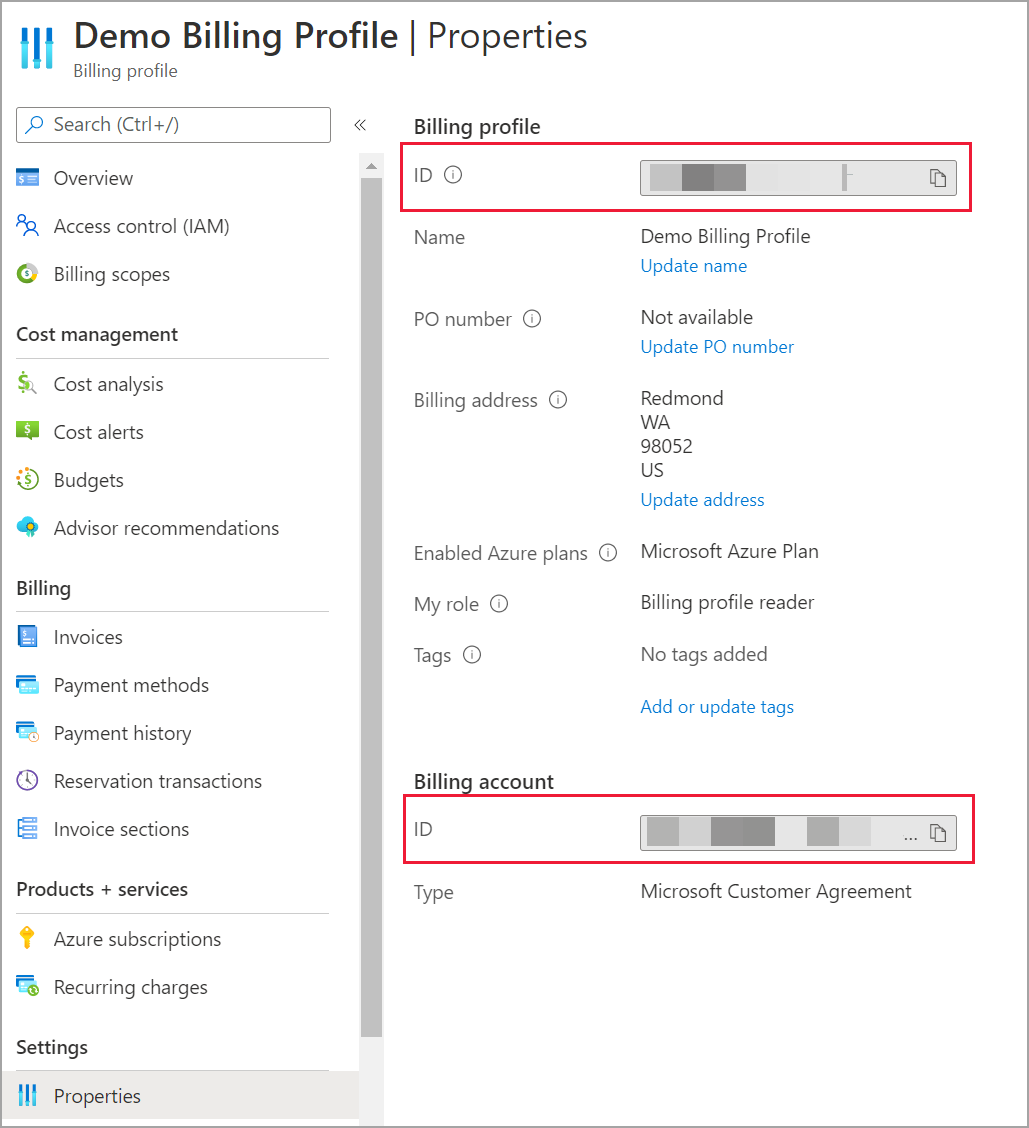
Pour Choisir une étendue, sélectionnez Entrer manuellement l’étendue et entrez la chaîne de connexion comme indiqué dans l’exemple suivant, en remplaçant {billingAccountId} et {billingProfileId} par les données copiées à partir des étapes précédentes.
/providers/Microsoft.Billing/billingAccounts/{billingAccountId}/billingProfiles/{billingProfileId}Entrez le nombre de mois et sélectionnez OK.
Lorsque vous y êtes invité, connectez-vous avec votre compte d’utilisateur et votre mot de passe Azure. Vous devez avoir accès à l’étendue du profil de facturation pour pouvoir accéder aux données du profil de facturation.
Se connecter à un compte Contrat Entreprise
Pour vous connecter avec un compte Contrat Entreprise, vous pouvez récupérer votre ID d’inscription à partir du portail Azure :
Dans le portail Azure, accédez à Gestion des coûts + facturation.
Sélectionnez votre compte de facturation.
Dans le panneau Vue d’ensemble, copiez l’ID du compte de facturation.
Pour Choisir une étendue, sélectionnez Numéro d’inscription.
Dans Identificateur d’étendue, collez l’ID du compte de facturation copié à l’étape précédente.
Entrez le nombre de mois et sélectionnez OK.
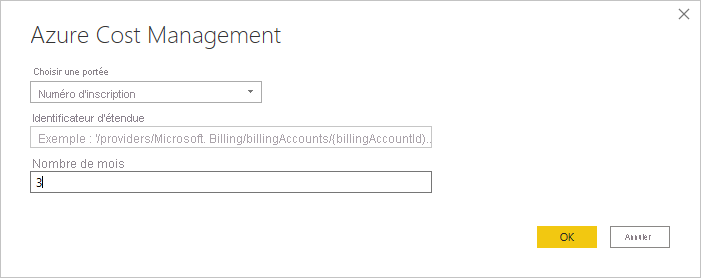
Lorsque vous y êtes invité, connectez-vous avec votre compte d’utilisateur et votre mot de passe Azure. Vous devez utiliser un compte Administrateur Entreprise pour les Contrats Entreprise.
Données disponibles par le biais du connecteur
Une fois que vous vous êtes correctement authentifié, une fenêtre de Navigateur s’affiche avec les tables de données disponibles suivantes :
| Table | Type de compte | Étendues prises en charge | Description |
|---|---|---|---|
| Balance summary (Récapitulatif du solde) | EA uniquement | Inscription EA | Récapitulatif du solde du mois de facturation actuel pour les Contrats Entreprise (EA). |
| Événements de facturation | MCA uniquement | Profil de facturation | Journal des événements liés aux nouvelles factures, achats de crédits, etc. Contrats clients Microsoft uniquement. |
| Budgets | EA, MCA | Inscription EA, compte de facturation MCA, profil de facturation MCA | Informations budgétaires permettant de comparer les coûts et l’utilisation réels aux objectifs budgétaires. |
| Charges | MCA uniquement | Profil de facturation MCA | Un récapitulatif mensuel de l’utilisation d’Azure, des coûts de la Place de marché et des coûts facturés séparément. Contrats clients Microsoft uniquement. |
| Lots de crédits | MCA uniquement | Profil de facturation MCA | Informations sur les achats de lots de crédits Azure pour le profil de facturation spécifié. Contrats clients Microsoft uniquement. |
| Pricesheets (Listes de prix) | EA, MCA | Inscription EA, profil de facturation MCA | Tarifs applicables pour le profil de facturation ou l’inscription Contrat Entreprise spécifié. |
| RI charges (Coûts facturés pour les instances réservées) | EA, MCA | Inscription EA, profil de facturation MCA | Coûts associés à vos instances réservées au cours des 24 derniers mois. Ce tableau sera bientôt obsolète, utilisez plutôt des transactions d’instances réservées |
| RI recommendations (shared) - Recommandations (partagées) pour les instances réservées | EA, MCA | Inscription EA, profil de facturation MCA | Recommandations d’achat d’instances réservées en fonction des tendances d’utilisation de tous vos abonnements pendant les 30 derniers jours. |
| RI recommendations (single) - Recommandations (abonnement unique) pour les instances réservées | EA, MCA | Inscription EA, profil de facturation MCA | Recommandations d’achat d’instances réservées en fonction des tendances d’utilisation de votre seul abonnement pendant les 30 derniers jours. |
| Transactions RI | EA, MCA | Inscription EA, profil de facturation MCA | Liste des transactions pour les instances réservées dans l’étendue du compte de facturation. |
| RI usage details (Détails d’utilisation des instances réservées) | EA, MCA | Inscription EA, profil de facturation MCA | Informations sur la consommation de vos instances réservées existantes au cours du mois dernier. |
| RI usage summary (Récapitulatif de l’utilisation des instances réservées) | EA, MCA | Inscription EA, profil de facturation MCA | Pourcentage d’utilisation quotidienne des réservations Azure |
| Usage Details (Détails d’utilisation) | EA, MCA | Inscription EA, compte de facturation MCA, profil de facturation MCA | Une répartition des quantités consommées et des coûts estimés pour le profil de facturation indiqué sur l’inscription de Contrat Entreprise. |
| Usage details amortized (Détails d’utilisation avec amortissement) | EA, MCA | Inscription EA, compte de facturation MCA, profil de facturation MCA | Une répartition des quantités consommées et des coûts amortis estimés pour le profil de facturation indiqué sur l’inscription de Contrat Entreprise. |
Vous pouvez sélectionner une table pour afficher une boîte de dialogue d’aperçu. Vous pouvez sélectionner une ou plusieurs tables en sélectionnant la case en regard de leur nom, puis en sélectionnant Charger.
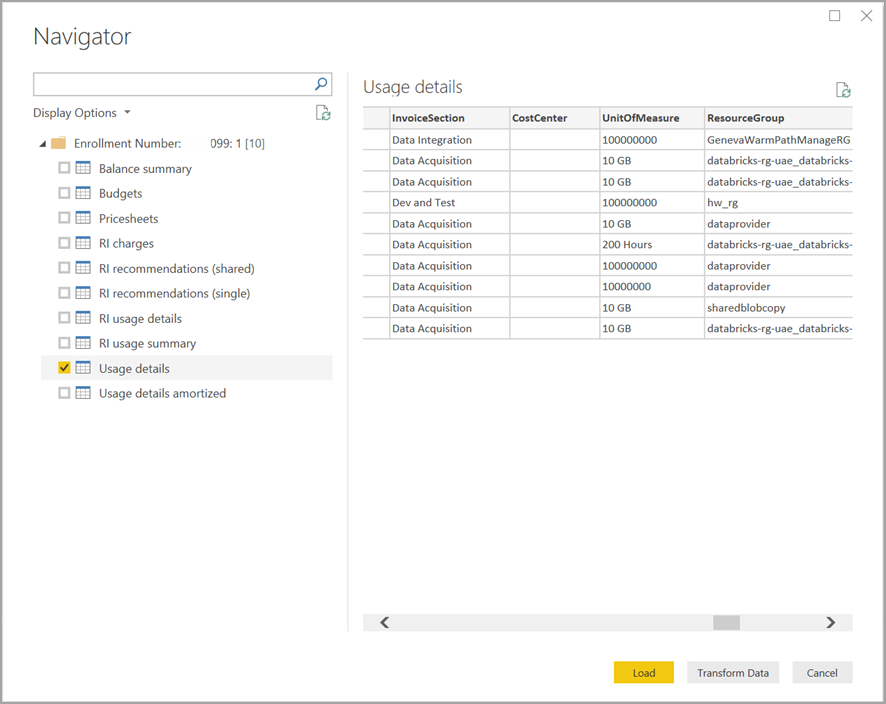
Quand vous sélectionnez Charger, les données sont chargées dans Power BI Desktop.
Une fois les données sélectionnées chargées, les tables de données et les champs s’affichent dans le volet Champs.
Considérations et limitations
Les considérations et limitations suivantes s’appliquent au connecteur de données Microsoft Cost Management :
Les demandes de plus d’un million de lignes de données ne sont pas prises en charge par Power BI. Vous pouvez en revanche utiliser la fonctionnalité d’exportation décrite dans Créer et gérer des données exportées dans Microsoft Cost Management.
Le connecteur de données Microsoft Cost Management ne fonctionne pas avec les comptes clients Office 365 Cloud de la communauté du secteur public.
Actualisation des données : les données de coût et d’utilisation sont généralement mises à jour et disponibles sur le Portail Azure et les API de support sous 8 à 24 heures. Nous vous suggérons donc de limiter les actualisations planifiées de Power BI à une ou deux fois par jour.
Réutilisation de la source de données : si plusieurs rapports extraient les mêmes données et que vous n’avez pas besoin de plus de transformations de données spécifiques pour chacun, réutilisez la même source de données afin de réduire le temps nécessaire pour extraire les données Détail de l’utilisation.
Pour plus d’informations sur la réutilisation des sources de données, consultez les documents suivants :
Vous pouvez recevoir une erreur 400 Demande incorrecte dans les Détails d’utilisation RI quand vous essayez d’actualiser les données si vous avez choisi un paramètre de date supérieur à trois mois. Pour atténuer cette erreur, suivez les étapes ci-dessous :
Dans Power BI Desktop, sélectionnez Accueil > Transformer les données.
Dans l’Éditeur Power Query, sélectionnez le modèle sémantique Détails d’utilisation RI et sélectionnez Éditeur avancé.
Mettez à jour le code Power Query comme indiqué dans les paragraphes suivants, qui divisent les appels en segments de trois mois. Notez et conservez votre numéro d’inscription ou votre ID de compte/profil de facturation.
Pour EA, utilisez la mise à jour de code suivante :
let enrollmentNumber = "<<Enrollment Number>>", optionalParameters1 = [startBillingDataWindow = "-9", endBillingDataWindow = "-6"], source1 = AzureCostManagement.Tables("Enrollment Number", enrollmentNumber, 5, optionalParameters1), riusagedetails1 = source1{[Key="riusagedetails"]}[Data], optionalParameters2 = [startBillingDataWindow = "-6", endBillingDataWindow = "-3"], source2 = AzureCostManagement.Tables("Enrollment Number", enrollmentNumber, 5, optionalParameters2), riusagedetails2 = source2{[Key="riusagedetails"]}[Data], riusagedetails = Table.Combine({riusagedetails1, riusagedetails2}) in riusagedetailsPour les Contrats client Microsoft, utilisez la mise à jour suivante :
let billingProfileId = "<<Billing Profile Id>>", optionalParameters1 = [startBillingDataWindow = "-9", endBillingDataWindow = "-6"], source1 = AzureCostManagement.Tables("Billing Profile Id", billingProfileId, 5, optionalParameters1), riusagedetails1 = source1{[Key="riusagedetails"]}[Data], optionalParameters2 = [startBillingDataWindow = "-6", endBillingDataWindow = "-3"], source2 = AzureCostManagement.Tables("Billing Profile Id", billingProfileId, 5, optionalParameters2), riusagedetails2 = source2{[Key="riusagedetails"]}[Data], riusagedetails = Table.Combine({riusagedetails1, riusagedetails2}) in riusagedetailsUne fois que vous avez modifié le code avec la mise à jour appropriée de l’étape précédente, sélectionnez Terminé, puis Fermer et appliquer.
Vous pouvez vous retrouver dans une situation où les étiquettes ne fonctionnent pas dans les détails d’utilisation ou avec la colonne des étiquettes qui ne peut pas être transformée en JSON. Ce problème provient de l’API UCDD actuelle qui retourne la colonne des étiquettes en supprimant les crochets de début et de fin, ce qui fait que Power BI ne peut pas transformer la colonne, car il la retourne sous forme de chaîne. Pour résoudre cette situation, effectuez les étapes suivantes.
- Accédez à Éditeur de requête.
- Sélectionnez la table Détails d’utilisation.
- Dans le volet droit, le volet Propriétés affiche les Étapes appliquées. Vous devez ajouter une colonne personnalisée aux étapes, après l’étape Navigation.
- Dans le menu, sélectionnez Ajouter une colonne>Ajouter une colonne personnalisée.
- Nommez la colonne. Par exemple, vous pouvez nommer la colonne TagsInJson ou autrement, puis entrer le texte suivant dans la requête :
```= "{"& [Tags] & "}" - L’exécution des étapes précédentes crée une nouvelle colonne d’étiquettes au format json.
- Vous pouvez maintenant transférer et développer la colonne selon vos besoins.
Problèmes d’authentification rencontrés avec les comptes invités Microsoft Entra : vous disposez peut-être des autorisations appropriées pour accéder au compte d’inscription ou de facturation, mais vous recevez une erreur d’authentification similaire à une de celles-ci :
- L’accès à la ressource est interdit
- Nous n’avons pas pu authentifier avec les informations d’identification fournies. Recommencez.
Ces erreurs peuvent résulter de l’utilisation d’un compte d’utilisateur d’un autre domaine Microsoft Entra qui a été ajouté en tant qu’utilisateur invité.
Pour les comptes invités : utilisez les paramètres ou options suivants quand vous êtes invité à utiliser la boîte de dialogue d’authentification lors de la connexion avec le connecteur Power BI Cost Management :
- Sélectionnez Se connecter.
- Sélectionnez l’option Utiliser un autre compte (en bas de la boîte de dialogue).
- Sélectionnez Options de connexion (en bas de la boîte de dialogue)
- Sélectionnez Se connecter à une organisation.
- Pour Nom de domaine, indiquez le nom de domaine complet du domaine Microsoft Entra dans lequel vous avez été ajouté en tant qu’invité.
- Ensuite, pour Choisir un compte, sélectionnez le compte d’utilisateur que vous avez précédemment authentifié.
Contenu connexe
Vous pouvez vous connecter à de nombreuses sources de données différentes à l’aide de Power BI Desktop. Pour plus d’informations, consultez les articles suivants :
Commentaires
Bientôt disponible : Tout au long de 2024, nous allons supprimer progressivement GitHub Issues comme mécanisme de commentaires pour le contenu et le remplacer par un nouveau système de commentaires. Pour plus d’informations, consultez https://aka.ms/ContentUserFeedback.
Envoyer et afficher des commentaires pour