Visualiser des données avec des tableaux de bord Azure Data Explorer
L’Explorateur de données Azure est un service d’exploration de données rapide et hautement évolutive pour les données des journaux et les données de télémétrie. Explorez vos données de bout en bout dans l’application web Azure Data Explorer, en commençant par l’ingestion des données, l’exécution de requêtes et enfin la création de tableaux de bord.
Un tableau de bord est une collection de vignettes, éventuellement organisées en pages, où chaque vignette a une requête sous-jacente et une représentation visuelle. À l’aide de l’interface utilisateur web, vous pouvez exporter en mode natif des requêtes KQL (Kusto Query Language) vers un tableau de bord en tant que visuels et modifier ultérieurement leurs requêtes sous-jacentes et la mise en forme visuelle selon les besoins. Outre la facilité d’exploration des données, cette expérience de tableau de bord Azure Data Explorer entièrement intégrée offre des performances de requête et de visualisation améliorées.
Important
Vos données sont sécurisées. Les tableaux de bord et les métadonnées relatives aux tableaux de bord concernant les utilisateurs sont chiffrés au repos à l’aide de clés gérées par Microsoft.
L’image suivante montre un exemple de tableau de bord Azure Data Explorer :
Pour explorer de manière interactive des exemples de tableaux de bord, consultez Démarrage rapide : Visualiser des exemples de tableaux de bord de données.
Prérequis
- Un compte Microsoft ou une identité utilisateur Microsoft Entra. Un abonnement Azure n’est pas requis.
- Créez un cluster et une base de données Azure Data Explorer.
- Connectez-vous à l’interface utilisateur web d’Azure Data Explorer et ajoutez une connexion à votre cluster.
Créer un tableau de bord
Dans la barre de navigation, sélectionnez Tableaux de bord>Nouveau tableau de bord.

Saisissez un nom de tableau de bord et sélectionnez Créer.

Ajouter une source de données
Un tableau de bord unique peut afficher des visuels à partir d’un ou de plusieurs clusters.
Sélectionnez le menu Plus [...] >Sources de données

Dans le volet Sources de données, sélectionnez + Nouvelle source de données.
Dans le volet Créer une nouvelle source de données :
- Entrer un Nom de source de données.
- Entrez la région de l’URI du cluster, puis sélectionnez Se connecter.
- Sélectionnez la Base de données dans la liste déroulante.
- Entrez une valeur pour l’âge maximal du cache des résultats de requête afin d’activer le cache des résultats de requête sur toutes les requêtes de cette source de données. L’âge maximal peut être exprimé en unités de secondes, d’heures ou de jours.
- Sélectionnez Créer.
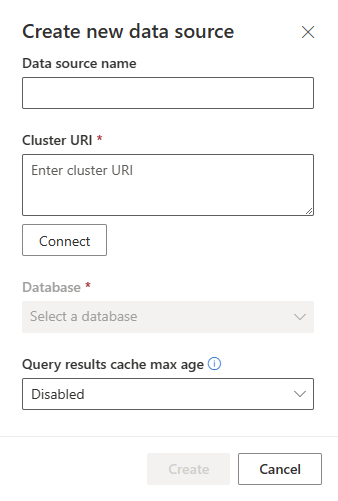
Ajouter une vignette
Les vignettes du tableau de bord utilisent des extraits de code en langage de requête Kusto (KQL) pour récupérer des données et afficher des objets visuels. Chaque vignette/requête peut prendre en charge un seul visuel.
Sélectionnez Ajouter une vignette dans le canevas du tableau de bord ou la barre de menus supérieure.

Dans le volet Requête :
Sélectionnez la source de données dans le menu déroulant.
Tapez la requête et sélectionnez Exécuter. Pour plus d’informations sur la génération de requêtes qui utilisent des paramètres, consultez Utiliser des paramètres dans votre requête.
Sélectionner Visuel.

Dans l’onglet visuel, sélectionnez Type de visuel pour choisir le type de visuel.
Sélectionnez Appliquer les changements pour épingler le visuel au tableau de bord.

Vous pouvez redimensionner le visuel, puis sélectionner l’icône Enregistrer.

Épingler une vignette à partir d’une requête
Vous pouvez également épingler une requête à partir de l’onglet de requête de l’interface utilisateur web.
Pour épingler une requête :
Créez et exécutez la requête dont vous souhaitez visualiser la sortie dans le tableau de bord.
Sélectionnez Partager>Épingler au tableau de bord.
Dans le volet Épingler au tableau de bord :
- Fournissez un Nom de vignette.
- Le Nom de la source de données est renseigné automatiquement à partir de la source de données de la requête.
- Sélectionnez Utiliser une source de données existante si possible.
- Sélectionnez Créer nouveau.
- Entrez le Nom du tableau de bord.
- Cochez la case Afficher le tableau de bord après sa création (s’il s’agit d’un nouveau tableau de bord).
- Sélectionnez Épingler.

Utiliser les paramètres
Les paramètres améliorent considérablement les performances de rendu des tableaux de bord et vous permettent d’utiliser des valeurs de filtre le plus tôt possible dans la requête. Le filtrage est activé quand le paramètre est compris dans la requête associée à une vignette. Pour plus d’informations sur la configuration et l’utilisation de différents types de paramètres, consultez Utiliser des paramètres dans les tableaux de bord Azure Data Explorer.
Légende de la vignette
Vous pouvez modifier la position de la légende dans vos vignettes et utiliser la légende pour interagir avec les données.
Modifier l’emplacement de la légende
Si vous avez des droits de modification sur un tableau de bord, vous pouvez modifier l’emplacement de la légende dans votre vignette. Basculez vers le mode Modifier, puis sélectionnez l’icône du crayon Modifier la vignette. Dans le volet Mise en forme visuelle, sous Légende, vous pouvez sélectionner votre préférence d’emplacement.
Interagissez avec vos données
Vous pouvez utiliser la légende pour interagir avec les données de votre vignette. Vous pouvez modifier les données que vous affichez en sélectionnant l’élément spécifique dans la légende. Utilisez Ctrl pour ajouter ou supprimer des éléments de la sélection, maintenez Maj pour sélectionner une plage. Les éléments non sélectionnés sont grisés.
Le bouton Rechercher vous permet de rechercher et de filtrer des éléments.
Utilisez le bouton Inverser pour inverser votre sélection.
Les flèches vers le haut et vers le bas parcourent la liste de la manière suivante :
- Lorsqu’un élément est sélectionné, les flèches vers le haut et vers le bas sélectionnent l’élément précédent ou suivant.
- Lorsque plusieurs éléments sont sélectionnés, les flèches vers le haut et vers le bas changent l’élément mis en surbrillance sur la vignette.

Afficher la requête
Vous pouvez afficher la requête en mode édition ou affichage. La modification de la requête sous-jacente d’une vignette n’est possible qu’en mode édition. En mode d’affichage, vous pouvez modifier la requête dans un nouvel onglet de requête, sans modifier la requête sous-jacente de la vignette du tableau de bord.
Accédez à votre tableau de bord.
Dans la vignette que vous souhaitez explorer, sélectionnez le menu Plus [...]>Afficher la requête.
Un volet s’ouvre avec la table de requête et de résultats.
Sélectionnez Nouvel onglet de requête. Passez à la modification de la requête dans le volet de requête de l’interface utilisateur web Azure Data Explorer.

Remarque
Toutes les modifications apportées à la requête à l’aide de ce flux ne seront pas reflétées dans le tableau de bord d’origine.
Exporter des tableaux de bord
Utilisez le menu Fichier pour exporter un tableau de bord vers un fichier JSON. L’exportation du tableau de bord peut être utile dans les scénarios suivants :
- Gestion de versions : vous pouvez utiliser le fichier pour restaurer une version précédente du tableau de bord.
- Modèle de tableau de bord : vous pouvez utiliser le fichier en tant que modèle pour créer des tableaux de bord.
- Modification manuelle : vous pouvez modifier le fichier pour modifier le tableau de bord. Le fichier peut être réimporté dans le tableau de bord.
Pour exporter un tableau de bord, dans le tableau de bord, sélectionnez Fichier>Exporter vers un fichier.

Le fichier contient les données du tableau de bord au format JSON, dont la structure est montrée dans l’extrait de code suivant.
{
"id": "{GUID}",
"eTag": "{TAG}",
"title": "Dashboard title",
"tiles": [
{
"id": "{GUID}",
"title": "Tile title",
"query": "{QUERY}",
"layout": { "x": 0, "y": 7, "width": 6, "height": 5 },
"pageId": "{GUID}",
"visualType": "line",
"dataSourceId": "{GUID}",
"visualOptions": {
"xColumn": { "type": "infer" },
"yColumns": { "type": "infer" },
"yAxisMinimumValue": { "type": "infer" },
"yAxisMaximumValue": { "type": "infer" },
"seriesColumns": { "type": "infer" },
"hideLegend": false,
"xColumnTitle": "",
"yColumnTitle": "",
"horizontalLine": "",
"verticalLine": "",
"xAxisScale": "linear",
"yAxisScale": "linear",
"crossFilterDisabled": false,
"crossFilter": { "dimensionId": "dragX-timeRange", "parameterId": "{GUID}" },
"multipleYAxes": {
"base": { "id": "-1", "columns": [], "label": "", "yAxisMinimumValue": null, "yAxisMaximumValue": null, "yAxisScale": "linear", "horizontalLines": [] },
"additional": []
},
"hideTileTitle": false
},
"usedParamVariables": [ "{PARAM}" ]
}
],
"dataSources": [ {} ],
"$schema": "https://dataexplorer.azure.com/static/d/schema/20/dashboard.json",
"autoRefresh": { "enabled": true, "defaultInterval": "15m", "minInterval": "5m" },
"parameters": [ {} ],
"pages": [ { "name": "Primary", "id": "{GUID}" } ],
"schema_version": "20"
}
Pour créer un tableau de bord à partir d’un fichier
Vous pouvez utiliser un fichier de tableau de bord pour créer un tableau de bord comme suit :
Dans la page principale du tableau de bord, sélectionnez Nouveau tableau de bord>Importer à partir d’un fichier.

Sélectionnez le fichier à importer.
Entrez un nom de tableau de bord, puis sélectionnez Créer.
Pour mettre à jour ou restaurer un tableau de bord existant à partir d’un fichier
Vous pouvez mettre à jour un tableau de bord existant ou restaurer une version antérieure comme suit :
Dans le tableau de bord, sélectionnez Fichier>Remplacer par le fichier.

Sélectionnez le fichier pour mettre à jour le tableau de bord.
Sélectionnez Enregistrer les modifications.
Ajouter une page
Les pages sont des conteneurs facultatifs pour les vignettes. Vous pouvez utiliser des pages pour organiser des vignettes en groupes logiques, par exemple par source de données ou par zone d’objet. Vous pouvez également utiliser des pages pour créer un tableau de bord avec plusieurs vues, comme un tableau de bord avec une extraction d’une page récapitulative vers une page de détails.
Dans le volet Pages de gauche, sélectionnez + Ajouter une page.
Pour nommer la page, sélectionnez le menu Plus vertical [...]>Renommer la page.
Ajoutez des vignettes à la page.
Activer l’actualisation automatique
L’actualisation automatique est une fonctionnalité qui vous permet de mettre automatiquement à jour les données d’un tableau de bord sans recharger manuellement la page ou cliquer sur un bouton d’actualisation.
Le taux d’actualisation automatique par défaut peut être défini par un éditeur de base de données. Les éditeurs et les viewers peuvent modifier le taux réel d’actualisation automatique lors de l’affichage d’un tableau de bord.

Toutefois, les éditeurs de base de données peuvent vouloir limiter le taux d’actualisation minimal que n’importe quel lecteur peut définir afin de réduire la charge du cluster. Lorsque le taux d’actualisation minimal est défini, les utilisateurs de base de données ne peuvent pas définir un taux d’actualisation inférieur au minimum.
Sélectionnez le menu Plus [...]>Actualisation automatique.

Activez ou désactivez l’option pour activer l’actualisation automatique.
Sélectionnez des valeurs pour Intervalle de temps minimal et Fréquence d’actualisation par défaut.

Sélectionnez Appliquer et enregistrez le tableau de bord.
