Démarrage rapide : Interroger des exemples de données
Azure Data Explorer offre une expérience web qui vous permet de vous connecter à vos clusters Azure Data Explorer et d’écrire, d’exécuter et de partager des commandes et des requêtes Langage de requête Kusto (KQL). L’expérience web est disponible dans le portail Azure et en tant qu’application web autonome, l’interface utilisateur web Azure Data Explorer. Dans ce guide de démarrage rapide, vous allez apprendre à interroger des données dans l’interface utilisateur web Azure Data Explorer autonome.
Dans l’interface utilisateur web d’Azure Data Explorer, l’éditeur de requête fournit des suggestions et des avertissements lorsque vous écrivez vos requêtes. Pour personnaliser les suggestions et les avertissements que vous recevez, consultez Définir des recommandations de requête.
Prérequis
- Un compte Microsoft ou une identité utilisateur Microsoft Entra. Un abonnement Azure n’est pas requis.
- Un cluster et une base de données Azure Data Explorer. Utilisez le cluster d’aide disponible publiquement ou créez un cluster et une base de données.
- Se connecter à l’interface utilisateur web d’Azure Data Explorer.
Ajouter des clusters
Lorsque vous ouvrez d’abord l’interface utilisateur web, dans la page Requête, vous devez voir une connexion au cluster d’aide. Les exemples de ce guide de démarrage rapide utilisent la StormEvents table de la Samples base de données du cluster d’aide.
Si vous souhaitez exécuter des requêtes sur un autre cluster, vous devez ajouter une connexion à ce cluster.
Pour ajouter une nouvelle connexion de cluster, procédez comme suit :
- Dans le menu de gauche, sélectionnez Requête.
- Dans le volet supérieur gauche, sélectionnez Ajouter une connexion.
- Dans la boîte de dialogue Ajouter une connexion, entrez l’URI de connexion du cluster et le nom d’affichage.
- Sélectionnez Ajouter pour ajouter la connexion.
Si vous ne voyez pas le cluster d’aide , ajoutez-le à l’aide des étapes précédentes. Utilisez « aide » comme URI de connexion.
Exécuter des requêtes
Pour exécuter une requête, vous devez sélectionner la base de données sur laquelle vous souhaitez exécuter la requête pour définir le contexte de requête.
Dans le volet Connexion du cluster, sous le cluster help, sélectionnez la base de données Samples.
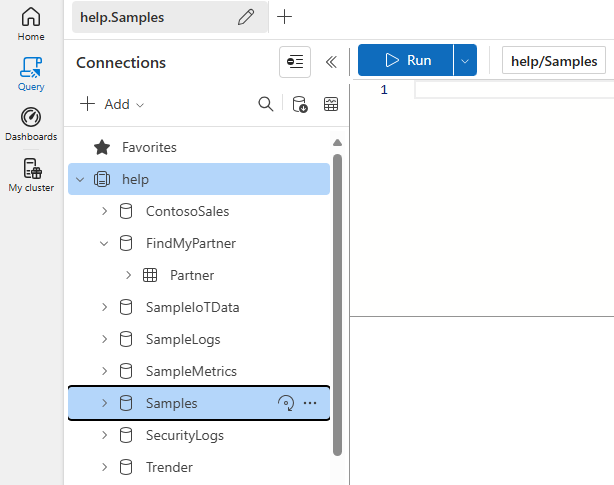
Copiez et collez la requête ci-après dans la fenêtre de requête. En haut de la fenêtre, sélectionnez Exécuter.
StormEvents | sort by StartTime desc | take 10Cette requête retourne les 10 enregistrements les plus récents dans la table StormEvents. Le résultat doit ressembler à la table suivante.
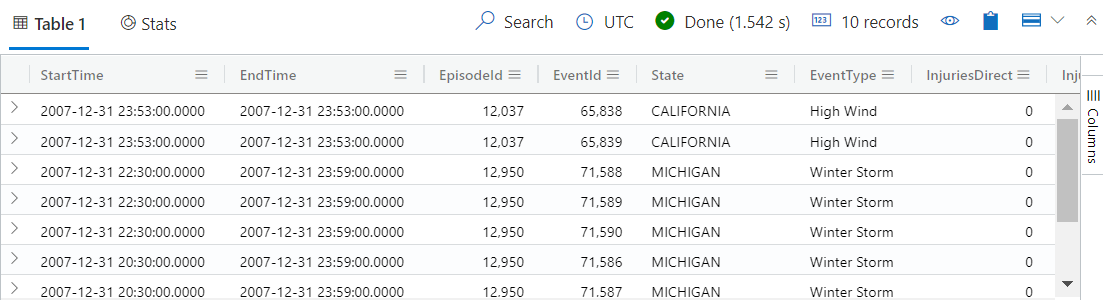
Copiez et collez la requête ci-après dans la fenêtre de requête, sous la première requête. Notez qu’elle ne se présente pas sur des lignes distinctes comme la première requête.
StormEvents | sort by StartTime desc | project StartTime, EndTime, State, EventType, DamageProperty, EpisodeNarrative | take 10Sélectionnez la nouvelle requête. Appuyez sur Maj+Alt+F pour mettre en forme la requête afin qu’elle ressemble à la requête suivante.

Sélectionnez Exécuter ou appuyez sur Maj + Entrée pour exécuter une requête. Cette requête retourne les mêmes enregistrements que la première, mais contient uniquement les colonnes spécifiées dans l’instruction
project. Le résultat doit ressembler à la table suivante.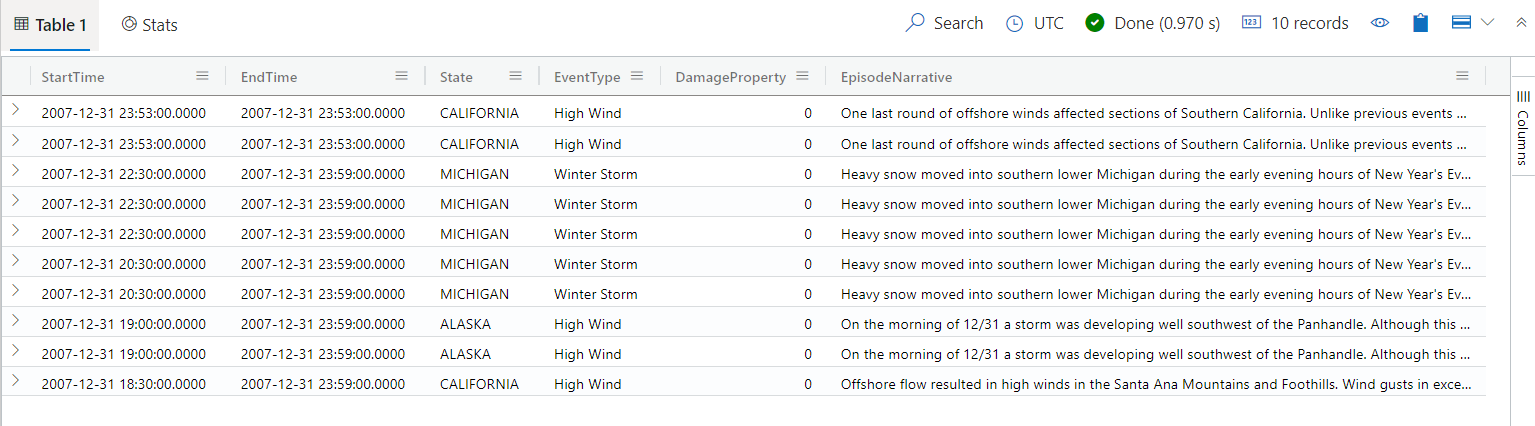
Conseil
Sélectionnez Rappeler en haut de la fenêtre de la requête pour afficher le jeu de résultats de la première requête sans devoir réexécuter la requête. Souvent, lors de l’analyse, vous exécutez plusieurs requêtes et l’option Rappel vous permet de récupérer les résultats des requêtes précédentes.
Exécutons une autre requête pour voir un autre type de sortie.
StormEvents | summarize event_count=count(), mid = avg(BeginLat) by State | sort by mid | where event_count > 1800 | project State, event_count | render columnchartLe résultat doit ressembler au graphique suivant.
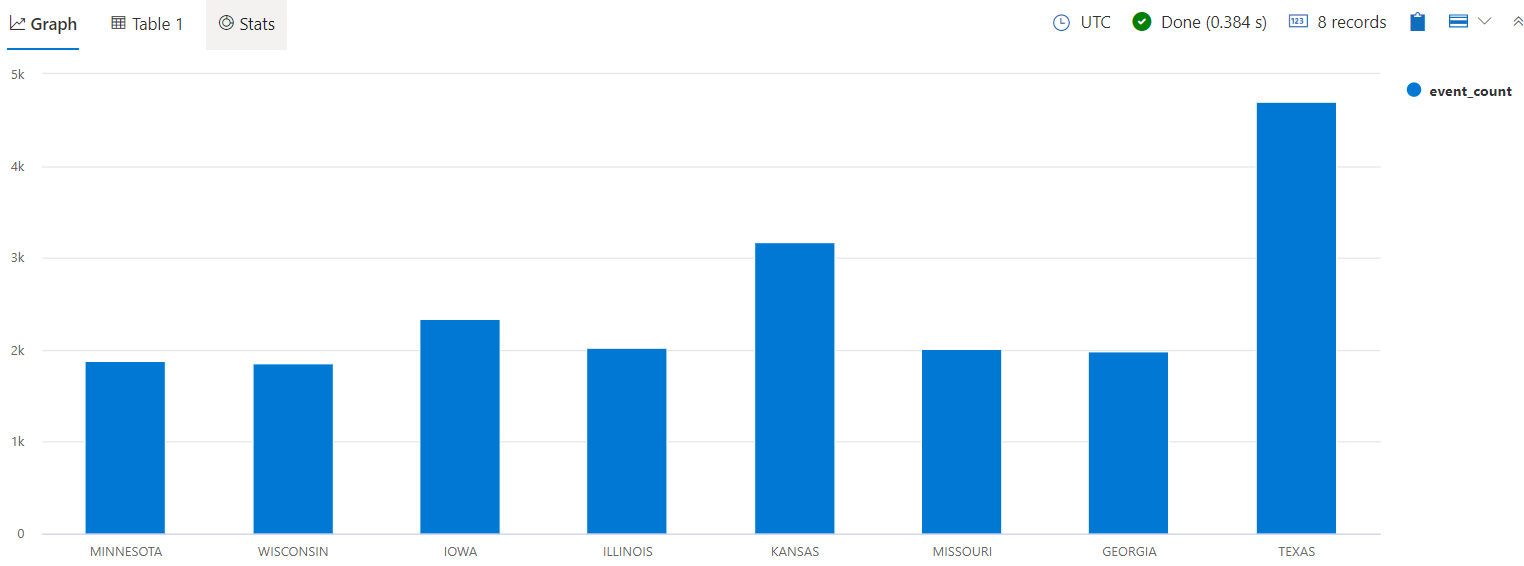
Remarque
Des lignes vides dans l’expression de requête peuvent avoir une incidence sur la partie de la requête qui est exécutée.
- Si aucun texte n’est sélectionné, l’hypothèse est que la requête ou la commande est séparée par des lignes vides.
- Si du texte est sélectionné, le texte sélectionné est exécuté.
Fournir des commentaires
En haut à droite de l’application, sélectionnez l’icône de commentaires
 .
.Entrez vos commentaires et sélectionnez Envoyer.
Nettoyer les ressources
Vous n’avez pas créé aucune ressource dans ce guide de démarrage rapide, mais si vous souhaitez supprimer un ou les deux clusters de l’application, cliquez avec le bouton droit sur le cluster et sélectionnez Supprimer la connexion. Une autre option consiste à sélectionner l’option Effacer l’état local de l’onglet Paramètres>Général. Cette action supprime toutes les connexions de cluster et ferme tous les onglets de requête ouverts.