Accédez au profil de données d’une table
La fonctionnalité de profil de données dans l’interface utilisateur web d’Azure Data Explorer vous permet d’obtenir rapidement des insights sur les données de vos tables. Il comporte un graphique temporel illustrant la distribution des données en fonction d'un champ datetime spécifié et présente chaque colonne du tableau avec les statistiques essentielles qui s'y rapportent. Cet article explique comment accéder et comprendre le profil de données d’une table.
Prérequis
- Un compte Microsoft ou une identité utilisateur Microsoft Entra. Un abonnement Azure n’est pas requis.
- Se connecter à l’interface utilisateur web d’Azure Data Explorer.
Ouvrir le profil de données
Pour ouvrir la vue de profil de données d’une table :
Dans le menu de gauche, sélectionnez Requête.
Cliquez avec le bouton droit sur la table souhaitée, puis sélectionnez Profil de données :

Le profil de données de la vue de table sélectionnée s’ouvre dans une fenêtre latérale.
Remarque
Le profil de données est basé sur les données du cache chaud.
Filtrer les données par intervalle de temps
Pour filtrer les données présentées dans le profil de données par temps d’ingestion, sélectionnez l’un des onglets en haut du profil. Ces onglets vous permettent de filtrer d’un jour (1d), d’une semaine (7d), d’un mois (30d), d’un an (365d) ou de l’intervalle de temps plein de vos données (max).
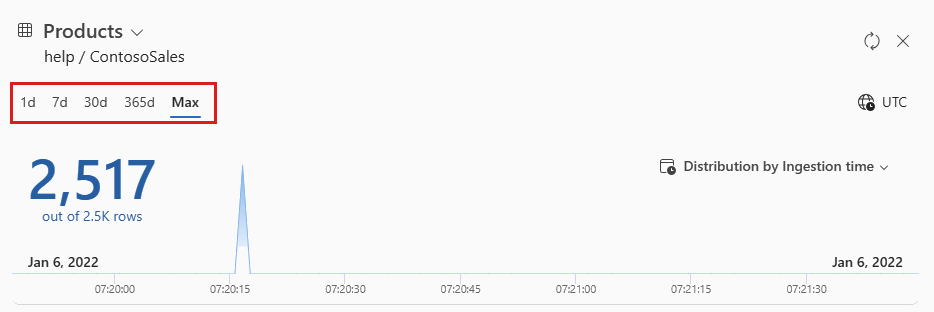
Afficher la distribution des données par d’autres colonnes datetime
Par défaut, le graphique de temps affiche la distribution des données par heure d’ingestion. Pour afficher la distribution selon une autre colonne datetime, sélectionnez l'onglet déroulant en haut à droite du graphique.

Afficher les colonnes et leurs valeurs principales
Vous pouvez parcourir le schéma de table dans le profil en examinant les colonnes ou en recherchant une colonne particulière. Vous pouvez également choisir des colonnes pour afficher leurs principales valeurs, distributions de valeurs et exemples de valeurs en fonction de leur type de données, comme suit :
| Type | Statistique | Lors de la sélection |
|---|---|---|
| string | Nombre de valeurs uniques | 10 premières valeurs |
| numeric | Valeurs minimale et maximale | 10 premières valeurs |
| DATETIME | Plage de dates | 10 premières valeurs |
| dynamic | Aucune statistique spécifique | Valeur échantillonné aléatoire |
| bool | Aucune statistique spécifique | Nombre de vrais et faux |
Par exemple, dans l’image suivante, la colonne ColorName de type string est sélectionnée :
