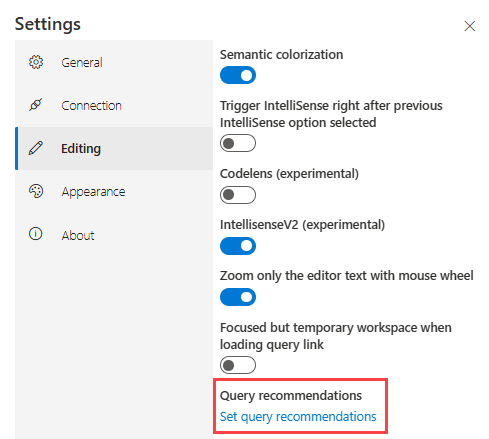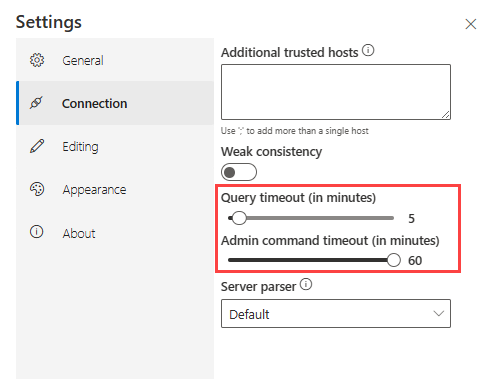Personnaliser les paramètres dans l’interface utilisateur web d’Azure Data Explorer
Cet article vous guidera tout au long du processus de personnalisation des paramètres dans l’interface utilisateur web d’Azure Data Explorer. Vous allez apprendre à exporter et importer des paramètres d’environnement, à mettre en évidence les niveaux d’erreur et à modifier la donnée DateHeure selon un fuseau horaire spécifique. Cela peut vous aider à protéger votre environnement de travail et à le déplacer vers d’autres navigateurs et appareils, ainsi qu’à faciliter l’identification des erreurs.
Prérequis
- Un compte Microsoft ou une identité utilisateur Microsoft Entra. Un abonnement Azure n’est pas requis.
- Se connecter à l’interface utilisateur web d’Azure Data Explorer.
Accéder aux paramètres
Sélectionnez l’icône des paramètres ![]() en haut à droite pour ouvrir la fenêtre Paramètres.
en haut à droite pour ouvrir la fenêtre Paramètres.
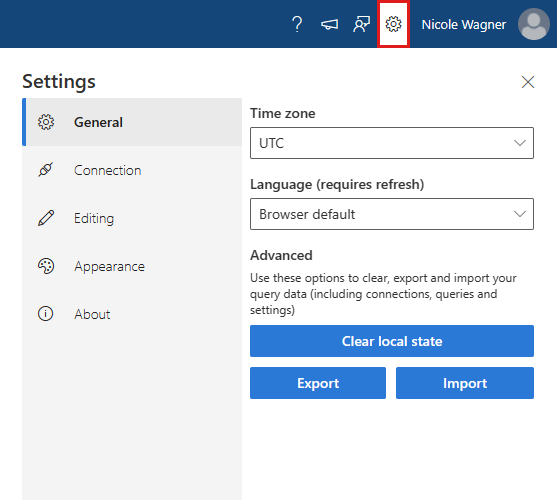
Définir les recommandations de requête
L’éditeur de requête fournit des suggestions et des avertissements lorsque vous écrivez vos requêtes. Les suggestions et les avertissements peuvent être liés aux performances, à l’exactitude ou aux meilleures pratiques générales. Pour personnaliser vos suggestions et avertissements, procédez comme suit :
Dans la fenêtre Paramètres>Modification, sélectionnez Définir les recommandations de requête.
Dans la boîte de dialogue Définir les recommandations de requête, activez ou désactivez des Suggestions et Avertissements spécifiques. Utilisez les options Activer les suggestions et Activer les avertissements en haut des onglets respectifs pour activer ou désactiver toutes les suggestions ou avertissements à la fois.
Sélectionnez Appliquer pour enregistrer les modifications.
Ajuster les limites de délai d’expiration
Les commandes de requête et d’administration ont une limite de délai d’attente par défaut. Pour étendre ou réduire ces limites, procédez comme suit :
Dans la fenêtre Paramètres>Connexion, ajustez le Délai d’expiration de la requête ou le Délai d’expiration de la commande administrateur.
Les modifications sont automatiquement enregistrées.
Pour savoir comment définir des limites de délai d’expiration en dehors de l’interface utilisateur web, consultez Définir des limites de délai d’attente.
Exporter et importer des paramètres d’environnement
Les actions d’exportation et d’importation vous aident à protéger votre environnement de travail et à le déplacer vers d’autres navigateurs et appareils. L’action Exporter va exporter tous vos paramètres, connexions de cluster et onglets de requête vers un fichier JSON qui peut être importé dans un autre navigateur ou appareil.
Exporter les paramètres d’environnement
Dans la fenêtre Paramètres>Général, sélectionnez Exporter.
Le fichier adx-export.json sera téléchargé dans votre stockage local.
Sélectionnez Effacer l’état local pour rétablir l’état d’origine de votre environnement. Ce paramètre supprime toutes vos connexions au cluster et ferme les onglets ouverts.
Remarque
L’exportation exporte uniquement les données liées aux requêtes. Aucune donnée du tableau de bord n’est exportée dans le fichier adx-export.json.
Importer les paramètres d’environnement
Dans la fenêtre Paramètres>Général, sélectionnez Importer. Ensuite, dans fenêtre contextuelle Avertissement, sélectionnez Importer.
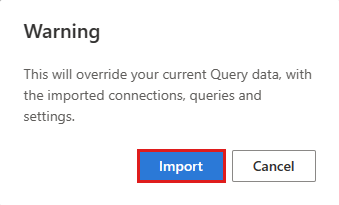
Localisez votre fichier adx-export.json dans votre stockage local et ouvrez-le.
Vos connexions de cluster précédentes et les onglets ouverts sont à présent disponibles.
Remarque
L’importation remplace les données et paramètres d’environnement existants.
Mise en surbrillance des niveaux d’erreur
Azure Data Explorer tente d’interpréter le niveau de gravité ou de détail de chaque ligne dans le volet de résultats et de les colorer en conséquence. Pour ce faire, il met en correspondance les valeurs distinctes de chaque colonne avec un ensemble de modèles connus (« Avertissement », « Erreur », etc.).
Activer la mise en surbrillance du niveau d’erreur
Pour activer la mise en surbrillance du niveau d’erreur :
Sélectionnez l’icône Paramètres à côté de votre nom d’utilisateur.
Sélectionnez l’onglet Apparence et basculez l’option Activer la mise en surbrillance du niveau d’erreur à droite.
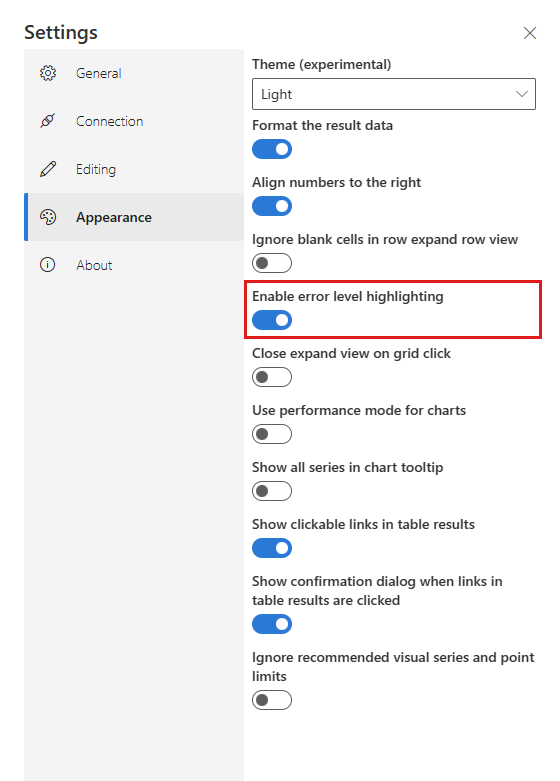
| Jeu de couleurs du niveau d’erreur en mode Clair | Jeu de couleurs du niveau d’erreur en mode Foncé |
|---|---|
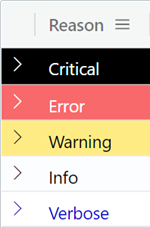
|
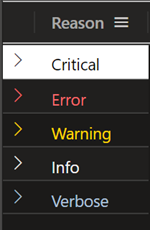
|
Conditions de mise en surbrillance pour les colonnes
Pour les niveaux d’erreur en surbrillance, la colonne doit être du type de données int, long ou string.
- Si la colonne est de type
longouint:- Le nom de la colonne doit être Level.
- Les valeurs peuvent inclure uniquement des nombres compris entre 1 et 5.
- Si la colonne est de type
string:- Le nom de colonne peut éventuellement être Level pour améliorer les performances.
- La colonne peut contenir uniquement l’une des valeurs suivantes :
- critical, crit, fatal, assert, high
- error, e
- warning, w, monitor
- information
- verbose, verb, d
Contenu connexe
Commentaires
Bientôt disponible : Tout au long de l’année 2024, nous abandonnerons progressivement le mécanisme de retour d’information GitHub Issues pour le remplacer par un nouveau système de commentaires. Pour plus d’informations, consultez : https://aka.ms/ContentUserFeedback.
Soumettre et afficher des commentaires pour