Gérer le graphique des flux de données de mappage
S’APPLIQUE À : Azure Data Factory
Azure Data Factory  Azure Synapse Analytics
Azure Synapse Analytics
Conseil
Essayez Data Factory dans Microsoft Fabric, une solution d’analyse tout-en-un pour les entreprises. Microsoft Fabric couvre tous les aspects, du déplacement des données à la science des données, en passant par l’analyse en temps réel, l’aide à la décision et la création de rapports. Découvrez comment démarrer un nouvel essai gratuitement !
Les flux de données de mappage sont créés à l'aide d'une aire de conception appelée graphique des flux de données. Dans le graphique, la logique de transformation est construite de gauche à droite, et des flux de données supplémentaires sont ajoutés de haut en bas. Pour ajouter une nouvelle transformation, sélectionnez le signe plus (+) situé dans la partie inférieure droite d’une transformation existante.
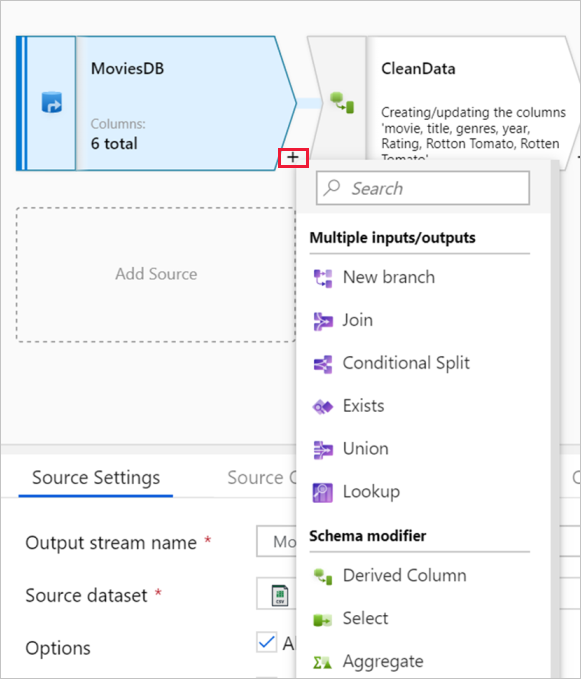
À mesure que vos flux de données gagnent en complexité, utilisez les mécanismes suivants pour gérer efficacement le graphique des flux de données et y naviguer.
Déplacer les transformations
Dans les flux de données de mappage, un ensemble de logiques de transformation connectées s'appelle un flux. Le champ Flux entrant détermine quel flux de données alimente la transformation en cours. Chaque transformation est associée à un ou deux flux entrants, selon sa fonction, et représente un flux de sortie. Le schéma de sortie des flux entrants détermine quelles métadonnées de colonne peuvent être référencées par la transformation en cours.
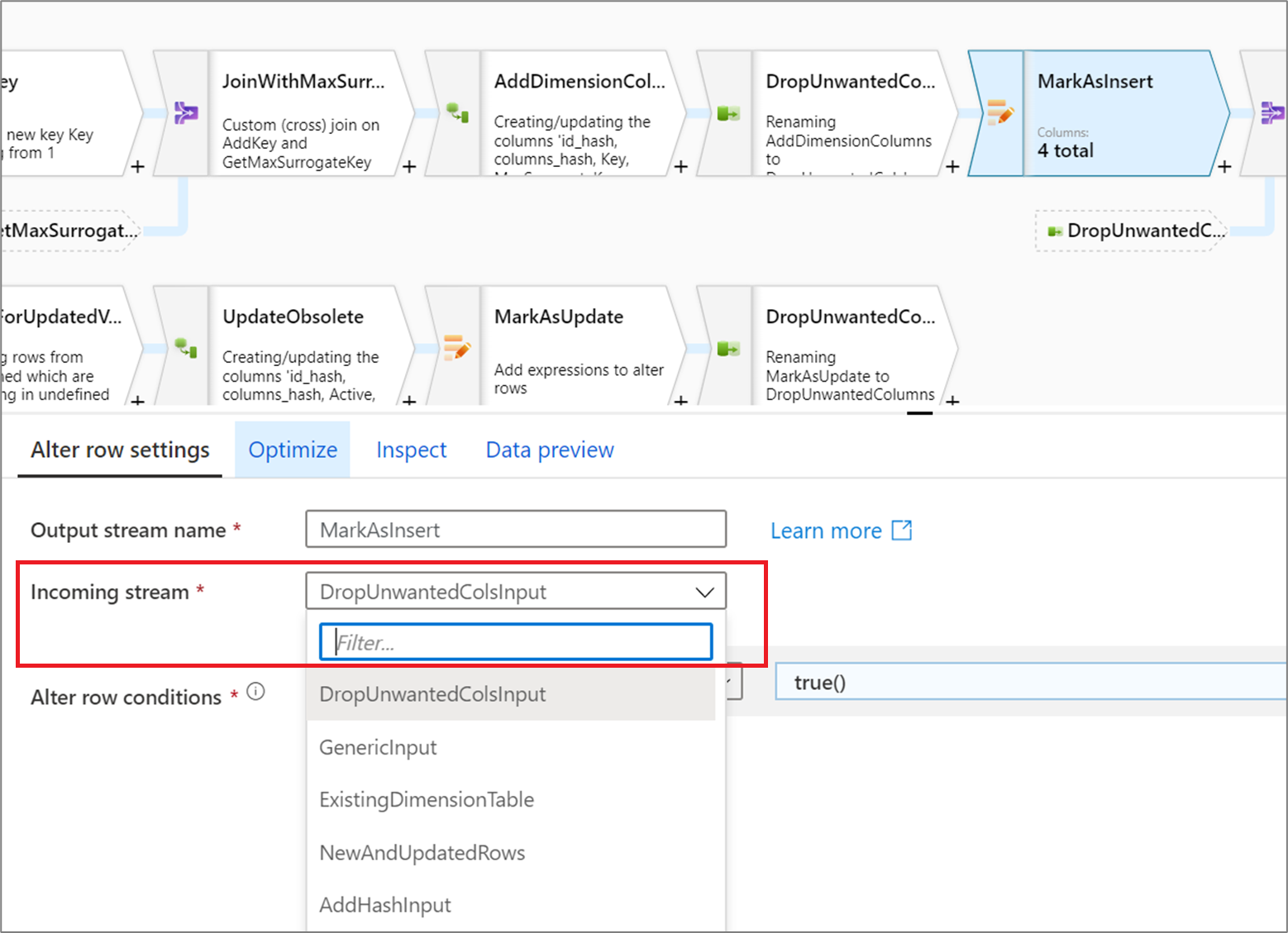
Contrairement aux canevas de pipeline, la modification des transformations de flux de données ne s'effectue pas à l'aide d'un modèle glisser-déposer. Pour modifier le flux entrant ou « déplacer » une transformation, choisissez une autre valeur dans la liste déroulante Flux entrant. Toutes les transformations situées en aval se déplacent alors avec la transformation modifiée. Le graphique est automatiquement mis à jour pour afficher le nouveau flux logique. Si vous remplacez le flux entrant par une transformation qui dispose déjà d'une transformation en aval, une nouvelle branche ou un nouveau flux de données parallèle est créé. Découvrez-en plus sur les nouvelles branches d'un flux de données de mappage.
Masquer le graphique et afficher le graphique
Lorsque vous modifiez votre transformation, vous pouvez développer le panneau de configuration pour qu'il occupe la totalité du canevas, ce qui masque le graphique. Cliquez sur le chevron orienté vers le haut sur le côté droit du canevas.
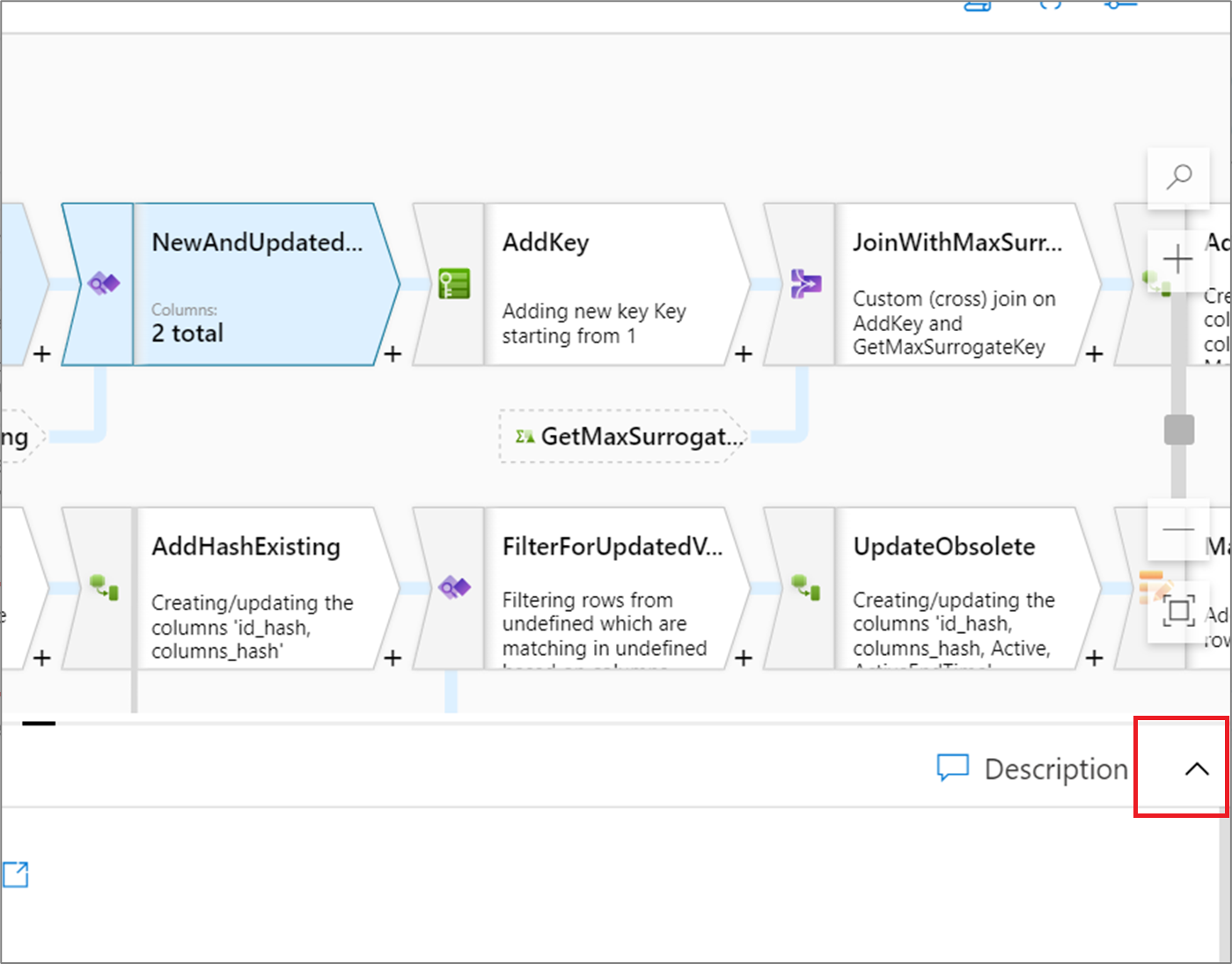
Lorsque le graphique est masqué, vous pouvez vous déplacer entre les transformations d'un flux en cliquant sur Suivant ou Précédent. Cliquez sur le chevron orienté vers le bas pour afficher le graphique.
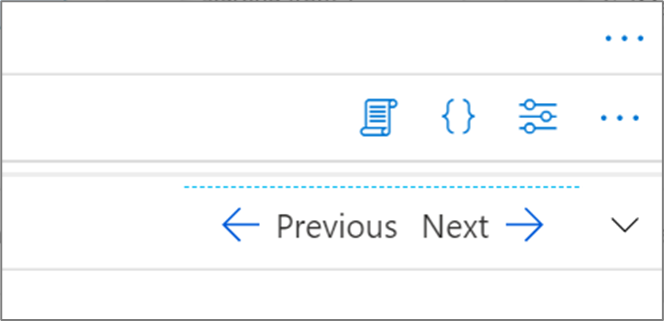
Rechercher des transformations
Pour trouver rapidement une transformation dans votre graphique, cliquez sur l'icône Rechercher au-dessus du paramètre de zoom.
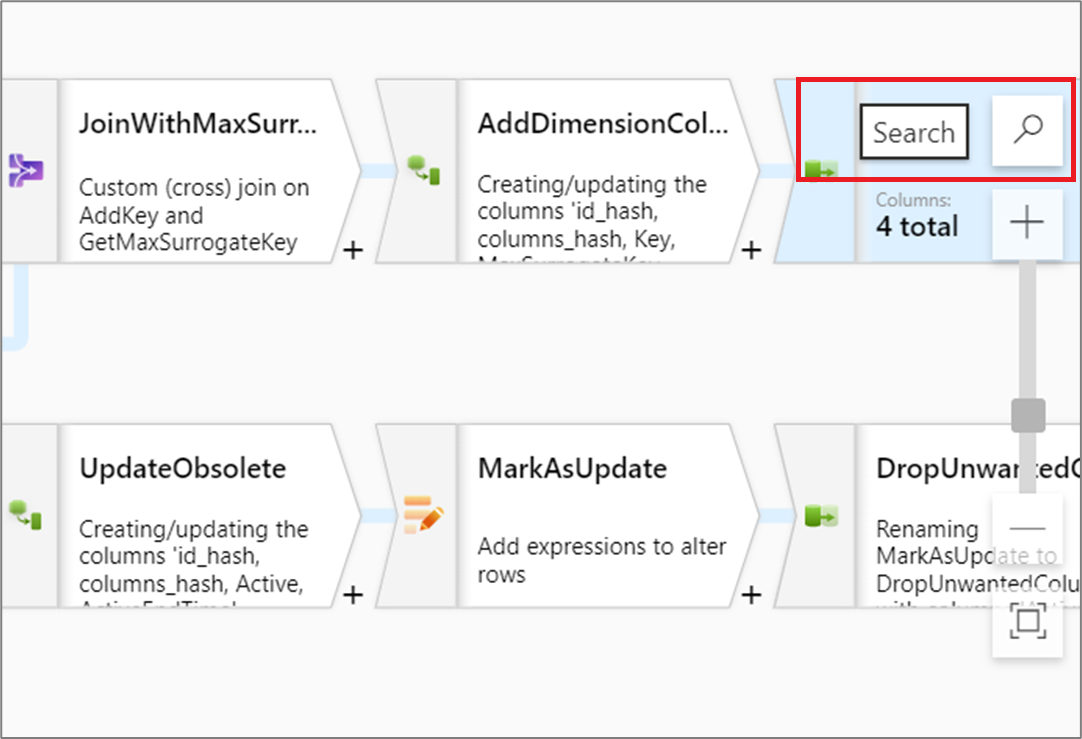
Pour accéder à une transformation, vous pouvez effectuer une recherche par nom de transformation ou par description.
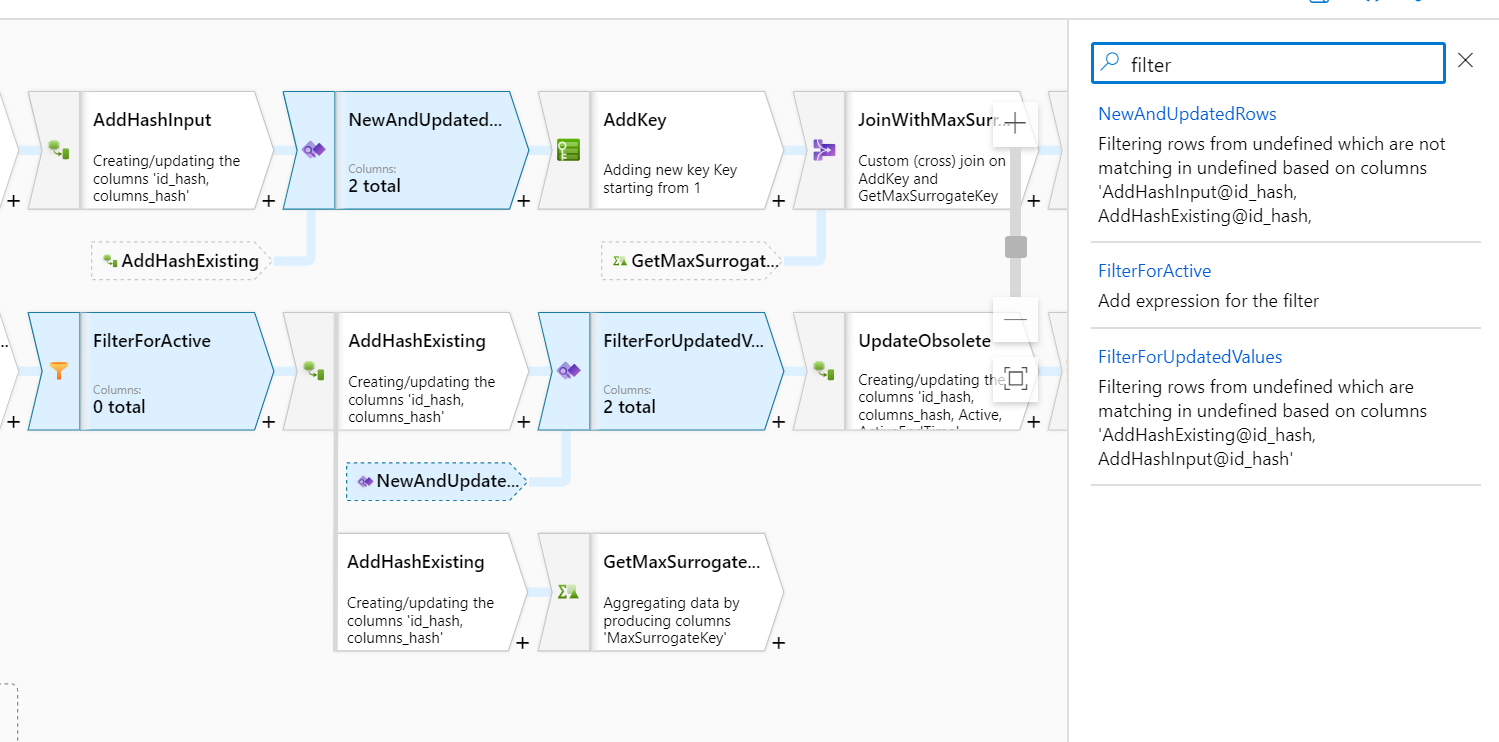
Masquer les nœuds de référence
Si votre flux de données comporte des transformations de jointure, de recherche, d'existence ou d'union, le flux de données affiche les nœuds de référence de tous les flux entrants. Si vous souhaitez réduire l'espace vertical occupé, vous pouvez réduire vos nœuds de référence. Pour ce faire, cliquez avec le bouton droit sur le canevas, puis sélectionnez Masquer les nœuds de référence.
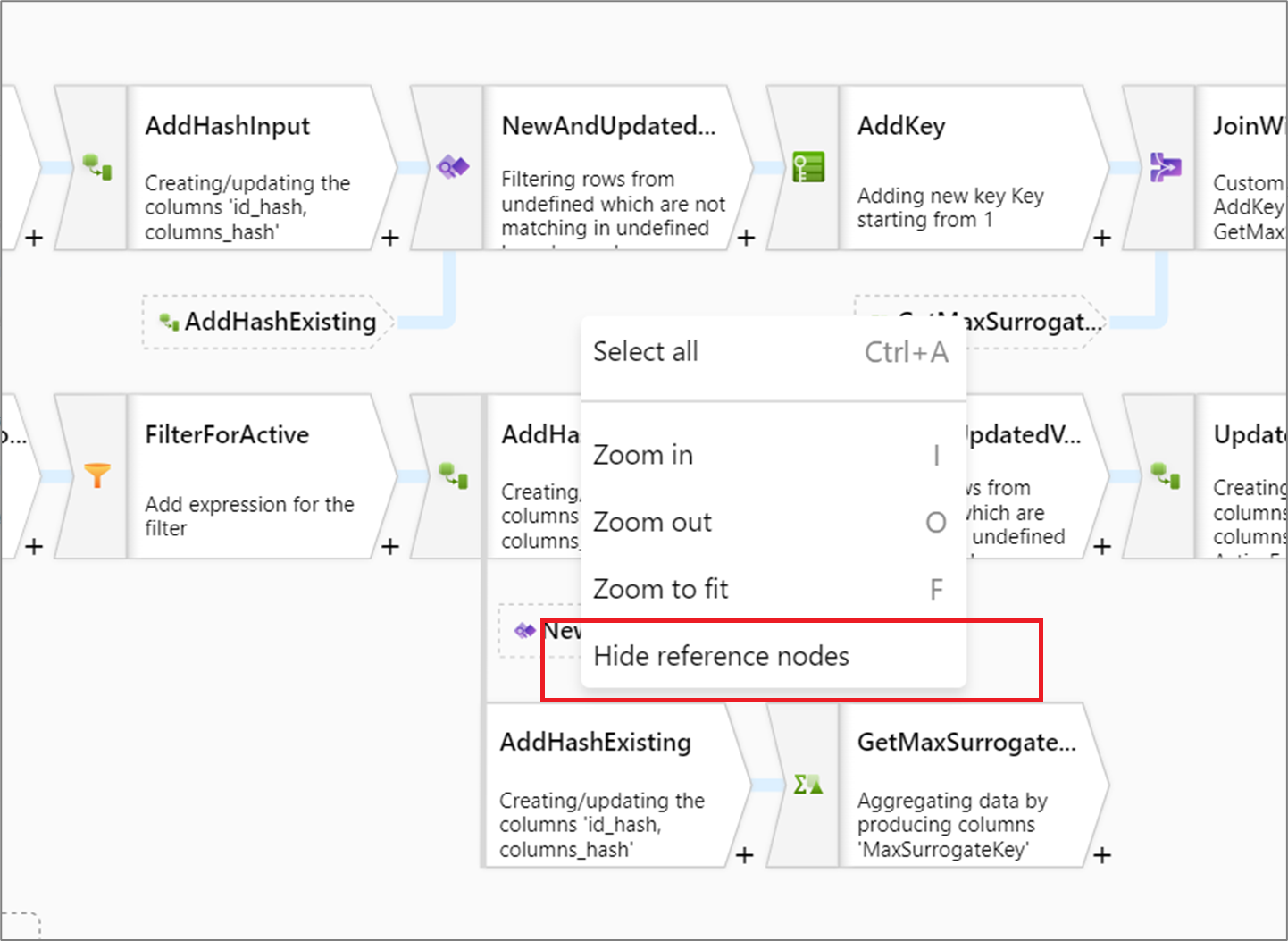
Contenu connexe
Une fois votre logique de flux de données terminée, activez le mode de débogage et testez-la dans un aperçu des données.