Démarrage rapide : Créer une fabrique de données en utilisant le portail Azure
S’APPLIQUE À :  Azure Data Factory
Azure Data Factory  Azure Synapse Analytics
Azure Synapse Analytics
Conseil
Essayez Data Factory dans Microsoft Fabric, une solution d’analyse tout-en-un pour les entreprises. Microsoft Fabric couvre tous les aspects, du déplacement des données à la science des données, en passant par l’analyse en temps réel, l’aide à la décision et la création de rapports. Découvrez comment démarrer un nouvel essai gratuitement !
Ce guide de démarrage rapide explique comment utiliser Azure Data Factory Studio ou l’interface utilisateur du portail Azure pour créer une fabrique de données.
Notes
Si vous débutez avec Azure Data Factory, consultez Présentation d’Azure Data Factory avant d’essayer ce guide de démarrage rapide.
Prérequis
Abonnement Azure
Si vous n’avez pas d’abonnement Azure, créez un compte gratuit avant de commencer.
Rôles Azure
Afin d’en savoir plus sur les exigences de rôle Azure pour créer une fabrique de données, consultez Exigences de rôles Azure.
Créer une fabrique de données
Expérience de création rapide fournie dans Azure Data Factory Studio pour permettre aux utilisateurs de créer une fabrique de données en quelques secondes. Des options de création plus avancées sont disponibles dans le portail Azure.
Création rapide dans Azure Data Factory Studio
Lancez le navigateur web Microsoft Edge ou Google Chrome. L’interface utilisateur de Data Factory n’est actuellement prise en charge que par les navigateurs web Microsoft Edge et Google Chrome.
Accédez à Azure Data Factory Studio et choisissez la case d’option Créer une fabrique de données.
Vous pouvez utiliser les valeurs par défaut pour commencer la création directement, ou entrer un nom unique, et choisir l’emplacement et l’abonnement de votre choix pour la création de la fabrique de données.
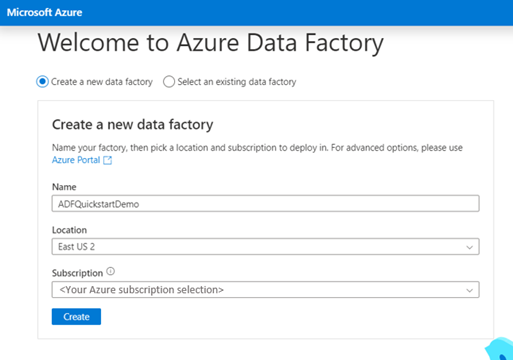
Après la création, vous pouvez accéder directement à la page d’accueil d’Azure Data Factory Studio.
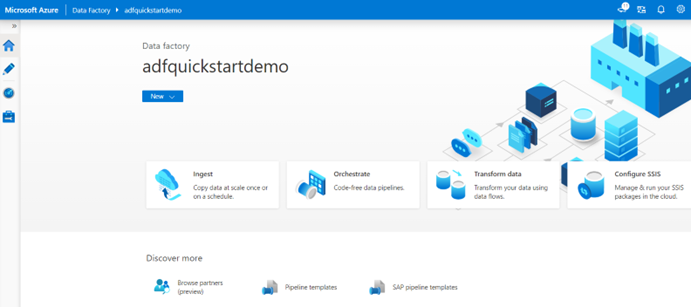
Création avancée dans le portail Azure
Lancez le navigateur web Microsoft Edge ou Google Chrome. L’interface utilisateur de Data Factory n’est actuellement prise en charge que par les navigateurs web Microsoft Edge et Google Chrome.
Accédez à la page des fabriques de données du portail Azure.
Une fois dans la page des fabriques de données du portail Azure, cliquez sur Créer.
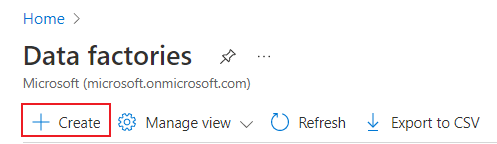
Pour Groupe de ressources, réalisez l’une des opérations suivantes :
Sélectionnez un groupe de ressources existant dans la liste déroulante.
Sélectionnez Créer, puis entrez le nom d’un nouveau groupe de ressources.
Pour plus d’informations sur les groupes de ressources, consultez Utilisation des groupes de ressources pour gérer vos ressources Azure.
Pour Région, sélectionnez l’emplacement de la fabrique de données.
La liste n’affiche que les emplacements pris en charge par Data Factory et où vos métadonnées Azure Data Factory sont stockées. Les magasins de données associés (tels que Stockage Azure et Azure SQL Database) et les services de calcul (comme Azure HDInsight) utilisés par Data Factory peuvent s’exécuter dans d’autres régions.
Pour Nom, entrez ADFTutorialDataFactory.
Le nom de la fabrique de données Azure doit être un nom global unique. Si l’erreur suivante s’affiche, changez le nom de la fabrique de données (par exemple, <votrenom>ADFTutorialDataFactory), puis tentez de la recréer. Consultez l’article Data Factory - Règles d’affectation des noms pour en savoir plus sur les règles d’affectation des noms d’artefacts Data Factory.
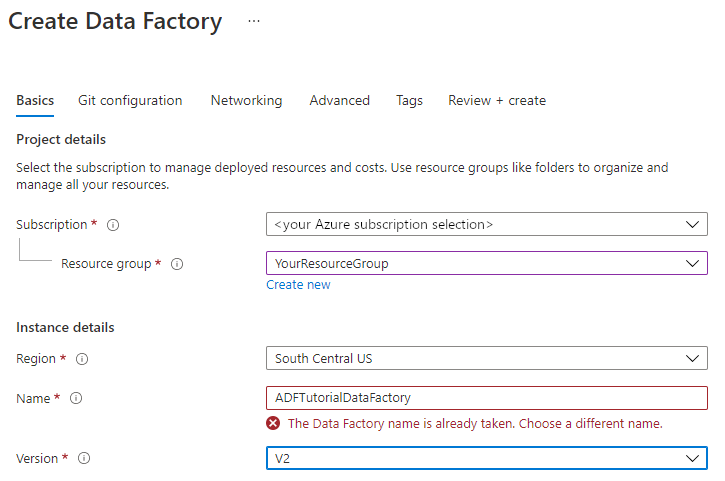
Pour Version, sélectionnez V2.
Sélectionnez Vérifier + créer, puis sélectionnez Créer une fois la validation passée. Une fois la ressource créée, sélectionnez Accéder à la ressource pour ouvrir la page Data Factory.
Sélectionnez Lancer Studio pour ouvrir Azure Data Factory Studio et démarrer l’application d’interface utilisateur d’Azure Data Factory sous un onglet de navigateur distinct.
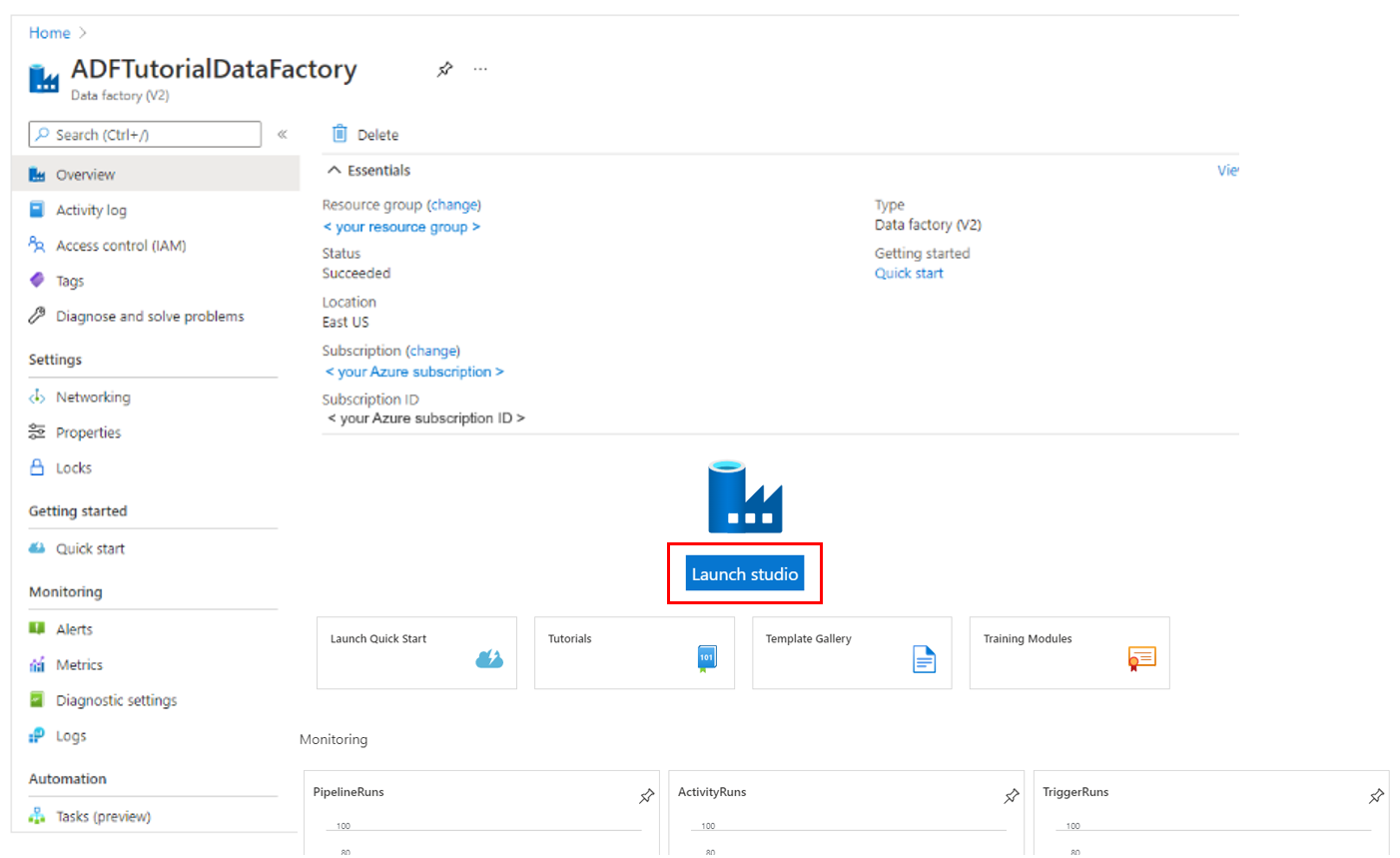
Notes
Si vous constatez que le navigateur web est bloqué à l’étape « Autorisation », décochez la case Bloquer les cookies et les données de site tiers. Sinon, gardez-la cochée, créez une exception pour login.microsoftonline.com, puis réessayez d’ouvrir l’application.
Contenu connexe
Découvrez comment utiliser Azure Data Factory pour copier des données d’un emplacement à l’autre avec le tutoriel Hello World - Comment copier des données. Découvrez comment créer un flux de données avec Azure Data Factory[data-flow-create.md].