Remarque
L’accès à cette page requiert une autorisation. Vous pouvez essayer de vous connecter ou de modifier des répertoires.
L’accès à cette page requiert une autorisation. Vous pouvez essayer de modifier des répertoires.
Ce tutoriel explique comment configurer le réseau pour votre appareil Azure Stack Edge Pro 2 en utilisant l’interface utilisateur web locale.
Le processus de connexion peut prendre environ 20 minutes.
Ce tutoriel explique comment configurer le réseau pour votre appareil Azure Stack Edge Pro 2 à deux nœuds en utilisant l’interface utilisateur web locale.
La procédure peut prendre environ 45 minutes.
Ce tutoriel vous fournira des informations sur :
- Prérequis
- Configurer le réseau
- Configurer la mise en réseau avancée
- Configurer le proxy web
- Valider les paramètres réseau
- Prérequis
- Sélectionner le type de configuration de l’appareil
- Configurer le réseau et la topologie réseau sur les deux nœuds
- Obtenir le jeton d’authentification pour le nœud préparé
- Configurer un témoin de cluster et ajouter un nœud préparé
- Configurer les paramètres d’adresse IP virtuelle pour les services cohérents Azure et NFS
- Configurer la mise en réseau avancée
- Configurer le proxy web
- Valider les paramètres réseau
Prérequis
Avant de configurer votre appareil Azure Stack Edge Pro 2, vérifiez que :
- Vous avez installé l’appareil physique, comme indiqué dans Installer Azure Stack Edge Pro 2.
- Connectez-vous à l’interface utilisateur web locale de l’appareil, comme indiqué dans Se connecter à Azure Stack Edge Pro 2.
Configurer le type d’installation
Accédez à la page Prise en main.
Dans la vignette Configurer un appareil à nœud unique, sélectionnez Démarrer.
Configurer le réseau
La page Prise en main comprend les différents paramètres nécessaires à la configuration et à l’activation de l’appareil physique auprès du service Azure Stack Edge.
Procédez comme suit pour configurer le réseau de votre appareil.
Accédez à la page Bien démarrer de l’interface utilisateur web locale de votre appareil.
Dans la vignette Réseau, sélectionnez Doit être configuré.
Votre appareil physique comporte quatre interfaces réseau. Les ports 1 et 2 sont des interfaces réseau de 1 Gbits/s qui peuvent également servir d’interfaces réseau de 10 Gbits/s. Les ports 3 et 4 sont des interfaces réseau de 100 Gbit/s. Le port 1 est utilisé pour la configuration initiale de l’appareil. Pour un nouvel appareil, la page Réseau se présente comme suit :
Pour modifier les paramètres réseau, sélectionnez un port et, dans le volet droit qui s’affiche, modifiez l’adresse IP, le sous-réseau, la passerelle, le DNS principal et le DNS secondaire.
Si vous sélectionnez le port 1, vous pouvez voir qu’il est préconfiguré sur la valeur statique.
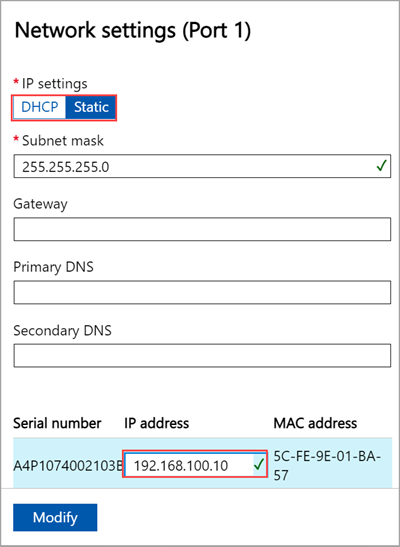
Si vous sélectionnez le Port 2, 3 ou 4, tous ces ports sont configurés en tant que DHCP par défaut.
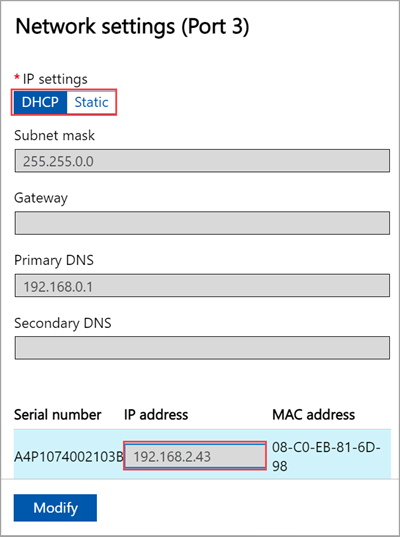
Lorsque vous configurez les paramètres réseau, gardez à l’esprit :
- Les ports 3 et 4 sont réservés aux déploiements de charge de travail Network Function Manager. Pour plus d’informations, consultez Tutoriel : Déployer des fonctions réseau sur Azure Stack Edge.
- Si le protocole DHCP est activé dans votre environnement, les interfaces réseau sont configurées automatiquement. Une adresse IP, un sous-réseau, une passerelle et un DNS sont automatiquement attribués.
- Si le protocole DHCP n’est pas activé, vous pouvez, le cas échéant, attribuer des adresses IP statiques.
- Le numéro de série d’un port correspond au numéro de série du nœud.
Une fois le réseau de l’appareil configuré, la page est mise à jour comme indiqué ci-dessous.

Remarque
Nous vous recommandons de ne pas replacer Statique par DHCP pour l'adresse IP locale de l'interface réseau, sauf si vous disposez d'une autre adresse IP pour vous connecter à l'appareil. Si vous utilisez une seule interface réseau et que vous passez à DHCP, il n’y a aucun moyen de déterminer l’adresse DHCP. Si vous voulez passer à une adresse DHCP, attendez que l’appareil se soit activé auprès du service, puis faites la modification. Vous pouvez ensuite voir les adresses IP de tous les adaptateurs dans les propriétés de l’appareil dans le portail Azure pour votre service.
Après avoir configuré et appliqué les paramètres réseau, sélectionnez Suivant : Mise en réseau avancée pour configurer le réseau de calcul.
Configurer les commutateurs virtuels
Suivez ces étapes pour ajouter ou supprimer des commutateurs virtuels.
Remarque
Il n’existe aucune restriction quant au nombre de commutateurs virtuels que vous pouvez créer sur votre appareil. Toutefois, vous ne pouvez activer le calcul que sur un seul commutateur virtuel à la fois.
Accédez à la page Mise en réseau avancée de l’interface utilisateur locale de votre appareil.
Dans la section Commutateur virtuel, ajoutez ou supprimez des commutateurs virtuels. Sélectionnez Ajouter un commutateur virtuel pour créer un nouveau commutateur.

Dans le volet paramètres réseau, si vous utilisez un nouveau commutateur virtuel, fournissez les éléments suivants :
- Fournissez un Nom pour le commutateur virtuel.
- Choisissez l'interface réseau sur laquelle le commutateur virtuel doit être créé.
- Définissez le paramètre MTU (Maximum Transmission Unit) pour le commutateur virtuel (facultatif).
- Sélectionnez Modifier et Appliquer pour enregistrer vos modifications.
La valeur MTU détermine la taille maximale des paquets pouvant être transmis sur un réseau. Azure Stack Edge prend en charge les valeurs MTU dans le tableau suivant. Si un appareil sur le chemin réseau a un paramètre MTU inférieur à 1500, les paquets IP avec l’indicateur « ne pas fragmenter » (DF) avec une taille de paquet de 1500 seront supprimés.
Référence SKU Azure Stack Edge Interface réseau Valeurs MTU prises en charge Pro-GPU Ports 1, 2, 3 et 4 1400 – 1500 Pro-GPU Ports 5 et 6 Non configurable, défini par défaut. Pro 2 Ports 1 et 2 1400 – 1500 Pro 2 Ports 3 et 4 Non configurable, défini par défaut. Le commutateur virtuel hôte utilise le paramètre MTU spécifié.
Si une interface réseau virtuelle est créée sur le commutateur virtuel, l’interface utilise le paramètre MTU spécifié. Si ce commutateur virtuel est activé pour le calcul, les machines virtuelles Azure Kubernetes Service et les interfaces réseau de conteneurs (CNI) utilisent également la MTU spécifiée.

Lorsque vous créez un commutateur virtuel, la colonne MTU est renseignée avec sa valeur MTU.

L’application de la configuration prend quelques minutes, et une fois le commutateur virtuel créé, la liste des commutateurs virtuels est mise à jour pour refléter le commutateur nouvellement créé. Vous pouvez voir que le commutateur virtuel spécifié est créé et activé pour le calcul.

Vous pouvez créer plusieurs commutateurs en suivant les étapes décrites précédemment.
Pour supprimer un commutateur virtuel, sous la section Commutateur virtuel , sélectionnez Supprimer le commutateur virtuel. Lorsqu’un commutateur virtuel est supprimé, les réseaux virtuels associés sont également supprimés.
Ensuite, vous pouvez créer et associer des réseaux virtuels à vos commutateurs virtuels.
Configurer des réseaux virtuels
Vous pouvez ajouter ou supprimer des réseaux virtuels associés à vos commutateurs virtuels. Pour ajouter un commutateur virtuel, procédez comme suit :
Dans l’interface utilisateur locale de la page Mise en réseau avancée, sous la section Réseau virtuel, sélectionnez Ajouter un réseau virtuel.
Dans le panneau Ajouter un réseau virtuel, entrez les informations suivantes :
- Sélectionnez un commutateur virtuel pour lequel vous souhaitez créer un réseau virtuel.
- Fournissez un Nom pour votre réseau virtuel. Le nom que vous spécifiez doit respecter les règles de nommage et les restrictions relatives aux ressources Azure.
- Entrez un ID de réseau local virtuel sous la forme d’un nombre unique dans la plage 1-4094. L’ID VLAN que vous fournissez doit être dans votre configuration de jonction. Pour plus d’informations sur la configuration de jonction de votre commutateur, consultez les instructions du fabricant de votre commutateur physique.
- Spécifiez le Masque de sous- réseau et la Passerelle pour votre réseau LAN virtuel en fonction de la configuration du réseau physique.
- Sélectionnez Appliquer. Un réseau virtuel est créé sur le commutateur virtuel spécifié.

Pour supprimer un réseau virtuel, sous la section Réseau virtuel, sélectionnez Supprimer le réseau virtuel, puis le réseau virtuel que vous souhaitez supprimer.
Sélectionnez Suivant : Kubernetes > pour configurer ensuite vos adresses IP de calcul pour Kubernetes.
Configurer les IP de calcul
Une fois les commutateurs virtuels créés, vous pouvez activer les commutateurs pour le trafic de calcul Kubernetes.
Dans l’interface utilisateur locale, accédez à la page Kubernetes.
Spécifiez une charge de travail parmi les options proposées.
- Si vous utilisez une solution MEC privée Azure, sélectionnez l’option pour une solution MEC privée Azure dans votre environnement.
- Si vous utilisez une solution SAP Digital Manufacturing ou une autre solution partenaire Microsoft, sélectionnez l’option pour une solution SAP Digital Manufacturing pour Edge Computing ou une autre solution partenaire Microsoft dans votre environnement.
- Pour les autres charges de travail, sélectionnez l’option pour les autres charges de travail dans votre environnement.
Si vous y êtes invité, confirmez l’option que vous avez spécifiée, puis sélectionnez Appliquer.
Pour utiliser PowerShell afin de spécifier la charge de travail, consultez les étapes détaillées dans Modifier les profils de charge de travail Kubernetes.

Dans la liste déroulante, sélectionnez le commutateur virtuel que vous souhaitez activer pour le trafic de calcul Kubernetes.
Affectez des adresses IP aux nœuds Kubernetes. Ces adresses IP statiques sont destinées aux machines virtuelles Kubernetes.
Si vous sélectionnez l’option de charge de travail solution MEC privée Azure ou SAP Digital Manufacturing pour Edge Computing ou une autre solution partenaire Microsoft pour votre environnement, vous devez fournir une plage contiguë de 6 adresses IPv4 (ou plus) pour une configuration à 1 nœud et 7 adresses IPv4 (ou plus) pour une configuration à deux nœuds.
Si vous sélectionnez l’option autres charges de travail pour un appareil à n nœuds, une plage contiguë d’au moins n+1 adresses IPv4 (ou plus) est fournie pour la machine virtuelle de calcul en utilisant les adresses IP de début et de fin. Pour un appareil à 1 nœud, spécifiez au moins 2 adresses IPv4 libres contiguës. Pour un cluster à deux nœuds, spécifiez au moins 3 adresses IPv4 libres contiguës.
Important
- Si vous exécutez d’autres charges de travail dans votre environnement, Kubernetes sur Azure Stack Edge utilise le sous-réseau 172.27.0.0/16 pour le pod et le sous-réseau 172.28.0.0/16 pour le service. Vérifiez qu’ils ne sont pas actuellement utilisés sur votre réseau. Pour plus d’informations, consultez Modifier les sous-réseaux du pod et du service Kubernetes.
- Le mode DHCP n’est pas pris en charge pour les adresses IP de nœud Kubernetes.
Affectez des adresses IP des services externes Kubernetes. Il s’agit également des adresses IP d’équilibrage de charge. Ces adresses IP contiguës sont destinées aux services que vous souhaitez exposer en dehors du cluster Kubernetes, et vous spécifiez la plage d’adresses IP statiques en fonction du nombre de services exposés.
Important
Nous vous recommandons vivement de spécifier un minimum de 1 adresse IP pour le service Azure Stack Edge Hub pour accéder aux modules de calcul. Les adresses IP du service peuvent être mises à jour ultérieurement.
Sélectionnez Appliquer.

Quelques minutes sont nécessaires pour appliquer la configuration, et une actualisation du navigateur peut être requise.
Sélectionnez Suivant : Proxy web pour configurer le proxy web.
Configurer le type d’installation
Dans l'interface utilisateur locale de l'appareil, accédez à la page Prise en main.
Dans la vignette Configurer un cluster à 2 nœuds, sélectionnez Démarrer.

Dans l'interface utilisateur locale du deuxième appareil, accédez à la page Prise en main.
Dans la vignette Préparer un nœud, sélectionnez Démarrer.

Configurer le réseau, la topologie
Vous configurez le réseau et la topologie de réseau sur les deux nœuds. Ces étapes peuvent être effectuées en parallèle. Le câblage sur les deux nœuds doit être identique et doit être conforme à la topologie de réseau de votre choix.
Pour plus d’informations sur la sélection d’une topologie de réseau, consultez Topologies de réseau prises en charge.
Configurer le réseau sur le premier nœud
Pour configurer le réseau pour un appareil à 2 nœuds, procédez comme suit sur le premier nœud de l’appareil :
Dans l’interface utilisateur locale du premier nœud, dans la vignette Réseau, sélectionnez Doit être configuré.

Dans la page Réseau, configurez les adresses IP de vos interfaces réseau. Votre appareil physique comporte quatre interfaces réseau. Les ports 1 et 2 sont des interfaces réseau de 1 Gbits/s qui peuvent également servir d’interfaces réseau de 10 Gbits/s. Les ports 3 et 4 sont des interfaces réseau de 100 Gbit/s.
Pour un nouvel appareil, la page Réseau se présente comme suit :

Pour modifier les paramètres réseau, sélectionnez un port et, dans le volet droit qui s’affiche, modifiez l’adresse IP, le sous-réseau, la passerelle, le DNS principal et le DNS secondaire. Vous pouvez configurer votre interface réseau sur IPv4.
Si vous sélectionnez le port 1, vous pouvez voir qu’il est préconfiguré sur la valeur statique.
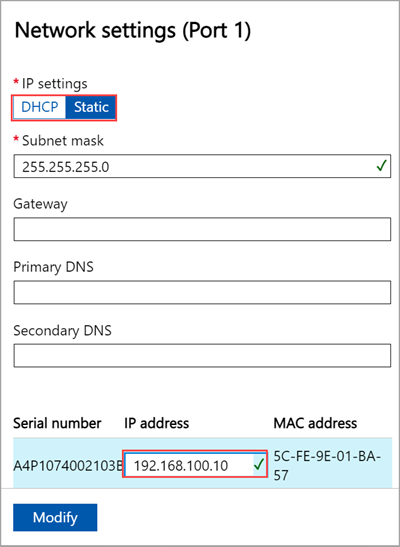
Si vous sélectionnez le Port 2, 3 ou 4, tous ces ports sont configurés en tant que DHCP par défaut.
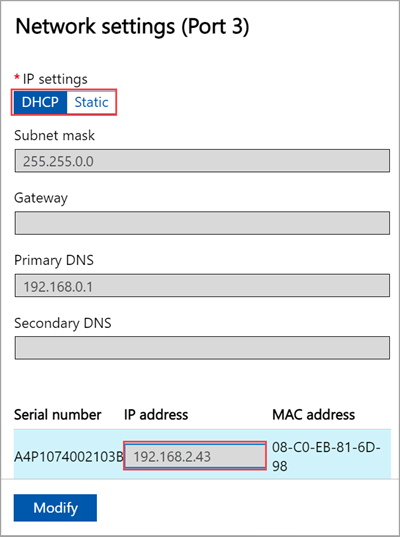
Lorsque vous configurez les paramètres réseau, gardez à l’esprit :
- Assurez-vous que les ports 3 et 4 sont connectés pour les déploiements de Network Function Manager. Pour plus d’informations, consultez Tutoriel : Déployer des fonctions réseau sur Azure Stack Edge.
- Si le protocole DHCP est activé dans votre environnement, les interfaces réseau sont configurées automatiquement. Une adresse IP, un sous-réseau, une passerelle et un DNS sont automatiquement attribués.
- Si le protocole DHCP n’est pas activé, vous pouvez, le cas échéant, attribuer des adresses IP statiques.
- Le numéro de série d’un port correspond au numéro de série du nœud.
Une fois le réseau de l’appareil configuré, la page est mise à jour comme indiqué ci-dessous.

Remarque
Nous vous recommandons de ne pas replacer Statique par DHCP pour l'adresse IP locale de l'interface réseau, sauf si vous disposez d'une autre adresse IP pour vous connecter à l'appareil. Si vous utilisez une seule interface réseau et que vous passez à DHCP, il n’y a aucun moyen de déterminer l’adresse DHCP. Si vous voulez passer à une adresse DHCP, attendez que l’appareil se soit activé auprès du service, puis faites la modification. Vous pouvez ensuite voir les adresses IP de tous les adaptateurs dans les propriétés de l’appareil dans le portail Azure pour votre service.
Configurer la topologie du réseau sur le premier nœud
Dans la page Mise en réseau avancée, choisissez la topologie de cluster et le trafic de stockage entre les nœuds parmi les options suivantes :
Absence de commutateur. Utilisez cette option lorsque les commutateurs à haut débit ne sont pas disponibles pour le trafic de stockage et de clustering.
Utilisez des commutateurs et des associations de cartes réseau. Utilisez cette option lorsque vous avez besoin d’une redondance au niveau du port par le biais de l’association. L’association de cartes réseau vous permet de regrouper deux ports physiques sur le nœud de l’appareil, le port 3 et le port 4 dans le cas présent, en deux interfaces réseau virtuelles basées sur le logiciel. Ces interfaces réseau associées offrent des performances et une tolérance de panne rapides en cas de défaillance d’une interface réseau. Pour plus d’informations, consultez Association de cartes réseau sur Windows Server.
Utilisez des commutateurs sans association de cartes réseau. Utilisez cette option si vous avez besoin d’un port supplémentaire pour le trafic de la charge de travail et que la redondance au niveau du port n’est pas nécessaire.

Assurez-vous que votre nœud est câblé conformément à la topologie sélectionnée.
Sélectionnez Appliquer.
La boîte de dialogue Confirmer le paramètre réseau s’affiche. Cette boîte de dialogue vous rappelle de vous assurer que votre nœud est câblé conformément à la topologie de réseau que vous avez sélectionnée. Une fois que vous avez choisi la topologie du cluster réseau, vous ne pouvez pas modifier cette topologie sans réinitialisation de l’appareil. Sélectionnez Oui pour confirmer la topologie du réseau.

Le paramètre de topologie de réseau prend quelques minutes pour s’appliquer et une notification s’affiche lorsque les paramètres sont correctement appliqués.
Une fois la topologie réseau appliquée, la page Réseau est mise à jour. Par exemple, si vous avez sélectionné la topologie de réseau qui utilise des commutateurs et l’association de cartes réseau, vous verrez que sur un nœud d’appareil, un commutateur virtuel vSwitch1 est créé sur le port 2 et un autre commutateur virtuel, vSwitch2, est créé sur les ports 3 et 4. Les ports 3 et 4 sont associés, puis sur l’interface réseau associée, deux interfaces réseau virtuelles sont créées, vPort3 et vPort4. Il en va de même pour le deuxième nœud d’appareil. Les interfaces réseau associées sont ensuite connectées via des commutateurs.

Vous allez maintenant configurer le réseau et la topologie réseau du deuxième nœud.
Configurer le réseau sur le second nœud
Préparez le deuxième nœud pour le clustering. Tout d’abord, configurez le réseau. Procédez comme suit dans l’interface utilisateur locale du deuxième nœud :
Dans la page Préparer un nœud pour le clustering, dans la vignette Réseau , sélectionnez Doit être configuré.

Configurez le réseau sur le second nœud de la même façon que vous avez configuré le premier nœud.
Configurer la topologie du réseau sur le second nœud
Assurez-vous que le second nœud est câblé conformément à la topologie que vous avez sélectionnée pour le premier nœud. Dans la page Mise en réseau avancée, choisissez et appliquez la topologie que vous avez sélectionnée pour le premier nœud.

Sélectionnez Revenir à Démarrer.
Obtenir un jeton d’authentification
Obtenez le jeton d’authentification nécessaire pour ajouter ce nœud pour former un cluster. Procédez comme suit dans l’interface utilisateur locale du deuxième nœud :
Dans la page Préparer un nœud pour le clustering, dans la vignette Obtenir le jeton d’authentification, sélectionnez Préparer le nœud.

Sélectionnez Obtenir un jeton.
Copiez le numéro de série du nœud et le jeton d’authentification. Vous utilisez ces informations lorsque vous ajoutez ce nœud au cluster sur le premier nœud.

Configurer le cluster
Pour configurer le cluster, vous devez établir un témoin de cluster, puis ajouter un nœud préparé. Vous devez configurer les paramètres d’adresse IP virtuelle pour pouvoir vous connecter à un cluster, par opposition à un nœud spécifique.
Configurer un témoin de cluster
Vous allez maintenant créer un témoin de cluster. Un témoin de cluster permet d’établir un quorum pour un appareil à deux nœuds si un nœud tombe en panne. Pour en savoir plus sur le quorum, consultez Présentation du quorum.
Un témoin de cluster peut être :
Témoin cloud si vous utilisez un compte de stockage Azure pour fournir un vote sur le quorum de cluster. Un témoin cloud utilise le Stockage Blob Azure pour lire ou écrire un fichier blob, puis l’utiliser pour arbitrer la résolution « split-brain ».
Utilisez le témoin cloud lorsque vous avez accès à Internet. Pour plus d’informations sur les témoins cloud, consultez Déployer un témoin cloud pour un cluster de basculement.
Partage de fichiers témoin si vous utilisez un partage de fichiers SMB local pour fournir un vote dans le quorum de cluster. Utilisez un témoin de partage de fichiers si tous les serveurs d’un cluster disposent d’une connectivité Internet ou ne peuvent pas utiliser le témoin de disque, car il n’y a aucun lecteur partagé.
Utilisez un témoin de partage de fichiers si vous êtes dans un environnement informatique qui comprend d’autres machines et partages de fichiers. Pour plus d’informations sur le témoin de partage de fichiers, consultez Déployer un témoin de partage de fichiers pour un cluster de basculement.
Avant de créer un témoin de cluster, assurez-vous que vous avez examiné les conditions requises pour le témoin de cluster.
Procédez comme suit pour configurer le témoin de cluster.
Configurer le témoin cloud
Dans l’interface utilisateur locale du premier nœud, accédez à la page Cluster (préversion). Sous Type de témoin de cluster, sélectionnez Modifier.
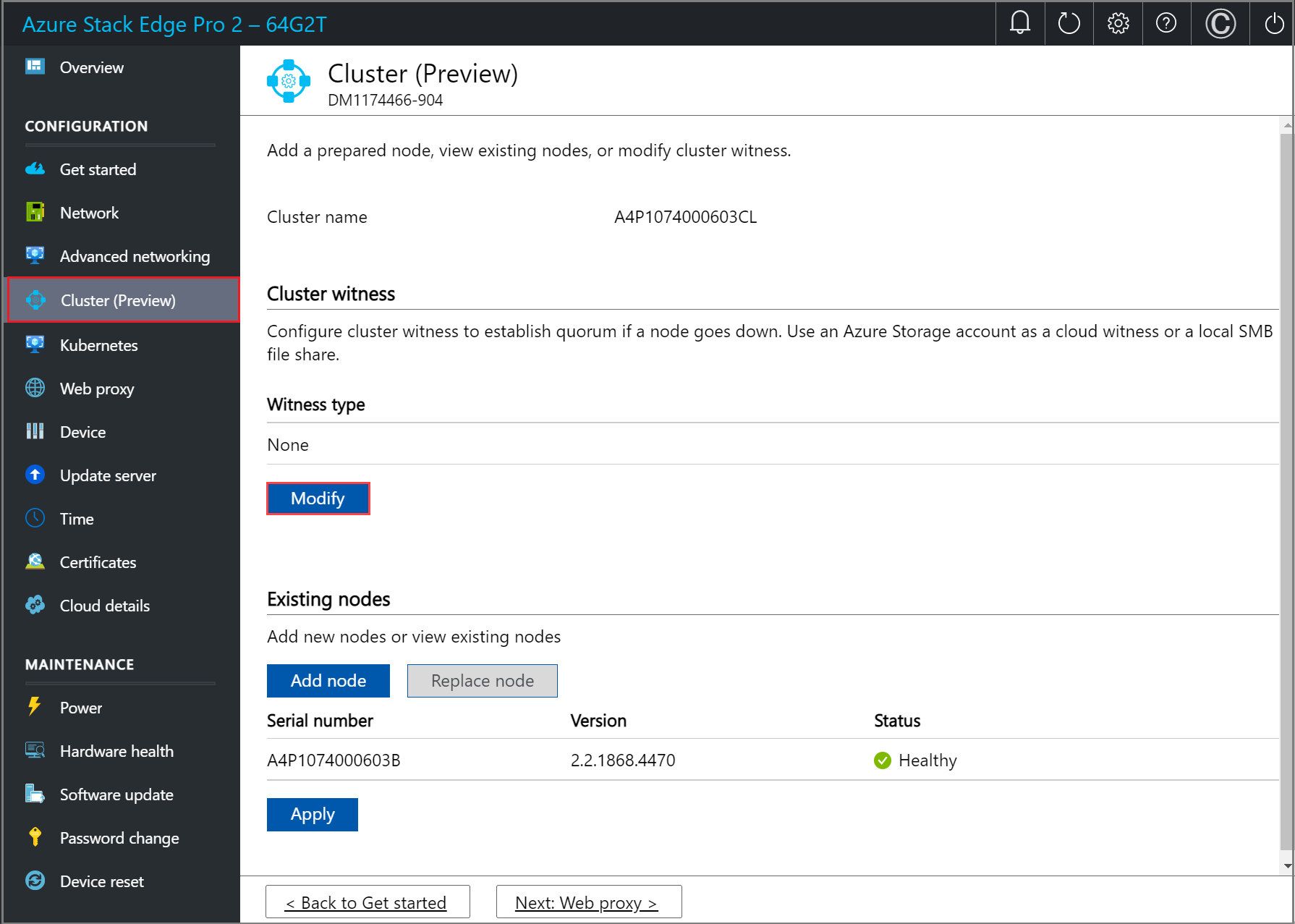
Dans le panneau Modifier le témoin de cluster, entrez les entrées suivantes.
- Choisissez le Type de témoinCloud.
- Entrez le Nom du compte stockage Azure.
- Spécifiez l’authentification du compte de stockage à partir d’une clé d’accès ou d’un jeton SAS.
- Si vous avez choisi la clé d’accès comme mécanisme d’authentification, entrez la clé d’accès du compte de stockage, le conteneur de stockage Azure dans lequel le témoin se trouve et le point de terminaison de service.
- Sélectionnez Appliquer.
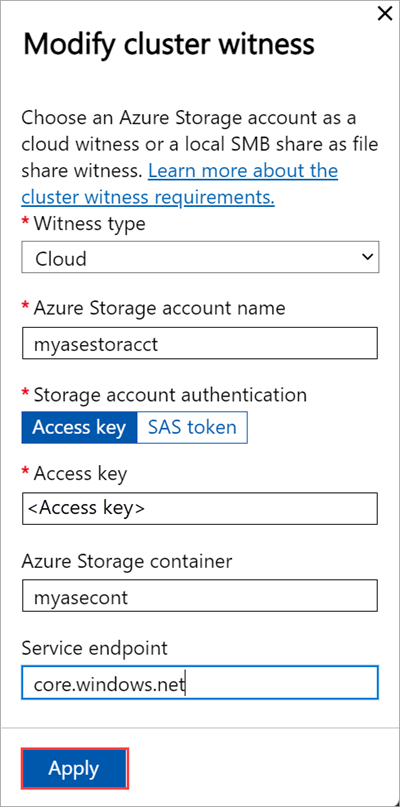
Configurer un témoin local
Dans l’interface utilisateur locale du premier nœud, accédez à la page Cluster. Sous Type de témoin de cluster, sélectionnez Modifier.
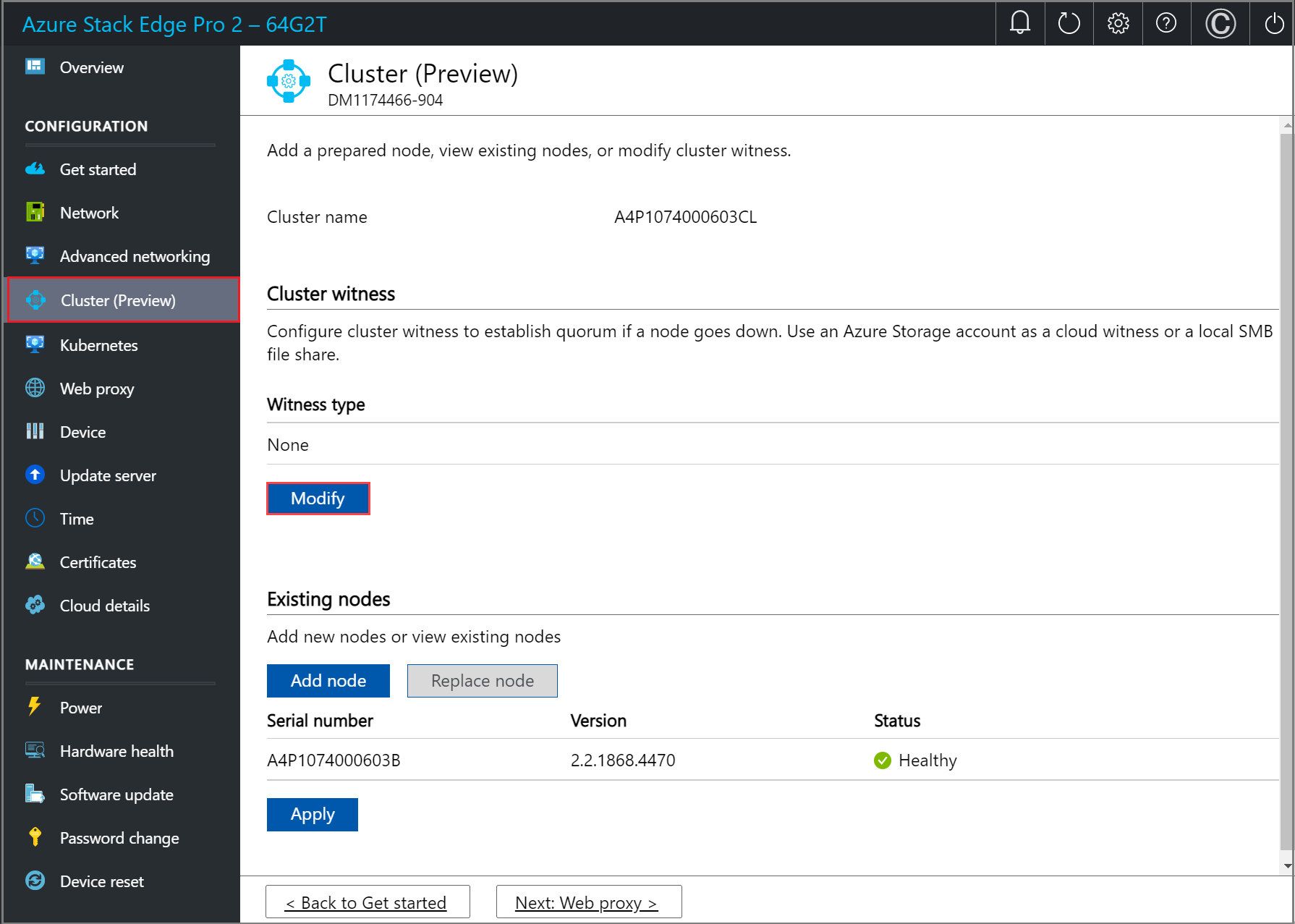
Dans le panneau Modifier le témoin de cluster, entrez les entrées suivantes.
- Choisissez le Type de témoinLocal.
- Entrez le chemin d’accès au partage de fichiers au format //serveur/partage_fichiers.
- Sélectionnez Appliquer.

Ajouter un nœud préparé au cluster
Vous allez maintenant ajouter le nœud préparé au premier nœud et former le cluster. Avant d’ajouter le nœud préparé, assurez-vous que la mise en réseau sur le nœud entrant est configurée de la même façon que celle de ce nœud dans lequel vous avez initié la création du cluster.
Dans l’interface utilisateur locale du premier nœud, accédez à la page Cluster. Sous Nœuds existants, sélectionnez Ajouter un nœud.

Dans le panneau Ajouter un nœud, entrez les informations suivantes pour le nœud entrant :
- Indiquez le numéro de série du nœud entrant.
- Entrez le jeton d’authentification du nœud entrant.
Sélectionnez Valider et ajouter. Cette étape prend quelques minutes.

Une notification s’affiche lorsque le nœud est validé avec succès.
Le nœud est maintenant prêt à rejoindre le cluster. Sélectionnez Appliquer. La création du cluster prend plusieurs minutes. Une fois le cluster créé, la page est mise à jour pour indiquer que les deux nœuds sont ajoutés.
Configurer des adresses IP virtuelles
Pour les services cohérents Azure et NFS, vous devez également définir une adresse IP virtuelle qui vous permet de vous connecter à un appareil en cluster plutôt qu’à un nœud spécifique. Une adresse IP virtuelle est une adresse IP disponible dans le réseau de clusters, et tout client se connectant au réseau de cluster sur l’appareil à deux nœuds doit pouvoir accéder à cette adresse IP. Les services cohérents Azure et NFS doivent se trouver sur le même réseau.
Pour les services cohérents Azure
Pour les services cohérents Azure, procédez comme suit pour configurer l’adresse IP virtuelle.
Dans l’interface utilisateur locale de la page Cluster, sous la section Paramètres d’adresse IP virtuelle, sélectionnez Services cohérents Azure.

Dans le panneau Paramètres d’adresse IP virtuelle, entrez ce qui suit.
- Dans la liste déroulante, sélectionnez le réseau des services cohérents Azure.
- Choisissez des paramètres IP dans DHCP ou statique.
- Si vous avez choisi des paramètres IP statiques, entrez une adresse IP virtuelle. Il doit s’agir d’une adresse IP libre à partir du réseau des services de cohérence Azure que vous avez spécifié. Si vous avez sélectionné DHCP, une adresse IP virtuelle est automatiquement choisie à partir du réseau des services cohérents Azure que vous avez sélectionné.
Sélectionnez Appliquer.

Pour le système de gestion de fichiers en réseau
Pour les clients se connectant via le protocole NFS à l’appareil à deux nœuds, procédez comme suit pour configurer l’adresse IP virtuelle.
Dans l’interface utilisateur locale de la page Cluster, sous la section Paramètres d’adresse IP virtuelle, sélectionnez Système de fichiers réseau.

Dans le panneau Paramètres d’adresse IP virtuelle, entrez ce qui suit.
- Dans la liste déroulante, sélectionnez le réseau NFS.
- Choisissez des paramètres IP dans DHCP ou Statique.
- Si vous avez choisi des paramètres IP statiques, entrez une adresse IP virtuelle. Il doit s’agir d’une adresse IP libre à partir du réseau NFS que vous avez spécifié. Si vous avez sélectionné DHCP, une adresse IP virtuelle est automatiquement choisie à partir du réseau NFS que vous avez sélectionné.
Sélectionnez Appliquer.

Notes
Les paramètres d’adresse IP virtuelle sont requis. Si vous ne configurez pas cette adresse IP, vous serez bloqué lors de la configuration des Paramètres de l’appareil à l’étape suivante.
Configurer les commutateurs virtuels
Une fois le cluster formé et configuré, vous pouvez maintenant créer de nouveaux commutateurs virtuels.
Important
Sur un cluster à deux nœuds, le calcul doit être configuré uniquement sur un commutateur virtuel.
Dans l’interface utilisateur locale, accédez à la page Mise en réseau avancée.
Dans la section Commutateur virtuel, ajoutez ou supprimez des commutateurs virtuels. Sélectionnez Ajouter un commutateur virtuel pour créer un nouveau commutateur.

Dans le panneau Paramètres réseau, si vous utilisez un nouveau commutateur, fournissez les informations suivantes :
- Fournissez un Nom pour le commutateur virtuel.
- Choisissez l'interface réseau sur laquelle le commutateur virtuel doit être créé.
- Définissez le paramètre MTU (Maximum Transmission Unit) pour le commutateur virtuel (facultatif).
- Sélectionnez Modifier et Appliquer pour enregistrer vos modifications.
La valeur MTU détermine la taille maximale des paquets pouvant être transmis sur un réseau. Azure Stack Edge prend en charge les valeurs MTU dans le tableau suivant. Si un appareil sur le chemin réseau a un paramètre MTU inférieur à 1500, les paquets IP avec l’indicateur « ne pas fragmenter » (DF) avec une taille de paquet de 1500 seront supprimés.
Référence SKU Azure Stack Edge Interface réseau Valeurs MTU prises en charge Pro-GPU Ports 1, 2, 3 et 4 1400 – 1500 Pro-GPU Ports 5 et 6 Non configurable, défini par défaut. Pro 2 Ports 1 et 2 1400 – 1500 Pro 2 Ports 3 et 4 Non configurable, défini par défaut. Le commutateur virtuel hôte utilise le paramètre MTU spécifié.
Si une interface réseau virtuelle est créée sur le commutateur virtuel, l’interface utilise le paramètre MTU spécifié. Si ce commutateur virtuel est activé pour le calcul, les machines virtuelles Azure Kubernetes Service et les interfaces réseau de conteneurs (CNI) utilisent également la MTU spécifiée.

Lorsque vous créez un commutateur virtuel, la colonne MTU est renseignée avec sa valeur MTU.

L’application de la configuration prend quelques minutes, et une fois le commutateur virtuel créé, la liste des commutateurs virtuels est mise à jour pour refléter le commutateur nouvellement créé. Vous pouvez voir que le commutateur virtuel spécifié est créé et activé pour le calcul.

Vous pouvez créer plusieurs commutateurs en suivant les étapes décrites précédemment.
Pour supprimer un commutateur virtuel, sous la section Commutateur virtuel , sélectionnez Supprimer le commutateur virtuel. Lorsqu’un commutateur virtuel est supprimé, les réseaux virtuels associés sont également supprimés.
Ensuite, vous pouvez créer et associer des réseaux virtuels à vos commutateurs virtuels.
Configurer un réseau virtuel
Vous pouvez ajouter ou supprimer des réseaux virtuels associés à vos commutateurs virtuels. Pour ajouter un réseau virtuel, procédez comme suit :
Dans l’interface utilisateur locale de la page Mise en réseau avancée, sous la section Réseau virtuel, sélectionnez Ajouter un réseau virtuel.
Dans le panneau Ajouter un réseau virtuel, entrez les informations suivantes :
- Sélectionnez un commutateur virtuel pour lequel vous souhaitez créer un réseau virtuel.
- Fournissez un Nom pour votre réseau virtuel. Le nom que vous spécifiez doit respecter les règles de nommage et les restrictions relatives aux ressources Azure.
- Entrez un ID de réseau local virtuel sous la forme d’un nombre unique dans la plage 1-4094. Vous devez spécifier un VLAN valide configuré sur le réseau.
- Spécifiez le Masque de sous- réseau et la Passerelle pour votre réseau LAN virtuel en fonction de la configuration du réseau physique.
- Sélectionnez Appliquer.

Pour supprimer un réseau virtuel, sous la section Réseau virtuel , sélectionnez Supprimer le réseau virtuel.
Sélectionnez Suivant : Kubernetes > pour configurer ensuite vos adresses IP de calcul pour Kubernetes.
Configurer les IP de calcul
Une fois les commutateurs virtuels créés, vous pouvez activer les commutateurs pour le trafic de calcul Kubernetes.
Dans l’interface utilisateur locale, accédez à la page Kubernetes.
Spécifiez une charge de travail parmi les options proposées.
- Si vous utilisez une solution MEC privée Azure, sélectionnez l’option pour une solution MEC privée Azure dans votre environnement.
- Si vous utilisez une solution SAP Digital Manufacturing ou une autre solution partenaire Microsoft, sélectionnez l’option pour une solution SAP Digital Manufacturing pour Edge Computing ou une autre solution partenaire Microsoft dans votre environnement.
- Pour les autres charges de travail, sélectionnez l’option pour les autres charges de travail dans votre environnement.
Si vous y êtes invité, confirmez l’option que vous avez spécifiée, puis sélectionnez Appliquer.
Pour utiliser PowerShell afin de spécifier la charge de travail, consultez les étapes détaillées dans Modifier les profils de charge de travail Kubernetes.

Dans la liste déroulante, sélectionnez le commutateur virtuel que vous souhaitez activer pour le trafic de calcul Kubernetes.
Affectez des adresses IP aux nœuds Kubernetes. Ces adresses IP statiques sont destinées aux machines virtuelles Kubernetes.
Si vous sélectionnez l’option de charge de travail solution MEC privée Azure ou SAP Digital Manufacturing pour Edge Computing ou une autre solution partenaire Microsoft pour votre environnement, vous devez fournir une plage contiguë de 6 adresses IPv4 (ou plus) pour une configuration à 1 nœud et 7 adresses IPv4 (ou plus) pour une configuration à deux nœuds.
Si vous sélectionnez l’option autres charges de travail pour un appareil à n nœuds, une plage contiguë d’au moins n+1 adresses IPv4 (ou plus) est fournie pour la machine virtuelle de calcul en utilisant les adresses IP de début et de fin. Pour un appareil à 1 nœud, spécifiez au moins 2 adresses IPv4 libres contiguës. Pour un cluster à deux nœuds, spécifiez au moins 3 adresses IPv4 libres contiguës.
Important
- Si vous exécutez d’autres charges de travail dans votre environnement, Kubernetes sur Azure Stack Edge utilise le sous-réseau 172.27.0.0/16 pour le pod et le sous-réseau 172.28.0.0/16 pour le service. Vérifiez qu’ils ne sont pas actuellement utilisés sur votre réseau. Pour plus d’informations, consultez Modifier les sous-réseaux du pod et du service Kubernetes.
- Le mode DHCP n’est pas pris en charge pour les adresses IP de nœud Kubernetes.
Affectez des adresses IP des services externes Kubernetes. Il s’agit également des adresses IP d’équilibrage de charge. Ces adresses IP contiguës sont destinées aux services que vous souhaitez exposer en dehors du cluster Kubernetes, et vous spécifiez la plage d’adresses IP statiques en fonction du nombre de services exposés.
Important
Nous vous recommandons vivement de spécifier un minimum de 1 adresse IP pour le service Azure Stack Edge Hub pour accéder aux modules de calcul. Les adresses IP du service peuvent être mises à jour ultérieurement.
Sélectionnez Appliquer.

Quelques minutes sont nécessaires pour appliquer la configuration, et une actualisation du navigateur peut être requise.
Sélectionnez Suivant : Proxy web pour configurer le proxy web.
Configurer le proxy web
Cette configuration est facultative. Toutefois, si vous utilisez un proxy web, vous ne pouvez le configurer que sur cette page.
Important
- Les fichiers PAC ne sont pas pris en charge. Un fichier PAC définit la manière dont les navigateurs web et les autres agents utilisateurs peuvent choisir automatiquement le serveur proxy approprié (méthode d’accès) pour récupérer une URL donnée.
- Les proxys transparents fonctionnent bien avec Azure Stack Edge Pro 2. Pour les proxies non transparents qui interceptent et lisent tout le trafic (par le biais de leurs propres certificats installés sur le serveur proxy), chargez la clé publique du certificat du proxy comme chaîne de signature sur votre appareil Azure Stack Edge Pro. Vous pouvez alors configurer les paramètres du serveur proxy sur votre appareil Azure Stack Edge. Pour plus d’informations, consultez Apporter vos propres certificats et les télécharger par le biais de l’interface utilisateur locale.
Dans la page Paramètres du proxy web, procédez comme suit :
Dans la zone URL de proxy Web, entrez l’URL dans ce format :
http://host-IP address or FQDN:Port number. Les URL HTTPS ne sont pas prises en charge.Cliquez sur Appliquer pour valider et appliquer les paramètres du proxy web que vous avez configurés.

Valider les paramètres réseau
Suivez les étapes suivantes pour valider vos paramètres réseau.
Accédez à la page Tests de diagnostic et sélectionnez les tests comme indiqué ci-dessous.
Sélectionnez Exécuter le test.
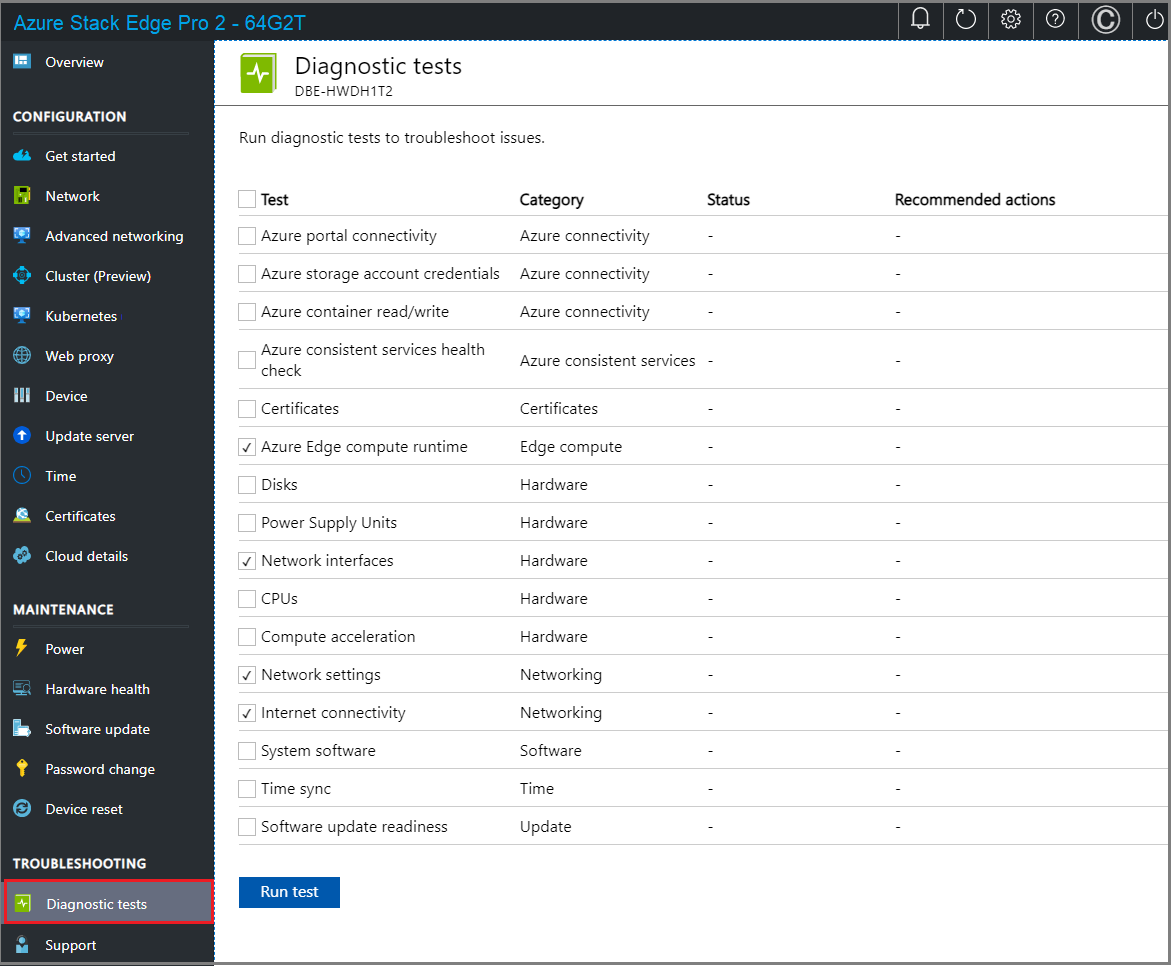
Examinez les résultats des tests afin de vous assurer que l’état indique Sain pour chaque test exécuté.

Si un test échoue, sélectionnez Actions recommandées dans la page des résultats du test, implémentez la modification recommandée, puis réexécutez le test. Par exemple, la boîte de dialogue ci-dessous montre les actions recommandées si le test du runtime de calcul Azure Edge échoue.

Une fois les paramètres réseau validés et que tous les tests retournent l’état Sain, passez à la page Paramètres de l’appareil.
Répétez les étapes ci-dessus pour le deuxième nœud de l’appareil à 2 nœuds. Veillez à utiliser les mêmes paramètres de proxy web sur les deux nœuds de l’appareil.
Étapes suivantes
Ce didacticiel vous à présenté les point suivants :
- Prérequis
- Configurer le réseau
- Activer le réseau de calcul
- Configurer le proxy web
- Valider les paramètres réseau
- Prérequis
- Sélectionner le type de configuration de l’appareil
- Configurer le réseau sur les deux nœuds
- Obtenir le jeton d’authentification pour le nœud préparé
- Configurer un témoin de cluster et ajouter un nœud préparé
- Configurer les paramètres d’adresse IP virtuelle pour les services cohérents Azure et NFS
- Configurer la mise en réseau avancée
- Configurer le proxy web
- Valider les paramètres réseau
Pour apprendre à configurer votre appareil Azure Stack Edge Pro 2, consultez :

