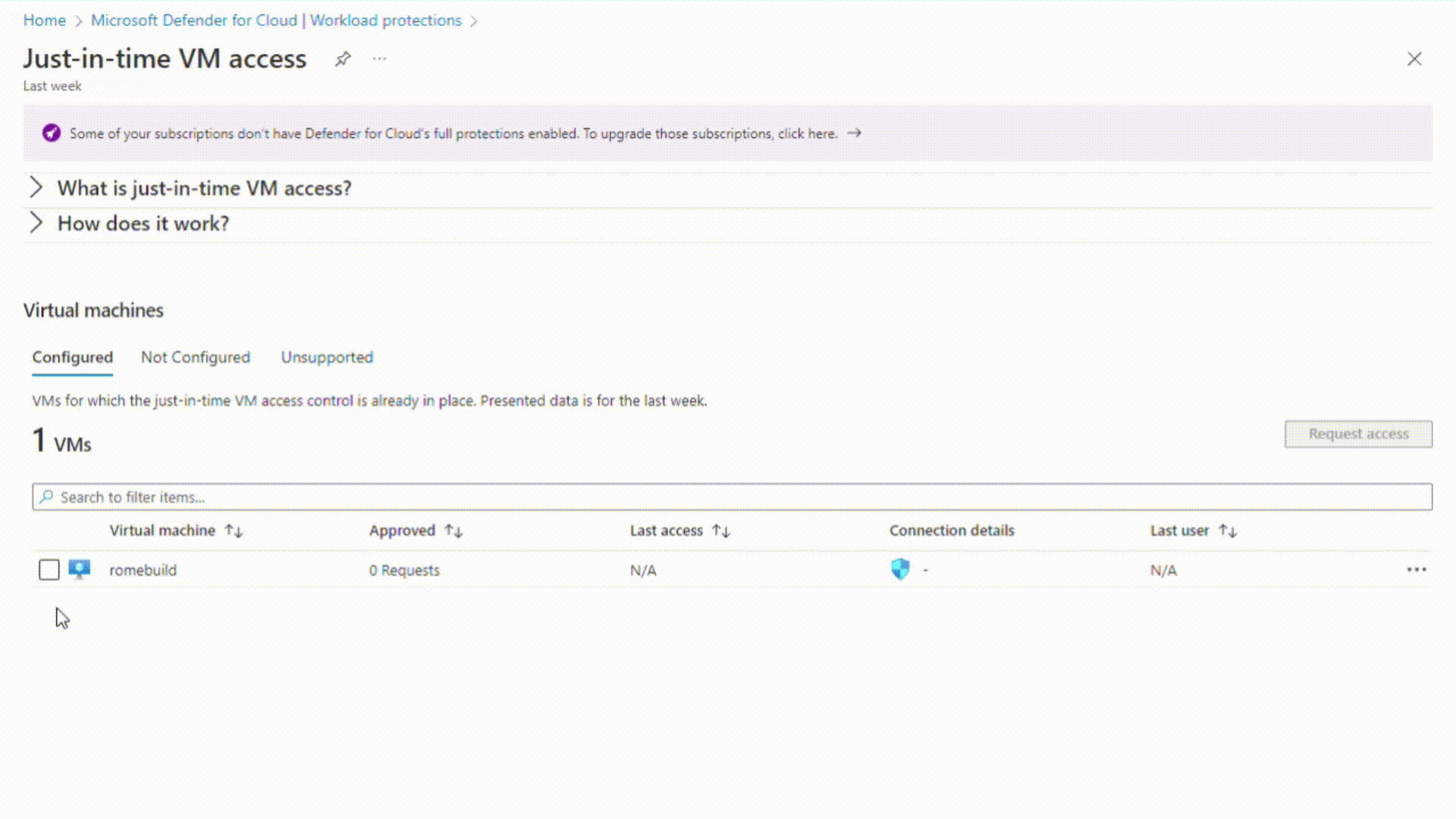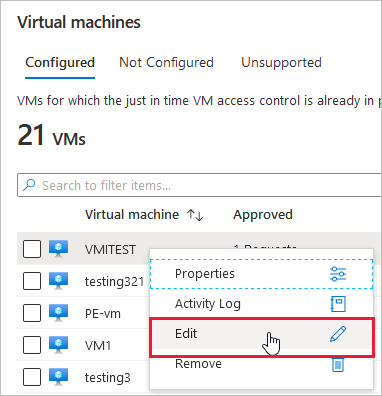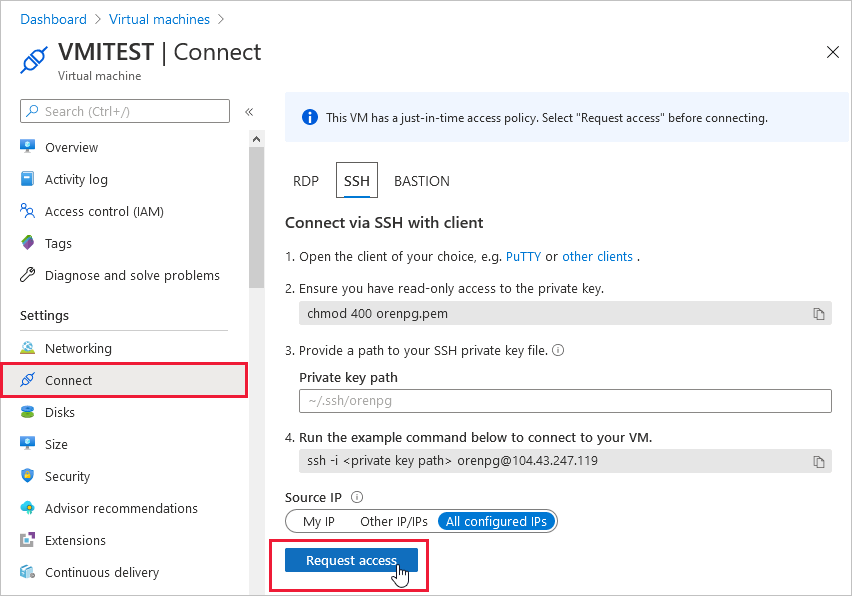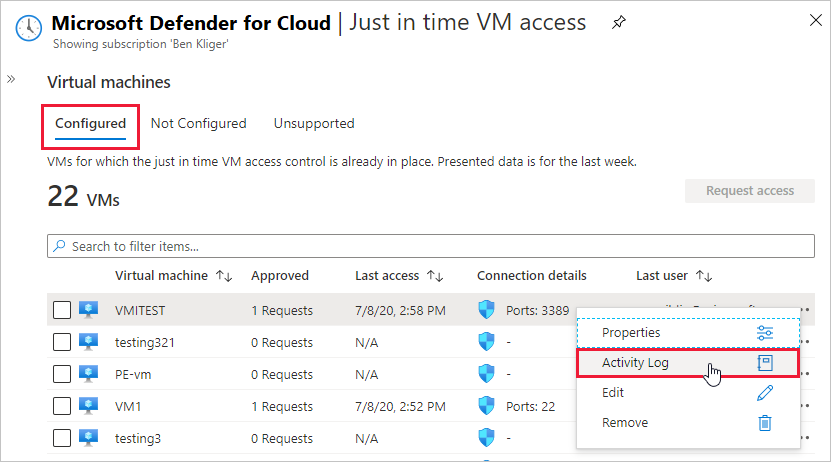Machines virtuelles Azure
Activer l’accès JAT sur vos machines virtuelles à partir des machines virtuelles Azure
Vous pouvez activer l’accès JAT sur une machine virtuelle à partir des pages des machines virtuelles Azure sur le portail Azure.
Conseil
Si JAT est déjà activé sur une machine virtuelle, la page de configuration de la machine virtuelle indique que JAT est activé. Vous pouvez utiliser le lien pour ouvrir la page d’accès à la machine virtuelle JAT dans Defender pour le cloud afin d’afficher et de modifier les paramètres.
Dans le portail Azure, recherchez et sélectionnez Machines virtuelles.
Sélectionnez la machine virtuelle que vous souhaitez protéger à l’aide de l’accès JAT.
Dans le menu, sélectionnez Configuration.
Sous Accès juste-à-temps, sélectionnez Activer l’accès juste-à-temps.
Par défaut, l’accès juste-à-temps pour la machine virtuelle utilise les paramètres suivants :
- Machines Windows
- Port RDP : 3389
- Accès maximal autorisé : trois heures
- Adresses IP sources autorisées : toutes les adresses IP
- Machines Linux
- Port SSH : 22
- Accès maximal autorisé : trois heures
- Adresses IP sources autorisées : toutes les adresses IP
Pour modifier l’une de ces valeurs ou ajouter d’autres ports à votre configuration JAT, utilisez la page Juste-à-temps de Defender pour le cloud :
Dans le menu de Defender pour le cloud, sélectionnez Accès JAT aux machines virtuelles.
Depuis l’onglet Configurées, faites un clic droit sur la machine virtuelle à laquelle vous souhaitez ajouter un port, puis sélectionnez Modifier.
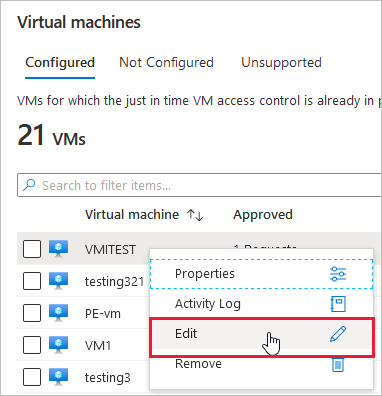
Sous JIT VM access configuration (Configuration de l’accès juste-à-temps à la machine virtuelle), vous pouvez soit modifier les paramètres existants d’un port déjà protégé, soit ajouter un nouveau port personnalisé.
Lorsque vous avez fini de modifier les ports, sélectionnez Enregistrer.
Demander l’accès à une machine virtuelle prenant en charge l’accès JAT à partir de la page de connexion de la machine virtuelle Azure
Quand l’accès JAT est activé pour une machine virtuelle, vous devez demander l’accès pour vous y connecter. Vous pouvez demander l’accès selon l’une des méthodes prises en charge, quelle que soit la façon dont vous avez activé l’accès JAT.
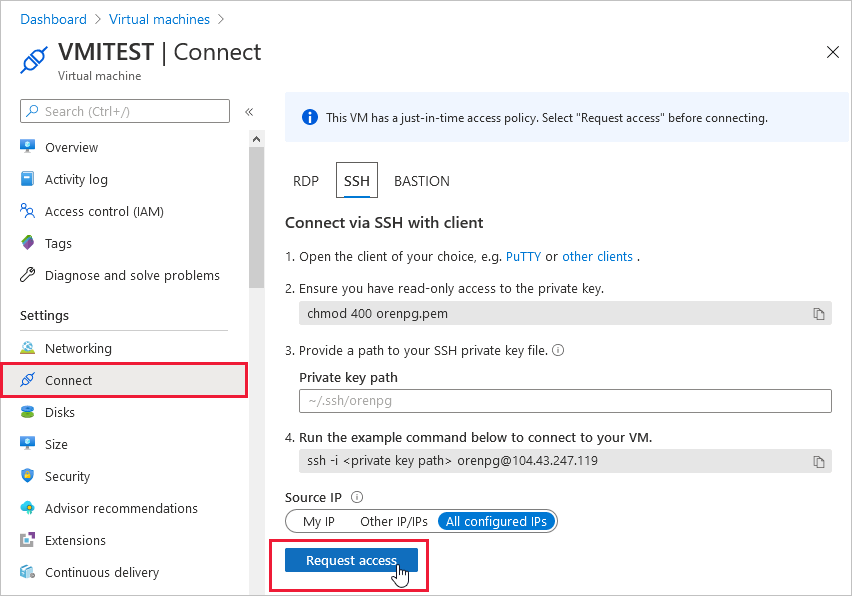
Pour demander l’accès à partir de machines virtuelles Azure :
Dans le portail Azure, ouvrez la page des machines virtuelles.
Sélectionnez la machine virtuelle à laquelle vous souhaitez vous connecter, puis ouvrez la page Se connecter.
Azure vérifie si l’accès JAT est activé sur cette machine virtuelle.
S’il n’est pas activé pour la machine virtuelle, vous êtes invité à le faire.
S’il est activé, sélectionnez Demander l’accès pour transmettre une demande d’accès avec l’adresse IP, la plage de temps et les ports de la requête qui ont été configurés pour cette machine virtuelle.
Notes
Une fois la demande approuvée pour une machine virtuelle protégée par le pare-feu Azure, Defender pour le cloud fournit à l’utilisateur les informations de connexion appropriées (mappage de ports provenant de la table DNAT) à utiliser pour se connecter à la machine virtuelle.
PowerShell
Activer l’accès JAT sur vos machines virtuelles à l’aide de PowerShell
Pour activer l’accès juste-à-temps aux machines virtuelles à partir de PowerShell, utilisez l’applet de commande PowerShell officielle de Microsoft Defender pour le cloud Set-AzJitNetworkAccessPolicy.
Exemple : activer l’accès juste-à-temps sur une machine virtuelle spécifique avec les règles suivantes :
- Fermez les ports 22 et 3389.
- Définissez une fenêtre de temps maximale de trois heures pour chaque afin qu’ils puissent être ouverts pour chaque demande approuvée.
- Autorisez l’utilisateur qui demande l’accès à contrôler les adresses IP sources.
- Autorisez l’utilisateur qui demande l’accès à établir une session après une demande d’accès juste-à-temps approuvée.
Les commandes PowerShell suivantes créent cette configuration JAT :
Attribuez une variable qui conserve les règles d’accès juste-à-temps pour une machine virtuelle :
$JitPolicy = (@{
id="/subscriptions/SUBSCRIPTIONID/resourceGroups/RESOURCEGROUP/providers/Microsoft.Compute/virtualMachines/VMNAME";
ports=(@{
number=22;
protocol="*";
allowedSourceAddressPrefix=@("*");
maxRequestAccessDuration="PT3H"},
@{
number=3389;
protocol="*";
allowedSourceAddressPrefix=@("*");
maxRequestAccessDuration="PT3H"})})
Insérez les règles d’accès juste-à-temps d’une machine virtuelle dans un tableau :
$JitPolicyArr=@($JitPolicy)
Configurez les règles d’accès juste-à-temps de la machine virtuelle sélectionnée :
Set-AzJitNetworkAccessPolicy -Kind "Basic" -Location "LOCATION" -Name "default" -ResourceGroupName "RESOURCEGROUP" -VirtualMachine $JitPolicyArr
Utilisez le paramètre -Name pour spécifier une machine virtuelle. Par exemple, pour établir la configuration JAT pour deux machines virtuelles différentes, VM1 et VM2, utilisez : Set-AzJitNetworkAccessPolicy -Name VM1 et Set-AzJitNetworkAccessPolicy -Name VM2.
Demander l’accès à une machine virtuelle prenant en charge l’accès JAT à l’aide de PowerShell
Dans l’exemple suivant, vous pouvez voir une demande d’accès juste-à-temps à une machine virtuelle pour une machine virtuelle spécifique pour le port 22, pour une adresse IP et une durée spécifiques :
Exécutez les commandes suivantes dans PowerShell :
Configurez les propriétés de la demande d’accès à une machine virtuelle :
$JitPolicyVm1 = (@{
id="/subscriptions/SUBSCRIPTIONID/resourceGroups/RESOURCEGROUP/providers/Microsoft.Compute/virtualMachines/VMNAME";
ports=(@{
number=22;
endTimeUtc="2020-07-15T17:00:00.3658798Z";
allowedSourceAddressPrefix=@("IPV4ADDRESS")})})
Insérez les paramètres de la demande d’accès à la machine virtuelle dans un tableau :
$JitPolicyArr=@($JitPolicyVm1)
Envoyez la demande d’accès (utilisez l’ID de ressource obtenu à l’étape 1) :
Start-AzJitNetworkAccessPolicy -ResourceId "/subscriptions/SUBSCRIPTIONID/resourceGroups/RESOURCEGROUP/providers/Microsoft.Security/locations/LOCATION/jitNetworkAccessPolicies/default" -VirtualMachine $JitPolicyArr
Pour en savoir plus, consultez la documentation relative aux cmdlets PowerShell.
API REST
Activer l’accès JAT sur vos machines virtuelles à l’aide de l’API REST
La fonctionnalité d’accès juste à temps aux machines virtuelles peut être utilisée via l’API Microsoft Defender pour le cloud. Utilisez cette API pour obtenir des informations sur les machines virtuelles configurées, en ajouter de nouvelles, demander l’accès à une machine virtuelle, et bien plus encore.
Pour en savoir plus, consultez Stratégies d’accès réseau JAT.
Demander l’accès à une machine virtuelle prenant en charge l’accès JAT à l’aide de l’API REST
La fonctionnalité d’accès juste à temps aux machines virtuelles peut être utilisée via l’API Microsoft Defender pour le cloud. Utilisez cette API pour obtenir des informations sur les machines virtuelles configurées, en ajouter de nouvelles, demander l’accès à une machine virtuelle, et bien plus encore.
Pour en savoir plus, consultez Stratégies d’accès réseau JAT.
Auditer l’activité d’accès JAT dans Defender pour le cloud
Vous pouvez obtenir des informations sur les activités des machines virtuelles à l’aide de la recherche dans les journaux. Comment afficher les journaux d’activité :