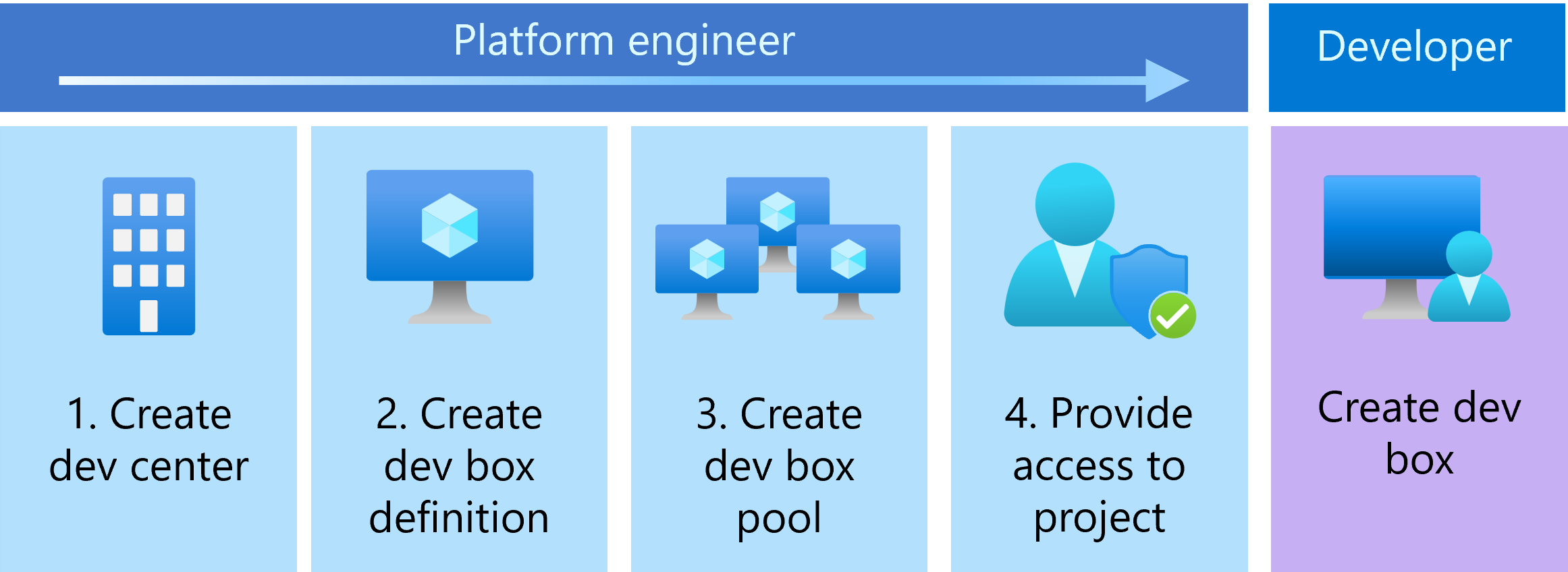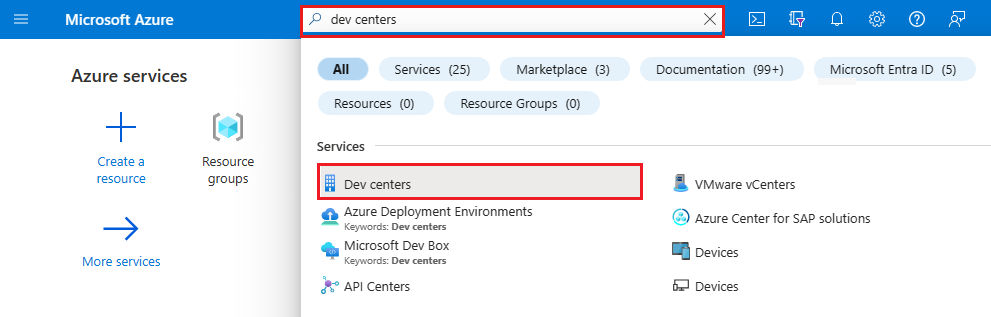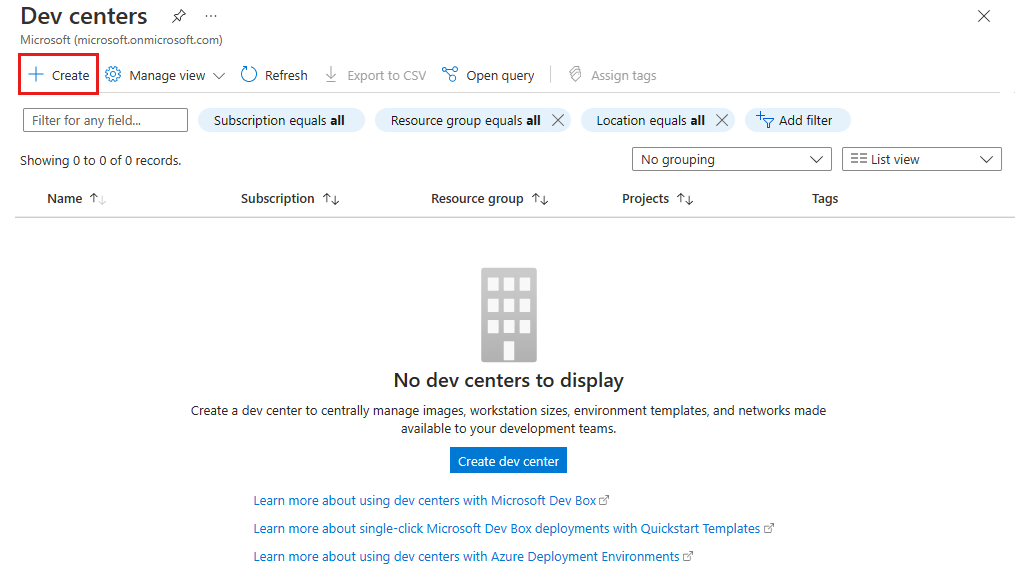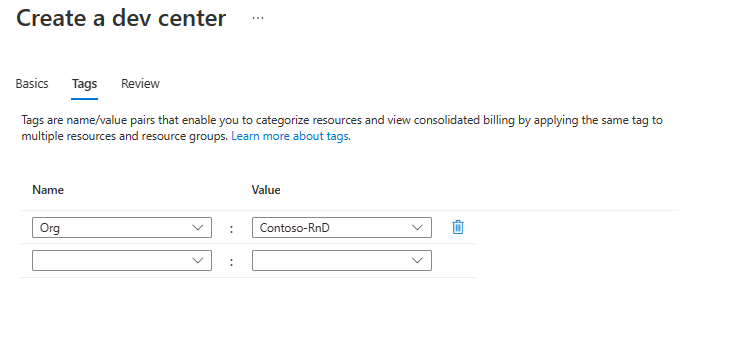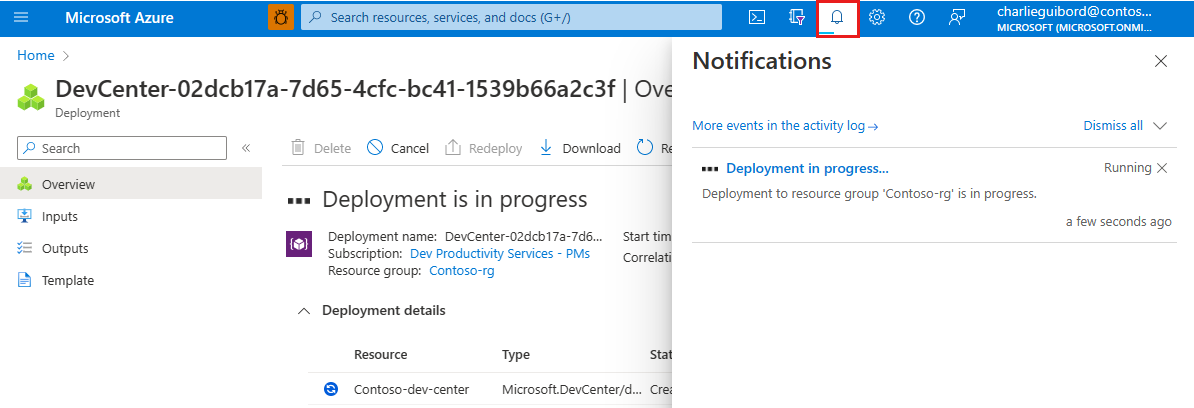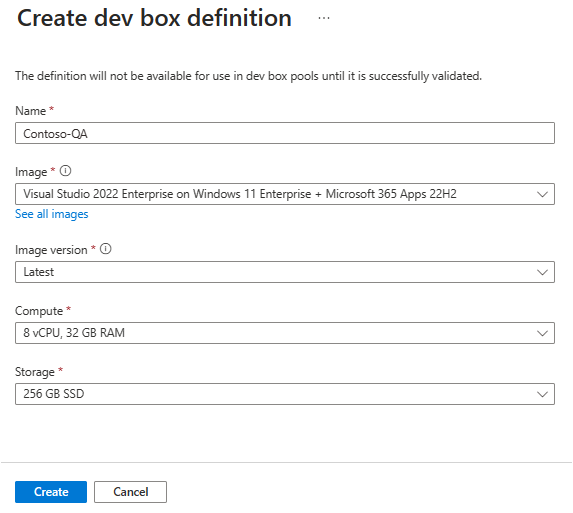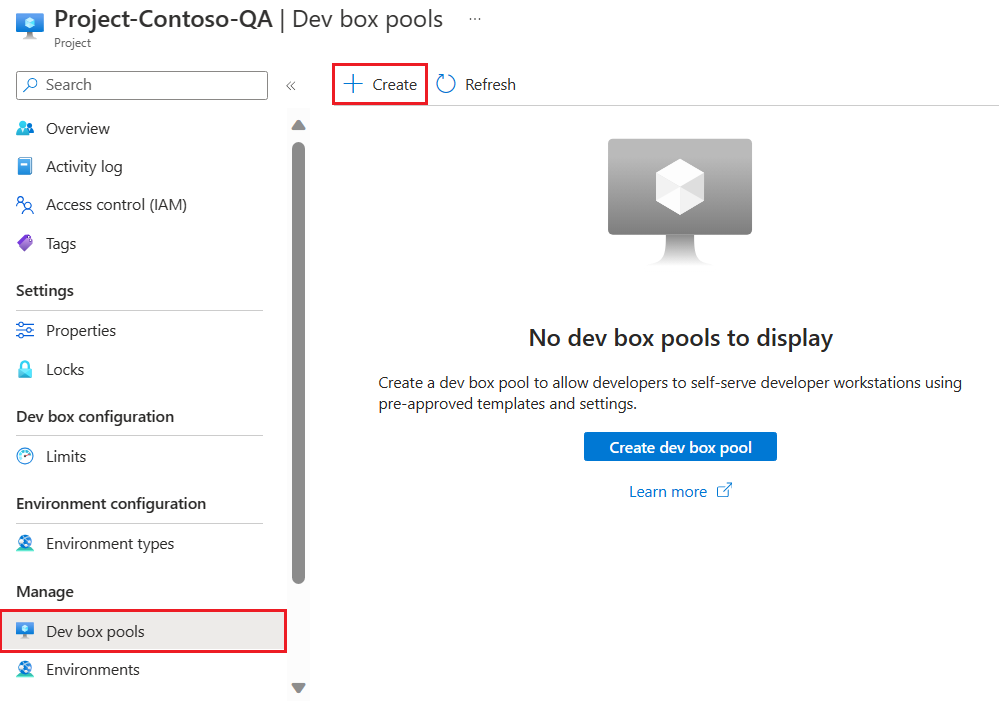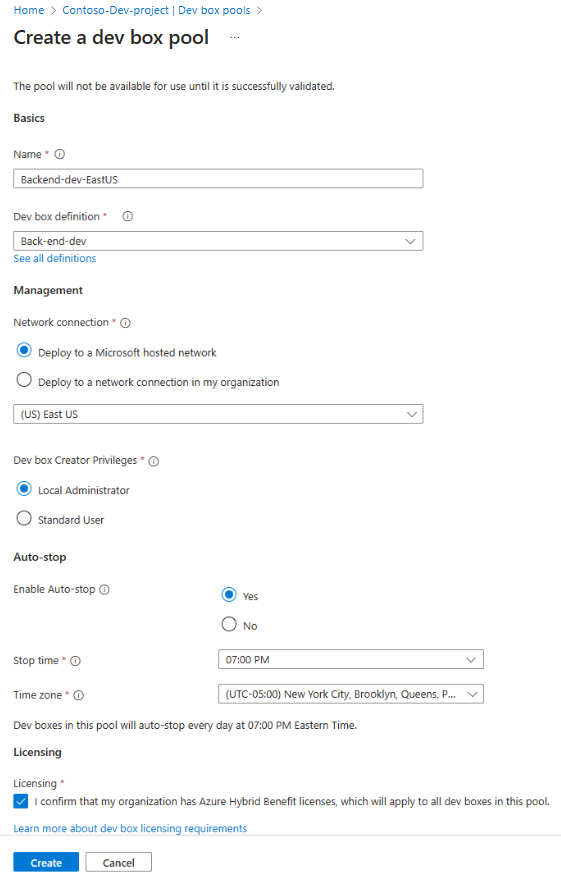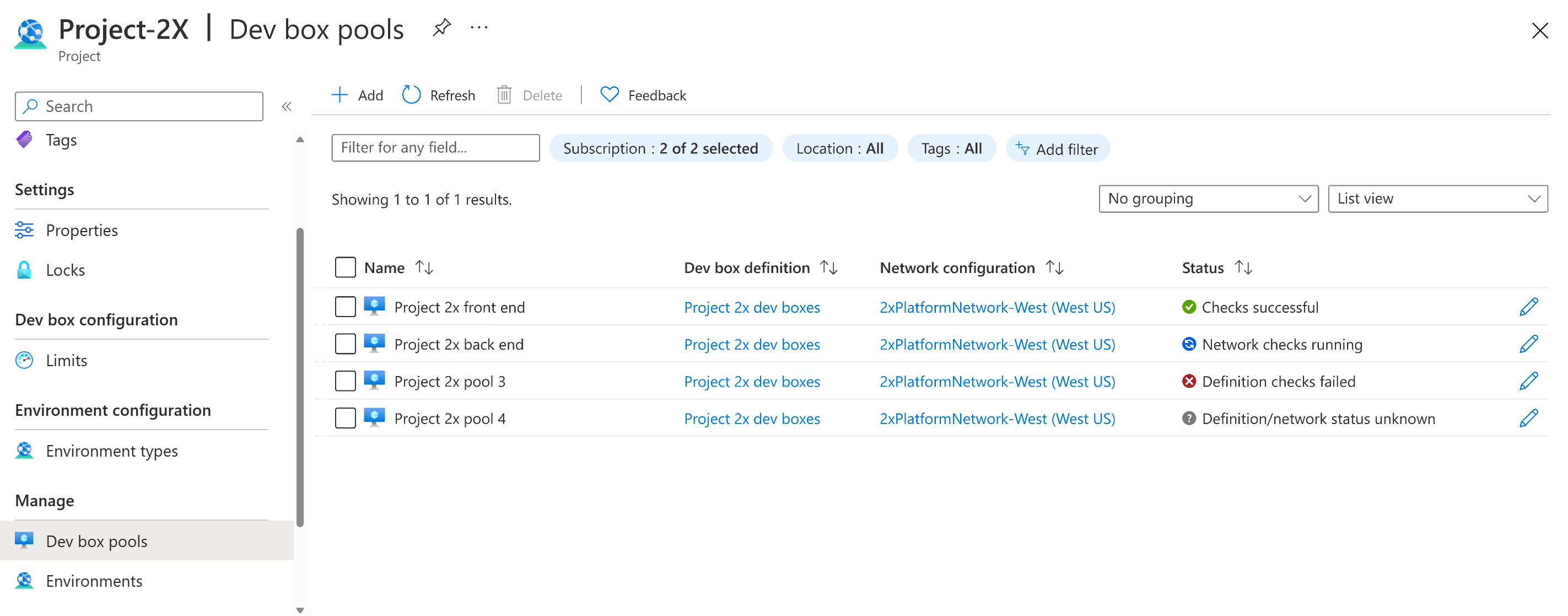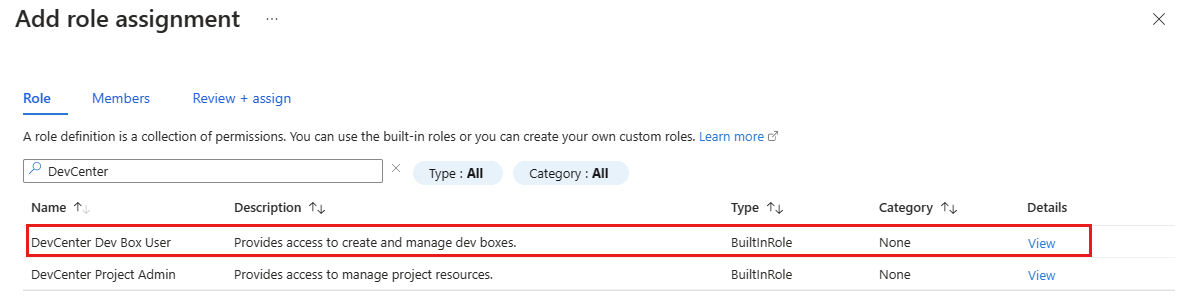Démarrage rapide : configurer Microsoft Dev Box
Dans ce démarrage rapide, vous configurez toutes les ressources de Microsoft Dev Box pour permettre aux équipes de développement de mettre en libre-service leurs dev box. Découvrez comment créer et configurer un centre de développement, spécifier une définition de dev box et créer un pool de dev box. Une fois ce guide de démarrage rapide terminé, les développeurs peuvent utiliser le portail des développeurs pour créer et se connecter à une dev box.
Une dev box sert de station de travail basée sur le cloud quotidienne pour le développeur. Une dev box est une machine virtuelle (VM) préconfigurée avec les outils et les ressources dont le développeur a besoin pour un projet.
Le processus de configuration de Microsoft Dev Box implique deux phases distinctes. Dans la première phase, les ingénieurs de plateforme configurent les ressources Microsoft Dev Box nécessaires par le Portail Azure. Une fois cette phase terminée, les utilisateurs peuvent passer à la phase suivante, en créant et en gérant leurs dev box via le portail des développeurs. Ce guide de démarrage rapide vous montre comment effectuer la première phase.
Le graphique suivant montre les étapes requises pour configurer Microsoft Dev Box dans le Portail Azure.
Tout d’abord, créez un centre de développement et un projet pour organiser les ressources dev box. Ensuite, créez une définition de dev box à utiliser lors de la création des dev box. Ensuite, créez un pool de dev box pour définir la connexion réseau et la définition que les dev box utilisent. Les utilisateurs qui ont accès à un projet peuvent créer des dev box à partir des pools associés à ce projet.
Si votre Microsoft Dev Box est déjà configurée et que vous souhaitez savoir comment créer des dev box et vous y connecter, reportez-vous à la section Démarrage rapide : Créer une dev box à l’aide du portail des développeurs.
Prérequis
Pour effectuer ce démarrage rapide, les éléments suivants sont requis :
- Compte Azure avec un abonnement actif. Si vous n’avez pas d’abonnement Azure, créez un compte gratuit avant de commencer.
- Rôle de propriétaire ou de contributeur sur un abonnement Azure ou un groupe de ressources.
- Microsoft Entra ID. Votre organisation doit utiliser Microsoft Entra ID pour la gestion des identités et des accès.
- Microsoft Intune. Votre organisation doit utiliser Microsoft Intune pour la gestion des périphériques.
- Licences utilisateur. Pour utiliser Dev Box, chaque utilisateur doit disposer d’une licence pour Windows 11 Entreprise ou Windows 10 Entreprise, Microsoft Intune et Microsoft Entra ID P1. Ces licences sont disponibles indépendamment et sont incluses dans les abonnements suivants :
- Microsoft 365 F3
- Microsoft 365 E3, Microsoft 365 E5
- Microsoft 365 A3, Microsoft 365 A5
- Microsoft 365 Business Premium
- Avantages de l’utilisation de Microsoft 365 pour les étudiants
- Si votre organisation achemine le trafic de sortie via un pare-feu, ouvrez les ports appropriés. Pour plus d’informations, consultez Configuration exigée pour le réseau.
Créer un centre de développement
Pour commencer à utiliser Microsoft Dev Box, vous créez d’abord un centre de développement. Un centre de développement dans Microsoft Dev Box fournit un emplacement centralisé pour gérer une collection de projets, la configuration des images et tailles de dev box disponibles et les paramètres de mise en réseau pour permettre l’accès aux ressources organisationnelles.
Utilisez les étapes suivantes pour créer un centre de développement afin de pouvoir gérer vos ressources dev box :
Connectez-vous au portail Azure.
Dans la zone de recherche, entrez centres de développement. Dans la liste des résultats, sélectionnez Centres de développement.
Sur la page des centres de développement, sélectionnez Créer.
Sur la page Créer un centre de développement, sous l’onglet Informations de base, entrez les valeurs suivantes :
Paramètre Valeur Abonnement Sélectionnez l’abonnement dans lequel vous souhaitez créer le centre de développement. ResourceGroup Sélectionnez un groupe de ressources existant ou sélectionnez Créer nouveau, puis entrez un nom pour le nouveau groupe de ressources. Nom Entrez un nom pour votre centre de développement. Lieu Sélectionnez l’emplacement ou la région où vous souhaitez créer le centre de développement. Attacher un catalogue de démarrage rapide Décochez les deux cases. Pour obtenir la liste des emplacements Azure actuellement pris en charge avec une capacité, consultez Forum aux questions sur Microsoft Dev Box.
(Facultatif) Sous l’onglet Balises, entrez une paire nom/valeur que vous souhaitez attribuer.
Sélectionnez Vérifier + créer.
Dans l’onglet Vérifier, sélectionnez Créer.
Suivez la progression de la création du centre de développement depuis n’importe quelle page du portail Azure en ouvrant le volet Notifications.
Une fois le déploiement terminé, sélectionnez Accéder à la ressource. Vérifiez que la page du centre de développement s’affiche.
Créer un projet
Les projets dev box vous permettent de gérer les paramètres au niveau de l’équipe. Ces paramètres comprennent l’accès aux équipes de développement afin que les développeurs puissent créer des dev box. Chaque centre de développement a besoin d’au moins un projet.
Pour créer et configurer un projet dans une dev box :
Connectez-vous au portail Azure.
Dans la zone de recherche, entrez projets. Dans la liste des résultats, sélectionnez Projets.
Sur la page Projets, sélectionnez Créer.
Sur le volet Créer un projet, sous l’onglet Informations de base, entrez les valeurs suivantes :
Paramètre Valeur Abonnement Sélectionnez l’abonnement dans lequel vous souhaitez créer le projet. Groupe de ressources Sélectionnez un groupe de ressources existant ou sélectionnez Créer nouveau, puis entrez un nom pour le nouveau groupe de ressources. Centre de développement Sélectionnez le centre de développement que vous souhaitez associer à ce projet. Tous les paramètres au niveau du centre de développement sont appliqués au projet. Nom Entrez un nom pour le projet. Description Décrivez brièvement le projet. Sous l’onglet Gestion des dev box, vérifiez que Non est sélectionné.
Vous pouvez sélectionner Oui pour limiter le nombre de dev box par développeur et spécifier le nombre maximal de dev box qu’un développeur peut créer. La valeur par défaut, Non, signifie que les développeurs peuvent créer un nombre illimité de dev box.
Pour en savoir plus sur les limites applicables aux dev box, consultez Didacticiel : Contrôler les coûts en définissant des limites de dev box sur un projet.
(Facultatif) Sous l’onglet Balises, entrez une paire nom/valeur que vous souhaitez attribuer.
Sélectionnez Vérifier + créer.
Dans l’onglet Vérifier, sélectionnez Créer.
Vérifiez que le projet est correctement créé en vérifiant les notifications. Sélectionnez Accéder à la ressource.
Vérifiez que le projet apparaît sur la page Projets.
Lorsque vous créez un projet, vous pouvez voir ce message d’information sur les catalogues :
Étant donné que vous ne configurez pas les Environnements de déploiement, vous pouvez ignorer ce message en toute sécurité.
Créer une définition de dev box
Ensuite, vous créez une définition de dev box dans votre centre de développement. Une définition de dev box définit l’image de machine virtuelle et la référence SKU de machine virtuelle (taille de calcul + stockage) utilisées dans la création des dev box. En fonction du type de projet de développement ou des profils de développeur, vous pouvez créer plusieurs définitions de dev box. Par exemple, certains développeurs peuvent avoir besoin d’un ensemble d’outils de développement spécifique, tandis que d’autres ont besoin d’une station de travail cloud qui a plus de ressources de calcul.
Les définitions de dev box que vous créez dans un centre de développement sont disponibles pour tous les projets associés à ce centre de développement. Vous devez ajouter au moins une définition de dev box à votre centre de développement.
Pour créer et configurer une définition de dev box pour votre centre de développement :
Ouvrez le centre de développement dans lequel vous souhaitez créer la définition de dev box.
SélectionnezDéfinitions de dev box.
Sur la page Définitions de dev box, sélectionnez Créer.
Sur la page Créer une définition de dev box, entrez les valeurs suivantes :
Paramètre Valeur Notes Nom Entrez un nom descriptif pour votre définition de dev box. Image Sélectionnez le système d'exploitation de base pour la dev box. Vous pouvez sélectionner une image à partir de la Place de marché Azure ou dans Azure Compute Gallery. Si vous créez une définition de dev box à des fins de test, envisagez d’utiliser l’image Visual Studio 2022 Enterprise sur Windows 11 Entreprise + Microsoft 365 Apps 22H2. Pour accéder à des images personnalisées lorsque vous créez une définition de dev box, vous pouvez utiliser Azure Compute Gallery. Pour plus d’informations, consultez Configurer Azure Compute Gallery. Version de l’image Sélectionnez une version numérotée spécifique pour garantir que toutes les dev box du pool utilisent toujours la même version de l’image. Sélectionnez Dernière version pour vous assurer que les nouvelles dev box utilisent l’image la plus récente disponible. La sélection de la Dernière version de l’image permet au pool de dev box d’utiliser la version la plus récente de l’image que vous avez choisie à partir de la galerie. Cette approche garantit que les dev box créées restent à jour avec les derniers outils et codes pour votre image. Les dev box existantes ne seront pas modifiées lorsqu’une version d’image est mise à jour. Calcul Sélectionnez la combinaison de calcul pour votre définition de dev box. Stockage Sélectionnez la quantité de stockage pour votre définition de dev box. Activer la mise en veille prolongée Laissez cette case à cocher non cochée. Sélectionnez Créer.
Créer un pool de dev box
Maintenant que vous avez défini une définition de dev box dans votre centre de développement, vous pouvez créer un pool de dev box dans le projet. Un pool de dev box est une collection de dev box qui ont les mêmes paramètres, tels que la définition de la dev box et la connexion réseau. Les développeurs qui ont accès au projet dans le centre de développement peuvent ensuite choisir de créer une dev box à partir d’un pool de dev box.
Les pools de dev box définissent l’emplacement des dev box via la connexion réseau spécifiée. Vous pouvez choisir de déployer des dev box sur un réseau hébergé par Microsoft ou sur un réseau que vous gérez. Si vous choisissez de déployer des dev box sur un réseau que vous gérez, vous devez d’abord configurer une connexion réseau. Les organisations qui prennent en charge les développeurs dans plusieurs emplacements géographiques peuvent créer des pools de dev box pour chaque emplacement en spécifiant une région proche.
Important
Vous devez associer au moins un pool de dev box à votre projet avant que les utilisateurs puissent créer une dev box.
Pour créer un pool de dev box associé à un projet :
Connectez-vous au portail Azure.
Dans la zone de recherche, entrez projets. Dans la liste des résultats, sélectionnez Projets.
Ouvrez le projet dans lequel vous souhaitez créer le pool de dev box.
Sélectionnez Pools de dev box, puis sélectionnez Créer.
Sur le volet Créer un pool de dev box, entrez les valeurs suivantes :
Paramètre Valeur Nom Attribuez un nom à votre pool. Le nom du pool est visible pour les développeurs, qui peuvent le sélectionner lorsqu’ils créent des dev box. Le nom doit être unique dans le projet. Définition de dev box Sélectionnez une définition de dev box existante. La définition détermine l’image de base et la taille des dev box créées dans ce pool. Connexion réseau 1. Sélectionnez Déployer sur un réseau hébergé par Microsoft. 2. Sélectionnez la région de déploiement souhaitée pour les dev box. Choisissez une région proche de vos utilisateurs de dev box attendus pour une expérience utilisateur optimale. Privilèges de créateur de dev box Sélectionnez Administrateur local ou Utilisateur standard. Activer l’arrêt automatique La valeur par défaut est Oui. Sélectionnez Non pour désactiver une planification de l’arrêt automatique. Vous pouvez configurer une planification de l’arrêt automatique une fois que le pool a été créé. Heure d’arrêt Sélectionnez une heure pour arrêter toutes les dev box dans le pool. Toutes les dev box de ce pool s’arrêtent à cette heure, tous les jours. Fuseau horaire Sélectionnez le fuseau horaire pour l’heure d’arrêt. Gestion des licences Cochez cette case pour confirmer que votre organisation dispose de licences Azure Hybrid Benefit que vous voulez appliquer aux dev Box de ce pool. Cliquez sur Créer.
Vérifiez que le nouveau pool de dev box s’affiche dans la liste. Il se peut que vous deviez rafraîchir l’écran.
Le portail Azure déploie le pool de dev box et effectue des contrôles d’intégrité pour s’assurer que l’image et le réseau répondent aux critères de validation des dev box. La capture d’écran suivante montre quatre pools de dev box, chacun à un état différent.
Fournir l’accès à un projet de dev box
Pour que les utilisateurs puissent créer des dev box basées sur les pools de dev box d’un projet, vous devez leur fournir l’accès via des attributions de rôle. Le rôle Utilisateur Dev Box permet aux utilisateurs de dev box de créer, gérer et supprimer leurs propres dev box. Vous accordez l’accès à l’utilisateur au niveau du projet.
Important
Vous devez disposer des autorisations suffisantes sur un projet pour pouvoir y ajouter des utilisateurs.
Pour attribuer des rôles :
Connectez-vous au portail Azure.
Dans la zone de recherche, entrez projets. Dans la liste des résultats, sélectionnez Projets.
Sélectionnez le projet auquel vous souhaitez que les membres de votre équipe puissent accéder.
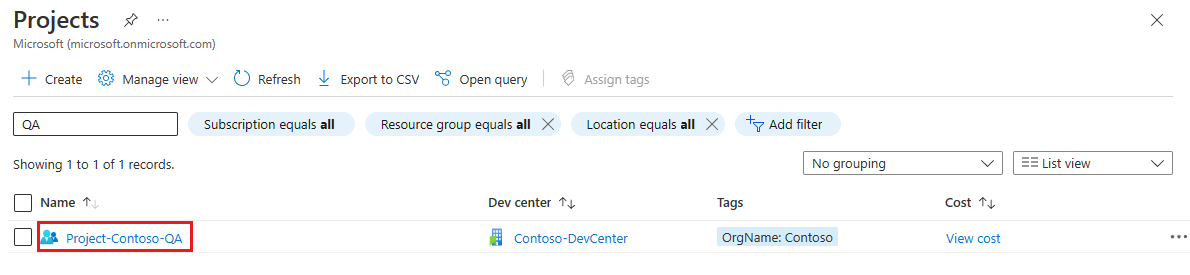
Dans le menu de gauche, sélectionnez Contrôle d’accès (IAM).
Dans la barre de commandes, sélectionnez Ajouter une>attribution de rôle.
Attribuez le rôle suivant. Pour connaître les étapes détaillées, consultez Attribuer des rôles Azure à l’aide du portail Azure.
Paramètre Valeur Rôle Sélectionnez Un utilisateur DevCenter Dev Box. Attribuer l’accès à Sélectionnez Utilisateur, groupe ou principal de service. Members (Membres) Sélectionnez les utilisateurs ou les groupes auxquels vous souhaitez donner accès au projet. L’utilisateur peut maintenant visualiser le projet et tous les pools qu’il contient. L’utilisateur peut créer des dev box à partir de l’un des pools et gérer ces dev box depuis le portail des développeurs.
Remarque
Microsoft Dev Box prend en charge les comptes professionnels et scolaires. Il ne prend pas en charge l’utilisation de comptes invités ou de comptes personnels.
Délégué aux administrateurs du projet
Microsoft Dev Box vous permet de déléguer l’administration des projets à un membre de l’équipe de projet. Les administrateurs de projet peuvent contribuer à la gestion quotidienne des projets de leurs équipes. Ils peuvent créer et gérer des pools de dev box, définir des limites de dev box et configurer des planifications d’arrêt automatique. Actuellement, le rôle Administrateur du projet DevCenter n’autorise pas l’administrateur du projet à ajouter des utilisateurs au projet.
Pour permettre aux utilisateurs de gérer des projets, attribuez-leur le rôle d’administrateur de projet DevCenter. Vous pouvez attribuer le rôle Administrateur du projet DevCenter en suivant les étapes décrites précédemment dans la section Fournir l’accès à un projet dev box, en sélectionnant le rôle Administrateur du projet DevCenter au lieu du rôle Utilisateur Dev Box. Pour plus d’informations, accédez à Fournir l’accès aux projets pour les administrateurs de projet.
Important
Les utilisateurs qui se voient attribuer le rôle d’Utilisateur Dev Box ou le rôle d’Administrateur de projets peuvent créer des dev box.
Étape suivante
En suivant ce guide de démarrage rapide, vous avez configuré les ressources Microsoft Dev Box requises pour permettre aux utilisateurs de créer leurs propres dev box. Pour apprendre à créer une dev box et à vous y connecter, passez au guide de démarrage rapide suivant :
Commentaires
Bientôt disponible : Tout au long de l’année 2024, nous abandonnerons progressivement le mécanisme de retour d’information GitHub Issues pour le remplacer par un nouveau système de commentaires. Pour plus d’informations, consultez : https://aka.ms/ContentUserFeedback.
Soumettre et afficher des commentaires pour