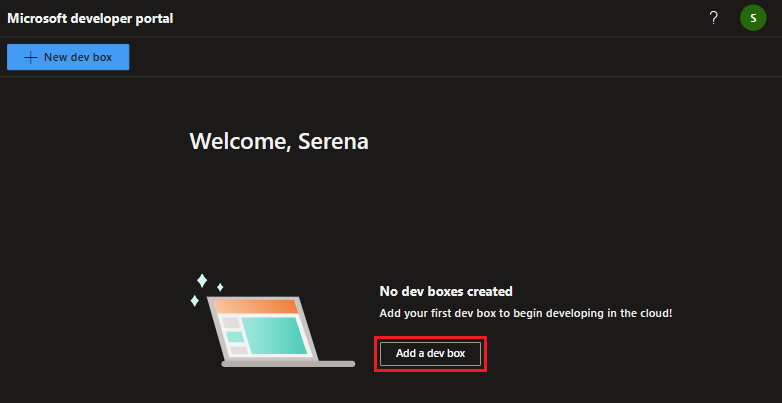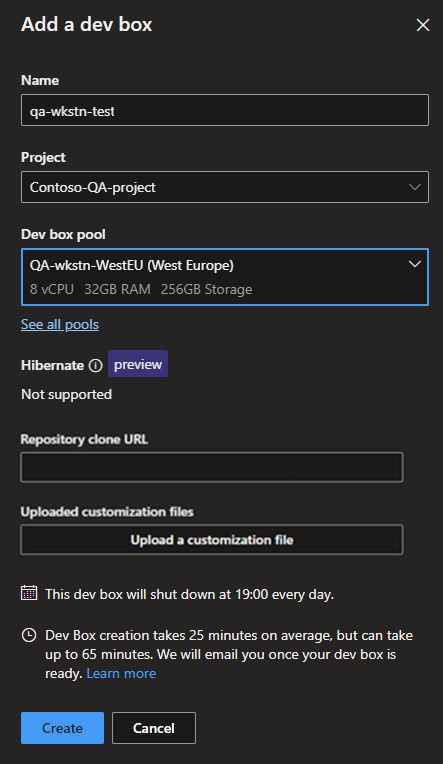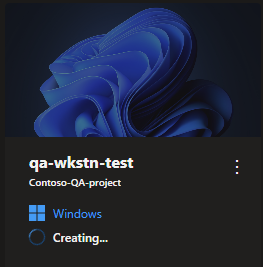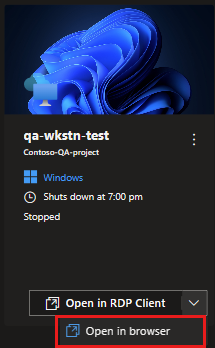Démarrage rapide : créer une dev box à l’aide du portail des développeurs Microsoft Dev Box et s’y connecter
Dans ce démarrage rapide, vous commencez avec Microsoft Dev Box en créant une dev box via le portail des développeurs. Après avoir créé la dev box, vous pouvez vous y connecter avec une session Bureau à distance via un navigateur ou une application Bureau à distance.
Vous pouvez créer et gérer plusieurs dev box en tant qu’utilisateur de dev box. Créez une dev box pour chaque tâche sur laquelle vous travaillez et créez plusieurs dev box dans un même projet pour simplifier votre flux de travail. Par exemple, vous pourriez basculer vers une autre dev box pour corriger un bogue dans une version précédente ou si vous devez travailler sur une autre partie de l’application.
Prérequis
Pour effectuer ce démarrage rapide, les éléments suivants sont requis :
- Votre organisation doit avoir configuré Microsoft Dev Box avec au moins un projet et un pool de dev box avant de pouvoir créer une dev box.
- Les ingénieurs de plateforme peuvent suivre ces étapes pour configurer Microsoft Dev Box : Démarrage rapide : configurer Microsoft Dev Box -
- Vous devez avoir des autorisations en tant qu’Utilisateur Dev Box pour un projet disposant d’un pool de dev box disponible. Si vous ne disposez pas des autorisations nécessaires sur un projet, contactez votre administrateur.
Créer une dev box
Microsoft Dev Box vous permet de créer des stations de travail de développement hébergées dans le cloud en libre-service. Vous pouvez créer et gérer des dev box à l’aide du portail des développeurs.
Selon la configuration du projet et vos autorisations, vous avez accès à différents projets et configurations de dev box associées. Si vous avez un choix de projets et de pools de dev box, sélectionnez le projet et le pool de dev box qui répondent le mieux à vos besoins. Par exemple, vous pouvez choisir un projet doté d’un pool de dev box situé près de vous pour une latence minimale.
Important
Votre organisation doit avoir configuré Microsoft Dev Box avec au moins un projet et un pool de dev box avant de pouvoir créer une dev box. Si vous ne voyez aucun projet ou pool de dev box, contactez votre administrateur.
Pour créer une dev box dans le portail des développeurs Microsoft Dev Box :
Connectez-vous au portail des développeurs Microsoft Dev Box.
Sélectionnez Ajouter un dev box.
Dans Ajouter une dev box, saisissez les valeurs suivantes :
Paramètre Valeur Nom Entrez un nom pour votre dev box. Les noms de dev box doivent être uniques dans le projet. Projet Sélectionnez un projet dans la liste déroulante. Pool de dev box Sélectionnez un pool dans la liste déroulante, qui inclut tous les pools de dev box pour ce projet. Choisissez un pool de dev box près de vous pour une latence minimale. URL de clonage du référentiel Laissez vide. Fichiers de personnalisation chargés Laissez vide. Une fois vos sélections effectuées, la page affiche les informations suivantes :
- Nombre de dev boxes que vous pouvez créer dans le projet que vous avez sélectionné, si le projet a des limites configurées
- Prise en charge ou non de la mise en veille prolongée
- Une heure d’arrêt si le pool dans lequel vous créez la dev box dispose d’une planification d’arrêt
- Une notification indiquant que le processus de création de dev box peut prendre 25 minutes ou plus
Sélectionnez Créer pour commencer à créer votre dev box.
Utilisez la partie de contrôle de la dev box dans le portail des développeurs pour suivre la progression de la création.
Remarque
Si vous rencontrez une erreur de quota de processeurs virtuels avec un message QuotaExceededed, demandez à votre administrateur de demander une augmentation de la limite de quota. Si votre administrateur ne peut pas augmenter la limite de quota pour l’instant, essayez de sélectionner un autre pool avec une région proche de votre emplacement.
Important
Une dev box est automatiquement lancée et exécutée à la fin du processus de création. Les dev box entraînent des coûts à chaque exécution.
Se connecter à une dev box
Après avoir créé une dev box, vous pouvez vous connecter à distance à la machine virtuelle du développeur. Vous pouvez vous connecter depuis votre ordinateur de bureau, votre ordinateur portable, votre tablette ou votre téléphone. Microsoft Dev Box prend en charge la connexion à une dev box de la manière suivante :
- Connexion via le navigateur à partir du portail des développeurs
- Connexion à l’aide d’une application cliente Bureau à distance
Pour vous connecter à une dev box à l’aide du navigateur :
Connectez-vous au portail des développeurs.
Sélectionnez Ouvrir dans le navigateur.
Un nouvel onglet s’ouvre avec une session Bureau à distance via laquelle vous pouvez utiliser votre dev box. Utilisez un compte professionnel ou scolaire pour vous connecter à votre dev box, et non un compte Microsoft personnel.
Conseil
Un client Bureau à distance offre des performances optimales et des fonctionnalités avancées telles que la prise en charge de plusieurs moniteurs. Pour plus d’informations, consultez Se connecter à une zone de développement à l’aide d’une application Bureau à distance.
Nettoyer les ressources
Lorsque vous n’avez plus besoin de votre dev box, vous pouvez la supprimer :
Connectez-vous au portail des développeurs.
Pour la boîte de développement que vous souhaitez supprimer, dans le menu Actions, sélectionnez Supprimer.
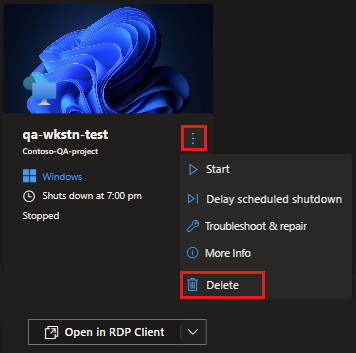
Sélectionnez Supprimer pour confirmer la suppression.
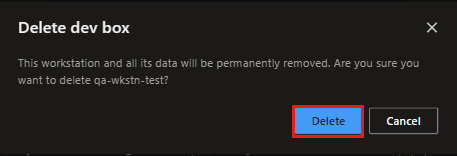
Contenu connexe
Dans ce guide de démarrage rapide, vous avez créé une dev box via le portail des développeurs et vous y êtes connecté à l’aide d’un navigateur.
- Découvrez comment vous connecter à une dev box à l’aide d’une application Bureau à distance
Commentaires
Bientôt disponible : Tout au long de l’année 2024, nous abandonnerons progressivement le mécanisme de retour d’information GitHub Issues pour le remplacer par un nouveau système de commentaires. Pour plus d’informations, consultez : https://aka.ms/ContentUserFeedback.
Soumettre et afficher des commentaires pour