Tutoriel : Déployer sur un cluster Service Fabric
Ce tutoriel décrit différentes méthodes possibles pour configurer votre environnement Jenkins ainsi que différentes méthodes pour déployer votre application sur un cluster Service Fabric une fois qu’elle a été générée. Suivez ces étapes générales pour configurer Jenkins, extraire les modifications de GitHub, générer votre application et la déployer sur votre cluster :
- Veillez à installer les composants requis.
- Suivez ensuite les étapes de l’une de ces sections pour configurer Jenkins :
- Lorsque que vous avez configuré Jenkins, suivez les étapes de Créer et configurer un travail Jenkins pour configurer GitHub afin de déclencher Jenkins lorsque des modifications sont apportées à votre application et pour configurer le pipeline de votre travail Jenkins via l’étape de génération pour extraire les modifications de GitHub et générer votre application.
- Enfin, configurez l’étape post-génération de travail Jenkins pour déployer votre application sur votre cluster Service Fabric. Il existe deux façons de configurer Jenkins pour déployer votre application sur un cluster :
- Pour les environnements de développement et de test, utilisez Configurer le déploiement à l’aide d’un point de terminaison de gestion de cluster. Il s’agit de la méthode de déploiement la plus simple à configurer.
- Pour les environnements de production, utilisez Configurer le déploiement à l’aide des informations d’identification Azure. Microsoft recommande cette méthode pour les environnements de production, car les informations d’identification Azure vous permettent de limiter l’accès dont dispose un travail Jenkins sur vos ressources Azure.
Prérequis
- Assurez-vous que Git est installé localement. Vous pouvez installer la version appropriée de Git à partir de la page de téléchargements de Git en fonction de votre système d’exploitation. Si vous débutez avec Git, vous trouverez plus d’informations à ce sujet dans la documentation Git.
- Cet article utilise l’exemple de prise en main de Service Fabric sur GitHub : https://github.com/Azure-Samples/service-fabric-java-getting-started pour l’application à générer et déployer. Vous pouvez dupliquer ce référentiel pour suivre la procédure, ou en déviant légèrement des instructions, utiliser votre propre projet GitHub.
Installer le plug-in Service Fabric dans un environnement Jenkins existant
Si vous ajoutez le plug-in Service Fabric à un environnement Jenkins existant, vous devez effectuer les étapes suivantes :
- Interface CLI de Service Fabric (sfctl) Installez l’interface CLI au niveau du système et non pas au niveau de l’utilisateur, pour que Jenkins puisse exécuter des commandes CLI.
- Pour déployer des applications Java, installez Gradle et Open JDK 8.0.
- Pour déployer des applications .NET Core 2.0, installez le Kit de développement logiciel (SDK) .NET Core 2.0.
Une fois que vous avez installé les prérequis nécessaires pour votre environnement, vous pouvez rechercher le plug-in Azure Service Fabric dans la Place de marché Jenkins et l’installer.
Une fois que vous avez installé le plug-in, passez à Créer et configurer un travail Jenkins.
Configurer Jenkins à l’intérieur d’un cluster Service Fabric
Vous pouvez configurer Jenkins à l’intérieur ou en dehors d’un cluster Service Fabric. Les sections suivantes montrent comment le configurer dans un cluster lors de l’utilisation d’un compte de stockage Azure pour enregistrer l’état de l’instance de conteneur.
Vérifiez que vous disposez d’un cluster Linux Service Fabric sur lequel Docker est installé. Docker est déjà installé sur les clusters Service Fabric exécutés dans Azure. Si vous exécutez le cluster localement (environnement de développement OneBox), case activée si Docker est installé sur votre ordinateur avec la
docker infocommande. S’il n’est pas installé, installez-le en utilisant les commandes suivantes :sudo apt-get install wget wget -qO- https://get.docker.io/ | shRemarque
Assurez-vous que le port 8081 est spécifié comme un point de terminaison personnalisé sur le cluster. Si vous utilisez un cluster local, assurez-vous que le port 8081 est ouvert sur la machine hôte et qu’il dispose d’une adresse IP publique.
Clonez l’application en utilisant les commandes suivantes :
git clone https://github.com/suhuruli/jenkins-container-application.git cd jenkins-container-applicationConservez l’état du conteneur Jenkins dans un partage de fichiers :
Créez un compte de stockage Azure dans la même région que votre cluster, avec un nom tel que
sfjenkinsstorage1.Créez un partage de fichiers sous ce compte de stockage, avec un nom tel que
sfjenkins.Cliquez sur Connecter pour le partage de fichiers et notez les valeurs affichées sous Connexion à partir de Linux ; la valeur devrait ressembler à ce qui suit :
sudo mount -t cifs //sfjenkinsstorage1.file.core.windows.net/sfjenkins [mount point] -o vers=3.0,username=<username>,password=<storage-key>,dir_mode=0777,file_mode=0777
Remarque
Pour que vous puissiez monter des partages cifs, le package cifs-utils doit être installé dans les nœuds de cluster.
Mettez à jour les valeurs d’espace réservé dans le script
setupentrypoint.shavec les détails azure-storage de l’étape 2.vi JenkinsSF/JenkinsOnSF/Code/setupentrypoint.sh- Remplacez
[REMOTE_FILE_SHARE_LOCATION]par la valeur//sfjenkinsstorage1.file.core.windows.net/sfjenkinsde la sortie de la connexion à l’étape 2 ci-dessus. - Remplacez
[FILE_SHARE_CONNECT_OPTIONS_STRING]par la valeurvers=3.0,username=<username>,password=<storage-key>,dir_mode=0777,file_mode=0777de l’étape 2 ci-dessus.
- Remplacez
Cluster sécurisé uniquement :
Pour configurer le déploiement d’applications sur un cluster sécurisé à partir de Jenkins, le certificat de cluster doit être accessible au sein du conteneur Jenkins. Dans le fichier ApplicationManifest.xml, sous la balise ContainerHostPolicies, ajoutez cette référence de certificat et mettez à jour la valeur de l’empreinte avec celle du certificat de cluster.
<CertificateRef Name="MyCert" X509FindValue="[Thumbprint]"/>Ajoutez également les lignes suivantes sous la balise ApplicationManifest (racine) dans le fichier ApplicationManifest.xml et mettez à jour la valeur de l’empreinte avec celle du certificat de cluster.
<Certificates> <SecretsCertificate X509FindType="FindByThumbprint" X509FindValue="[Thumbprint]" /> </Certificates>Connectez-vous au cluster et installez l’application de conteneur.
Cluster sécurisé
sfctl cluster select --endpoint https://PublicIPorFQDN:19080 --pem [Pem] --no-verify # cluster connect command bash Scripts/install.shLa commande précédente accepte le certificat au format PEM. Si votre certificat est au format PFX, vous pouvez utiliser la commande suivante pour le convertir. Si votre fichier PFX n’est pas protégé par un mot de passe, spécifiez le paramètre passin en tant que
-passin pass:.openssl pkcs12 -in cert.pfx -out cert.pem -nodes -passin pass:<password>Cluster non sécurisé
sfctl cluster select --endpoint http://PublicIPorFQDN:19080 # cluster connect command bash Scripts/install.shCela permet d’installer un conteneur Jenkins sur le cluster et de l’analyser à l’aide de Service Fabric Explorer.
Remarque
Le téléchargement de l’image Jenkins sur le cluster peut prendre quelques minutes.
Dans votre navigateur, accédez à
http://PublicIPorFQDN:8081. Vous obtenez le chemin d’accès du mot de passe administrateur initial requis pour vous connecter.Consultez Service Fabric Explorer pour déterminer le nœud sur lequel le conteneur Jenkins est en cours d’exécution. Connectez-vous via Secure Shell (SSH) à ce nœud.
ssh user@PublicIPorFQDN -p [port]Obtenez l’ID d’instance conteneur à l’aide de
docker ps -a.Connectez-vous en SSH (Secure Shell) au conteneur et collez le chemin d’accès indiqué sur le portail Jenkins. Par exemple, si dans le portail le chemin d’accès indiqué est
PATH_TO_INITIAL_ADMIN_PASSWORD, exécutez les commandes suivantes :docker exec -t -i [first-four-digits-of-container-ID] /bin/bash # This takes you inside Docker shellcat PATH_TO_INITIAL_ADMIN_PASSWORD # This displays the password valueDans la page de démarrage de Jenkins, choisissez l’option Select plug-in to install (Sélectionner le plug-in à installer), cochez la case None (Aucun), puis cliquez sur Install (Installer).
Créez un utilisateur ou sélectionnez cette option pour continuer en tant qu’administrateur.
Une fois que vous avez configuré Jenkins, passez à Créer et configurer un travail Jenkins.
Configurer Jenkins en dehors d’un cluster Service Fabric
Vous pouvez configurer Jenkins à l’intérieur ou en dehors d’un cluster Service Fabric. Les sections suivantes expliquent comment le configurer en dehors d’un cluster.
Vérifiez que Docker est installé sur votre machine en exécutant
docker infodans le terminal. La sortie indique que le service Docker est en cours d’exécution.Si Docker n’est pas installé, exécutez les commandes suivantes :
sudo apt-get install wget wget -qO- https://get.docker.io/ | shExtrayez l’image du conteneur Jenkins de Service Fabric :
docker pull rapatchi/jenkins:latest. Cette image est fournie avec le plug-in Jenkins de Service Fabric préinstallé.Exécutez l’image de conteneur :
docker run -itd -p 8080:8080 rapatchi/jenkins:latestRécupérez l’ID de l’instance d’image du conteneur. Vous pouvez répertorier tous les conteneurs Docker avec la commande
docker ps –aConnectez-vous au portail Jenkins en procédant comme suit :
Connectez-vous à un interpréteur de commandes Jenkins à partir de votre hôte. Utilisez les quatre premiers chiffres de l’ID de conteneur. Par exemple, si l’ID de conteneur est
2d24a73b5964, utilisez2d24.docker exec -it [first-four-digits-of-container-ID] /bin/bashÀ partir de l’interpréteur de commandes Jenkins, obtenez le mot de passe administrateur de votre instance de conteneur :
cat /var/jenkins_home/secrets/initialAdminPasswordPour vous connecter au tableau de bord Jenkins, ouvrez l’URL suivante dans un navigateur web :
http://<HOST-IP>:8080. Utilisez le mot de passe de l’étape précédente pour déverrouiller Jenkins.(Facultatif.) Une fois connecté pour la première fois, vous pouvez créer votre propre compte d’utilisateur et l’utiliser pour les étapes suivantes, ou continuer à utiliser le compte d’administrateur. Si vous créez un utilisateur, vous devez continuer avec celui-ci.
Configurez GitHub pour utiliser Jenkins en suivant les étapes dans Generating a new SSH key and adding it to the SSH agent (Génération d’une clé SSH et ajout de celle-ci à l’agent SSH).
Suivez les instructions fournies par GitHub pour générer la clé SSH, puis l’ajouter au compte GitHub qui héberge le référentiel.
Exécutez les commandes mentionnées dans le lien ci-dessus dans le shell Jenkins Docker (et non sur l’hôte).
Pour vous connecter au shell Jenkins depuis votre hôte, utilisez la commande suivante :
docker exec -t -i [first-four-digits-of-container-ID] /bin/bash
Assurez-vous que le cluster ou la machine hébergeant l’image de conteneur Jenkins possède une adresse IP publique. Cela permet à l’instance Jenkins de recevoir des notifications de GitHub.
Une fois que vous avez configuré Jenkins, passez à la section suivante, Créer et configurer un travail Jenkins.
Créer et configurer un travail Jenkins
Les étapes de cette section vous montrent comment configurer un travail Jenkins pour répondre aux modifications apportées dans un référentiel GitHub, extraire les modifications et les générer. À la fin de cette section, vous êtes dirigé vers les dernières étapes pour configurer le travail pour déployer votre application selon que vous déployez dans un environnement de développement/test ou un environnement de production.
Dans le tableau de bord Jenkins, cliquez sur New Item (Nouvel élément).
Entrez un nom d’élément (par exemple, MyJob). Sélectionnez free-style project (projet libre), puis cliquez sur OK.
La page de configuration du travail s’ouvre. (Pour accéder à la configuration à partir du tableau de bord Jenkins, cliquez sur le travail, puis cliquez sur Configurer).
Dans l’onglet Général, cochez la case GitHub project (Projet GitHub), puis spécifiez l’URL de votre projet GitHub. Cette URL héberge l’application Java Service Fabric que vous souhaitez intégrer au flux d’intégration continue et de déploiement continu Jenkins (CI/CD) (par exemple,
https://github.com/{your-github-account}/service-fabric-java-getting-started).Dans l’onglet Source Code Management (Gestion du code source), sélectionnez Git. Spécifiez l’URL du référentiel qui héberge l’application Java Service Fabric que vous souhaitez intégrer au flux Jenkins CI/CD (par exemple,
https://github.com/{your-github-account}/service-fabric-java-getting-started). Vous pouvez également spécifier la branche à générer (par exemple,/master).Configurer votre référentiel GitHub pour communiquer avec Jenkins :
Sur la page de votre référentiel GitHub, accédez à Settings>Integrations and Services (Paramètres -> Intégrations et services).
Sélectionnez Add Service (Ajouter un service), tapez Jenkins, puis sélectionnez le plug-in Jenkins-GitHub.
Entrez votre URL du webhook Jenkins (par défaut, il doit être
http://<PublicIPorFQDN>:8081/github-webhook/). Cliquez sur Add/Update service (Ajouter/Mettre à jour le service).Un événement de test est envoyé à votre instance Jenkins. Vous devez voir une coche verte à côté du webhook dans GitHub et votre projet sera généré.
Dans l’onglet Build Triggers (Générer des déclencheurs) de Jenkins, sélectionnez l’option de génération souhaitée. Pour cet exemple, vous souhaitez déclencher une génération à chaque envoi (push au référentiel. Par conséquent, sélectionnez GitHub hook trigger for GITScm polling. (Cette option s’appelait auparavant Build when a change is pushed to GitHub (Générer lorsqu’une modification est envoyée à GitHub).)
Dans l’onglet Build (Générer), effectuez l’une des opérations suivantes selon que vous générez une application Java ou une application .NET Core :
Pour les applications Java : dans la liste déroulante Add build step (Ajouter une étape de génération), sélectionnez Invoke Gradle Script (Appeler le script Gradle). Cliquez sur Avancé. Dans le menu Avancé, spécifiez le chemin d’accès à Root build script (Script de génération racine) de votre application. Il récupère le Gradle de la génération à partir du chemin spécifié et fonctionne en conséquence. Pour l’application ActorCounter, il s’agit de :
${WORKSPACE}/reliable-services-actor-sample/Actors/ActorCounter.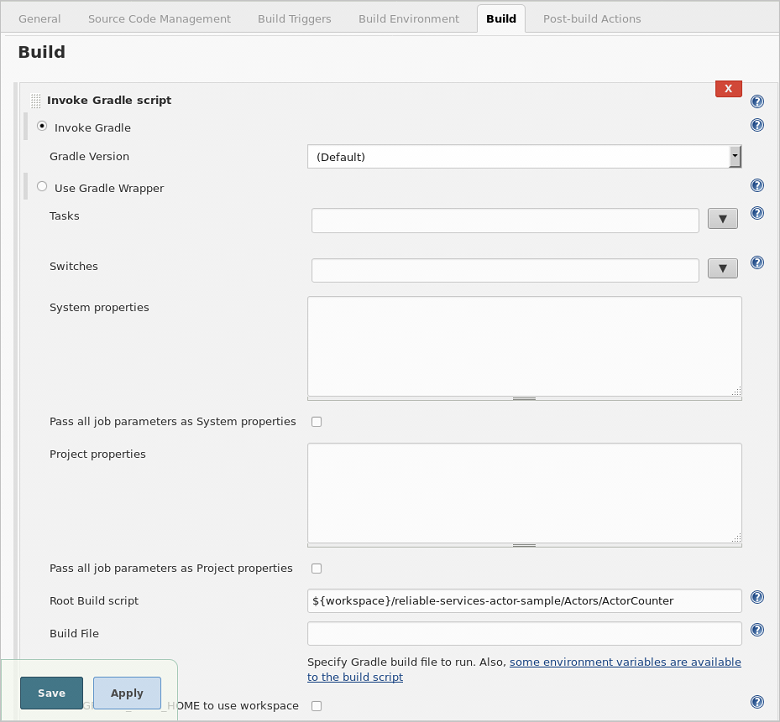
Pour les applications .NET Core : dans la liste déroulante Add build step (Ajouter une étape de génération), sélectionnez Execute Shell (Exécuter le Shell). Dans la zone de commande qui s’affiche, le répertoire doit d’abord être remplacé par le chemin du fichier
build.sh. Une fois le répertoire modifié, vous pouvez exécuter le scriptbuild.shpour générer l’application.cd /var/jenkins_home/workspace/[Job Name]/[Path to build.sh] ./build.shLa capture d’écran suivante montre des commandes utilisées pour générer l’exemple Counter Service (Service de compteur) où le nom du travail Jenkins est
CounterServiceApplication.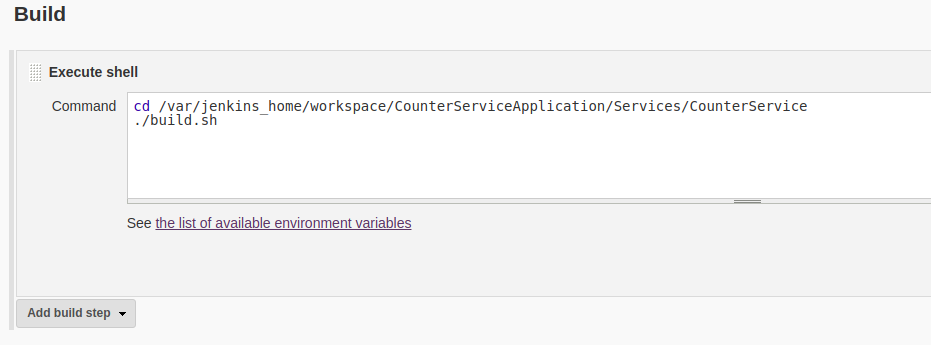
Pour configurer Jenkins pour déployer votre application sur un cluster Service Fabric lors des actions post-génération, vous devez connaître l’emplacement du certificat de ce cluster dans votre conteneur Jenkins. Choisissez une des options suivantes selon que votre conteneur Jenkins est en cours d’exécution dans ou en dehors de votre cluster et notez l’emplacement du certificat de cluster :
Jenkins exécuté dans votre cluster : pour trouver le chemin du certificat, vous pouvez faire écho à la variable d’environnement Certificates_JenkinsOnSF_Code_MyCert_PEM à partir du conteneur.
echo $Certificates_JenkinsOnSF_Code_MyCert_PEMJenkins exécuté en dehors de votre cluster : procédez comme suit pour copier le certificat de cluster sur votre conteneur :
Votre certificat doit être au format PEM. Si vous n’avez pas de fichier PEM, vous pouvez en créer à partir du fichier PFX de certificat. Si votre fichier PFX n’est pas protégé par un mot de passe, exécutez la commande suivante à partir de votre hôte :
openssl pkcs12 -in clustercert.pfx -out clustercert.pem -nodes -passin pass:Si le fichier PFX est protégé par un mot de passe, incluez le mot de passe dans le paramètre
-passin. Par exemple :openssl pkcs12 -in clustercert.pfx -out clustercert.pem -nodes -passin pass:<password>Pour obtenir l’ID de votre conteneur Jenkins, exécutez
docker psà partir de votre hôte.Copiez le fichier PEM sur votre conteneur avec la commande Docker suivante :
docker cp clustercert.pem [first-four-digits-of-container-ID]:/var/jenkins_home
Vous avez presque terminé ! Gardez le travail Jenkins ouvert. La dernière tâche consiste à configurer les étapes post-génération pour déployer votre application sur votre cluster Service Fabric :
- Pour déployer sur un environnement de développement ou de test, suivez les étapes de Configurer le déploiement à l’aide d’un point de terminaison de gestion de cluster.
- Pour déployer sur un environnement de production, suivez les étapes de Configurer le déploiement à l’aide des informations d’identification Azure.
Configurer le déploiement à l’aide d’un point de terminaison de gestion de cluster
Pour les environnements de développement et de test, vous pouvez utiliser le point de terminaison de gestion de cluster pour déployer votre application. La configuration de l’action post-génération avec le point de terminaison de gestion de cluster pour déployer votre application implique le moins de configuration. Si vous effectuez un déploiement dans un environnement de production, passez à la configuration du déploiement à l’aide d’informations d’identification Azure pour configurer un principal de service Microsoft Entra à utiliser pendant le déploiement.
Dans le travail Jenkins, cliquez sur l’onglet Post-Build Actions (Actions post-génération).
Dans la liste déroulante Post-Build Actions (Actions post-génération), sélectionnez Deploy Service Fabric Project (Déployer le projet Service Fabric).
Sous Service Fabric Cluster Configuration (Configuration du cluster Service Fabric), sélectionnez la case d’option Fill the Service Fabric Management Endpoint (Remplir le point de terminaison de gestion Service Fabric).
Pour Management Host (Hôte de gestion), entrez le point de terminaison de connexion pour votre cluster ; par exemple
{your-cluster}.eastus.cloudapp.azure.com.Pour Client Key (Clé client) et Client Cert (Certificat client), entrez l’emplacement du fichier PEM dans votre conteneur Jenkins ; par exemple
/var/jenkins_home/clustercert.pem. (Vous avez copié l’emplacement du certificat dans la dernière étape de Créer et configurer un travail Jenkins.)Sous Configuration de l’application, configurez les champs Nom de l’application, Type d’application et Path to Application Manifest (Chemin d’accès au manifeste d’application) (relatif).
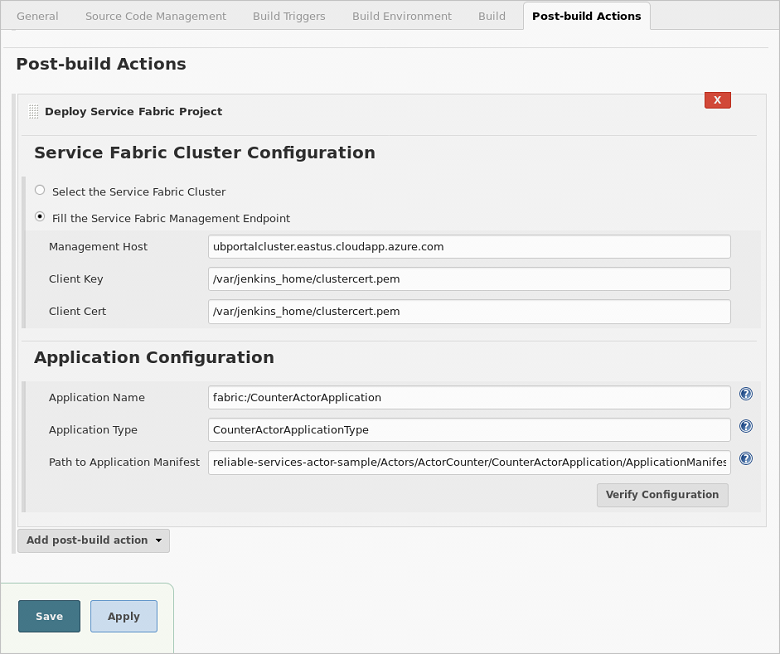
Cliquez sur Verify configuration. Lorsque la vérification réussit, cliquez sur Enregistrer. Le pipeline de votre travail Jenkins est maintenant entièrement configuré. Passez à Étapes suivantes pour tester votre déploiement.
Configurer le déploiement à l’aide des informations d’identification Azure
Pour les environnements de production, la configuration d’informations d’identification Azure pour déployer votre application est fortement recommandée. Cette section vous montre comment configurer un principal de service Microsoft Entra à utiliser pour déployer votre application dans l’action post-build. Vous pouvez affecter des principaux du service à des rôles dans votre annuaire afin de limiter les autorisations du travail Jenkins.
Pour les environnements de développement et de test, vous pouvez configurer des informations d’identification Azure ou le point de terminaison de gestion de cluster pour déployer votre application. Pour plus d’informations sur la façon de configurer un point de terminaison de gestion de cluster, consultez Configurer le déploiement à l’aide d’un point de terminaison de gestion de cluster.
Pour créer un principal de service Microsoft Entra et lui attribuer des autorisations dans votre abonnement Azure, suivez les étapes décrites dans Utiliser le portail pour créer une application Microsoft Entra et un principal de service. Prenez note des points suivants :
- Lorsque vous suivez les étapes décrites dans la rubrique, veillez à copier et enregistrer les valeurs suivantes : ID d’application, Clé d’application, ID d’annuaire ID (ID de locataire) et ID d’abonnement. Vous en avez besoin pour configurer les informations d’identification Azure dans Jenkins.
- Si vous ne disposez pas des autorisations requises sur votre annuaire, vous devez demander à un administrateur de vous accorder les autorisations ou de créer le principal du service pour vous, ou vous devez configurer le point de terminaison de gestion pour votre cluster dans les actions post-génération de votre projet dans Jenkins.
- Dans la section Créer une application Microsoft Entra, vous pouvez entrer n’importe quelle URL bien formée pour l’URL de connexion.
- Dans la section Assign application to a Role (Affecter un rôle à l’application), vous pouvez affecter à votre application le rôle Lecteur sur le groupe de ressources de votre cluster.
De retour dans le travail Jenkins, cliquez sur l’onglet Post-Build Actions (Actions post-génération).
Dans la liste déroulante Post-Build Actions (Actions post-génération), sélectionnez Deploy Service Fabric Project (Déployer le projet Service Fabric).
Sous Configuration du cluster Service Fabric, cliquez sur Sélectionner le cluster Service Fabric. Cliquez sur Ajouter en regard de Azure Credentials (Informations d’identification Azure). Cliquez sur Jenkins pour sélectionner le fournisseur d’informations d’identification Jenkins.
Dans le fournisseur d’informations d’identification Jenkins, sélectionnez Microsoft Azure Service Principal (Principal du service Microsoft Azure) dans la liste déroulante Kind (Type).
Utilisez les valeurs que vous avez enregistrées lors de la configuration de votre principal du service à l’étape 1 pour définir les champs suivants :
- ID client : ID d’application
- Clé secrète client : Clé d’application
- ID de locataire : ID de répertoire
- ID d’abonnement : ID d’abonnement
Entrez un ID descriptif que vous utilisez pour sélectionner les informations d’identification Jenkins et une brève Description. Cliquez ensuite sur Verify Service Principal (Vérifier le principal du service). Si la vérification réussit, cliquez sur Ajouter.
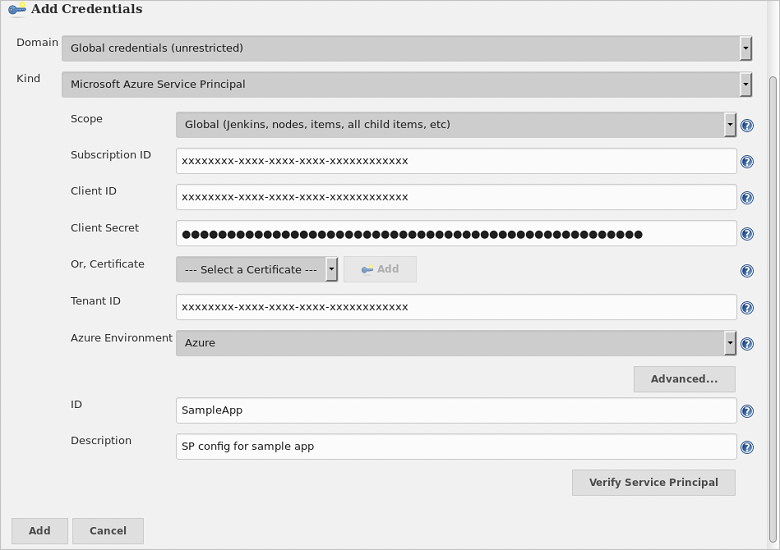
Sous Service Fabric Cluster Configuration (Configuration du cluster Service Fabric), vérifiez que vos nouvelles informations d’identification sont sélectionnées pour Azure Credentials (Informations d’identification Azure).
Dans la liste déroulante Groupe de ressources, sélectionnez le groupe de ressources du cluster sur lequel vous souhaitez déployer l’application.
Dans la liste déroulante Service Fabric, sélectionnez le cluster sur lequel vous souhaitez déployer l’application.
Pour Client Key (Clé client) et Client Cert (Certificat client), entrez l’emplacement du fichier PEM dans votre conteneur Jenkins. Par exemple,
/var/jenkins_home/clustercert.pem.Sous Configuration de l’application, configurez les champs Nom de l’application, Type d’application et Path to Application Manifest (Chemin d’accès au manifeste d’application) (relatif).
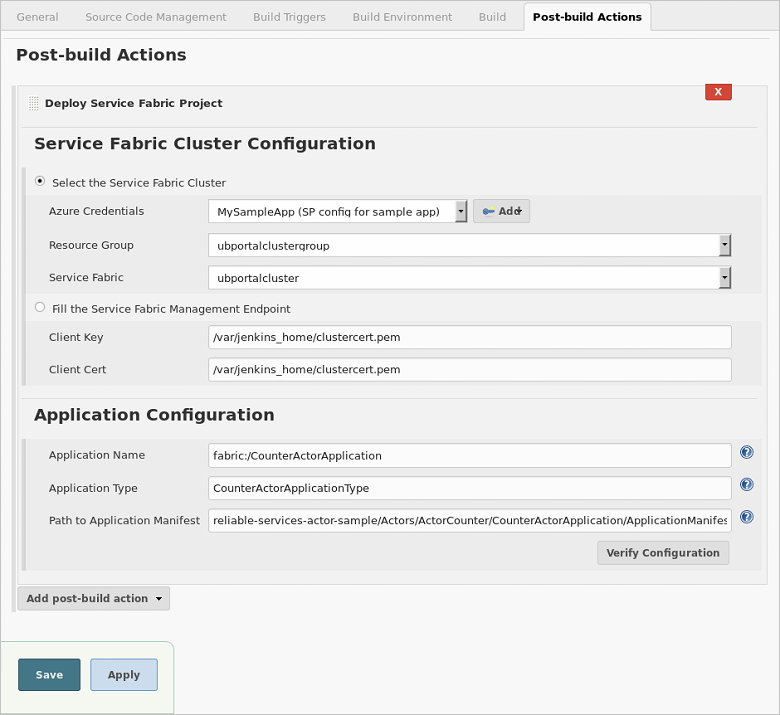
Cliquez sur Verify configuration. Lorsque la vérification réussit, cliquez sur Enregistrer. Le pipeline de votre travail Jenkins est maintenant entièrement configuré. Passez à Étapes suivantes pour tester votre déploiement.
Résolution des problèmes liés aux plug-ins Jenkins
Si vous constatez un bogue dans le plug-in Jenkins, signalez le problème dans Jenkins JIRA pour le composant concerné.
Idées à essayer
GitHub et Jenkins sont maintenant configurés. Envisagez de modifier certains exemples du projet reliable-services-actor-sample/Actors/ActorCounter dans votre duplication du référentiel, https://github.com/Azure-Samples/service-fabric-java-getting-started. Envoyez vos modifications à la branche master distante (ou à n’importe quelle branche configurée pour être compatible). Cela déclenche le travail Jenkins, MyJob, que vous avez configuré. Il extrait les modifications de GitHub, les génère et déploie l’application sur le cluster spécifié dans les actions post-génération.
Étapes suivantes
Commentaires
Bientôt disponible : Tout au long de l’année 2024, nous abandonnerons progressivement le mécanisme de retour d’information GitHub Issues pour le remplacer par un nouveau système de commentaires. Pour plus d’informations, consultez : https://aka.ms/ContentUserFeedback.
Soumettre et afficher des commentaires pour