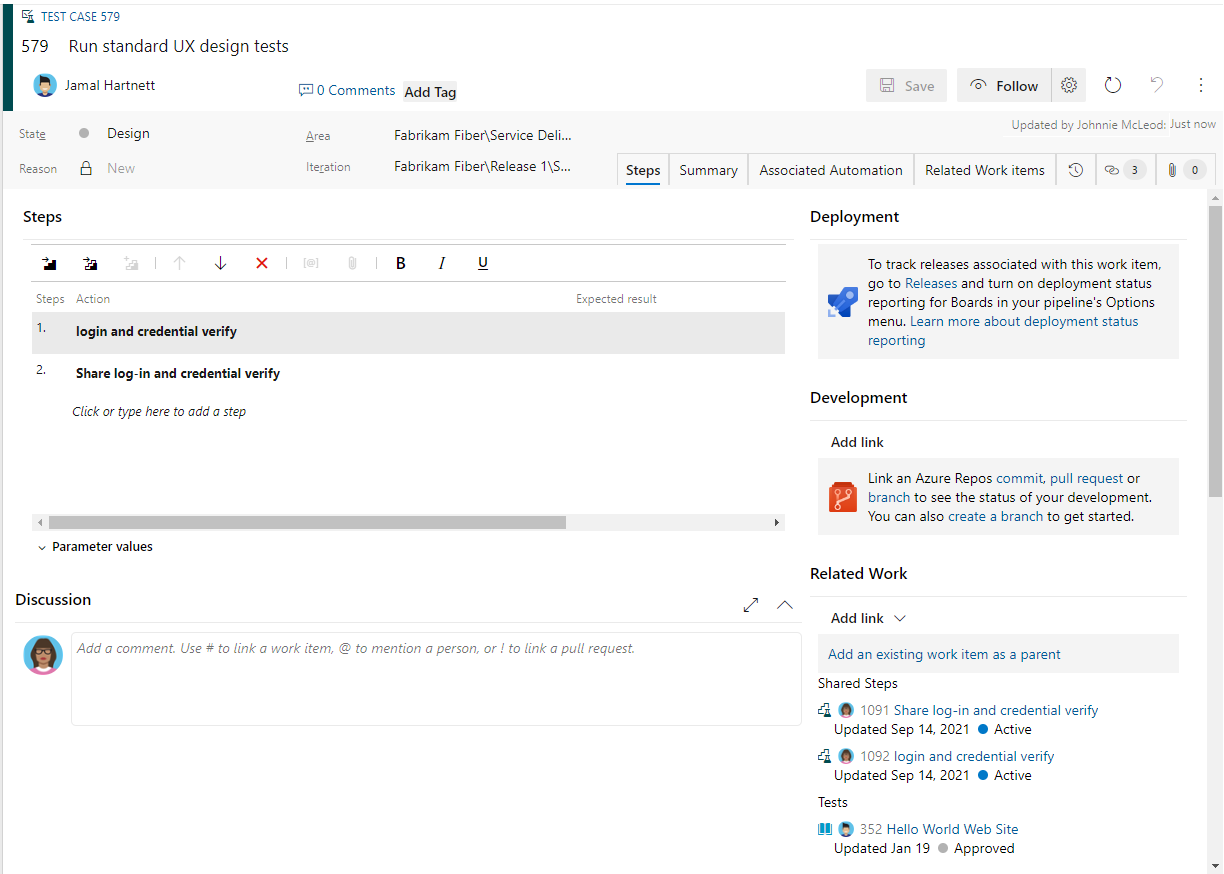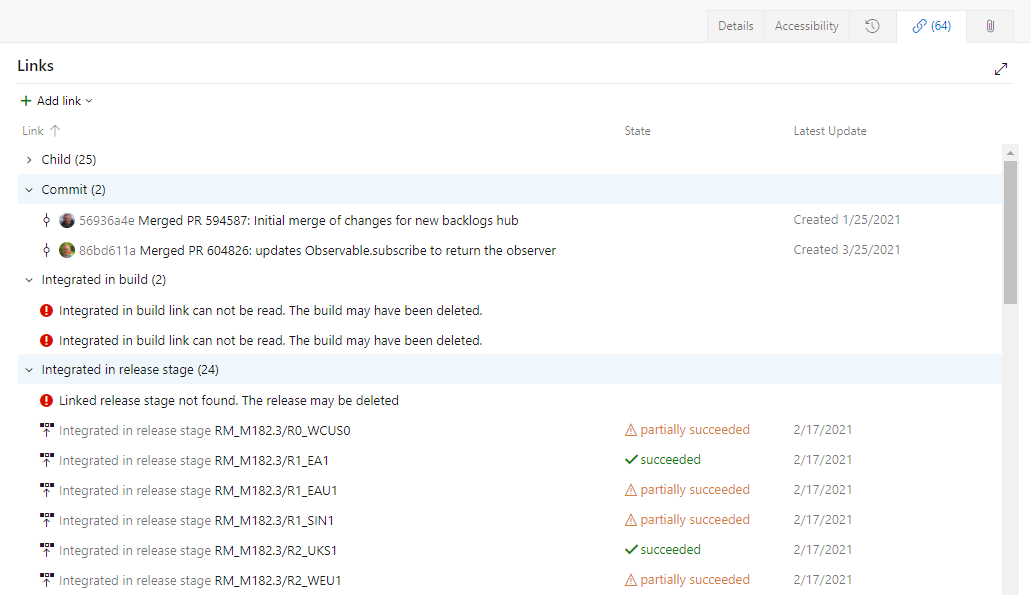Lier des éléments de travail à des objets
Azure DevOps Services | Azure DevOps Server 2022 | Azure DevOps Server 2019
Les liens d’élément de travail sont des associations entre deux éléments de travail ou un élément de travail et un autre objet. Les liens décrivent la relation entre les objets. Vous pouvez utiliser des liens d’élément de travail pour suivre les dépendances et le travail associé pour la traçabilité, partager des informations, gérer des projets complexes impliquant plusieurs équipes ou produits, suivre les modifications de code, les tests, etc.
Prérequis
| Catégorie | Exigences |
|---|---|
| Accès au projet | Membre du projet. |
| Autorisations | - Membre du groupe de sécurité contributeurs ou administrateurs de projets . - Pour afficher ou modifier des éléments de travail : Afficher les éléments de travail dans ce nœud et Modifier les éléments de travail dans ce nœud autorisations définies sur Autoriser. Pour le groupe Contributeurs, cette autorisation est définie par défaut sur Autoriser. Pour plus d'informations, consultez Définir les autorisations et l’accès pour le suivi du travail. - Pour configurer les options d’intégration d’un pipeline de mise en production classique : Modifier les autorisations d' pour la mise en production. - Pour lier les éléments de travail aux commits et aux pull requests : Modifiez les éléments de travail dans ce nœud en définissant les permissions sur Autoriser pour le chemin d'accès à la zone assigné à l'élément de travail. Par défaut, le groupe Contributeurs dispose de cette autorisation. - Pour visualiser les éléments de travail : Affichez les éléments de travail dans ce nœud en réglant les permissions sur Autoriser pour le chemin d'accès à la zone assigné à l'élément de travail. |
| Niveaux d’accès | Pour ajouter ou modifier des éléments de travail : Au moins un accès Partie prenante. Les utilisateurs disposant d'un accès Partie prenante pour les projets publics ont un accès complet aux fonctionnalités du carnet de commandes et du tableau de bord, comme les utilisateurs disposant d'un accès de base. Pour plus d’informations, consultez Référence rapide sur l’accès de partie prenante. |
| Itérations définies | Pour utiliser le volet Planification, votre administrateur d’équipe a défini les chemins d’itération (sprint) et a configuré les itérations d’équipe. |
| Catégorie | Exigences |
|---|---|
| Accès au projet | Membre du projet. |
| Autorisations | - Membre du groupe de sécurité des contributeurs ou des administrateurs de projets . - Pour afficher ou modifier des éléments de travail : Afficher les éléments de travail dans ce nœud et Modifier les éléments de travail dans ce nœud autorisations définies sur Autoriser. Pour le groupe Contributeurs, cette autorisation est définie par défaut sur Autoriser. Pour plus d'informations, consultez Définir les autorisations et l’accès pour le suivi du travail. - Pour configurer les options d’intégration d’un pipeline de mise en production classique : Modifier les autorisations d' pour la mise en production. - Pour lier les éléments de travail aux commits et aux pull requests : Modifiez les éléments de travail dans ce nœud en définissant les permissions sur Autoriser pour le chemin d'accès à la zone assigné à l'élément de travail. Par défaut, le groupe Contributeurs dispose de cette autorisation. - Pour visualiser les éléments de travail : Affichez les éléments de travail dans ce nœud en réglant les permissions sur Autoriser pour le chemin d'accès à la zone assigné à l'élément de travail. |
| Niveaux d’accès | Pour ajouter ou modifier des éléments de travail : Au moins un accès Partie prenante. Les utilisateurs disposant d'un accès Partie prenante pour les projets publics ont un accès complet aux fonctionnalités du carnet de commandes et du tableau de bord, comme les utilisateurs disposant d'un accès de base. Pour plus d’informations, consultez Référence rapide sur l’accès de partie prenante. |
| Itérations définies | Pour utiliser le volet Planification, votre administrateur d’équipe a défini les chemins d’itération (sprint) et a configuré les itérations d’équipe. |
| Catégorie | Exigences |
|---|---|
| Accès au projet | Membre du projet. |
| Autorisations | - Membre du groupe de sécurité des contributeurs ou du groupe de sécurité des administrateurs de projets . - Pour afficher ou modifier des éléments de travail : Afficher les éléments de travail dans ce nœud et Modifier les éléments de travail dans ce nœud autorisations définies sur Autoriser. Pour le groupe Contributeurs, cette autorisation est définie par défaut sur Autoriser. Pour plus d'informations, consultez Définir les autorisations et l’accès pour le suivi du travail. |
| Niveaux d’Accès | - Pour ajouter ou modifier des éléments de travail : Au moins l'accès Partie prenante. |
| Itérations définies | Pour utiliser le volet Planification, votre administrateur d’équipe doit définir des chemins d’itération (sprint) et configurer des itérations d’équipe. |
Types de liens
Les types de liens suivants vous aident à gérer les différentes relations entre les éléments de travail et d’autres objets.
| Catégorie du type de lien | Description |
|---|---|
| Version | Connecte un élément de travail à un numéro de build, trouvé dans la build, ou intégré dans la build. |
| Code | Connecte un élément de travail à une branche, un changeset, un commit, une pull request, une balise ou un élément sous contrôle de version. |
| GitHub | Connecte un élément de travail à une branche de dépôt GitHub, une validation, un problème ou une pull request. |
| Travail à distance | Connecte un élément de travail défini dans une organisation différente qui consomme, produit ou est lié à distance via URL. |
| Prérequis | Connecte un élément de travail à un storyboard via une URL. |
| Test | Connecte un élément de travail à une pièce jointe de test ou à un résultat de test. |
| Wiki | Connecte un élément de travail à une page wiki. |
| Travail | Connecte un élément de travail à divers aspects de votre travail, notamment : - Affecté par - Affecte - Enfant - Doublon - Doublon de - Hyperlien - Intégré dans l’étape de publication - Parent - Prédécesseur - Référencé par - Références - Lié - Étapes partagées - Successeur - Cas de test - Testé par - Tests |
Pour plus d’informations sur les types de lien d’élément de travail, y compris parent/enfant, associé et prédécesseur-successeur, veuillez consulter la section Types de liens de travail.
Lier des éléments de travail à différents objets
Pour lier des éléments de travail à divers objets, procédez comme suit :
Connectez-vous à votre organisation (
https://dev.azure.com/{Your_Organization}).Ouvrez l’élément de travail existant à partir duquel vous voulez créer un lien, ou créez-en un nouveau.
Sélectionnez Liens>Ajouter un lien, puis sélectionnez Élément existant ou Nouvel élément.

Dans la liste déroulante Type de lien, sélectionnez le type de lien que vous souhaitez créer.
Dans le champ suivant, entrez ou sélectionnez l’objet vers lequel vous voulez créer un lien.
(Facultatif) Écrivez un commentaire pour décrire le lien.
Sélectionnez Ajouter un lien pour créer le lien.
Pour des instructions plus spécifiques sur la création de liens pour différents types d’éléments de travail, reportez-vous aux sections suivantes.
Conseil
Vous pouvez utiliser d’autres fonctionnalités pour lier ou modifier des liens qui utilisent le type de lien Parent/Enfant. Certaines fonctionnalités dépendent de la version. Pour plus d’informations, consultez les articles suivants :
- Pour lier des éléments de backlog à des éléments de backlog de portefeuille ou pour modifier la structure de lien, utilisez le volet de mappage pour organiser votre backlog. Vous pouvez également choisir d’Afficher les parents et faire glisser-déposer des éléments dans la hiérarchie d’arborescence.
- Pour créer et lier des tâches à des éléments de backlog, utilisez la page du backlog des sprints. Vous pouvez également faire glisser et déposer des éléments pour modifier la structure de lien depuis le portail web.
- Pour mettre en retrait, faire un retrait négatif () et modifier la structure de lien d’une hiérarchie d’arborescences, redéfinissez la parenté et réorganisez des éléments à partir d’un backlog dans le portail web ou utilisez une requête d’arborescence dans Team Explorer.
- Pour ajouter ou supprimer des éléments de travail ou modifier la structure de lien, utilisez Excel. Consultez Ajouter ou modifier les éléments de travail en bloc avec Excel.
Lier un élément de travail à un autre élément de travail
Pour ajouter un lien vers un autre élément de travail dans le portail web, procédez comme suit :
Ouvrez l’élément de travail à partir duquel vous voulez créer un lien.
Dans le formulaire de l’élément de travail, vous pouvez procéder de deux manières :
- Rendez-vous dans la section Travail associé et sélectionnez Ajouter un lien>Élément existant.
- Sélectionnez Liens>Ajouter un lien>Élément existant.

Dans la liste déroulante Type de lien, sélectionnez le type de lien que vous souhaitez créer, par exemple Enfant, Parent ou Associé.
Dans le champ Éléments de travail à lier, entrez l’ID de l’élément de travail que vous souhaitez lier, ou sélectionnez-le dans la liste déroulante, puis sélectionnez Ajouter un lien.
L’exemple suivant utilise le type de lien Associé vers un cas de test avec l’ID de 280.
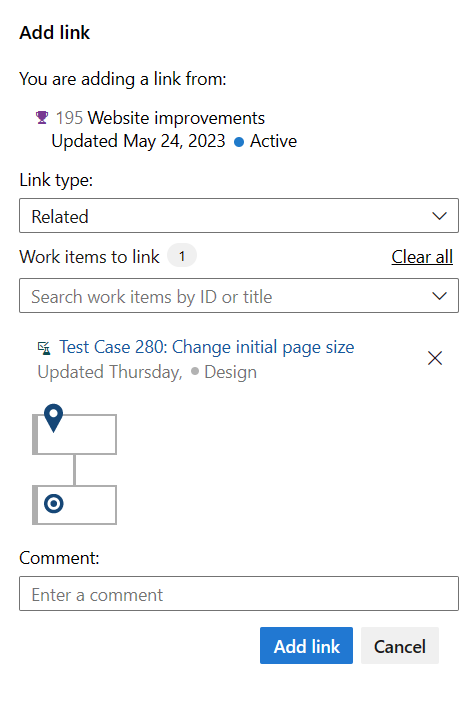
Vous ne pouvez ajouter qu’un lien à la fois. Vous ne pouvez pas entrer leurs ID séparés par des virgules ou des espaces.
Pour créer un lien vers plusieurs éléments de travail, entrez les ID séparés par des virgules ou des espaces. Si vous ne connaissez pas les ID ou si vous voulez lier un élément dans un autre projet, sélectionnez
 Plus d’actions.
Plus d’actions.
Lier plusieurs éléments de travail
À partir du portail web, ouvrez un backlog ou une page de résultats de requête.
Sélectionnez plusieurs éléments de travail (surlignez-les) pour ajouter un lien.
Sélectionnez
 Plus d’actions pour les éléments de travail sélectionnés, puis Ajouter un lien, et choisissez Lier à un élément existant… ou Lier à un nouvel élément de travail…
Plus d’actions pour les éléments de travail sélectionnés, puis Ajouter un lien, et choisissez Lier à un élément existant… ou Lier à un nouvel élément de travail…Dans l'exemple suivant, nous effectuons une sélection multiple depuis le backlog du produit et choisissons Lien vers un élément existant....

Sélectionnez le type de lien dans le menu déroulant, par exemple parent, enfantou associé.
Dans le champ Élément de travail, entrez l’ID de l’élément de travail vers lequel vous souhaitez établir un lien, puis sélectionnez Ajouter un lien.
Modifier le type de lien d’un lien existant
Dans le portail web, ouvrez votre élément de travail et sélectionnez Liens.
Sélectionnez
 Plus d’actions>Modifier le lien.
Plus d’actions>Modifier le lien.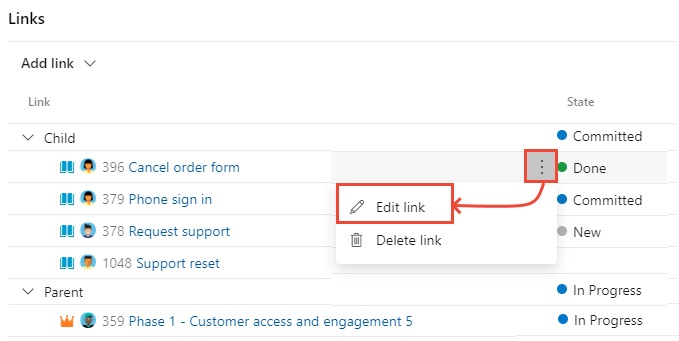
Choisissez le type de lien que vous souhaitez définir, puis choisissez Enregistrer.
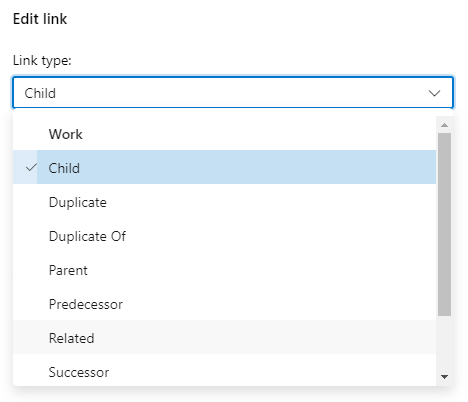
Lier des éléments de travail à des nouveaux éléments de travail
Procédez comme suit pour lier un élément de travail à un nouvel élément de travail.
À partir de votre élément de travail, sélectionnez Liens>Ajouter un lien>Nouvel élément.

Spécifiez le Type de lien et le Type d’élément de travail, puis entrez un titre pour le nouvel élément de travail et un commentaire facultatif. Sélectionnez Ajouter un lien.
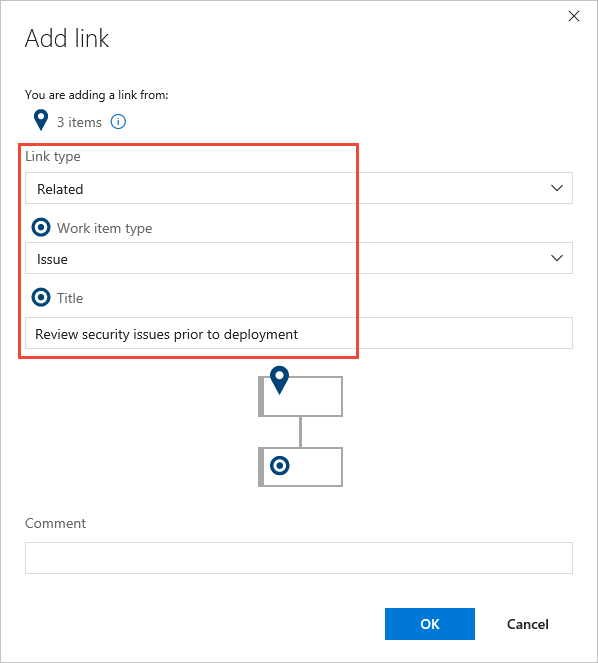
Le nouvel élément de travail s’ouvre.
Entrez des informations supplémentaires et enregistrez l’élément de travail.
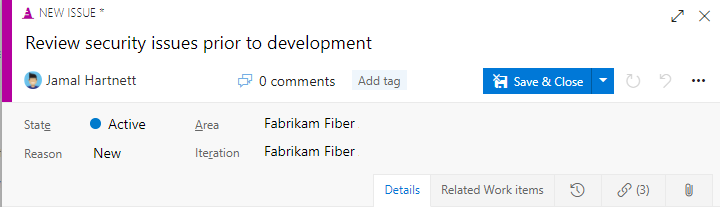
Lier des éléments de travail à des éléments de travail distants (inter-organisations)
Procédez comme suit pour lier des éléments de travail à des objets définis dans d’autres organisations Azure DevOps. Cela n’est possible que si les deux organisations utilisent le même ID Microsoft Entra pour gérer les utilisateurs.
À partir de votre élément de travail, sélectionnez Liens>Ajouter un lien>Élément existant.

Choisissez l’un des types de lien distant suivants dans la liste déroulante Type de lien :
- Consomme à partir ou produit pour : lorsque vous souhaitez suivre les dépendances des éléments de travail définis dans différentes organisations et gérés par différentes équipes.
- Lié à distance : quand les éléments de travail liés sont définis dans différentes organisations et gérés par différentes équipes, mais n’ont pas d’interdépendances fortes.
Entrez l’URL de l’élément de travail distant, puis sélectionnez Ajouter un lien.
L’exemple suivant utilise le type de lien Associé à distance pour lier à l’ID d’élément de travail 350 qui existe dans l’organisation remotelinkingtest2 , projet RemoteLinking .
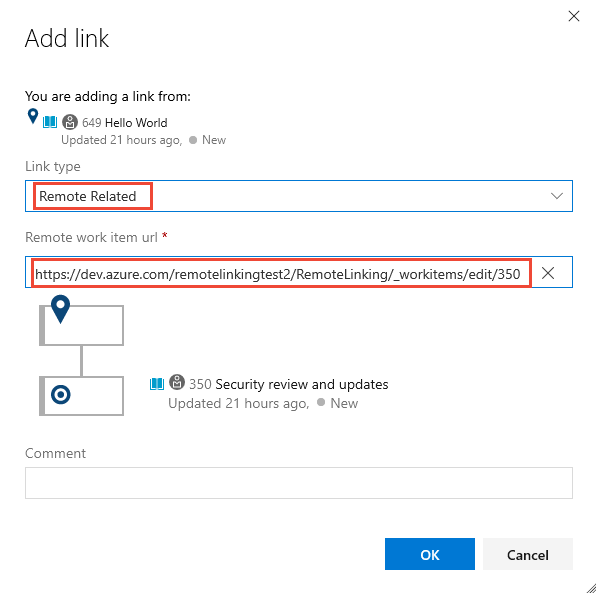
L’onglet Lien gère le nombre de tous les liens vers l’élément de travail. Le champ Nombrede liens distants conserve le nombre de liens ajoutés à un élément de travail qui lie à un élément de travail défini dans un autre projet ou organisation.
L’exemple suivant montre deux liens distants, indiqués par l’icône cloud
 , ajoutés à un récit utilisateur.
, ajoutés à un récit utilisateur.
Lier des éléments de travail à des demandes de tirage
Dans la description de votre demande de tirage, entrez
#pour déclencher le sélecteur d’éléments de travail#ID. Une liste affiche 50 éléments de travail que vous avez récemment modifiés ou qui vous sont affectés.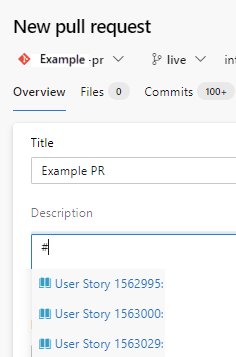
Pour affiner la liste des éléments de travail suggérés, entrez jusqu’à cinq mots clés qui correspondent au type d’élément de travail, à l’ID ou au titre.
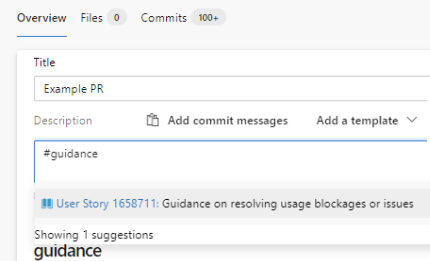
Pour plus d’informations, consultez Lier des éléments de travail à partir de demandes de tirage, de validations et de commentaires.
Lier des éléments de travail à des objets GitHub
Lorsque vous connectez Azure Boards à des référentiels GitHub, vous pouvez lier des éléments de travail à une branche GitHub, un commit GitHub, un ticket GitHub, et une pull request GitHub. Vous pouvez utiliser GitHub pour le développement de logiciels pendant que vous utilisez Azure Boards pour planifier et suivre votre travail.
Lorsque vous connectez Azure Boards à des référentiels GitHub, vous pouvez lier des éléments de travail à une validation GitHub, et à une demande de tirage (pull request) GitHub. Vous pouvez utiliser GitHub pour le développement de logiciels pendant que vous utilisez Azure Boards pour planifier et suivre votre travail.
Important
Vous ne pouvez lier des éléments de travail qu’aux objets GitHub dont les référentiels sont connectés à Azure Boards. Pour plus d’informations, consultez Connecter Azure Boards à GitHub et Lier des éléments de travail à partir de demandes de tirage, de validations et de commentaires.
Pour plus d'informations, voir Lier des commits GitHub, des pull requests, des branches et des problèmes à des éléments de travail et Compléter automatiquement des éléments de travail avec des pull requests.
Lier plusieurs éléments de travail à de nouvelles branches Git
À partir d’un backlog ou d’une page de résultats de requête, sélectionnez plusieurs éléments de travail que vous souhaitez lier à une nouvelle branche Git.
Sélectionnez
 l’icône d’actions, puis Nouvelle branche…. Pour plus d’informations, veuillez consulter la section Lier des éléments de travail à des objets Git de développement.
l’icône d’actions, puis Nouvelle branche…. Pour plus d’informations, veuillez consulter la section Lier des éléments de travail à des objets Git de développement.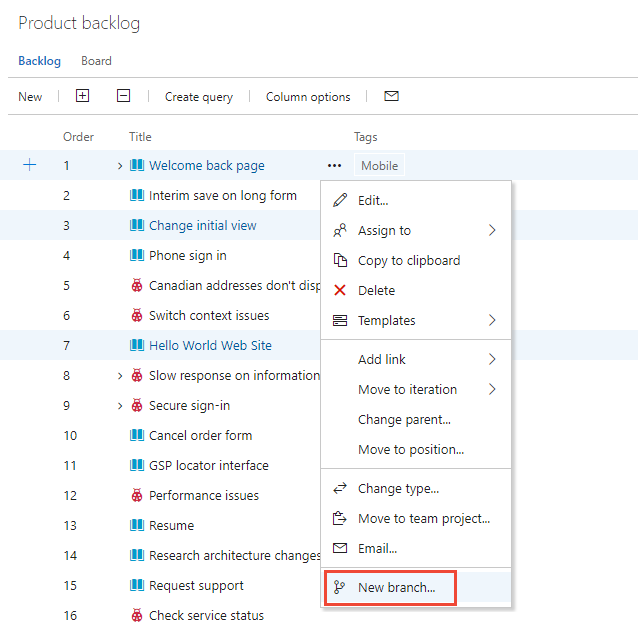
Lier des éléments de travail à des builds
Procédez comme suit pour lier des éléments de travail à des builds existantes. Ces builds peuvent être dans votre projet ou dans d’autres projets de votre organisation ou collection.
Remarque
Cette fonctionnalité nécessite l’installation d’Azure DevOps Server 2020.1. Pour plus d’informations, consultez Notes de publication d’Azure DevOps Server 2020 Update 1 RC1, Tableaux.
À partir de votre élément de travail, sélectionnez Liens>Ajouter un lien>Élément existant.
Dans la boîte de dialogue Ajouter un lien , choisissez l’un des types de liens de build : Build, Trouvé dans la build, Intégré dans la build. Spécifiez le numéro de build.
Le numéro de build est une combinaison du pipeline et du nom de build. Si vous ne connaissez pas le numéro de build, sélectionnez Trouver des builds.

Choisissez les paramètres pour filtrer votre recherche de builds.
Pour créer un lien vers une build dans un autre projet, choisissez d’abord le projet auquel vous souhaitez lier la build.
Par exemple, vous pouvez spécifier un numéro de build, sélectionner un pipeline de build ou un résultat de build, par exemple, All, réussi, partiellement réussi, ayant échoué ou annulé. Ou, avec Succeeded sélectionné pour Result, sélectionnez Find builds pour répertorier les builds disponibles que vous pouvez lier.

Choisissez le build dans la liste que vous souhaitez lier puis sélectionnez Confirm.
Sélectionnez Ajouter un lien pour terminer l’opération.

Vous pouvez lier des éléments de travail à des builds existantes à partir de la boîte de dialogue Ajouter un lien.
Dans l’onglet Liens d’un élément de travail, choisissez Ajouter un lien>Élément existant.
Dans la boîte de dialogue Ajouter un lien , choisissez l’un des types de liens de build : Build, Trouvé dans la build, Intégré dans la build. Spécifiez le numéro de build.
Le numéro de build est une combinaison du pipeline et du nom de build. Si vous ne connaissez pas le numéro de build, recherchez-le en choisissant l’icône
 .
.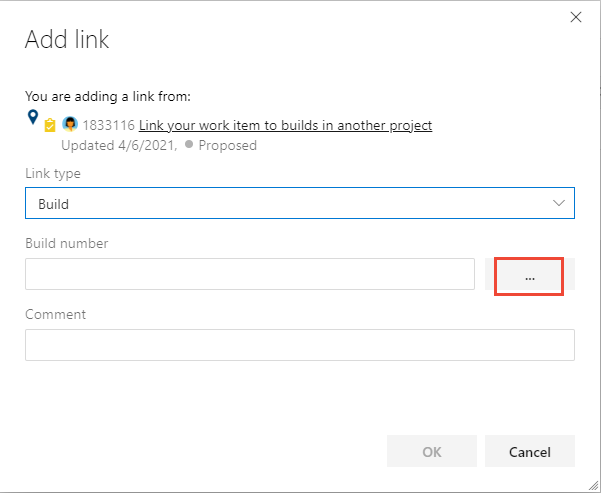
Dans la boîte de dialogue Lier les builds, choisissez les paramètres pour filtrer votre recherche de builds.
Par exemple, vous pouvez spécifier un numéro de build, sélectionner un pipeline de build ou un résultat de build, par exemple, All, réussi, partiellement réussi, ayant échoué ou annulé. En sélectionnant l’option Tout pour Résultat, vous pouvez également choisir Rechercher pour répertorier les builds disponibles pouvant être liées.
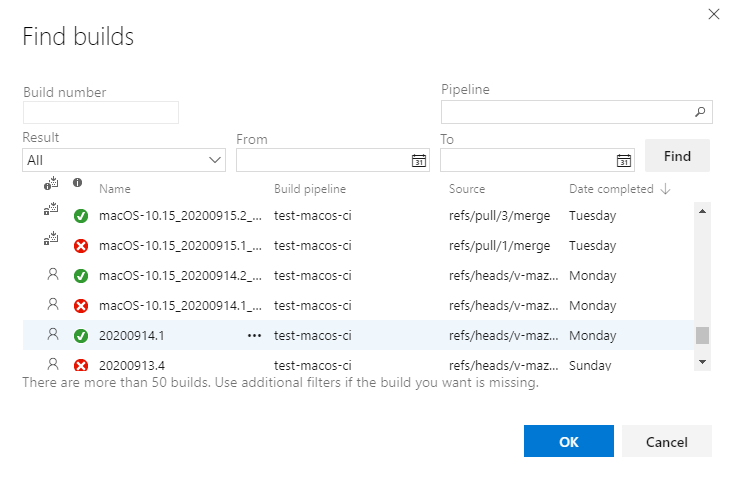
Choisissez la build dans la liste vers laquelle vous souhaitez créer un lien, puis sélectionnez OK.
Dans la boîte de dialogue Ajouter un lien, choisissez OK pour terminer l’opération.
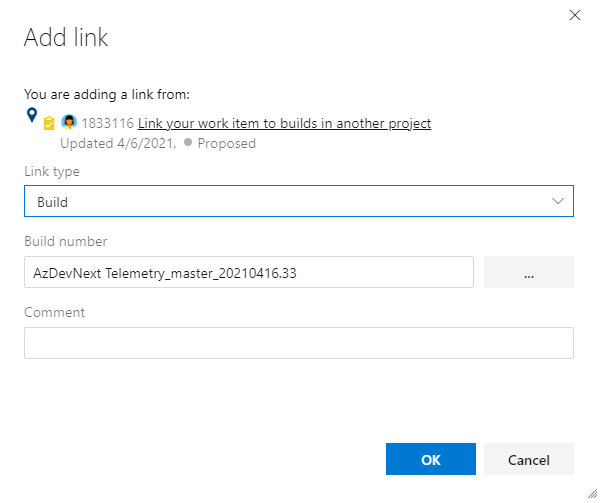
Lier des éléments de travail à des déploiements
Lorsque vous développez votre logiciel, vous pouvez capturer les changements de code et builds qui permettent l’achèvement d’un élément de travail. Votre équipe peut comprendre quel travail a été effectué ou comment un bogue a été résolu par le biais de la piste d’audit des modifications apportées à la base de code.
Les types de liens utilisés pour construire ces liens sont : Branch, Build, Changeset, Commit, Found in build, Integrated in build, Pull Request, Versioned Item et Integrated in release environment. Ces types apparaissent dans l’image suivante.
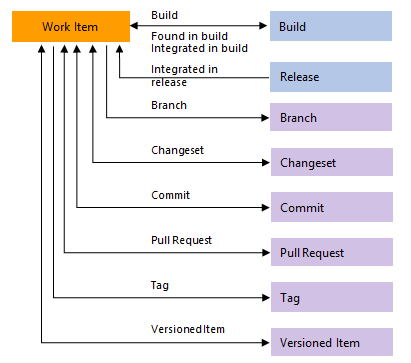
Conseil
Pilotez le développement à partir de l’élément de travail dès sa création. Vous pouvez également ajouter l’ID d’élément de travail lorsque vous créez des branches, des validations et des demandes de tirage. Git vous permet de lier des éléments de travail à des validations en utilisant le type de lien Validation. Voici comment procéder :
Avant de valider vos modifications, ajoutez les ID des éléments de travail dans Git Changes pour Visual Studio 2022 ou Team Explorer pour les versions précédentes de Visual Studio :
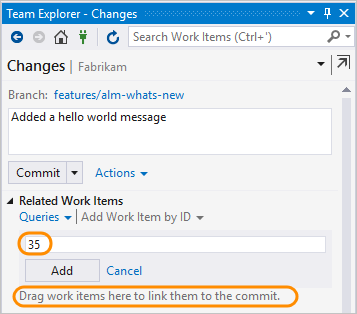
Utilisez la commande git-commit et incluez l’ID d’élément de travail dans votre commentaire. Par exemple, appliquez ce commentaire
#35 Catch null exceptionà votre validation. Lorsque vous envoyez la validation, le système crée un lien de validation entre la validation et l’élément de travail #35.Utilisez le contrôle Development pour le développement Git à partir de l’élément de travail. Pour plus d’informations, consultez Lecteur de développement Git à partir d’un élément de travail dans Azure Boards.
Comme montré dans l’image suivante, le contrôle de déploiement affiche les informations de publication pour deux étapes de publication. Il inclut des éléments de travail liés à un commit Git ou une pull request pour un pipeline de publication configuré pour s’intégrer à Azure Boards.
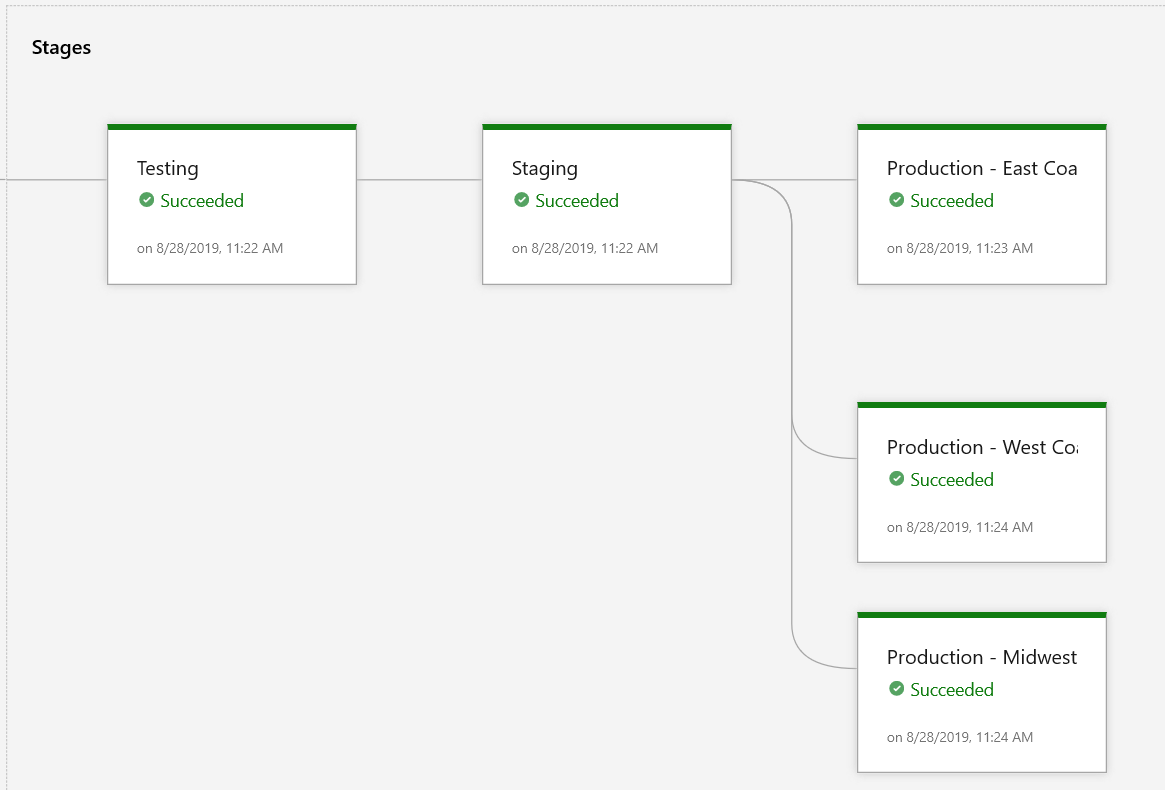
Contrôle de déploiement
Le contrôle Deployment offre plusieurs fonctionnalités pour vous aider à gérer et à suivre l’état de publication des éléments de travail. La liste suivante présente ces fonctionnalités :
Apparence par défaut : Le contrôle de déploiement apparaît par défaut sur les formulaires d’élément de travail pour les types : article utilisateur (Agile), élément de backlog de produit (Scrum), problème (de base), exigence (CMMI), fonctionnalité, épopée, bogue, tâche et cas de test.
Types d’éléments de travail personnalisés (Custom work item types) : Les types d’éléments de travail personnalisés qui utilisent le processus hérité sont activés automatiquement.
Informations de publication : Le contrôle Déploiement montre les informations de publication pour deux étapes du pipeline de mise en production intégré à Azure Boards.
Éléments de travail liés : Ce contrôle affiche uniquement les éléments de travail liés à une validation Git ou à une requête d'extraction pour ce pipeline.
Aperçu visuel (Visual insight) : Obtenez un aperçu visuel de l’état d’un élément de travail lorsqu’il est déployé dans différents environnements de mise en production et naviguez rapidement vers chaque étape de la publication et chaque exécution.
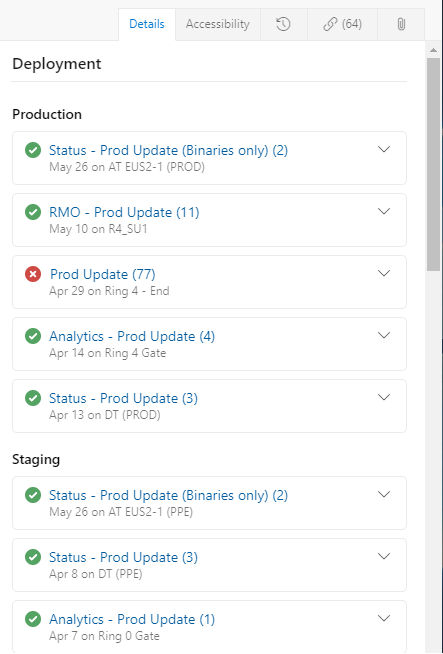
Associations de commits (Commit associations) : Les éléments de travail associés à des commits dans la build indiquent l’état de la publication.
Étendue du projet : Seuls les éléments de travail du même projet sont associés à l'endroit où le pipeline de déploiement est défini.
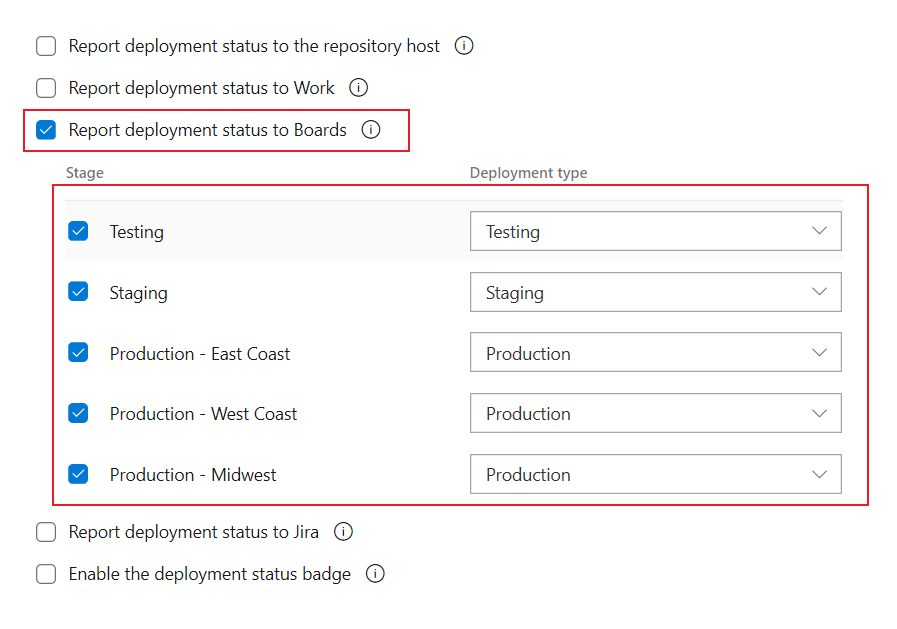
Affichage des étapes : Lorsque vous ouvrez un élément de travail, vous pouvez voir les étapes en temps réel.
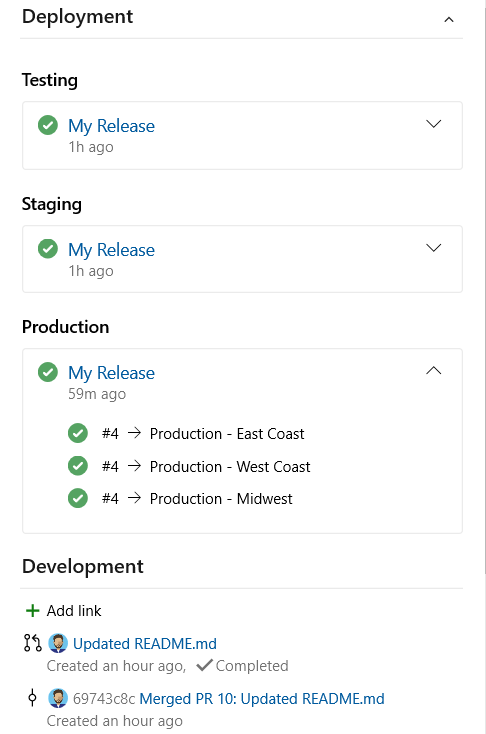
Pour remplir le contrôle Déploiement, procédez comme suit :
Remarque
Le contrôle Déploiement nécessite la configuration d’un pipeline de mise en production classique. Il ne prend pas en charge la liaison aux phases de mise en production définies pour un pipeline YAML.
Définissez un pipeline de mise en production classique et configurez les phases de mise en production comme décrit dans Définir votre pipeline de déploiement continu (CD) à plusieurs étapes.
Configurez le pipeline.
Liez des éléments de travail à une validation ou une demande de tirage dans le référentiel Git Azure Repos référentiel. Pour plus d’informations, consultez l’article suivant :
Exécutez le pipeline.
Lier des éléments de travail au développement de code TFVC
Team Foundation Version Control (TFVC) vous permet de lier des éléments de travail à des changesets de contrôle de version ou à des fichiers de code source versionnés en utilisant les types de lien Changeset et Élément versionné. Quand vous archivez des modifications en attente ou que vous utilisez Mon travail pour archiver des modifications, les éléments de travail sont liés automatiquement à vos modifications. Pour plus d’informations, consultez Vérifier votre travail.
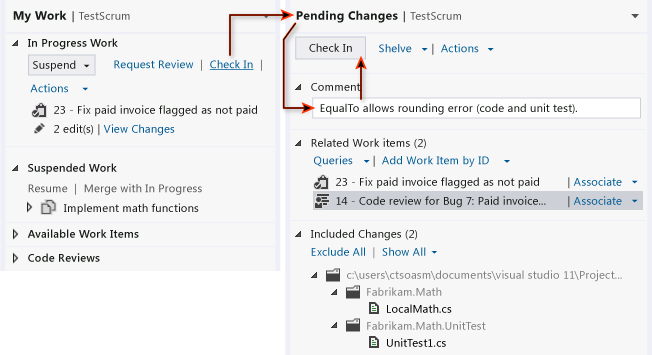
Lier les éléments de travail à des tests
Les types de liens associés de test lient les éléments de travail de gestion des cas de test les uns aux autres ou à d’autres éléments de travail. À partir du portail web ou de Microsoft Test Manager, vous pouvez examiner les cas de test qui sont définis pour une suite de tests et les suites de tests qui sont définies pour un plan de test. Ces objets ne sont pas liés les uns aux autres par le biais de types de liens.
Vous pouvez lier des éléments de travail à des cas de test à l’aide des types de lien Testé/Testé par. Utilisez les mêmes contrôles de lien que vous utilisez pour lier des éléments de travail à d’autres éléments de travail. Consultez les éléments de travail Link.
L’image suivante montre l’ensemble complet des types de liens que vous pouvez utiliser dans les types d’élément de travail de gestion des tests de liaison. La plupart des liens entre les objets de gestion des tests se produisent en exécutant une tâche à partir des pages de test ou du Gestionnaire de tests Microsoft.
![]()
Par exemple, lorsque vous ajoutez des étapes partagées à un cas de test, elles sont automatiquement liées à l’aide des types de lien Cas de test/Étapes partagées. Pour obtenir plus d’informations, consultez Partager les étapes entre des cas de test.

À partir de la section Test, vous pouvez ajouter des plans de test, des suites de test et des cas de test, qui sont automatiquement liés. Vous ne pouvez pas ajouter ces éléments via un type de lien spécifique. Le système de test crée et gère les associations de résultats de test pour les cas de test et les plans de test.
Lier des éléments de travail à un site web, un partage réseau, un plan conceptuel ou un document
Vous pouvez utiliser un hyperlien ou le type de lien storyboard pour lier un élément de travail à un site web, un partage réseau ou un document sur un partage réseau. Ces deux types de lien sont des liens à sens unique. Pour ajouter ces types de liens, utilisez les mêmes contrôles décrits précédemment. Consultez les éléments de travail Link.
Lorsque vous utilisez le type de lien storyboard, spécifiez un storyboard ou un document qui fournit les spécifications de l’élément de travail. Ce type de lien permet à votre équipe d’accéder au fichier partagé et d’ajouter des commentaires.
![]()
Afficher les dépendances et suivre le travail associé
Azure DevOps fournit plusieurs façons d’afficher les dépendances et de suivre le travail associé :
- Éditeur de requête: vous pouvez utiliser l’Éditeur de requête pour créer des requêtes personnalisées qui affichent tous les éléments de travail liés à un élément de travail spécifique.
- Backlogs et tableaux (Backlogs and Boards) : Les affichages Backlogs et tableaux montrent les relations parent-enfant entre les éléments de travail, vous permettant de voir les dépendances en un coup d’œil.
- Dependency Tracker: le Dependency Tracker est un rapport Power BI qui fournit une représentation visuelle des dépendances entre les éléments de travail.
Pour afficher la liste de tous les objets liés à un élément de travail, procédez comme suit :
Ouvrez l’élément de travail et sélectionnez
 Liens. L’onglet Liens indique le nombre d’objets liés. Les objets liés sont regroupés sous le type de lien, avec un nombre dans chaque groupe.
Liens. L’onglet Liens indique le nombre d’objets liés. Les objets liés sont regroupés sous le type de lien, avec un nombre dans chaque groupe.
(Facultatif) Vous pouvez développer ou réduire chaque groupe et trier les éléments au sein de chaque groupe par État, Dernière mise à jour ou Commentaire, en choisissant le titre de colonne correspondant.
Par exemple, l’onglet Liens suivant affiche une partie des 64 objets liés pour un élément de travail.
Les liens précédés du point d’exclamation
 indiquent que la build, la mise en production ou tout autre objet a été supprimé. En raison des politiques de conservation, ces objets sont automatiquement supprimés après une certaine période.
indiquent que la build, la mise en production ou tout autre objet a été supprimé. En raison des politiques de conservation, ces objets sont automatiquement supprimés après une certaine période.
Rechercher des éléments de travail liés
Pour filtrer en fonction de liens hiérarchiques, utilisez le type de requête Arborescence des éléments de travail. Pour filtrer les éléments en fonction de tous les types de liens, utilisez Éléments de travail et liens directs.
Pour rechercher des éléments de travail liés à d’autres éléments de travail avec des types de liens spécifiques, utilisez une requête qui affiche un ensemble principal et secondaire d’éléments de travail :
- L’ensemble principal répond aux critères du champ.
- L’ensemble secondaire est lié à l’ensemble principal.
Vous ne pouvez pas interroger les éléments de travail dans les versions, mais vous pouvez rechercher des éléments de travail avec des liens externes. Ajoutez d’autres filtres de requête pour affiner votre recherche.
Pour plus d’informations, consultez Rechercher des éléments de travail selon le lien ou le nombre de pièces jointes.
Vous ne pouvez pas construire une requête qui affiche une vue hiérarchique des Plans de test, des Suites de tests et des Cas de test. Ces éléments ne sont pas liés entre eux à l’aide d’un parent/d’un enfant ou d’un autre type de lien. Vous ne pouvez afficher la hiérarchie que via la page Plans de test de test>. Pour plus d’informations, consultez Créer des plans de test et des suites de tests.
Utiliser Azure CLI pour ajouter, supprimer ou afficher des liens
Vous pouvez ajouter, supprimer et afficher les détails des liens vers un élément de travail avec la commande az boards work-item relation. Pour plus d’informations, consultez Prise en main d’Azure DevOps CLI.
Les types de liens incluent les types de liens de travail, les types de liens distants, les liens hypertexte et les fichiers joints. Pour obtenir la liste de tous les types de liens que vous pouvez spécifier, exécutez la commande az boards work-item relation list-type.
az boards work-item relation add
az boards work-item relation remove
az boards work-item relation show
Dans les exemples suivants, l’organisation est fabrikam et l’ID de projet correspond à aaaaaaaa-0000-1111-2222-bbbbbbbbbb. La sortie s’affiche sous forme de tableau. Pour d’autres formats, consultez Formats de sortie pour les commandes Azure CLI.
Lier les éléments de travail
Pour lier un ou plusieurs éléments de travail à un élément de travail unique, entrez la commande az boards work-item relation add.
Les paramètres requis incluent l’ID de l’élément de travail à lier et le type de lien. Les types de liens pris en charge incluent Parent, Enfant, Connexe et Remote Related. Pour obtenir la liste de tous les types de liens, exécutez la commande az boards work-item relation list-type .
Pour les éléments de travail définis au sein de la même organisation, vous devez spécifier l’ID d’élément de travail ou l’URL cible. Pour les éléments de travail définis dans une organisation distante, spécifiez l’URL cible. Vous pouvez spécifier plusieurs valeurs en séparant les identifiants ou les URL par des virgules.
az boards work-item relation add --id
--relation-type
[--detect {false, true}]
[--org]
[--target-id]
[--target-url]
La commande suivante lie l’élément de travail ID=2807 à l’ID d’élément de travail ID=2794 avec le type de lien Enfant. La commande retourne une liste de tous les liens qui sont définis actuellement pour l’élément de travail.
az boards work-item relation add --id 2794 --relation-type Child --target-id 2856 --output table
Are you sure you want to remove this relation(s)? (y/n): y
Relation Type Url
--------------- -------------------------------------------------------------------------------------------------
Child https://dev.azure.com/fabrikam/aaaaaaaa-0000-1111-2222-bbbbbbbbbbbb/_apis/wit/workItems/2850
Child https://dev.azure.com/fabrikam/aaaaaaaa-0000-1111-2222-bbbbbbbbbbbb/_apis/wit/workItems/2808
Child https://dev.azure.com/fabrikam/aaaaaaaa-0000-1111-2222-bbbbbbbbbbbb/_apis/wit/workItems/2820
Child https://dev.azure.com/fabrikam/aaaaaaaa-0000-1111-2222-bbbbbbbbbbbb/_apis/wit/workItems/2856
Parent https://dev.azure.com/fabrikam/aaaaaaaa-0000-1111-2222-bbbbbbbbbbbb/_apis/wit/workItems/2811
Child https://dev.azure.com/fabrikam/aaaaaaaa-0000-1111-2222-bbbbbbbbbbbb/_apis/wit/workItems/2876
Child https://dev.azure.com/fabrikam/aaaaaaaa-0000-1111-2222-bbbbbbbbbbbb/_apis/wit/workItems/2801
Child https://dev.azure.com/fabrikam/aaaaaaaa-0000-1111-2222-bbbbbbbbbbbb/_apis/wit/workItems/2877
Child https://dev.azure.com/fabrikam/aaaaaaaa-0000-1111-2222-bbbbbbbbbbbb/_apis/wit/workItems/2805
Child https://dev.azure.com/fabrikam/aaaaaaaa-0000-1111-2222-bbbbbbbbbbbb/_apis/wit/workItems/2807
Pour afficher les informations relatives aux éléments de travail liés, entrez l’une des URL répertoriées dans votre navigateur.
Supprimer des liens d’élément de travail
Pour supprimer un ou plusieurs éléments de travail liés d’un élément de travail unique, entrez la commande az boards work-item relation remove.
Les paramètres requis incluent l’ID de l’élément de travail à partir duquel supprimer le lien et le type de lien. Vous pouvez uniquement supprimer des liens vers des éléments de travail qui sont définis dans la même organisation. Vous pouvez spécifier le type de lien pris en charge de votre choix, à l’exception des types de liens distants.
Vous devez spécifier l’ID de l’élément de travail cible. Vous pouvez spécifier plusieurs valeurs en séparant les identifiants ou les URL par des virgules.
az boards work-item relation remove --id
--relation-type
--target-id
[--detect {false, true}]
[--org]
[--yes]
La commande suivante supprime le lien vers l’élément de travail ID=2794 de l’élément de travail ID=2856 pour l’élément de travail avec le type de lien Enfant. La commande retourne une liste de tous les liens qui sont définis actuellement pour l’élément de travail.
az boards work-item relation remove --id 2794 --relation-type Child --target-id 2807 --output table
Are you sure you want to remove this relation(s)? (y/n): y
Relation Type Url
--------------- -------------------------------------------------------------------------------------------------
Child https://dev.azure.com/fabrikam/aaaaaaaa-0000-1111-2222-bbbbbbbbbbbb/_apis/wit/workItems/2850
Child https://dev.azure.com/fabrikam/aaaaaaaa-0000-1111-2222-bbbbbbbbbbbb/_apis/wit/workItems/2808
Child https://dev.azure.com/fabrikam/aaaaaaaa-0000-1111-2222-bbbbbbbbbbbb/_apis/wit/workItems/2820
Child https://dev.azure.com/fabrikam/aaaaaaaa-0000-1111-2222-bbbbbbbbbbbb/_apis/wit/workItems/2856
Parent https://dev.azure.com/fabrikam/aaaaaaaa-0000-1111-2222-bbbbbbbbbbbb/_apis/wit/workItems/2811
Child https://dev.azure.com/fabrikam/aaaaaaaa-0000-1111-2222-bbbbbbbbbbbb/_apis/wit/workItems/2876
Child https://dev.azure.com/fabrikam/aaaaaaaa-0000-1111-2222-bbbbbbbbbbbb/_apis/wit/workItems/2801
Child https://dev.azure.com/fabrikam/aaaaaaaa-0000-1111-2222-bbbbbbbbbbbb/_apis/wit/workItems/2877
Child https://dev.azure.com/fabrikam/aaaaaaaa-0000-1111-2222-bbbbbbbbbbbb/_apis/wit/workItems/2805
Pour afficher les informations relatives aux éléments de travail liés, entrez l’une des URL répertoriées dans votre navigateur.
Afficher les détails des liens créés pour un élément de travail unique
Pour afficher les éléments de travail liés à un élément de travail unique, entrez la commande az boards work-item relation show. Pour obtenir la liste de tous les types de liens pouvant être retournés, exécutez la commande az boards work-item relation list-type.
az boards work-item relation show --id
[--detect {false, true}]
[--org]
La commande suivante répertorie les détails des liens définis pour l’élément de travail ID=2931 dans l’organisation fabrikam sous forme de tableau.
az boards work-item relation show --id 2931 --output table
Relation Type Url
--------------- -----------------------------------------------------------------------------------------------------------------------------------
Related https://dev.azure.com/fabrikam/aaaaaaaa-0000-1111-2222-bbbbbbbbbbbb/_apis/wit/workItems/2932
Successor https://dev.azure.com/fabrikam/aaaaaaaa-0000-1111-2222-bbbbbbbbbbbb/_apis/wit/workItems/2932
Remote Related https://dev.azure.com/fabrikam-fiber5/bbbbbbbb-1111-2222-3333-cccccccccccc/_apis/wit/workItems/1777
Parent https://dev.azure.com/fabrikam/aaaaaaaa-0000-1111-2222-bbbbbbbbbbbb/_apis/wit/workItems/2930
Predecessor https://dev.azure.com/fabrikam/aaaaaaaa-0000-1111-2222-bbbbbbbbbbbb/_apis/wit/workItems/2933
Attached File https://dev.azure.com/fabrikam/aaaaaaaa-0000-1111-2222-bbbbbbbbbbbb/_apis/wit/attachments/1cc6c026-b4ed-420c-bfe6-065be726cba7
Pour afficher les informations relatives aux éléments de travail liés, entrez l’une des URL répertoriées dans votre navigateur. Choisissez l’URL d’un fichier joint pour télécharger la pièce jointe.
Supprimer des liens d’élément de travail
Procédez comme suit pour supprimer un lien d’élément de travail.
- Ouvrez le document de travail.
- Sélectionnez l’onglet Liens pour afficher la liste des liens.
- Sélectionnez le lien que vous souhaitez supprimer, puis sélectionnez Supprimer le lien.
- Confirmez que vous souhaitez supprimer le lien.
Une fois qu’un élément de travail est lié à une demande de validation ou de tirage, il continue d’apparaître dans le cadre des phases de publication. Par exemple, si vous avez un élément de travail qui n’a pas réussi les critères de test, vous pouvez le supprimer des builds et des mises en production.
Pour supprimer l’élément de travail de la participation aux builds et versions ultérieures, supprimez le lien vers les dernières validations et demandes de tirage.
Articles connexes
- Passez en revue le guide de référence pour les types de liens
- Diriger le développement Git à partir d’un élément de travail
- Suivre les dépendances à l’aide de plans de livraison
- Organiser votre backlog et mapper les éléments de travail enfants
- Télécharger l’extension de visualisation des éléments de travail