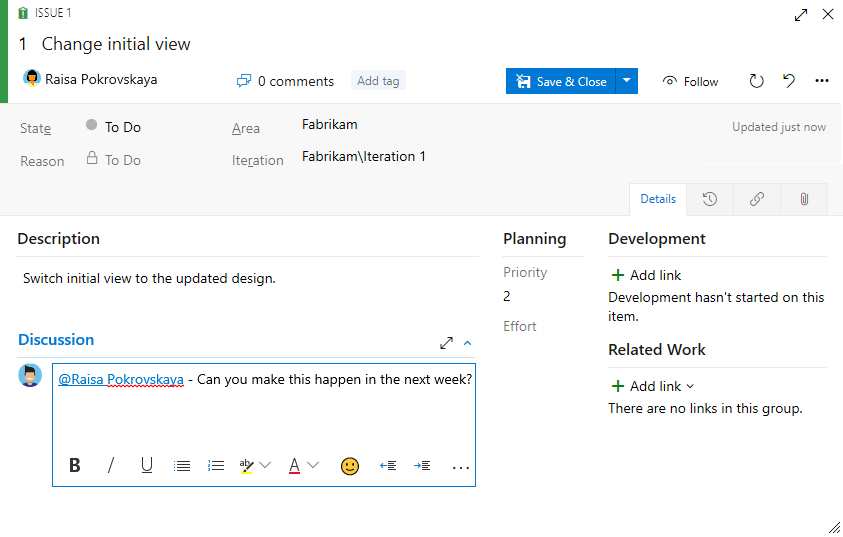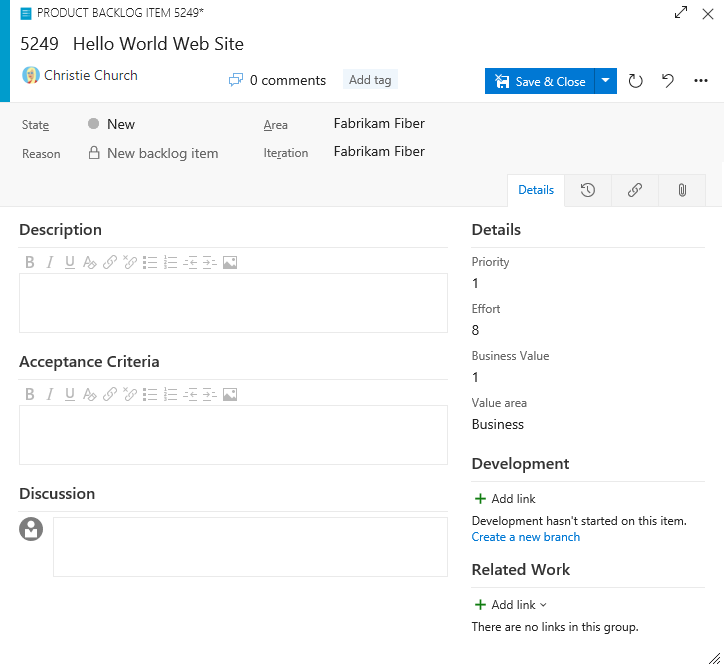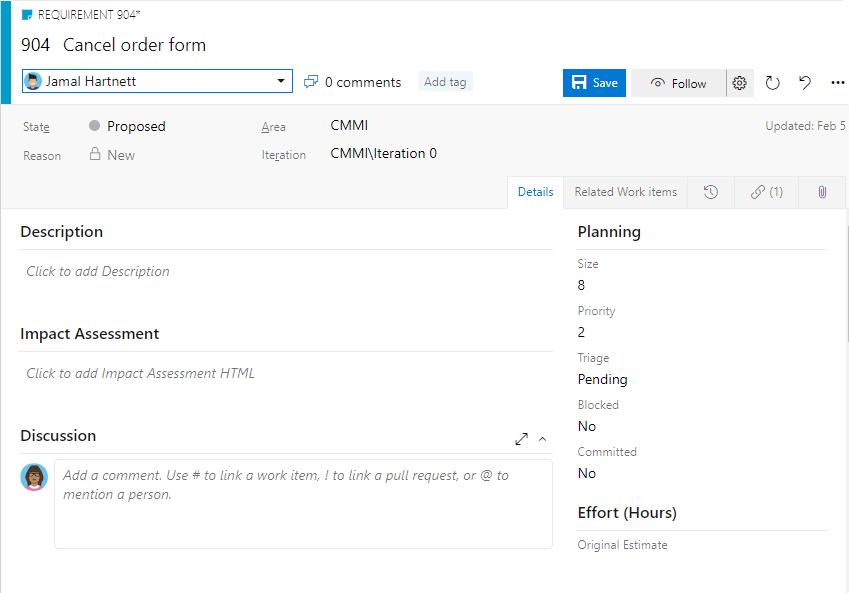Créer votre backlog dans Azure Boards
Azure DevOps Services | Azure DevOps Server 2022 | Azure DevOps Server 2019
Le backlog de produit est votre plan de projet, qui montre ce que votre équipe a l’intention de livrer. Il contient des récits utilisateur, des éléments de backlog ou des exigences que vous ajoutez à celui-ci. Votre backlog est une liste plate d’éléments de travail, comme l’illustre l’image suivante, qui montre un processus Scrum pour Azure Boards. Pour les modèles de processus Agile, Basic et Capability Maturity Model Integration (CMMI), la sélection Éléments de backlog apparaît comme Stories, Problèmes, et Exigences.
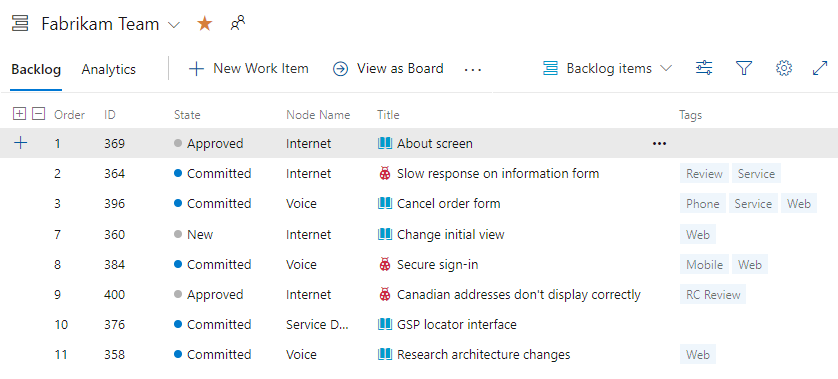
Remarque
Pour plus d’informations, consultez les articles suivants :
Prérequis
| Category | Exigences |
|---|---|
| Accès au projet | Membre du projet. |
| Autorisations | - Membre du groupe de sécurité des contributeurs ou des administrateurs de projets . - Pour afficher ou modifier des éléments de travail : définissez les autorisations Afficher les éléments de travail dans ce nœud et Modifier les éléments de travail dans ce nœud sur Autoriser. Pour le groupe Contributeurs, cette autorisation est définie par défaut sur Autoriser. Pour plus d’informations, consultez Définir les autorisations de suivi du travail. |
| Niveaux d’accès | Pour ajouter ou modifier des éléments de travail : au moins un accès de base (Basic). Les utilisateurs disposant d’un accès Partie prenante pour des projets publics ont un accès complet aux fonctionnalités de backlog et de tableau, tout comme les utilisateurs disposant d’un accès De base. Pour plus d’informations, consultez Référence rapide sur l’accès de partie prenante. |
| Itérations définies | Pour utiliser le volet Planification : assurez-vous que votre administrateur d’équipe a définis les chemins d’itération (sprint) et configurez les itérations d’équipe. |
| Category | Exigences |
|---|---|
| Accès au projet | Membre du projet. |
| Autorisations | - Membre du groupe de sécurité des contributeurs ou des administrateurs de projets . - Pour afficher ou modifier des éléments de travail : définissez les autorisations Afficher les éléments de travail dans ce nœud et Modifier les éléments de travail dans ce nœud sur Autoriser. Pour le groupe Contributeurs, cette autorisation est définie par défaut sur Autoriser. Pour plus d’informations, consultez Définir les autorisations de suivi du travail. |
| Niveaux d’accès | Pour ajouter ou modifier des éléments de travail : au moins un accès de base (Basic). |
| Itérations définies | Pour utiliser le volet Planification : assurez-vous que votre administrateur d’équipe a définis les chemins d’itération (sprint) et configurez les itérations d’équipe. |
Ajouter un backlog
Si vous avez un projet, vous avez un backlog. Votre backlog contient une liste des fonctionnalités et exigences que vous souhaitez générer, classées par priorité. Par défaut, chaque projet a définit une équipe et un ensemble de backlogs pour cette équipe. Vous pouvez ajouter d’autres backlogs si vous avez besoin de prendre en charge davantage d’équipes. Lorsque vous créez une nouvelle équipe, vous créez également divers actifs d’équipe qu’un administrateur d’équipe peut personnaliser pour répondre au flux de travail de l’équipe. Pour ajouter un ensemble de backlogs afin de prendre en charge une nouvelle équipe, consultez Créer ou ajouter une équipe.
Chaque ensemble de backlogs de chaque équipe est associé à un ou plusieurs types d’éléments de travail. Le type d’élément de travail associé à un backlog dépend du processus sélectionné lors de la création du projet, des configurations d’équipe et des personnalisations de processus.
Les backlogs définis pour chaque processus par défaut sont les suivants :
Pour personnaliser vos backlogs avec des types d’éléments de travail personnalisés, ajouter des backlogs de portefeuille ou d’autres options prises en charge, consultez Modèle de processus hérité ou Modèle de processus XML sur site.
Ouvrir votre backlog
À partir de votre navigateur web, procédez comme suit pour ouvrir votre backlog de produits.
Connectez-vous à votre projet (
https://dev.azure.com/{Your_Organization}/{Your_Project}).Sélectionnez Tableaux>Backlogs.
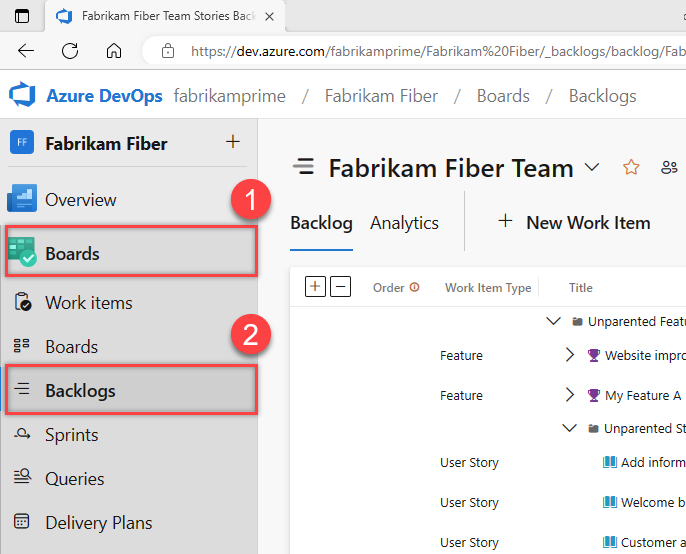
Pour sélectionner un autre backlog, choisissez une autre équipe ou sélectionnez l’option Afficher le répertoire du backlog. Vous pouvez également saisir un mot-clé dans la zone de recherche pour filtrer les backlogs d’équipe pour le projet.

Conseil
Choisissez l’icône d’étoile
 pour ajouter un backlog d’équipe aux favoris. Les artefacts favoris (icône de favori
pour ajouter un backlog d’équipe aux favoris. Les artefacts favoris (icône de favori  ) s’affichent en haut de la liste du sélecteur d’équipe.
) s’affichent en haut de la liste du sélecteur d’équipe.Vérifiez que vous avez sélectionné Récits (Agile), Problèmes (Basic), Éléments de backlog (Scrum) ou Exigences (CMMI) comme niveau de backlog.

(Facultatif) Pour sélectionner les colonnes à afficher et dans quel ordre, sélectionnez l’icône
 actions et Options de colonne. Pour obtenir plus d’informations, consultez Modifier des options de colonne.
actions et Options de colonne. Pour obtenir plus d’informations, consultez Modifier des options de colonne.
Vérifiez que vous avez sélectionné le projet approprié, puis sélectionnez Tableaux>Backlogs. Sélectionnez ensuite l’équipe appropriée dans le menu du sélecteur d’équipe.
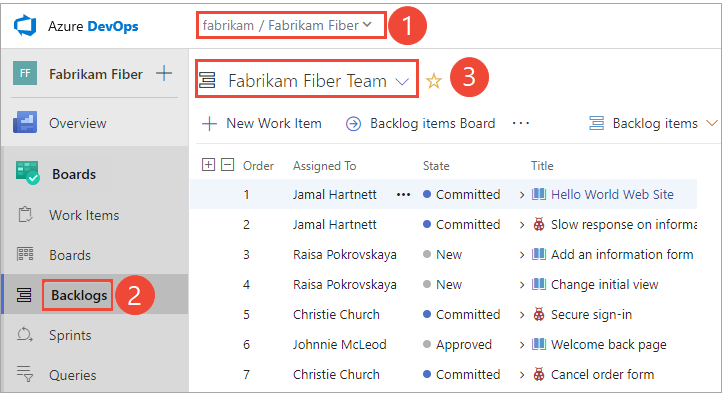
Pour sélectionner un autre backlog, ouvrez le sélecteur et choisissez une équipe différente ou sélectionnez l’option
 Parcourir tous les backlogs. Vous pouvez également entrer un mot clé dans la zone de recherche pour filtrer la liste des backlogs d’équipe pour le projet.
Parcourir tous les backlogs. Vous pouvez également entrer un mot clé dans la zone de recherche pour filtrer la liste des backlogs d’équipe pour le projet.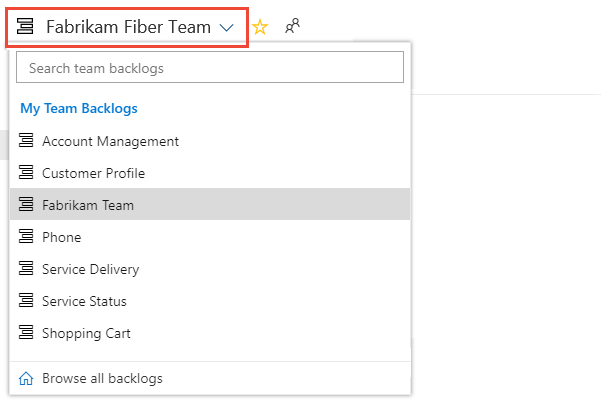
Conseil
Sélectionnez l’icône d’étoile
 pour faire d’un backlog d’équipe un favori. Les artefacts favoris (icône de favori
pour faire d’un backlog d’équipe un favori. Les artefacts favoris (icône de favori  ) s’affichent en haut de la liste du sélecteur d’équipe.
) s’affichent en haut de la liste du sélecteur d’équipe.Sélectionnez Récits (Agile), Problèmes (Basic), Éléments de backlog (Scrum) ou Exigences (CMMI) comme niveau de backlog.

(Facultatif) Pour sélectionner les colonnes qui s’affichent et dans quel ordre, sélectionnez l’icône d’actions
 , puis Options de colonne. Pour obtenir plus d’informations, consultez Modifier des options de colonne.
, puis Options de colonne. Pour obtenir plus d’informations, consultez Modifier des options de colonne.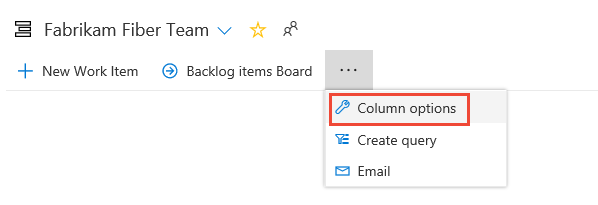
Conseil
Chaque membre de l’équipe dispose de plusieurs outils pour configurer l’affichage de son backlog : Développer/Réduire un niveau, Options de colonne, Sélecteur au niveau du backlog, Options d’affichage et barre d’outils Filtre. Les options définies pour chaque niveau de backlog sont distinctes et conservées jusqu’à ce qu’elles soient modifiées. Pour plus d’informations, consultez Configurer l’affichage de votre backlog.
Suivre les bogues sur votre backlog
Certaines équipes aiment suivre les bogues ainsi que les exigences du backlog. D’autres équipes préfèrent suivre les bugs en tant que tâches terminées pour soutenir une exigence, de sorte que les bugs apparaissent sur leur Taskboard. Avant de déterminer comment gérer les bugs, consultez Bugs en tant qu’exigences ou tâches et Afficher les bugs sur les backlogs et tableaux.
Convertir des idées en éléments de backlog
Votre backlog indique le travail que vous envisagez d’effectuer ou qui est en cours. Dès que l’État d’un élément de travail est défini sur Terminé ou Complété, l’élément de travail n’apparaît plus sur votre backlog. Vous pouvez utiliser les contrôles de backlog pour filtrer ou modifier votre vue.
Si vous avez déjà défini une longue liste d’éléments, vous n’avez pas besoin de les entrer à nouveau un par un. Utilisez plutôt des éléments de travail en masse avec des fichiers CSV ou Microsoft Excel pour les importer dans votre backlog.
Avant d’ajouter des éléments de travail, sélectionnez
 Options d’affichage et placez le curseur pour Parents et Prévisions sur Désactivé. Si vous le souhaitez, activez ou désactivez Éléments en cours.
Options d’affichage et placez le curseur pour Parents et Prévisions sur Désactivé. Si vous le souhaitez, activez ou désactivez Éléments en cours.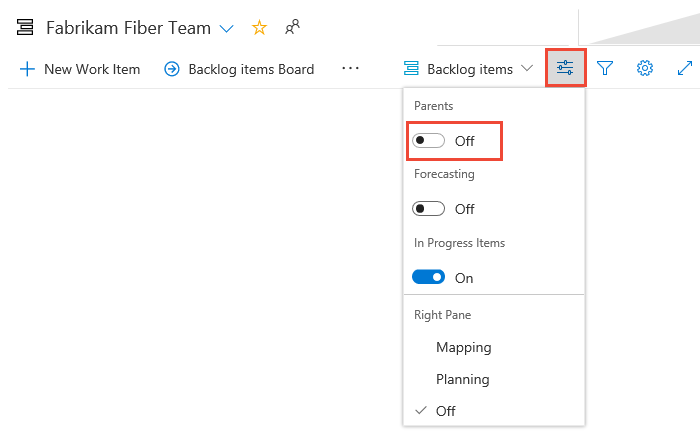
To add a work item, select
 New Work Item and enter a title. Sélectionnez Entrée ou sélectionnez Ajouter en haut. Les éléments de travail sont assignés au Chemin d’aire et au Chemin d’itération par défaut sélectionnés pour l’équipe. Pour plus d’informations, veuillez consulter la section Gérer et configurer les outils d’équipe.
New Work Item and enter a title. Sélectionnez Entrée ou sélectionnez Ajouter en haut. Les éléments de travail sont assignés au Chemin d’aire et au Chemin d’itération par défaut sélectionnés pour l’équipe. Pour plus d’informations, veuillez consulter la section Gérer et configurer les outils d’équipe.
Remarque
Si vous avez un accès Partie prenante, vous pouvez uniquement ajouter des éléments de travail au bas du backlog. Pour plus d’informations, consultez Référence rapide sur l’accès de partie prenante.
Selon que vous créez votre projet avec Basic, Agile, Scrum ou CMMI, les éléments de votre backlog peuvent être appelés problèmes, récits utilisateur, éléments de backlog de produit ou exigences. Tous ces termes décrivent la valeur client à livrer et le travail à effectuer.
Par défaut, les récits utilisateur s’affichent sur les backlogs Agile, les problèmes sur les backlogs Basic, les éléments de backlog de produit et les bogues sur les backlogs Scrum, et les exigences sur les backlogs CMMI.
Réorganiser votre backlog
Réorganisez vos éléments pour créer une liste de travail hiérarchisée. Passez en revue et hiérarchisez fréquemment votre backlog pour aider votre équipe à savoir ce qui est le plus important à fournir.
Vous ne pouvez pas trier votre backlog sur une colonne. Pour afficher une liste triée, sélectionnez Créer une requête. Enregistrez et ouvrez la requête, et triez les résultats de la requête. Pour plus d’informations sur les requêtes, consultez Utiliser l’éditeur de requêtes pour lister et gérer les requêtes.
Pour réorganiser votre backlog, faites glisser les éléments de travail. Ou, si vous préférez utiliser le clavier, maintenez la touche Alt enfoncée et utilisez les flèches haut et bas.
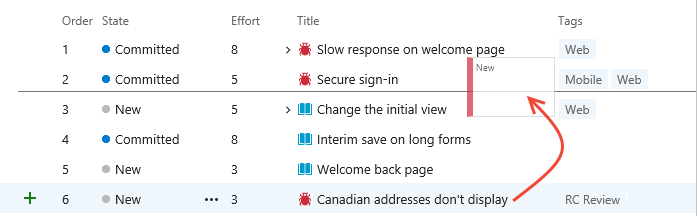
Remarque
Pour réorganiser un backlog, vous devez au moins disposer d’un accès de base (Basic). Si vous disposez d’un accès de partie prenante, vous ne pouvez pas réorganiser les éléments de backlog. Pour plus d’informations, consultez Référence rapide sur l’accès de partie prenante.
Les backlogs qui participent à la gestion de portefeuille ou qui contiennent des éléments enfants de même type imbriqués peuvent ne pas vous permettre de réorganiser les éléments. Pour plus d’informations, voir les articles suivants :
- Utiliser la propriété multi-équipe des éléments de backlog
- Résoudre les problèmes de réorganisation et d’imbrication
Ajouter des détails et des estimations aux éléments de backlog
La création et la hiérarchisation de votre backlog fournissent une feuille de route de haut niveau. Toutefois, avant que votre équipe puisse commencer à travailler sur n’importe quel élément, elle a besoin de plus de détails. Capturez les détails dans le formulaire d’élément de travail.
Pour ouvrir chaque élément, double-cliquez ou sélectionnez Entrée. Ajoutez toutes les informations que vous souhaitez suivre. Modifiez une ou plusieurs valeurs de champ, ajoutez une description ou faites une note dans la section Discussion. Vous pouvez également choisir l’onglet ![]() Pièces jointes et faire glisser un fichier vers celui-ci pour partager le fichier avec d’autres personnes.
Pièces jointes et faire glisser un fichier vers celui-ci pour partager le fichier avec d’autres personnes.
Entrez autant de détails que nécessaire à l’équipe pour effectuer les tâches suivantes :
- Comprendre l’étendue
- Estimer le travail nécessaire
- Développer des tests
- Vous assurer que le produit final répond aux critères d’acceptation
Remarque
Vous ne pouvez affecter du travail qu’à un seul utilisateur. Si vous devez affecter du travail à plusieurs utilisateurs, ajoutez un élément de travail pour chaque utilisateur et distinguez le travail à effectuer par titre et description. Le champ Affecté à accepte uniquement les comptes d’utilisateur qui ont été ajoutés à un projet ou à une équipe.
Par exemple, ici, nous affectons le récit à Raisa Pokrovskaya et nous ajoutons une note de discussion, en mentionnant Raisa.
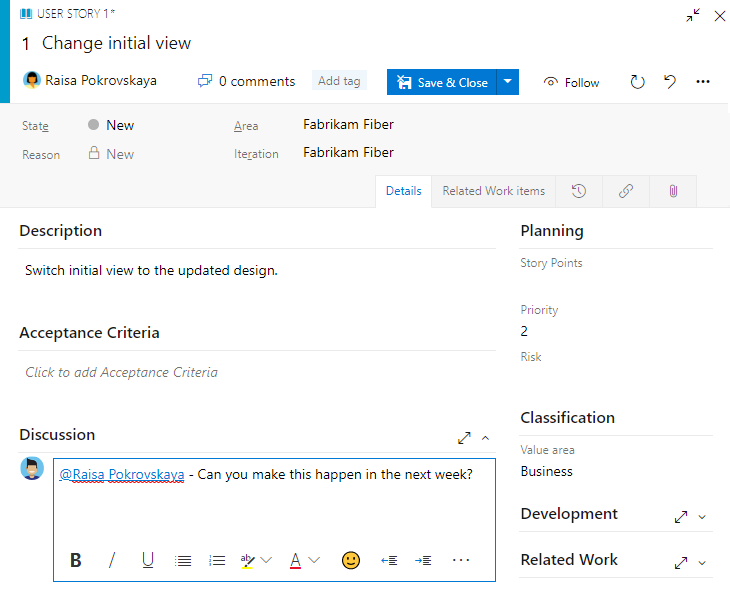
Sélectionnez Enregistrer et fermer lorsque vous avez terminé.
Pour planifier un sprint, estimez au minimum l’effort nécessaire pour implémenter chaque élément du backlog. Pour capturer l’effort dans le formulaire d’élément de travail, utilisez Effort pour Basic ou Scrum, Story Points pour Agile ou Taille pour CMMI.
Champ
Utilisation
Fournissez une estimation relative de la quantité de travail nécessaire pour effectuer un élément de backlog de produit. Pour les récits utilisateur et les exigences, vous capturez des estimations dans Story Points et Taille.
La plupart des méthodes Agile recommandent de définir des estimations pour les éléments de backlog en fonction de la taille relative du travail. Ces méthodes incluent des puissances de 2 (1, 2, 4, 8) et la séquence de Fibonacci (1, 2, 3, 5, 8, etc.). Utilisez n’importe quelle unité de mesure numérique de votre choix.
Les estimations que vous définissez pour Effort, Taille ou Story Points sont utilisées pour calculer la vélocité et les sprints de prévision.
Spécifiez une priorité qui capture la valeur relative d’un élément de backlog de produit par rapport à d’autres. Plus le nombre est élevé, plus la valeur commerciale est grande.
Utilisez ce champ lorsque vous souhaitez capturer une priorité distincte du rang dans la pile de backlog modifiable.
Fournissez suffisamment de détails pour créer une compréhension partagée de l’étendue et prendre en charge les efforts d’estimation. Concentrez-vous sur l’utilisateur, ce qu’il souhaite accomplir et pourquoi. Ne décrivez pas comment développer le produit. Fournissez des détails suffisant pour que votre équipe puisse rédiger les tâches et les cas de test pour l’implémentation de l’élément.
Définissez ce que signifie Terminé en décrivant les critères que l’équipe doit utiliser pour vérifier si l’élément de backlog de produit ou la résolution de bogue a été totalement implémenté(e).
Avant que le travail ne démarre sur un élément de backlog de produit ou un bogue, décrivez les critères d'acceptation du client le plus clairement possible. Pour déterminer les critères d’acceptation, tenez des conversations entre l’équipe et les clients. Ces critères aident à assurer une compréhension commune au sein de l’équipe pour répondre aux attentes du client. En outre, ces informations fournissent la base des tests d’acceptation.
Évaluation de l’impact (CMMI uniquement)
Décrit l’impact subi par le client si cette exigence n’est pas implémentée. Vous pouvez inclure des détails du modèle Kano indiquant si cette exigence fait partie des catégories Surprise, Obligatoire ou Explicite.
Afficher ou masquer les éléments en cours
À partir du sélecteur Options d’affichage, vous pouvez activer les éléments En cours. Si vous le désactivez, les éléments qui sont dans les états Actif, Engagé, ou Résolu ou les états qui correspondent à l’état de catégorie En cours n’apparaissent pas dans le backlog.
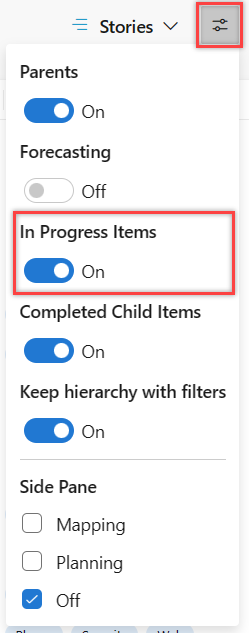
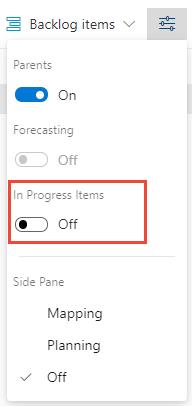
Vous choisirez de masquer les éléments en cours lorsque vous souhaitez établir des prévisions de travail. Pour obtenir plus d’informations, consultez Prévoir votre backlog de produit.
Afficher ou masquer les éléments de travail dans l’état Terminé
À partir du sélecteur Options d’affichage, vous pouvez choisir d’afficher ou de masquer les Éléments enfants terminés.
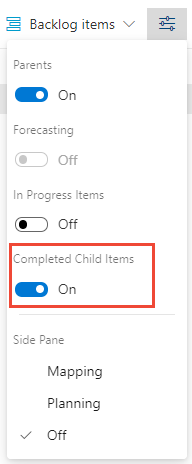
Choisissez d’afficher les éléments enfants terminés lorsque vous souhaitez afficher des colonnes de cumul.
Choisissez de masquer les éléments enfants terminés lorsque vous souhaitez prévoir le travail. Pour obtenir plus d’informations, consultez Prévoir votre backlog de produit.
Remarque
Les éléments de travail terminés ou fermés ne s’affichent pas sur les backlogs et les tableaux à partir du moment où leur Date de modification remonte à plus de 183 jours (environ six mois). Vous pouvez toujours répertorier ces éléments à l’aide d’une requête. Si vous souhaitez qu’ils apparaissent dans un backlog ou un tableau, vous pouvez y apporter une modification mineure qui réinitialise l’horloge.
Remarque
Les éléments de travail terminés ou fermés ne s’affichent pas sur les backlogs et les tableaux à partir du moment où leur Date de modification remonte à plus d’un an. Vous pouvez toujours répertorier ces éléments à l’aide d’une requête. Si vous souhaitez qu’ils apparaissent dans un backlog ou un tableau, vous pouvez y apporter une modification mineure qui réinitialise l’horloge.
Votre backlog produit est l’une des trois classes de backlogs disponibles pour vous : backlogs, tableaux et plans. Si vous ne voyez pas les éléments de travail attendus dans votre backlog, consultez Configurer vos backlogs et vos tableaux.
Étapes suivantes
Avec votre backlog en place, votre équipe peut commencer à travailler sur les éléments prioritaires. Il est désormais temps de décider de la façon dont vous souhaitez travailler en équipe. Voulez-vous utiliser Scrum ou Kanban ? Vous pouvez utiliser ces méthodes indépendamment ou ensemble.
Les équipes qui souhaitent le moins de surcharge pour le suivi et l’estimation peuvent préférer Kanban. Les équipes qui aiment travailler à une cadence constante et tracer les détails de leur plan de sprint peuvent préférer Scrum et la planification de sprint.
Articles connexes
- Configurer et personnaliser Azure Boards
- Modifier en bloc les éléments de travail
- Copier ou cloner des éléments de travail
- Afficher la progression du cumul ou les totaux
- Filtrer de manière interactive les backlogs, les tableaux, les requêtes et les plans
- Ordre de priorité du backlog ou rang dans la pile
- Raccourcis clavier