Utiliser l’application Azure Boards avec Slack pour gérer les éléments de travail
Azure DevOps Services
Si vous utilisez Slack, vous pouvez utiliser l’application Azure Boards pour Slack afin de créer des éléments de travail et de surveiller l’activité des éléments de travail dans votre projet Azure Boards à partir de votre canal Slack.
L’application Azure Boards pour Slack permet aux utilisateurs de configurer et de gérer des abonnements dans leur canal Slack. Ils peuvent gérer les abonnements pour les événements de création, de mise à jour et d’autres événements d’élément de travail. Les utilisateurs peuvent également recevoir des notifications pour ces événements dans leur canal Slack. Les conversations dans le canal Slack peuvent être utilisées pour créer des éléments de travail. Les préversions des URL d’élément de travail aident les utilisateurs à démarrer des discussions autour du travail.
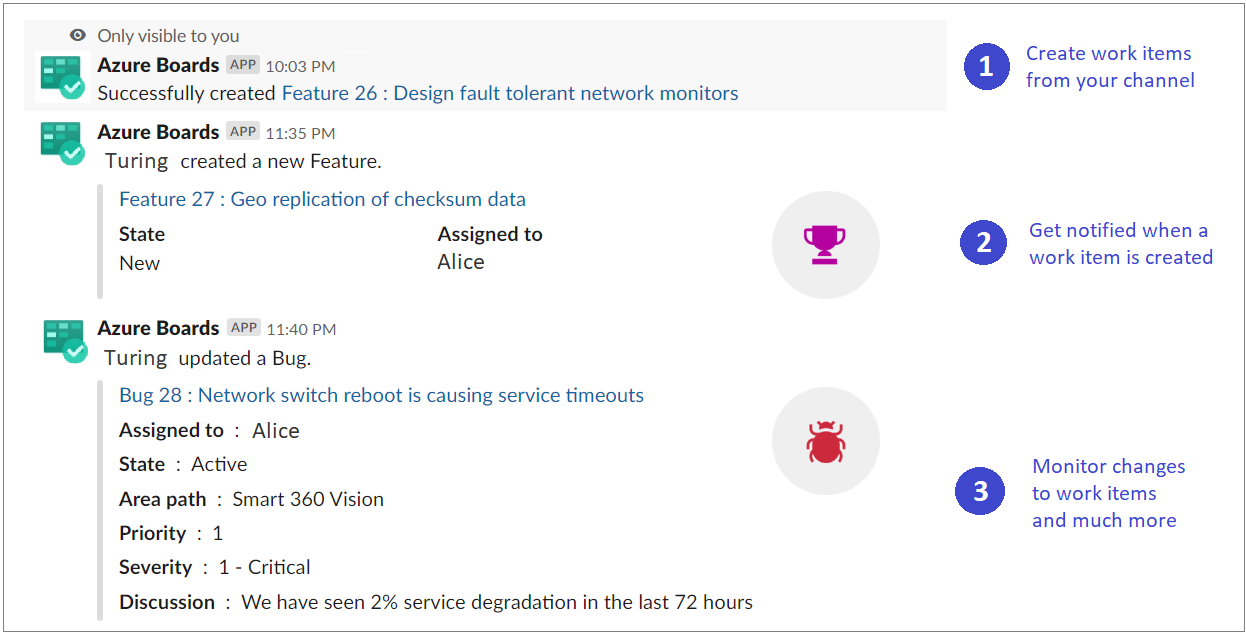
Remarque
- L’intégration Azure Boards et Slack n’est prise en charge que pour Azure DevOps Services.
- Les notifications ne sont actuellement pas prises en charge dans les messages directs.
Prérequis
| Catégorie | Exigences |
|---|---|
| Niveaux d’accès | Contributeur pour le projet. |
| Permissions | Pour créer des abonnements dans un canal Slack pour des événements d’élément de travail : membre du groupe Administrateurs de projet ou Administrateurs d’équipe. |
| Stratégies | Pour recevoir des notifications : accès aux applications tierces via la stratégie OAuth activée pour l’organisation. |
Ajouter l’application Azure Boards à votre espace de travail Slack
Pour installer l’application Azure Boards dans votre espace de travail Slack, ouvrez un navigateur web, connectez-vous à Slack et ouvrez l’application Azure Boards.
Une fois ajouté, un message de bienvenue s’affiche à partir de l’application, comme illustré dans l’image suivante.
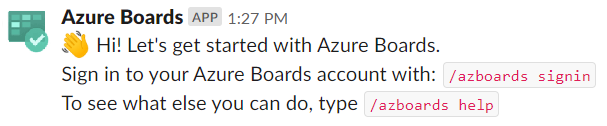
Utilisez le
/azboardshandle Slack pour interagir avec l’application. Une liste de commandes est fournie plus loin dans cet article, Référence sur les commandes.
Lier votre projet Azure Boards à l’application Azure Boards
Pour utiliser l’application, vous devez d’abord lier votre projet Azure Boards à votre canal Slack.
Une fois l’application installée dans votre espace de travail Slack, connectez-vous et vous authentifiez-vous auprès d’Azure Boards.
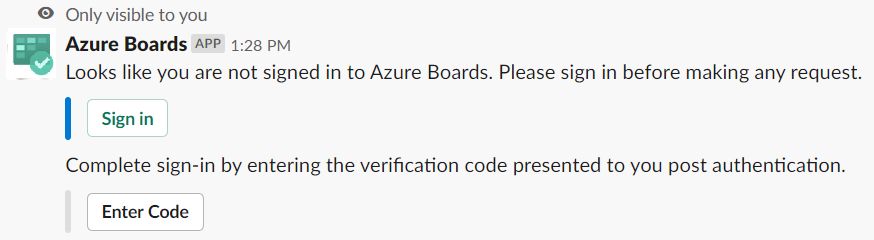
Après vous être connecté, utilisez la commande barre oblique suivante à l’intérieur d’un canal Slack pour créer un lien vers le projet Azure Boards que vous spécifiez avec l’URL :
/azboards link [project url]Par exemple :
/azboards link https://dev.azure.com/myorg/myproject
Une fois le projet lié, vous pouvez créer des éléments de travail à l’aide d’une commande /azboards create ou d’actions de message.
Configurer des abonnements pour surveiller les éléments de travail
Vous pouvez créer des abonnements pour surveiller les éléments de travail à tout moment à l’aide de la commande /azboards subscriptions. Vous avez la possibilité de configurer des abonnements juste après avoir lié un projet.
Sélectionnez le chemin de zone souhaité, l’événement qui vous intéresse, puis utilisez les filtres associés pour personnaliser votre canal Slack. Pour configurer facilement des abonnements, les chemins de zone récemment consultés sont affichés dans la liste déroulante du chemin de zone.
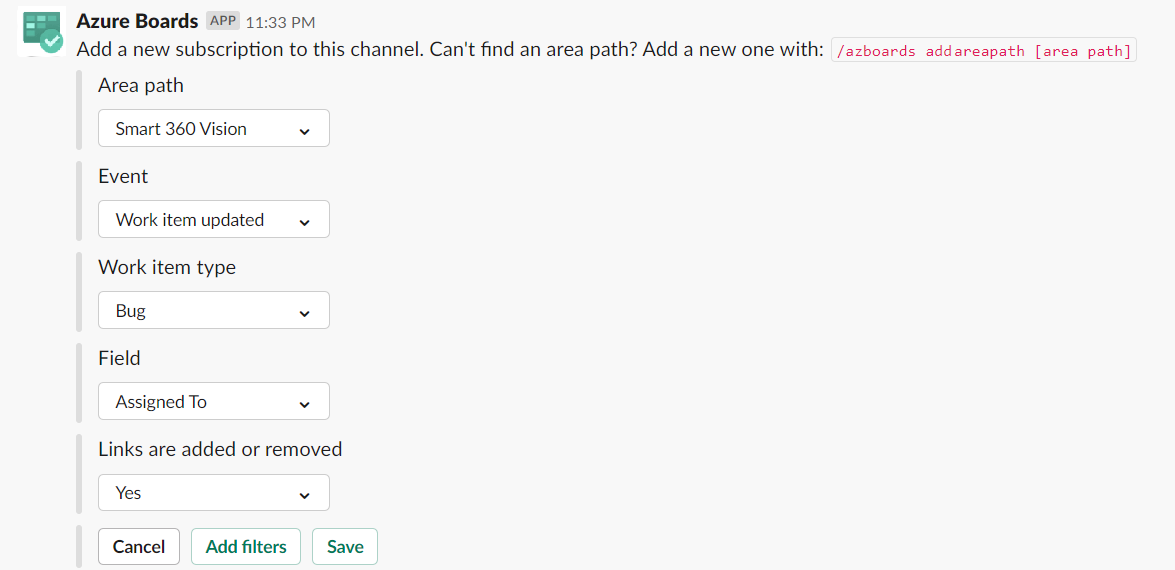
Si le chemin de zone de votre équipe n’apparaît pas dans le menu déroulant Chemin de zone, suivez les instructions mentionnées dans la section suivante, Ajouter des chemins de zone. Les chemins de zone ajoutés à l’aide de la commande
/azboards addAreapathet les chemins de zone pour lesquels des abonnements sont créés dans le canal Slack apparaissent toujours dans la liste déroulante Chemin de zone, ainsi que les chemins de zone récemment consultés.
Ajouter des chemins de zone
Vous pouvez ajouter au canal des zones sur lesquelles votre équipe travaille afin qu’elles soient toujours disponibles pour la création d’éléments de travail et d’abonnements. Cette action est importante principalement pour les équipes avec plus de 100 chemins de zone.
Utilisez la commande suivante pour ajouter des chemins de zone de votre projet au canal Slack.
/azboards addAreapath [area path]Par exemple :
/azboards addAreapath myproject\fabrikam
Si vous choisissez le nom du projet comme chemin d’accès à la zone, vous recevez des notifications pour tous les chemins d’accès de zone dans le projet. Cela équivaut logiquement à choisir le chemin de zone « N’importe lequel ».
Créer un élément de travail avec une commande
- Avec l’application Azure Boards, vous pouvez créer des éléments de travail à partir de votre canal. L’application prend également en charge les éléments de travail personnalisés.
Pour créer un élément de travail, utilisez
/azboards create.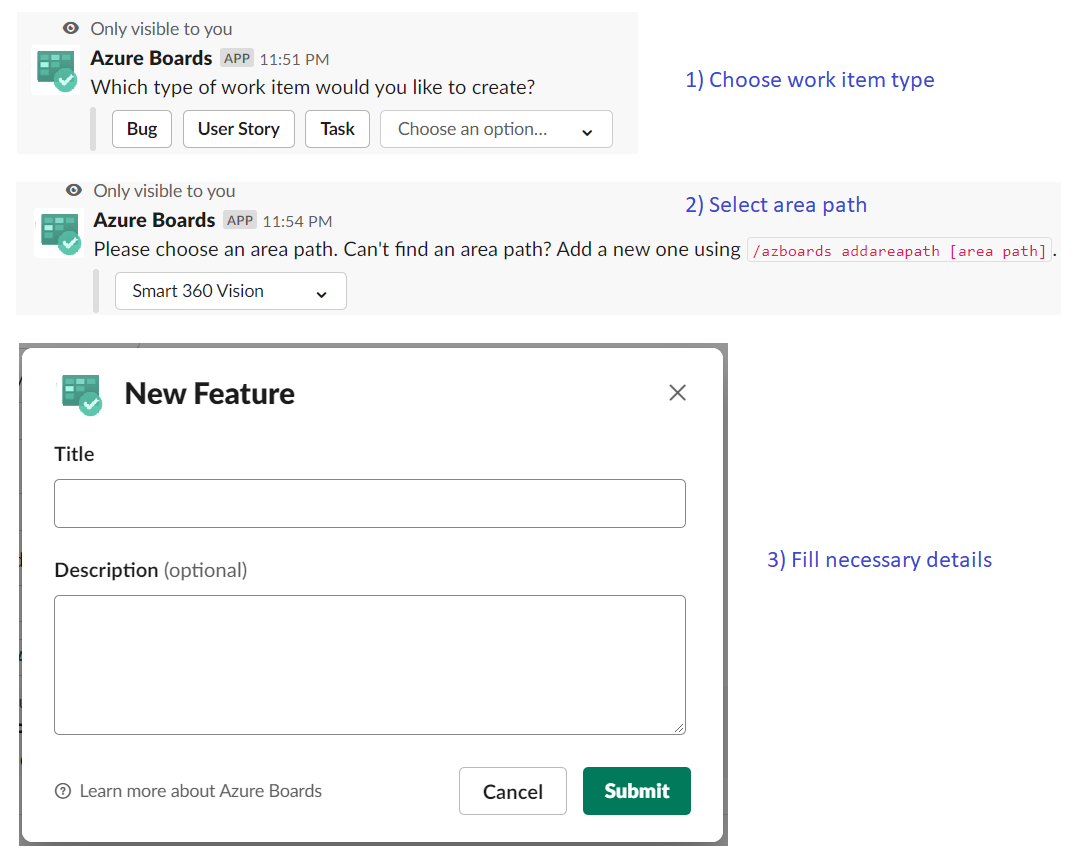
Vous pouvez créer des éléments de travail directement à partir d’une commande en passant le type d’élément de travail et le titre en tant que paramètres. Les éléments de travail sont créés uniquement s’ils n’ont pas de champs à remplir obligatoirement.
/azboards create [work item type] [work item title]Par exemple :
/azboards create 'user story' Push cloud monitoring alerts to mobile devices
Créer un élément de travail à partir d’actions de message
Souvent, les discussions dans un canal nécessitent la création d’éléments de travail. Vous pouvez utiliser des actions de message pour créer un élément de travail. Le message sélectionné est prérempli dans la section Description de l’élément de travail. Un lien vers la conversation dans le canal est stocké dans la section Discussion de l’élément de travail nouvellement créé, ce qui permet aux utilisateurs d’accéder à la discussion qui a conduit à la création de l’élément de travail.
Pour créer des éléments de travail à l’aide d’actions de message
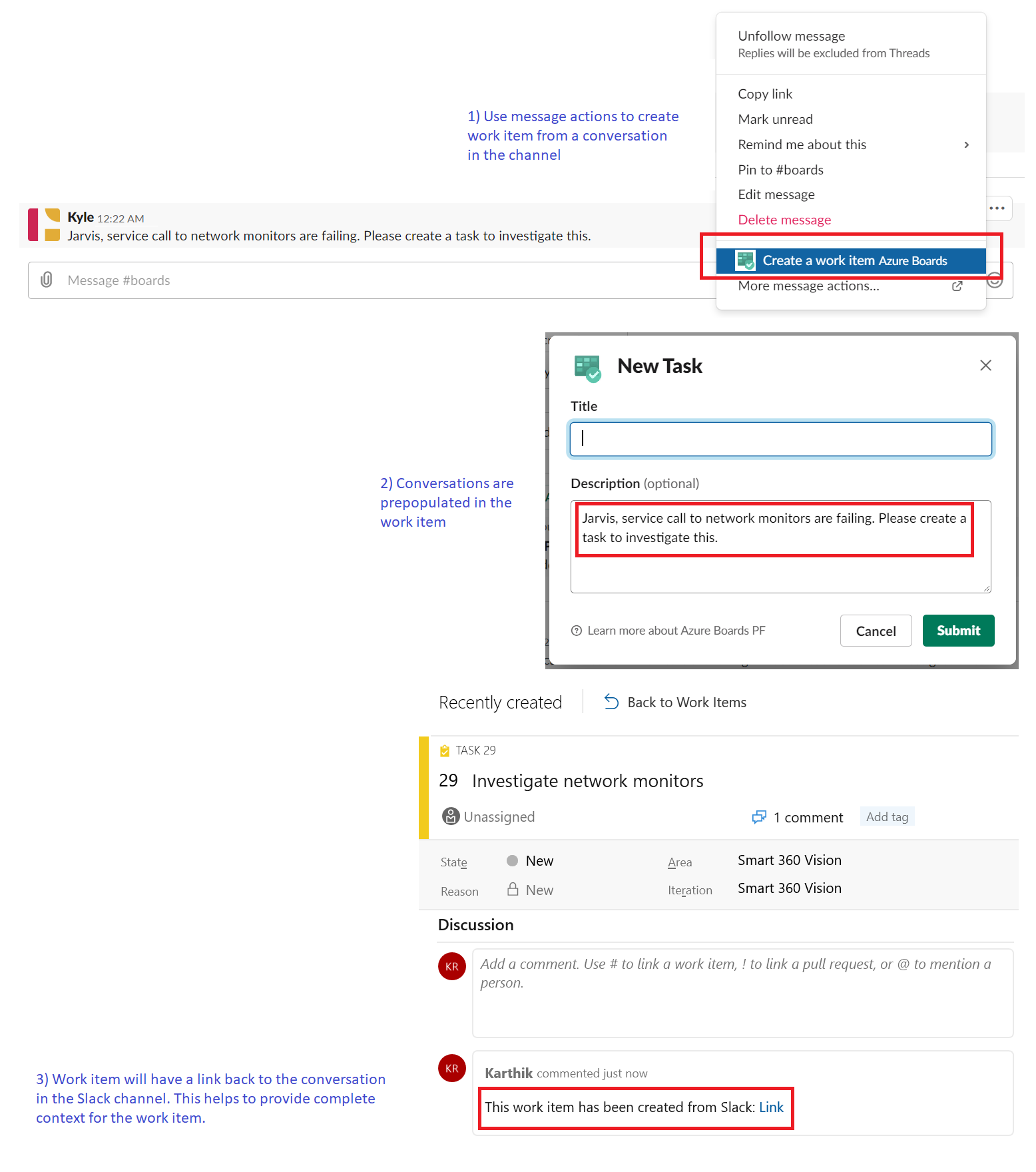
Gérer les abonnements Azure Boards
Pour afficher, ajouter et supprimer des abonnements pour un canal, utilisez la commande
/azboards subscriptions:/azboards subscriptionsCette commande répertorie tous les abonnements actuels pour le canal et vous permet d’ajouter de nouveaux abonnements et de supprimer ceux existants. Dans le cadre de l’ajout d’abonnements, vous pouvez également personnaliser ce sur quoi vous recevez des notifications à l’aide de différents filtres.
Remarque
Les administrateurs d’équipe ne peuvent pas supprimer ou modifier les abonnements créés par les administrateurs de projet.
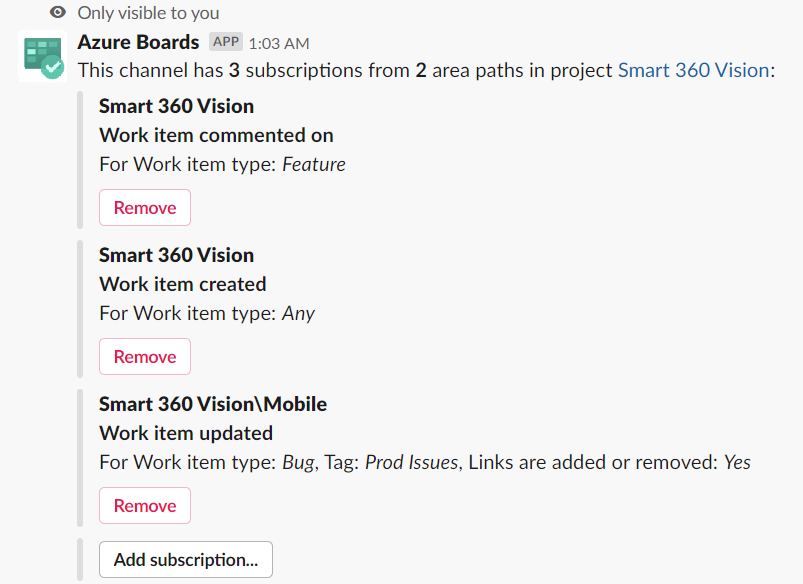
Aperçus des URL d’élément de travail
Pour prendre en charge la collaboration sur des éléments de travail abordés dans un canal, le canal affiche un aperçu des éléments de travail référencés. Lorsqu’un utilisateur colle l’URL de l’élément de travail, un aperçu s’affiche, comme l’image suivante. Cet aperçu permet de maintenir la pertinence et l’exactitude des conversations liées aux éléments de travail.
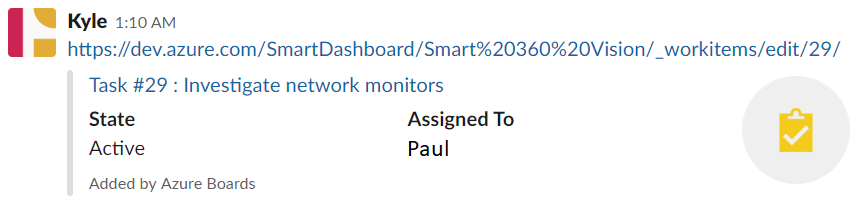
Pour que cette fonctionnalité fonctionne, les utilisateurs doivent être connectés. Une fois connecté, cette fonctionnalité fonctionne pour tous les canaux d’un espace de travail.
Dissocier un projet d’un canal
Un canal Slack ne peut lier qu’un seul projet Azure Boards à la fois. Pour créer un lien vers un autre projet, vous devez d’abord dissocier le projet actuel à l’aide de la commande /azboards unlink.
La dissociation d’un projet supprime tous les abonnements ainsi que les chemins de zone ajoutés du canal. Si le canal n’a pas d’abonnements, tout utilisateur peut dissocier un projet. Toutefois, si un canal a des abonnements, seuls les administrateurs de projet peuvent dissocier un projet d’un canal.
Informations de référence sur les commandes
Le tableau suivant répertorie toutes les commandes /azboards que vous pouvez utiliser dans votre canal Slack.
| Commande barre oblique | Fonctionnalités |
|---|---|
| /azboards link [url projet] | Lier un projet à ce canal pour créer des éléments de travail et recevoir des notifications |
| /azboards subscriptions | Ajouter ou supprimer des abonnements pour ce canal |
| /azboards create or /azboards create [type élément travail] [titre] | Créer un élément de travail |
| /azboards addAreapath [chemin de zone] | Ajouter un chemin de zone de votre projet à ce canal |
| /azboards signin | Connectez-vous à votre organisation Azure Boards |
| /azboards signout | Déconnectez-vous de votre organisation Azure Boards |
| /azboards unlink | Dissocier un projet de ce canal |
| /azboards feedback | Signaler un problème ou suggérer une fonctionnalité |
Gérer le travail dans les canaux privés
L’application Azure Boards pour Slack peut vous aider à créer des éléments de travail et à surveiller l’activité des éléments de travail dans vos canaux privés. Pour inviter le bot à votre canal privé, entrez /invite @azboards. Une fois que vous avez publié cela, vous pouvez créer des éléments de travail et gérer vos notifications de la même façon que pour un canal public.
Résoudre les erreurs
Si vous rencontrez les erreurs suivantes lors de l’utilisation de l’application Azure Boards pour Slack, suivez les procédures décrites dans cette section.
- Désolé, une erreur s’est produite. Recommencez.
- La configuration a échoué. Vérifiez que l’organisation « {nom organisation} » existe et que vous disposez des autorisations suffisantes.
Désolé, une erreur s’est produite. Recommencez.
L’application Azure Boards utilise le protocole d’authentification OAuth et nécessite l’accès aux applications tierces via OAuth pour que l’organisation soit activée. Pour activer ce paramètre, accédez à Paramètres de l'organisation>Sécurité>Stratégies, puis définissez le paramètre Accès aux applications tierces via OAuth pour l’organisation sur Activé.
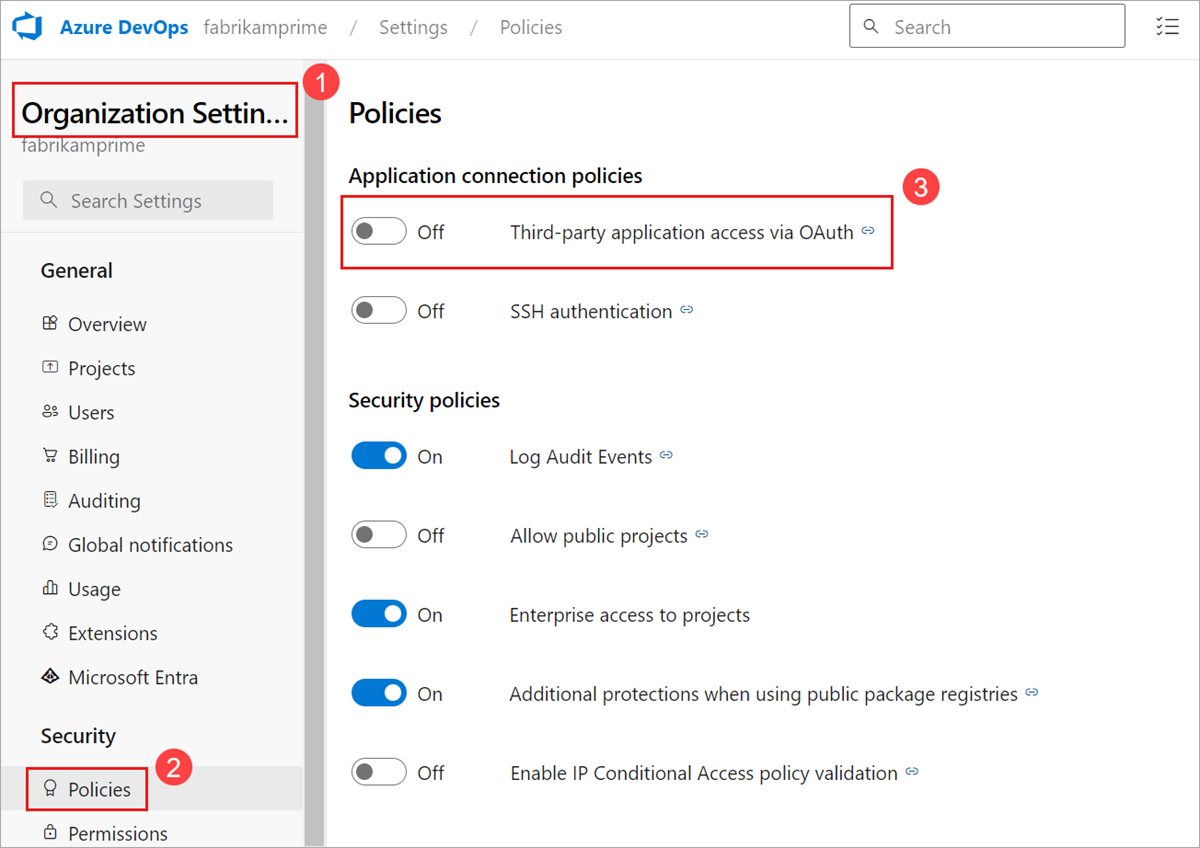
La configuration a échoué. Vérifiez que l’organisation « {nom organisation} » existe et que vous disposez des autorisations suffisantes.
Déconnectez-vous d’Azure DevOps en accédant à https://aka.ms/VsSignout à l'aide de votre navigateur.
Ouvrez une fenêtre de navigateur In private ou Incognito et accédez à https://aex.dev.azure.com/me, puis connectez-vous. Dans la liste déroulante sous l’icône de profil à gauche, sélectionnez le répertoire qui contient l’organisation contenant le projet que vous souhaitez lier.
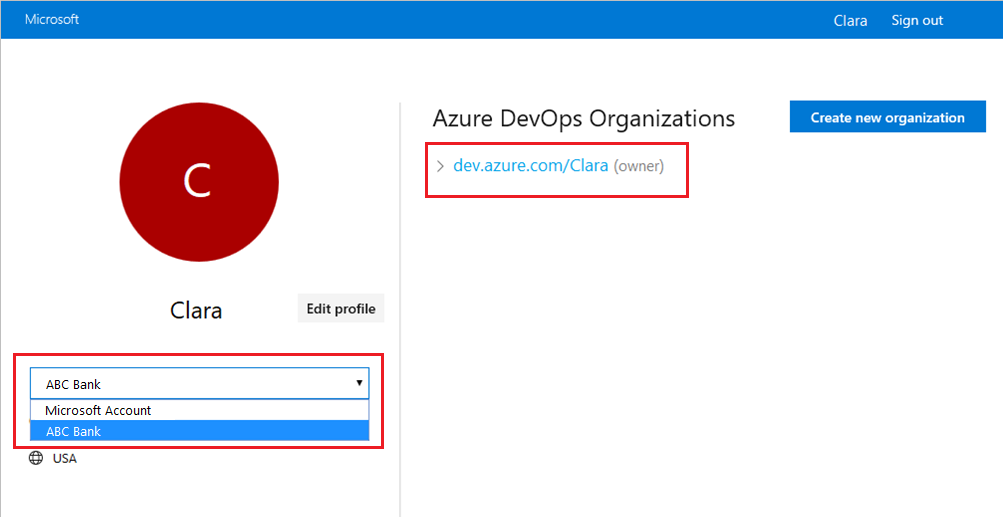
Dans le même navigateur, démarrez un nouvel onglet, accédez à https://slack.com, puis connectez-vous à votre espace de travail (utilisez le client web). Exécutez la commande /azboards signout suivie de la commande /azboards signin.
Sélectionnez le bouton Sign in et vous serez redirigé vers une page de consentement comme celle de l’exemple suivant. Vérifiez que le répertoire affiché à côté de l’e-mail est identique à ce qui a été choisi à l’étape précédente. Acceptez et terminez le processus de connexion.
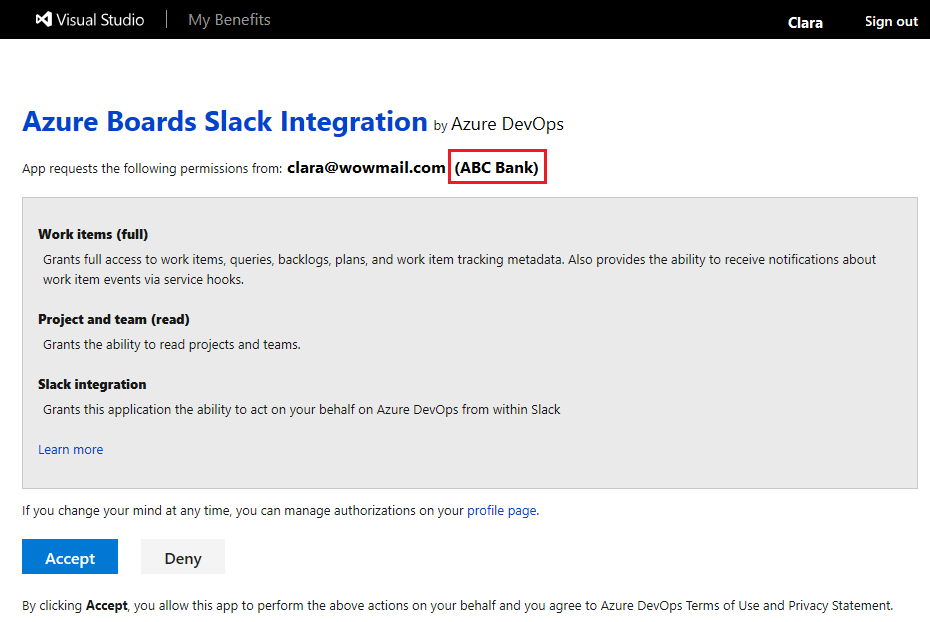
Si ces étapes ne résolvent pas votre problème d’authentification, contactez-nous à Communauté des développeurs.