Définir les chemins de zone et les assigner à une équipe
Azure DevOps Services | Azure DevOps Server 2022 | Azure DevOps Server 2019
Ajoutez des chemins d’accès de zone pour prendre en charge les équipes et les éléments de travail de groupe en fonction du produit, de la fonctionnalité ou des domaines d’activité. Une fois que vous avez défini des chemins de zone au niveau du projet, vous les affectez à une équipe sous la configuration de l’équipe. Vous pouvez également créer une hiérarchie de chemins d’accès de zone pour prendre en charge les sous-zones, jusqu’à 14 niveaux de profondeur.
Pour effectuer les tâches suivantes, vous devez définir des chemins de zone :
- Interrogation et représentation graphique des éléments de travail en fonction du chemin de zone
- Attribuer le travail à plusieurs équipes
- Travailler avec la direction et l'équipe chargée de la mise en œuvre
- Filtrer un backlog, une requête, un conseil ou un plan à l'aide de chemins de zone
Conseil
Vous pouvez définir votre structure de chemin de zone et affecter des chemins de zone aux équipes. Vous pouvez également ajouter une équipe et créer le chemin de zone avec le nom de l'équipe à ce moment-là. Si les équipes sont totalement indépendantes, créez un ensemble plat de chemins de zone. Toutefois, si vous souhaitez créer une hiérarchie d'équipes, vous devrez créer une hiérarchie arborescente de chemins de zone. Pour plus d'informations, consultez Configurer une hiérarchie d'équipes.
Pour utiliser les outils suivants, les équipes doivent s’abonner à des chemins de zone :
Pour comprendre comment le système utilise des chemins de zone, consultez À propos des chemins d’itération et de zone.
Prérequis
Si vous n’avez pas encore de projet, créez-en un maintenant.
Vérifiez que vous êtes membre du groupe Administrateurs de projets pour ajouter un chemin d’accès de zone sous le nœud racine ou modifier ou supprimer n’importe quel nœud enfant. Pour acquérir ces autorisations, consultez Modifier les autorisations au niveau du projet.
Disposez d’une ou de plusieurs autorisations suivantes pour autoriser, ajouter, modifier et gérer des chemins d’accès de zone sous un nœud :
- Créer des nœuds enfants
- Supprimer ce nœud
- Modifier ce nœud
- Afficher les autorisations dans ce nœud
Par défaut, l’utilisateur qui a créé le projet dispose déjà de ces autorisations. Pour plus d'informations, consultez Définir les autorisations et l'accès pour le suivi du travail.
Vérifiez que vous êtes ajouté en tant qu’administrateur d’équipe ou êtes membre du groupe Administrateurs de projet pour définir des chemins d’accès à la zone d’équipe.
Pour connaître les restrictions d’affectation de noms sur les chemins d’accès aux zones, consultez À propos des zones et des itérations, restrictions d’affectation de noms.
Bien démarrer
Chaque équipe a accès à un certain nombre d’outils Agiles, comme décrit dans À propos des équipes et des outils Agiles. Chaque outil référence le ou les chemins de zone par défaut de l’équipe. La plupart des équipes choisissent un chemin d’accès de zone et plusieurs chemins d’itération pour prendre en charge leurs activités de suivi du travail. Toutefois, pour prendre en charge d’autres scénarios, il est possible pour les équipes de choisir plusieurs chemins de zone à afficher dans leurs backlogs et leurs tableaux.
Les nouveaux projets contiennent une zone racine unique qui correspond au nom du projet. Une équipe est créée avec le même nom de projet et le chemin de la zone racine est affecté à cette équipe.
Si vous débutez avec la gestion des projets et des équipes, la séquence la plus simple pour la configuration de vos projets et équipes est la suivante :
- Déterminez le nombre et le nom des chemins d’accès de zone que vous souhaitez prendre en charge pour catégoriser votre travail. Au minimum, ajoutez un chemin d’accès de zone pour chaque équipe que vous définissez. Pour plus d’informations, consultez Les zones et les itérations.
- Déterminez le nombre et les noms des équipes que vous souhaitez prendre en charge. Pour plus d’informations, consultez À propos des équipes et des outils Agile.
- Ouvrez la configuration du projet des paramètres>de projet et définissez les chemins d’accès de zone pour prendre en charge les étapes 1 et 2 au niveau du projet. Suivez les étapes décrites plus loin dans cet article : Ouvrir les paramètres du projet, Configuration du projet et Ajouter des chemins d’accès à une zone.
- Définissez les équipes dont vous avez besoin pour prendre en charge l’étape 2. Pour plus d’informations, consultez Ajouter une équipe, passer d’une équipe par défaut à plusieurs équipes.
- Ouvrez la configuration de l’équipe et attribuez le ou les chemins d’accès de zone par défaut et supplémentaires à chaque équipe. Suivez les étapes décrites plus loin dans cet article : Ouvrir les paramètres d’équipe et Définir le ou les chemins de zone par défaut de l’équipe.
- Affectez le chemin d’accès de zone des éléments de travail à un chemin d’accès de zone que vous avez défini. Utilisez la modification en bloc pour modifier plusieurs éléments de travail à la fois.
Remarque
Bien que vous puissiez affecter le même chemin d’accès de zone à plusieurs équipes, cela peut entraîner des problèmes si deux équipes réclament la propriété sur le même ensemble d’éléments de travail. Pour plus d’informations, consultez À propos des tableaux et kanban, limitations des vues de tableau multi-équipes.
Si nécessaire, vous pouvez effectuer les actions suivantes à tout moment :
- Ajouter des nœuds enfants supplémentaires
- Renommer un chemin d’accès à une zone (à l’exception du chemin d’accès de la zone racine)
- Déplacer un nœud enfant sous un autre nœud
- Supprimer un nœud enfant
- Renommer une équipe
- Modifier les affectations de chemin d’accès de zone effectuées à une équipe
Important
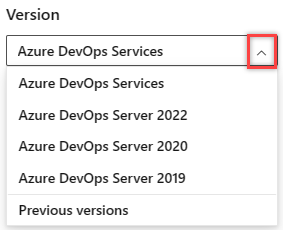
Sélectionnez la version de cet article qui correspond à votre plateforme et à votre version. Le sélecteur de version se trouve au-dessus de la table des matières. Recherchez votre plateforme et votre version Azure DevOps.
Ouvrir les paramètres du projet, répertorier les zones de projet
Définissez les zones et les itérations d’un projet à partir de la configuration du projet Project Settings>Boards>.
Dans votre portail web, choisissez (1) Paramètres du projet, choisissez (2) Configuration du projet, puis (3) Zones.
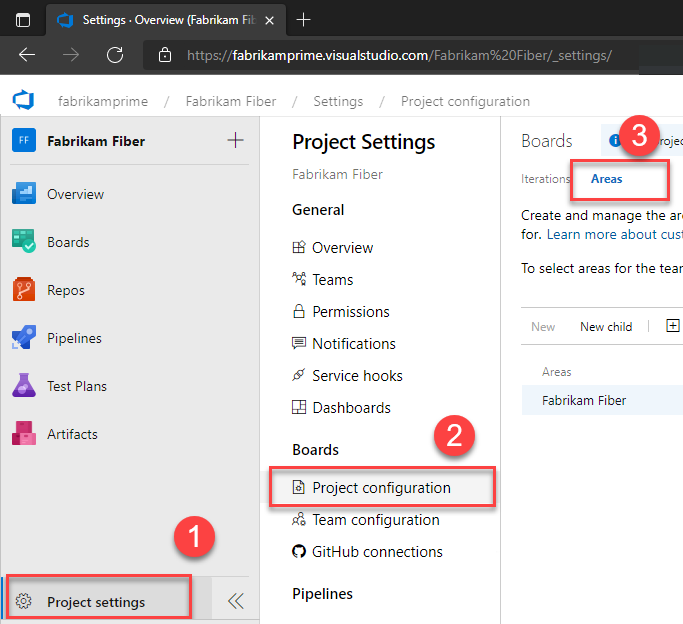
Ajouter un chemin d’accès à une zone
Une seule zone est définie, par défaut. Ajoutez des chemins d’accès de zone sous le chemin de zone racine du projet, ou en tant qu’enfant à un autre chemin d’accès de zone.
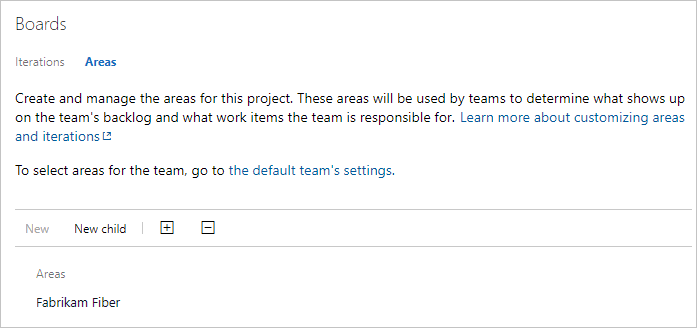
Pour ajouter un nœud enfant, mettez en surbrillance le chemin d’accès à la zone, puis choisissez Nouvel enfant. Si vous le souhaitez, vous pouvez sélectionner
 le chemin d’accès à la zone et choisir Nouvel enfant.
le chemin d’accès à la zone et choisir Nouvel enfant.Entrez un nom (255 caractères ou moins) pour le nœud. Pour connaître les restrictions de nom supplémentaires, consultez À propos des zones et des itérations, restrictions d’affectation de noms.
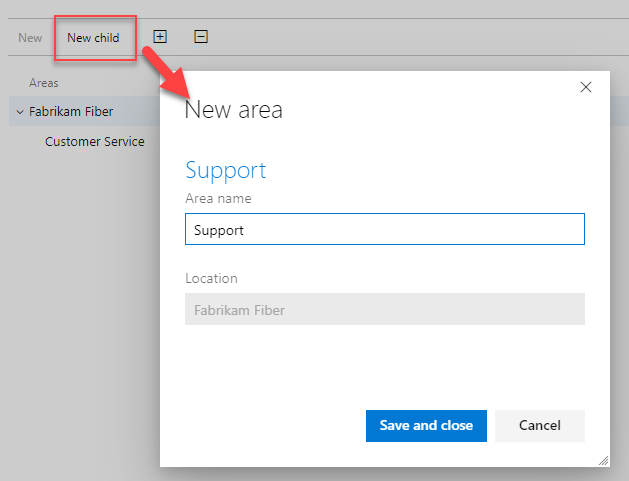
Ouvrir les paramètres d’équipe, répertorier les chemins d’accès à la zone d’équipe
Vous définissez les valeurs par défaut de l’équipe à partir des paramètres d’équipe. Si vous n’êtes pas administrateur d’équipe, faites-en un. Seuls les administrateurs d’équipe ou de projet peuvent modifier les paramètres d’équipe.
Ouvrez votre projet, puis sélectionnez Zones de configuration>de l’équipe des paramètres>du projet.
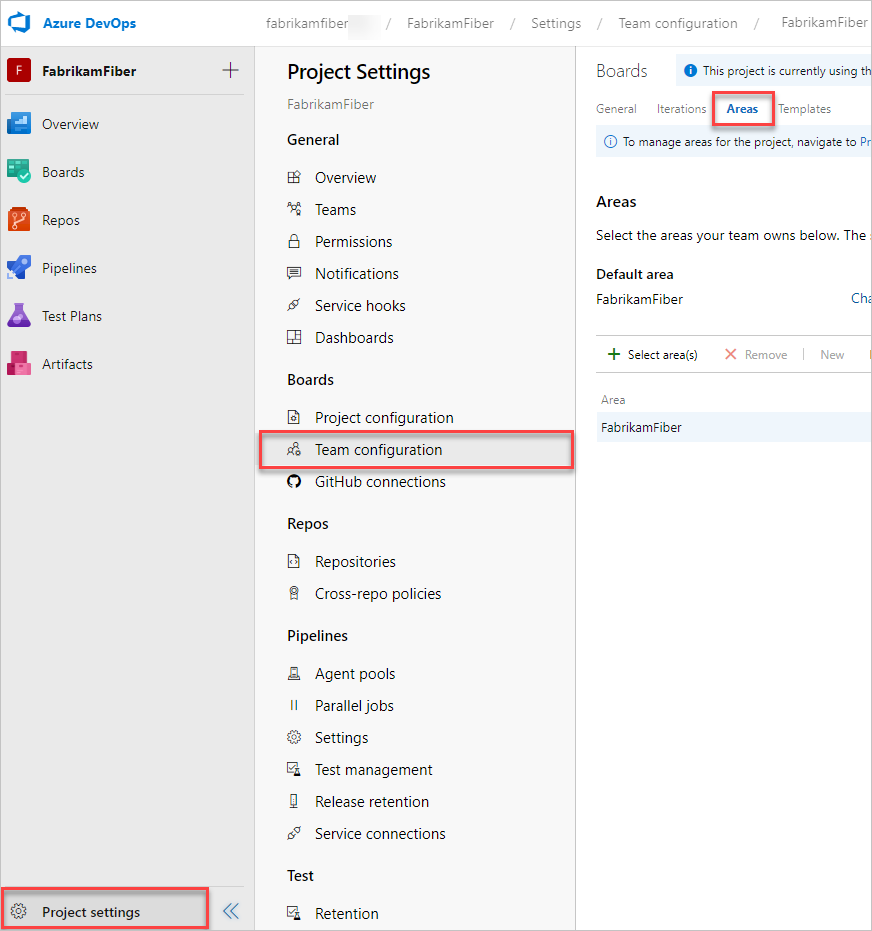
Si vous devez changer le contexte de l’équipe, utilisez le sélecteur d’équipe dans la barre de navigation.
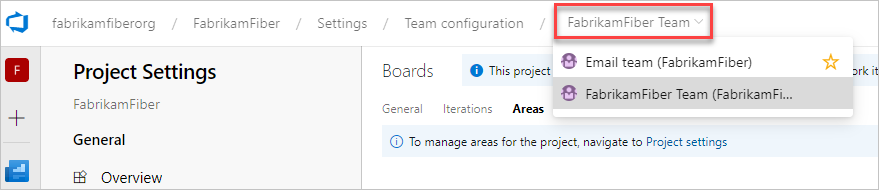
Ouvrir les paramètres d’équipe à partir du profil d’équipe
Vous définissez les zones et les itérations de la configuration de l’équipe paramètres > du projet. Vous pouvez y accéder rapidement à partir d’un backlog, d’un tableau de bord ou d’un tableau de bord de suivi du travail d’équipe.
Ouvrez un backlog ou un tableau pour une équipe et choisissez Paramètres d’équipe du profil
 > d’équipe.
> d’équipe.Ici, nous allons ouvrir le conseil d’administration de l’équipe Fabrikam Fiber et à partir de là le profil de l’équipe.
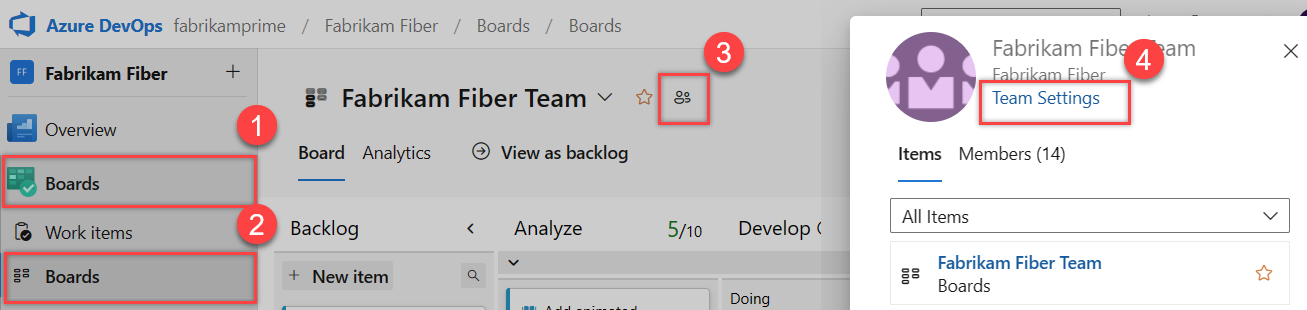
Choisissez Itérations et zones.
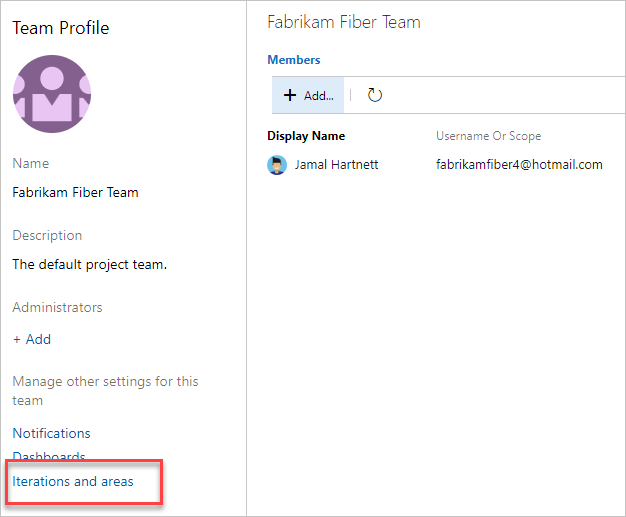
Si vous devez changer le contexte de l’équipe, utilisez le sélecteur d’équipe dans la barre de navigation.
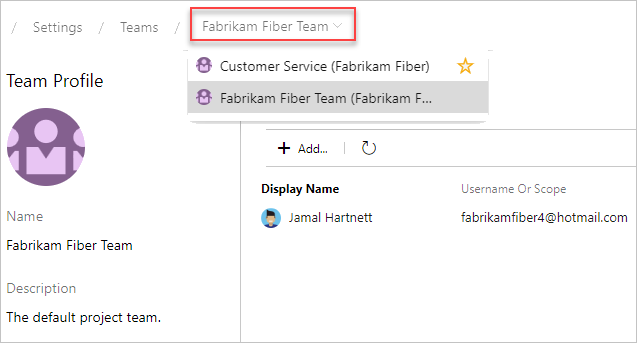
Définir le ou les chemins d’accès de la zone d’équipe
Tous les éléments de travail affectés à un chemin d’accès de zone d’équipe apparaissent sur les backlogs et les tableaux de cette équipe. Vous pouvez sélectionner un ou plusieurs chemins d’accès de zone et éventuellement inclure leurs chemins de sous-zone. Choisissez d’inclure des chemins de sous-zone lorsque vous souhaitez prendre en charge les affichages cumulatifs du travail effectué dans plusieurs équipes ou zones.
Remarque
Les équipes peuvent être affectées à un maximum de 300 chemins d’accès à la zone. Pour plus d’informations, consultez Suivi du travail, processus et limites du projet.
Le chemin d’accès à la zone par défaut détermine le chemin d’accès de zone par défaut affecté aux éléments de travail créés à partir du contexte d’équipe.
Important
Les éléments de travail qui apparaissent sur le tableau de plusieurs équipes peuvent générer des résultats de requête qui ne répondent pas à vos attentes. Étant donné que chaque équipe peut personnaliser les colonnes de tableau et les couloirs, les valeurs affectées aux éléments de travail qui apparaissent sur différents tableaux peuvent ne pas être identiques. La solution de contournement principale pour ce problème consiste à conserver la propriété unique des éléments de travail par chemin de zone d’équipe.
Ouvrez des zones pour le contexte d’équipe.
Ici, nous montrons les zones de l’équipe Fabrikam Fiber.
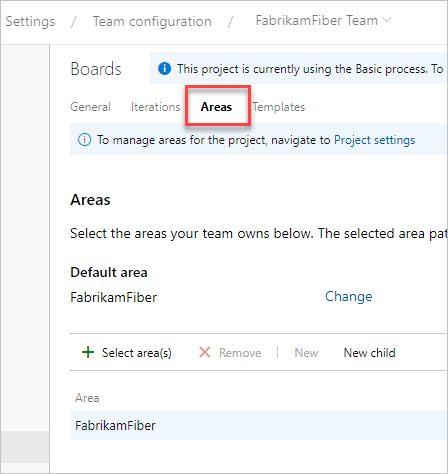
Choisissez le ou les chemins de zone à activer pour chaque équipe.
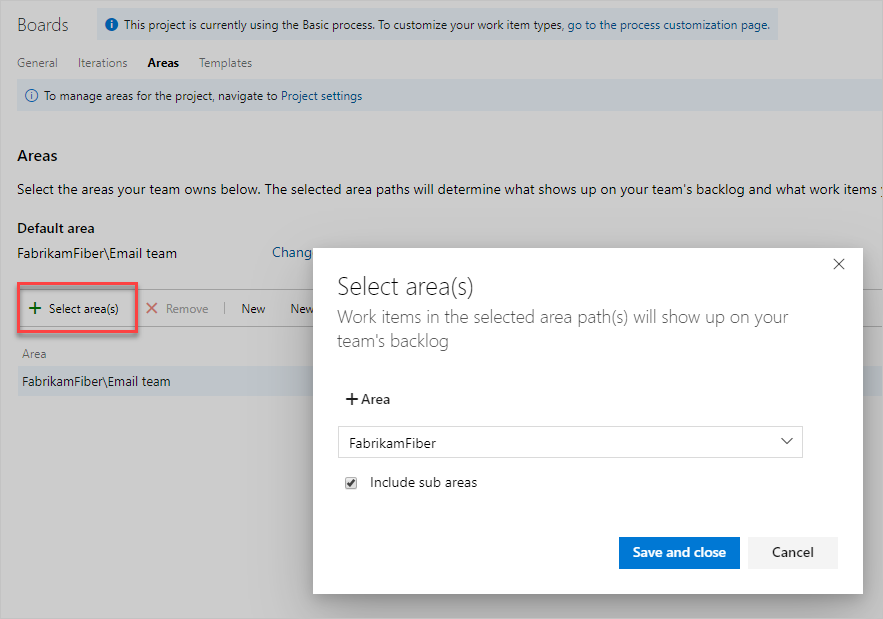
Dans cette instance, nous choisissons d’activer les chemins de sous-zone du projet. L’équipe de gestion peut maintenant suivre la progression de toutes les équipes.
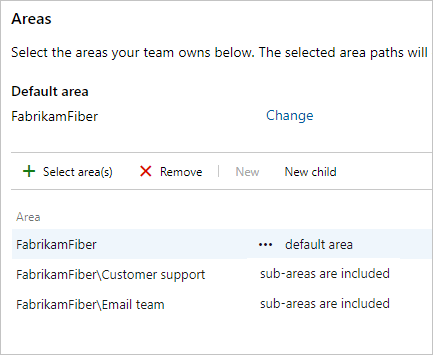
Une fois que vous avez terminé, actualisez la page du backlog du produit pour l’équipe et vous verrez ces éléments de travail affectés à l’équipe. Ajoutez le chemin d’accès de zone aux colonnes affichées pour voir les affectations apportées aux éléments de travail.
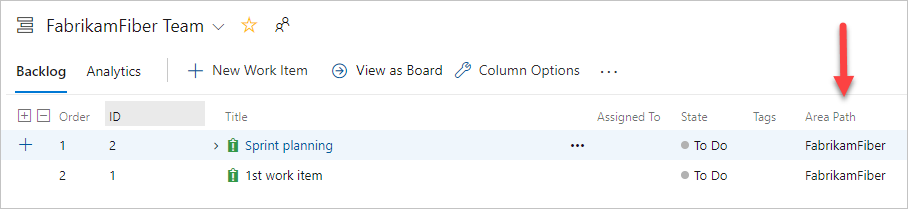
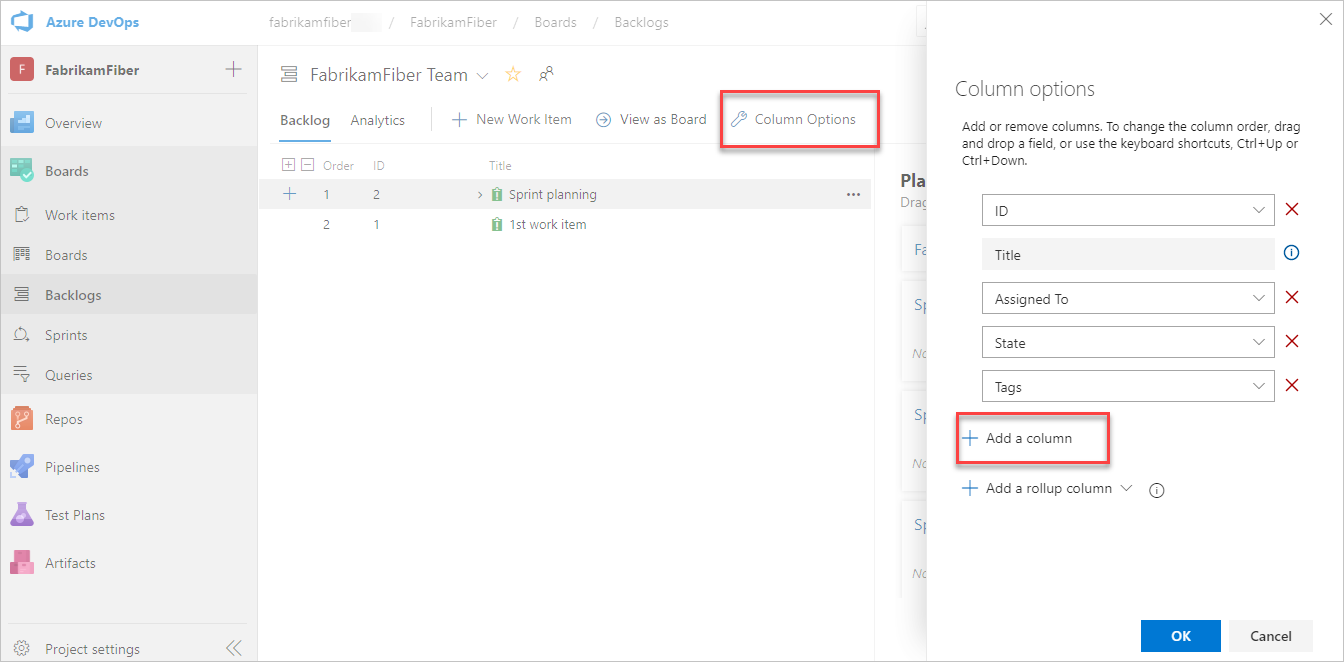
Ouvrez des zones pour le contexte d’équipe.
Ici, nous montrons les zones de l’équipe Fabrikam Fiber.
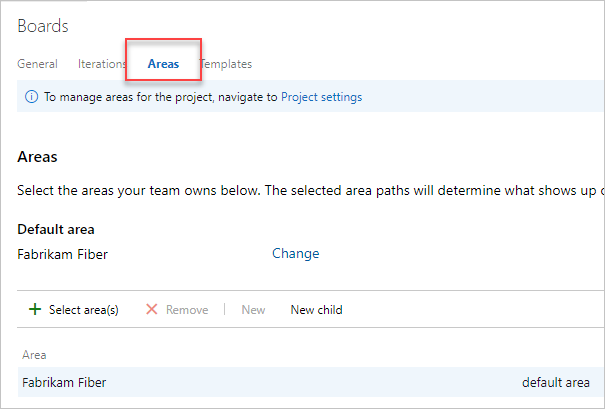
Choisissez le ou les chemins de zone à activer pour chaque équipe.
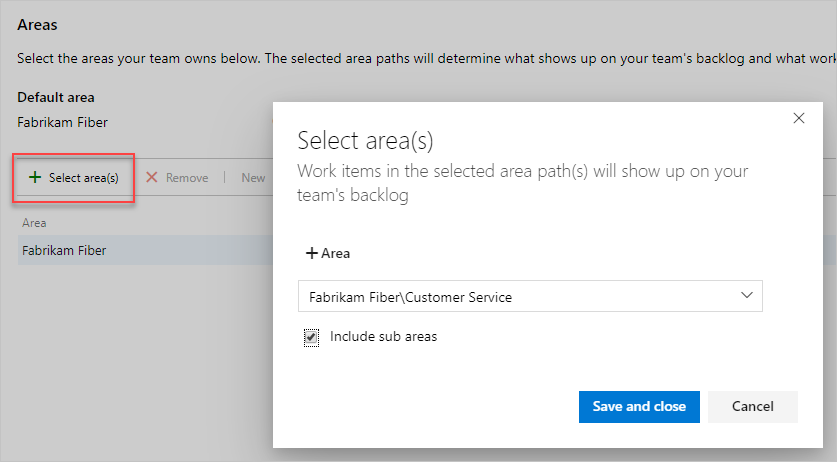
Dans cette instance, nous choisissons d’activer les trois chemins de sous-zone du projet. L’équipe de gestion peut maintenant suivre la progression dans les trois équipes.
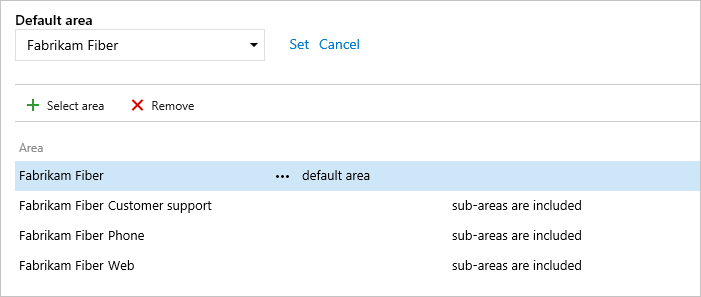
Une fois que vous avez terminé, actualisez la page du backlog du produit pour l’équipe et vous verrez ces éléments de travail affectés à l’équipe. Ajoutez le chemin d’accès de zone aux colonnes affichées pour voir les affectations apportées aux éléments de travail.
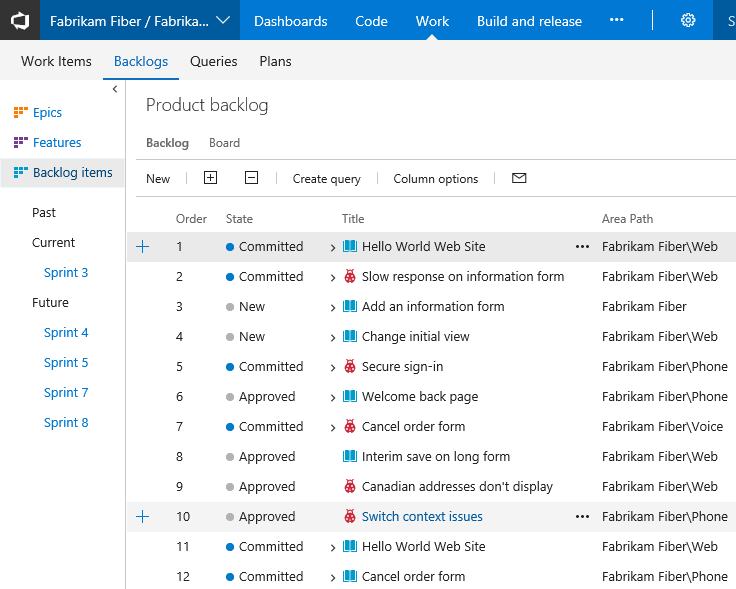
Renommer ou déplacer un chemin d’accès à une zone
Le système met automatiquement à jour les éléments de travail et les requêtes qui référencent votre chemin d’accès à la zone mise à jour. Chaque chemin d’accès de zone est associé à un GUID unique.
Pour renommer un chemin d’accès à la zone, ouvrez la page Zones de configuration>du projet des paramètres>du projet du portail web.
Choisissez le
 menu contextuel du nœud, puis sélectionnez Modifier.
menu contextuel du nœud, puis sélectionnez Modifier.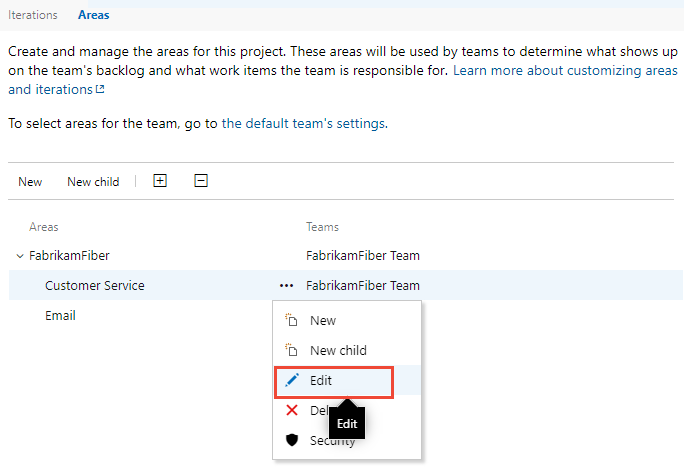
Dans la boîte de dialogue qui s’ouvre, entrez le nouveau nom.
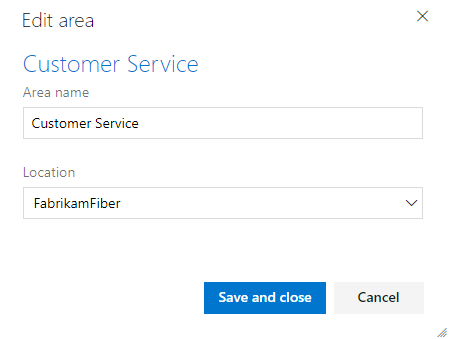
Pour déplacer le nœud dans la hiérarchie, modifiez le champ Emplacement .
Remarque
Lorsque vous renommez ou modifiez le champ Emplacement d’un nœud, le système met automatiquement à jour les éléments de travail existants qui référencent le chemin d’accès à la zone.
Supprimer un chemin d’accès à une zone
Lorsque vous supprimez un chemin d’accès à la zone, vous devez fournir un chemin d’accès de zone à utiliser pour mettre à jour les éléments de travail affectés au chemin d’accès à la zone que vous souhaitez supprimer.
Important
La suppression des chemins d’accès de zone ou la reconfiguration des chemins d’itération peuvent entraîner une perte de données et ne peuvent pas être rétablies. Par exemple, les graphiques de widgets burndown ou burnup, le sprint burndown et les graphiques de vitesse pour les équipes dont les chemins d’accès à la zone sont modifiés ne reflètent pas les données correctes. Les graphiques de tendance historique référencent le chemin d’accès à la zone et le chemin d’itération tels que définis à un point dans le passé pour chaque élément de travail. Lorsqu’un chemin d’accès à une zone ou un chemin d’itération est supprimé, les données d’historique ne peuvent pas être récupérées.
Pour supprimer un chemin d’accès à une zone, ouvrez la page Zones de configuration>du projet des paramètres>du projet du portail web.
Choisissez le
 menu contextuel du nœud, puis sélectionnez Supprimer ou Supprimer.
menu contextuel du nœud, puis sélectionnez Supprimer ou Supprimer.Dans la boîte de dialogue qui s’ouvre, sélectionnez le chemin d’accès à la zone pour réaffecter les éléments de travail, puis choisissez Supprimer le chemin.
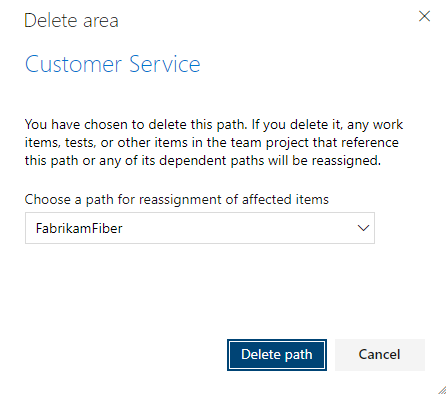
Progression du graphique par zone
Vous pouvez générer rapidement des requêtes pour afficher la progression en fonction d’un chemin d’accès de zone. Par exemple, visualisez la progression des éléments de travail affectés au chemin d’accès de zone de chaque équipe, comme indiqué dans le graphique à barres empilé suivant. Choisissez Nom du nœud pour obtenir le nœud feuille du chemin d’accès de la zone.
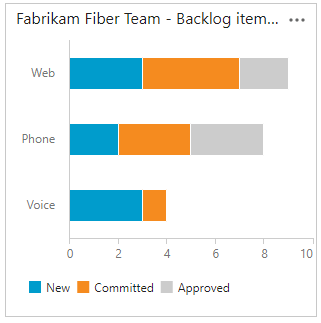
Questions & réponses
Q : Dois-je affecter un chemin d’accès de zone à une équipe ?
R : Non. Vous affectez des chemins d’accès de zone aux équipes afin que les éléments de travail affectés à ce chemin d’accès de zone apparaissent sur les backlogs et les tableaux de l’équipe. Par défaut, tous les éléments de travail sont affectés au chemin de la zone racine. Ces éléments de travail apparaissent dans l’équipe par défaut définie pour le projet.
Étapes suivantes
Articles connexes
Comme vous pouvez le voir, les chemins de zone jouent un rôle majeur dans la prise en charge des outils agiles, des équipes et de la gestion des éléments de travail. En savoir plus sur l’utilisation de ces champs dans les articles suivants :
- À propos des zones et des itérations
- Ajouter une autre équipe
- Configurer les paramètres d’équipe et ajouter des administrateurs d’équipe
- Outils agiles qui s’appuient sur des zones ou des itérations
- Interroger par zone ou chemin d’itération
- Définir des autorisations et un accès pour le suivi du travail
Ressources programmatiques
Les chemins de zone et les chemins d’itération sont également appelés nœuds de classification.
Commentaires
Bientôt disponible : Tout au long de l’année 2024, nous abandonnerons progressivement le mécanisme de retour d’information GitHub Issues pour le remplacer par un nouveau système de commentaires. Pour plus d’informations, consultez : https://aka.ms/ContentUserFeedback.
Soumettre et afficher des commentaires pour