Personnaliser des cartes sur un tableau de tâches de sprint dans Azure Boards
Azure DevOps Services | Azure DevOps Server 2022 | Azure DevOps Server 2019
Les tableaux de tâches de sprint sont similaires aux tableaux Kanban, car ils affichent les éléments de travail sous forme de cartes plutôt que de listes. Ils diffèrent des façons résumées dans Backlogs, tableaux et plans. Comme pour les tableaux Kanban, vous pouvez personnaliser des cartes et ajouter des colonnes.
Les tableaux de tâches de sprint sont similaires aux tableaux Kanban, en cela qu’ils affichent les éléments de travail sous forme de cartes plutôt que de listes. Ils diffèrent des façons résumées dans Backlogs, tableaux et plans. Comme pour les tableaux Kanban, vous pouvez personnaliser des cartes. Pour modifier les noms de colonne ou ajouter des colonnes, vous devez personnaliser le workflow.
Notes
Cet article traite de la personnalisation d’un tableau des tâches de sprint. Pour plus d’informations sur la personnalisation d’un tableau Kanban, consultez Gérer et configurer les outils d’équipe.
Prérequis
- Vous devez disposer d’un tableau des tâches de sprint que vous souhaitez configurer. Lorsque vous ajoutez une équipe, vous ajoutez un tableau des tâches pour chaque sprint que vous sélectionnez pour votre équipe. Pour plus d’informations, consultez À propos des équipes et des outils Agile.
- Pour ajouter ou renommer des colonnes ou personnaliser des cartes, vous devez être ajouté au rôle d’administrateur d’équipe pour les paramètres de l’équipe que vous souhaitez modifier, ou être membre du groupe de sécurité Administrateurs de projet. Pour être ajouté, consultez Ajouter un administrateur d’équipe ou Modifier les autorisations au niveau du projet.
Options de personnalisation du tableau des tâches
Pour ajouter ou supprimer des colonnes, choisissez Options de colonne. Vous personnalisez toutes les autres options via la boîte de dialogue Paramètres du tableau des tâches.
Important
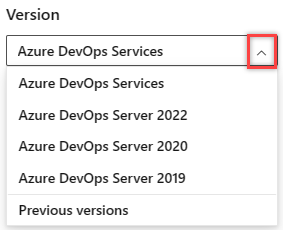
Sélectionnez la version de cet article qui correspond à votre plateforme et à votre version. Le sélecteur de version se trouve au-dessus de la table des matières. Recherchez votre plateforme et votre version Azure DevOps.
Option
À utiliser pour.
Gérer les bogues sur le tableau des tâches, comme pour les tâches.
Ajouter ou supprimer des colonnes affichées dans le tableau des tâches.
Ajouter ou supprimer des champs à partir de cartes.
Inclut l’ajout du champ Parent aux cartes.
Ajouter ou supprimer des champs à partir de cartes.
Ajoutez des règles de style pour modifier la couleur de carte et le style de titre en fonction des critères de champ.
Notes
Chaque équipe peut personnaliser ses colonnes et cartes du tableau des tâches. Les paramètres du tableau des tâches ne sont pas hérités d’autres équipes qui peuvent partager des parties des chemins de zone.
Comprendre la séquence de personnalisation du tableau des tâches
Avant de configurer votre tableau des tâches, vous devez vous assurer que les tâches suivantes sont aussi complètes que possible. Sinon, vous finirez par devoir réviser votre configuration.
Administrateur de processus :
- Ajoutez les types d’élément de travail personnalisés que vous souhaitez afficher dans votre tableau des tâches. Pour plus d’informations, consultez Ajouter et gérer des types d’éléments de travail.
- Personnalisez votre backlog d’itération pour vous assurer que tous les types d’éléments de travail que vous souhaitez apparaissent dans les tableaux de tâches. Pour plus d’informations, consultez Personnaliser les backlogs et les tableaux.
- Personnalisez chaque type d’élément de travail afin d’avoir tous les champs personnalisés que vous souhaitez afficher. Pour obtenir plus d’informations, consultez Personnaliser un workflow.
Remarque
Vous pouvez personnaliser un type d’élément de travail, ce qui est différent de la personnalisation de la carte affichée dans le tableau de tâches. Vous personnalisez un type d’élément de travail en ajoutant des champs, en modifiant le workflow, en ajoutant des règles personnalisées, etc. Vous pouvez également ajouter des types d’éléments de travail personnalisés et des niveaux de backlog personnalisés. Pour plus d’informations, consultez Personnaliser un processus d’héritage.
Administrateur d’équipe :
- Rencontrez votre équipe et déterminez comment l’équipe souhaite gérer les bogues, comme pour les exigences ou les tâches.
- Ajoutez des étiquettes aux éléments de travail que vous souhaitez utiliser pour prendre en charge les règles de style.
Afficher les bogues sur votre tableau des tâches
Si vous souhaitez que les bogues apparaissent dans votre tableau des tâches, modifiez les paramètres de votre équipe pour afficher les bogues sur les backlogs et les tableaux.
Ajouter des colonnes
Vous pouvez ajouter des colonnes ou renommer les colonnes qui s’affichent dans votre tableau des tâches. Vous verrez différents titres de colonne et choix en fonction du processus utilisé pour créer votre projet et selon que votre équipe a choisi de traiter les bogues comme des exigences ou des tâches similaires.
Notes
Les colonnes que vous ajoutez à un tableau des tâches ne sont pas prises en charge avec les champs correspondants, comme les colonnes de tableau Kanban que vous ajoutez, qui sont prises en charge avec le champ Colonne de tableau.
Les modifications apportées s’appliquent à tous les tableaux de tâches de sprint pour l’équipe sélectionnée.
À partir de votre navigateur web, ouvrez le tableau des tâches de sprint de votre équipe, comme décrit dans Mettre à jour et surveiller votre tableau des tâches. N’oubliez pas que seuls les administrateurs d’équipe ou de projet peuvent personnaliser le tableau des tâches.
Choisissez Options de colonne.

Dans la boîte de dialogue Personnaliser les colonnes, choisissez la colonne que vous souhaitez renommer, ou Ajouter une colonne.
Dans cet exemple, nous ajoutons une colonne nommée Vérifier et définissons la Tâche sur En cours.
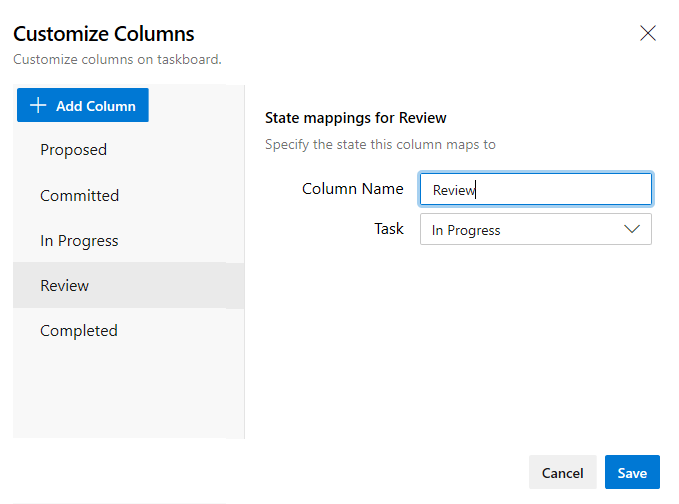
Comme pour le tableau Kanban, chaque colonne doit être mappée à un état de catégorie. Il existe quatre états de catégorie : Proposé, Validé, En cours et Terminé. Au moins une colonne doit être mappée à Proposé, et une colonne à Terminé. Pour en savoir plus sur chaque état, consultez États de workflow et catégories d’état.
Pour modifier l’ordre des colonnes, pointez sur la colonne, choisissez l’icône de capture
 et faites-la glisser vers le haut ou vers le bas dans la liste des colonnes.
et faites-la glisser vers le haut ou vers le bas dans la liste des colonnes.
Pour supprimer une colonne, vérifiez d’abord qu’elle ne contient aucun élément de travail. Si c’est le cas, déplacez les éléments vers une autre colonne. Ensuite, pointez sur la colonne et choisissez l’icône de suppression
 .
.
Ajouter des champs aux cartes d’un tableau des tâches de sprint
Les équipes Scrum utilisent le tableau des tâches pour progresser dans le travail et signaler la progression pendant les stand-ups quotidiens. Chaque tableau des tâches de sprint affiche des cartes qui correspondent à la fois aux exigences et aux tâches.
Fournir des cartes riches en informations
Les cartes riches en informations ne fournissent pas seulement des informations en un coup d’œil qui vous intéressent et qui intéressent votre équipe. Elles vous permettent également de mettre à jour un champ sans ouvrir l’élément de travail. De plus, avec les règles de style, vous pouvez mettre en évidence ces éléments de travail avec des couleurs sélectionnées en fonction des critères que vous définissez.
Chaque carte correspond à un élément de travail que vous utilisez pour partager des informations, suivre l’état et affecter du travail.
Notes
Pour plus d’informations, consultez Backlogs, tableaux et plans. Si vous ne voyez pas les éléments de travail souhaités sur votre backlog ou votre tableau, consultez Configurer vos backlogs et tableaux pour les configurer en fonction de vos préférences.
Dans cet exemple, le type d’élément de travail (WIT) bogue affiche tous les champs principaux. Il affiche également trois autres champs et étiquettes. Pour que les bogues de gravité 1 se distinguent, une règle de style a été ajoutée pour que la carte s’affiche en jaune.
Dans la carte ci-dessous, les personnalisations suivantes ont été définies pour le type d’élément de travail (WIT) tâche :
- Afficher tous les champs principaux : ID, Affecté à, Travail restant, Étiquettes
- Afficher trois champs supplémentaires : Priority
- Appliquer une règle de style pour afficher les tâches avec Priority=1 en vert
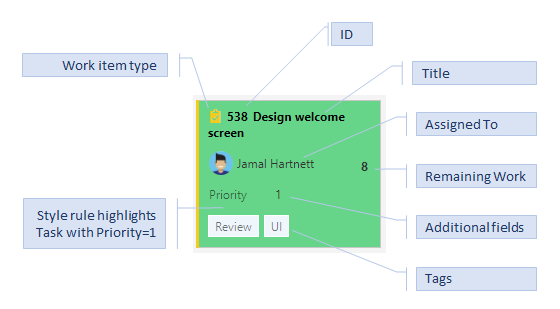
Vous pouvez augmenter ou simplifier les informations qui s’affichent sur vos cartes. Tout dépend de ce qui intéresse votre équipe. Votre équipe aime-t-elle faire référence aux éléments de travail par leur ID ? Veulent-ils voir des estimations ? Veulent-ils mettre en évidence des éléments de travail selon des critères définis ? Ou bien suffit-il d’indiquer le simple titre et l’affectation ?
Votre meilleur choix est d’afficher des champs sur des cartes en fonction de ce à quoi votre équipe se rapporte fréquemment. Vous pouvez également afficher des champs en fonction des mises à jour lors de l’utilisation des tableaux des tâches. Ajoutez également des champs contenant des informations que vous pouvez utiliser pour filtrer le tableau. Si vous débutez avec ces outils, consultez Planification de sprint.
Ajouter ou supprimer des champs à partir de cartes dans le tableau des tâches
Vous modifiez la façon dont les cartes apparaissent dans le tableau des tâches de la même façon que vous modifiez l’apparence des cartes sur les tableaux Kanban. Seulement, ici, vous commencez à partir du tableau des tâches.
Ouvrez le tableau des tâches pour le sprint que vous souhaitez personnaliser. N’oubliez pas que seuls les administrateurs d’équipe ou de projet peuvent personnaliser le tableau des tâches.
Choisissez l’icône d’engrenage
 pour ouvrir la boîte de dialogue Paramètres.
pour ouvrir la boîte de dialogue Paramètres.
Choisissez Champs, puis un type d’élément de travail pour afficher tous les paramètres que vous pouvez modifier.
Placez une coche pour les champs que vous souhaitez afficher sur le tableau.
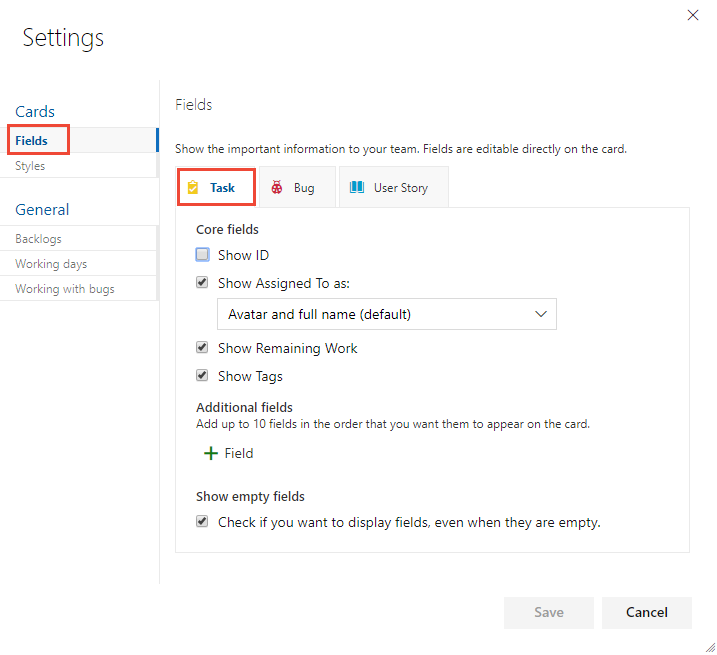
Répétez cette étape pour chaque type d’élément de travail que vous souhaitez modifier. Ne soyez pas surpris si les options changent lorsque vous choisissez un autre type d’élément de travail. Par exemple, Afficher le travail restant s’applique uniquement aux tâches et éventuellement aux bogues, mais pas aux récits utilisateur ou aux éléments de backlog de produit.
Pour ajouter un champ, choisissez l’icône plus
 et entrez le nom d’un champ que vous souhaitez ajouter.
et entrez le nom d’un champ que vous souhaitez ajouter.Pour supprimer un champ, choisissez l’icône supprimer
 en regard du champ.
en regard du champ.Lorsque vous avez terminé vos modifications, choisissez Enregistrer.
Mettre à jour les champs à partir de cartes
L’utilisation des vues de tableau vous offre des moyens rapides et simples de mettre à jour des éléments de travail à mesure que le travail progresse. Effectuer des mises à jour quotidiennes ou fréquentes permet à tous les membres de votre équipe de rester en phase avec ce qui a été fait et ce qui doit être fait ensuite.
Pour mettre à jour l’état d’un élément de travail, vous faites simplement glisser-déplacer des cartes vers une autre colonne. Pour modifier l’ordre ou le rang dans la pile d’un élément de travail, faites glisser une carte vers le haut ou le bas dans une colonne.
Le déplacement de la carte de la colonne En cours vers Terminé dans la carte des tâches, par exemple, met à jour le champ d’état correspondant. Dans ce cas, le champ d’état passe de En cours à Terminé.
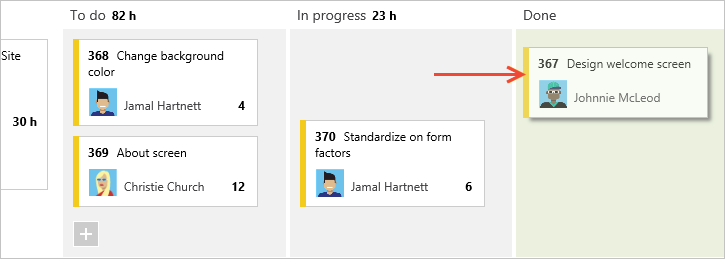
Une autre fonctionnalité pratique permet de mettre à jour un champ sans avoir à ouvrir l’élément de travail. Vous pouvez mettre à jour la plupart des champs affichés sur la carte. Ici, nous réaffectons une tâche.
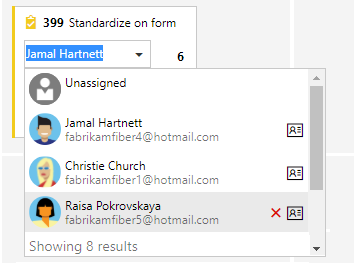
Cette fonctionnalité de mise à jour rapide est utile lorsque vous devez mettre à jour plusieurs éléments de travail à la fois. Par exemple, vous pouvez ajouter des estimations ou mettre à jour le travail restant.
Pour modifier le titre, choisissez l’icône d’actions ![]() , puis Modifier le titre.
, puis Modifier le titre.
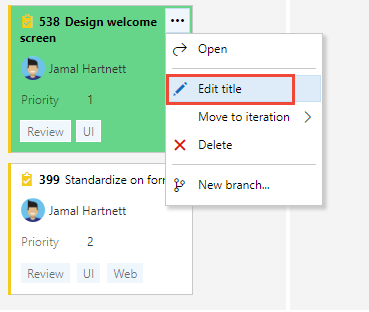
Pour ajouter des étiquettes, double-cliquez sur l’élément de travail pour l’ouvrir. Et, juste un rappel, vous ne pouvez pas modifier les ID d’un élément de travail, ni à partir de la carte ni à partir du formulaire.
Définir des règles de style, mettre en évidence les cartes
Avec les règles de style, vous pouvez faire changer la couleur des cartes lorsque leurs éléments de travail correspondants répondent aux critères que vous définissez. Ici, nous mettons en évidence les tâches de priorité 1 en affichant les cartes en vert.
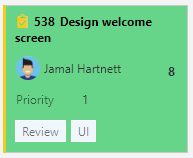
Exemples de règles de style
Quelles règles devez-vous appliquer pour mettre en évidence les éléments de travail ? Voici quelques exemples et leurs critères associés.
| Éléments de travail | Critères |
|---|---|
| Éléments à priorité élevée | Priority = 1 |
| Éléments à effort élevé | Remaining Work>=12 |
| Éléments obsolètes inchangés au cours des 5 derniers jours | Changed Date @Today-5 |
| Le titre contient un mot clé | Title Contains Yes |
| Bogues de Gravité 1 | Severity = 1 - Critical AND Work Item Type = Bug |
| Éléments métier de grande valeur | Business Value 50 |
| Éléments affectés à une zone de fonctionnalité spécifique | Area Path Under Fabrikam Fiber\Phone |
| Contient une étiquette spécifique | Tags Contain RTM |
| Tâches bloquées (processus Scrum uniquement) | Blocked = Yes |
Ajouter ou supprimer une règle de style
Vous pouvez appliquer des règles de style pour modifier la couleur des cartes du tableau des tâches en fonction des critères de champ spécifiés.
Ouvrez le tableau des tâches que vous souhaitez personnaliser.
Choisissez l’icône d’engrenage
 pour ouvrir la boîte de dialogue Paramètres.
pour ouvrir la boîte de dialogue Paramètres.Choisissez Styles pour spécifier une règle de style. Choisissez l’icône plus
 pour ajouter un style. Sélectionnez la couleur à appliquer à la carte et définissez les critères de la règle de style.
pour ajouter un style. Sélectionnez la couleur à appliquer à la carte et définissez les critères de la règle de style.Dans cet exemple, nous affichons la boîte de dialogue Styles pour le tableau des tâches.
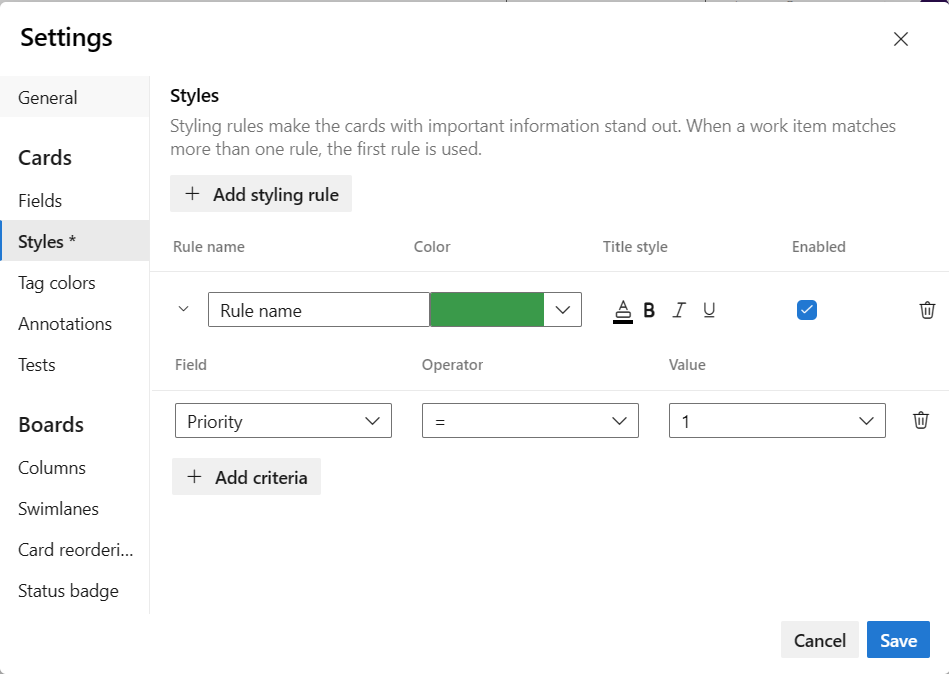
Suivez ces règles lors de la création et de l’ordre de vos règles de style :
Les critères que vous spécifiez fonctionnent de la même manière que lors de la construction d’une requête.
Toutes les clauses sont considérées comme des clauses AND, les clauses de regroupement n’étant pas prises en charge.
Les règles de carte s’appliquent à tous les éléments de travail qui répondent aux critères de la règle
La couleur de règle s’applique aux éléments de travail en fonction de l’ordre dans lequel les règles sont répertoriées. Si vous ajoutez plusieurs règles de style, veillez à les déplacer dans le bon ordre d’importance. Faites-les glisser dans l’ordre dans lequel vous souhaitez les appliquer.
Vous pouvez activer et désactiver rapidement une règle de style.
Ici, nous ajoutons une règle de tâches obsolètes qui met en évidence les tâches qui n’ont pas changé au cours des cinq derniers jours.
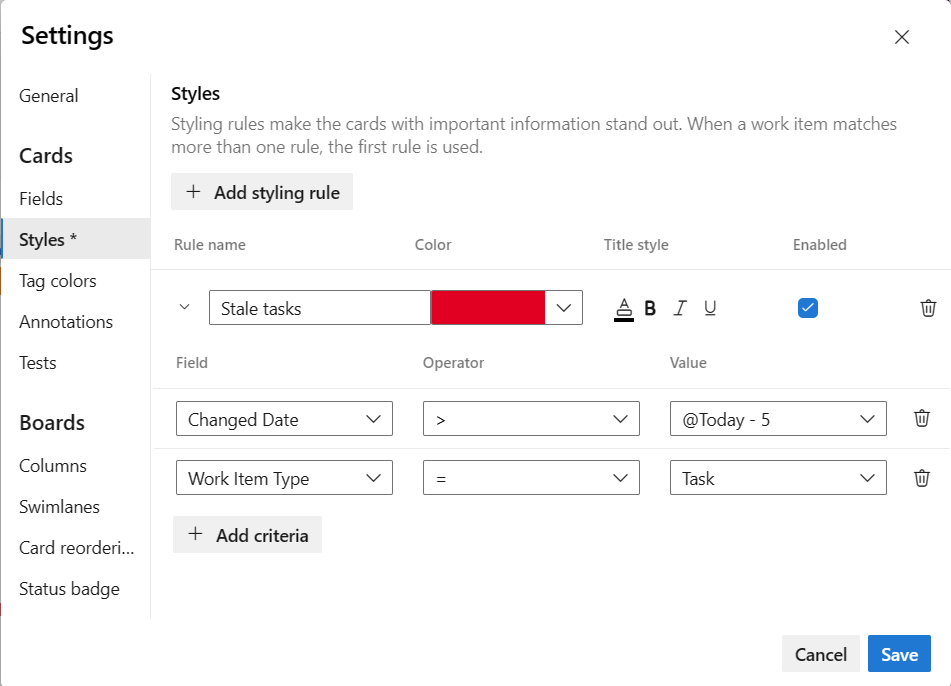
Pour copier ou supprimer une règle de style, choisissez l’icône d’actions
 et sélectionnez Cloner ou Supprimer, respectivement.
et sélectionnez Cloner ou Supprimer, respectivement.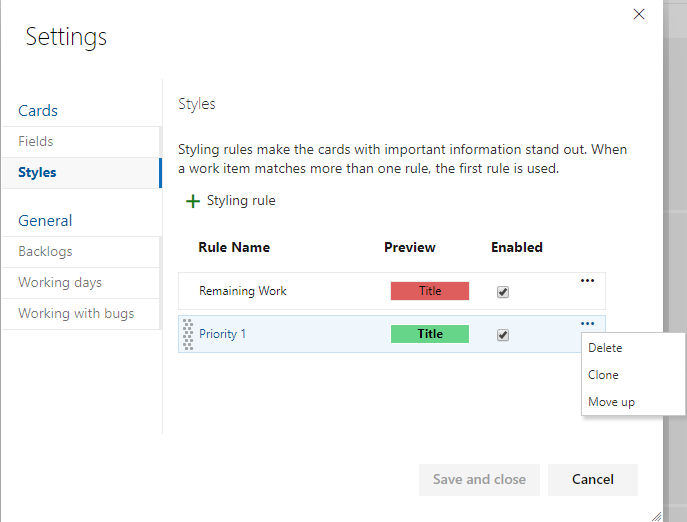
Lorsque vous avez terminé vos modifications, choisissez Enregistrer.
Les modifications entraînent des mises à jour automatiques du tableau des tâches
Votre tableau des tâches s’actualise automatiquement lorsque des modifications se produisent. Il n’y a pas de contrôle des mises à jour automatiques ; cela se produit simplement en arrière-plan. À mesure que d’autres membres de l’équipe déplacent ou réorganisent des cartes sur le tableau des tâches, le tableau des tâches se met automatiquement à jour avec ces modifications. Vous n’avez pas besoin d’appuyer sur F5 pour voir les dernières modifications.
Articles connexes
Commentaires
Bientôt disponible : Tout au long de l’année 2024, nous abandonnerons progressivement le mécanisme de retour d’information GitHub Issues pour le remplacer par un nouveau système de commentaires. Pour plus d’informations, consultez : https://aka.ms/ContentUserFeedback.
Soumettre et afficher des commentaires pour